Почему не монтируется флешка
Рассмотренные выше случаи неработоспособности накопителей не относятся к фатальным, и они могут быть исправлены тем или иным способом. Если же при установке устройства не только не удаётся корректно распознать файловую систему флешки, но и смонтировать её, то это может свидетельствовать о выходе накопителя из строя. Причины могут быть самыми разными: от заводских дефектов до поломок контактов. К сожалению, конструктивные особенности флеш-дисков таковы, что это оборудование требует достаточно бережного обращения, особенно при установке и извлечении. Несоблюдение правил аккуратности может привести к банальной поломке.
Кроме того, число циклов записи накопителей на энергонезависимой памяти ограничено вследствие особенностей самой технологии хранения данных. Поэтому срок эксплуатации таких дисков ограничен в принципе, и рано или поздно наступает момент, кода память просто перестаёт работать. И происходит это тем раньше, чем интенсивнее используется накопитель.
WinRAR
Скачиваем распаковщик с официального сайта и устанавливаем её к себе в систему. После установки, если нажать ПКМ по образу, вы увидите дополнительные пункты управления – нажимаем по кнопке «Открыть в WinRAR».
Далее вы увидите все файлы архива, которые вы можете распаковать в отдельную папку – для этого кликните «Извлечь» и после этого укажите место куда программа будет разархивировать данные.
- Скачать бесплатный архиватор можно – по этой ссылке . Скачиваем установщик для своей ОС и нужной битности. Также я советую использовать обычную и не Alpha-версию.
- После установки ИСО открывается аналогично, как и с помощью прошлой программы – кликаем ПКМ по файлику, далее из списка кликаем по программе 7-Zip и выбираем возможности.
- Вы можете просто открыть или распаковать данные.
Недостатки
Недостатки в том, что разреженные файлы могут стать фрагментированными ; отчеты о свободном пространстве файловой системы могут вводить в заблуждение; заполнение файловых систем, содержащих разреженные файлы, может иметь неожиданные последствия (например, ошибки переполнения диска или превышения квоты при простой перезаписи существующей части файла, которая оказалась разреженной); и копирование разреженного файла с помощью программы , которая явно не поддерживает их, может скопировать весь несжатый размер файла, включая нулевые разделы, которые не размещены на диске, теряя преимущества свойства разреженности в файле. Разреженные файлы также полностью не поддерживаются всеми программами и приложениями для резервного копирования. Однако реализация VFS обошла два предыдущих недостатка. Загрузка исполняемых файлов в 32-битной Windows (exe или dll), которые являются разреженными, занимает гораздо больше времени, поскольку файл не может быть отображен в памяти в ограниченном адресном пространстве 4 ГБ и не кэшируется, поскольку отсутствует кодовый путь для кэширования 32-битных разреженных исполняемых файлов (Windows на 64-битные архитектуры могут отображать разреженные исполняемые файлы). В NTFS разреженный файл (а точнее его ненулевые области) не может быть сжат. NTFS реализует разреженность как особый вид сжатия, поэтому файл может быть разреженным или сжатым.
Coordinate list (COO)
COO — это список, элементами которого являются кортежи, и формат каждого кортежа (row_index, column_index, value). Весь список сначала сортируется по row_index, а затем на основе column_index. Значимость сортировки заключается в том, что она может быть быстрее. Когда вы находите конкретный элемент, та же самая структура данных очень подходит для пошагового добавления элементов в матрицу при построении матрицы, то есть при построении инкрементной матрицы.
Advantages of the COO format
- facilitates fast conversion among sparse formats
- permits duplicate entries (see example)
- very fast conversion to and from CSR/CSC formats
Disadvantages of the COO format
-
does not directly support:
- arithmetic operations
- slicing
Intended Usage
- COO is a fast format for constructing sparse matrices
- Once a matrix has been constructed, convert to CSR or CSC format for fast arithmetic and matrix vector operations
- By default when converting to CSR or CSC format, duplicate (i,j) entries will be summed together. This facilitates efficient construction of finite element matrices and the like. (see example)
Код выглядит следующим образом:
Вы можете использовать csr_matrix и csc_matrix в разреженном виде, где CSR обозначает матрицу Compressed Sparse Row, а CSC обозначает матрицу Compressed Sparse Column
Как пользоваться DT Lite
Если вы хотите разобраться как пользоваться Даймон тулс лайт просто следуйте инструкциям расположенным ниже. Мы рассмотрим: правильную инсталяцию программы, проанализируем интерфейс, создадим файл, и то как удалить утилиту.
Установка Daemon Tools Light
В Интернете немало запросов о том, где скачать приложение и как им пользоваться. Загрузить дистрибутив можно с официального сайта. Затем запустить загруpre и выбрать «бесплатная лицензия»
Кроме того, важно ознакомиться с обзором, который предлагает разработчик. После загрузки на компьютер нужно нажать на кнопку «Установить»:
На следующем этапе необходимо ещё раз выбрать лицензию (1), при желании ознакомиться с лицензионным соглашением и политикой конфиденциальности (2), после чего нужно нажать на «Согласиться и продолжить» (3):
После настройки параметров также надо нажать на «Согласиться и продолжить».
После установки ПО нужно его запустить и можно начинать пользоваться.
Краткий обзор интерфейса
Приложение DT Lite имеет не так много возможностей, как хотелось бы пользователю, платные модули отключены, но их доступно приобрести за дополнительную плату. В рамках бесплатной лицензии разрешено:
- Просматривать каталог копий, таргетов и задач резервного копирования;
- Добавлять и настраивать приводы;
- Создавать нужные файлы;
- Настраивать приложение «под себя».
Пожалуй, это всё. Но если кто-то ищет в Интернете ответ на вопрос, как смонтировать образ в daemon tools, то ответ однозначный: в Lite её достаточно для эмулирования CD и последующего использования. Тоже самое касается запроса «как смонтировать игру в daemon tools»
Для Даймон Тулс неважно, объект с какими данными будет монтироваться – игрой, музыкой или данными, алгоритм единый. В результате работы могут создаваться виртуальные копии физического оптического носителя форматов: MDX, MDS и ISO
Некоторое время назад в Lite разрешалось также создавать копии с данными, Audio CD и редактировать их. Но хорошие времена ушли в прошлое, поэтому имеем то, что имеем, остальное – покупаем.
Как создать образ диска в Daemon Tools
Для начала надо вставить объект в CD/DVD/Blu-ray Rom, затем открыть раздел «Редактор образов» (1) и вызвать пункт меню «Создать образ из диска» (2).
Откроется мастер создания, в котором диск определится автоматически (1). Программа предложит путь сохранения (2), но пользователь может перевыбрать путь, указав конкретную папку.
Следующий шаг – выбор формата (3). По умолчанию предлагается MDX, при желании можно перевыбрать.Создаваемую копию реально защитить паролем (4), а также сжать (5). Когда параметры определены, нажмите на кнопку «Старт» (6).
После отработки программа выдаст сообщение о результате. Необходимо нажать на «ОК».
Всё, копия в указанном месте создана. Оригинал можно изъять из дисковода и запускать виртуальный диск.
Как удалить программу с компьютера
Удалить Даймон тулс просто. Для этого необходимо открыть меню «Пуск» (1), затем «Панель управления» (2) и «Программы и компоненты» (3):
Откроется список имеющихся на ПК программ, в котором нужно найти Daemon Tools Light, отметить её мышью (1) и нажать на кнопку «Удалить/Изменить» (2):
После чего откроется мастер деинсталляции программы, который предлагает оставить «галочку» в поле «Оставить отзыв» и нажать на кнопку «Удалить»:
После удаления автоматически откроется окно сайта на английском языке, где пользователю нужно выбрать причину, по которой он деинсталлировал программу. Данная статистика нужна разработчику, чтобы понимать, что побуждает пользователей удалять приложение со своего компьютера. Пользователю нужно выбрать причину и нажать на «SEND».
Подводя итог обзору, хочется заметить, что это простенькая, но очень удобная программа, которая прекрасно справляется со своими функциями. Если пользователю достаточно только создавать, то бесплатного варианта вполне достаточно.
Восстановление диска RAW в TestDisk
Еще один способ эффективного поиска и восстановления раздела диска из RAW — бесплатная программа TestDisk. Она сложнее в использовании, чем предыдущий вариант, но иногда оказывается более эффективной.
Внимание: беритесь за то, что описано ниже только если понимаете, что делаете и даже в этом случае будьте готовы к тому, что что-то пойдет не так. Сохраните важные данные на физический диск, отличный от того, на котором производятся действия. Также запаситесь диском восстановления Windows или дистрибутивом с ОС (возможно, потребуется восстановление загрузчика, инструкции для чего я приводил выше, особенно если диск GPT, даже в тех случаях, когда восстанавливается не системный раздел)
Также запаситесь диском восстановления Windows или дистрибутивом с ОС (возможно, потребуется восстановление загрузчика, инструкции для чего я приводил выше, особенно если диск GPT, даже в тех случаях, когда восстанавливается не системный раздел).
- Запустите TestDisk (файл testdisk_win.exe).
- Выберите «Create», а на втором экране выберите диск, который стал RAW или имеет раздел в таком формате (выбирайте именно диск, а не сам раздел).
- На следующем экране нужно выбрать стиль разделов диска. Обычно он определяется автоматически — Intel (для MBR) или EFI GPT (для GPT дисков).
- Выберите пункт «Analyze» и нажмите Enter. На следующем экране нажмите Enter (с выбранным пунктом Quick Search) еще раз. Подождите, пока диск будет проанализирован.
- TestDisk найдет несколько разделов, включая тот, который был превратился в RAW. Его можно определить по размеру и файловой системе (размер в мегабайтах отображается внизу окна при выборе соответствующего раздела). Также вы можете просмотреть содержимое раздела, нажав латинскую P, для выхода из режима просмотра нажмите Q. Разделы с пометкой P (зеленые) будут восстановлены и записаны, с пометкой D — не будут. Для изменения пометки используйте клавиши «влево-вправо». Если изменить не получается, значит восстановление этого раздела нарушит структуру диска (и, вероятно, это не тот раздел, что вам нужен). Может оказаться, что присутствующие в настоящее время системные разделы определены под удаление (D) — измените на (P) с помощью стрелок. Нажмите Enter для продолжения, когда структура диска будет соответствовать той, что должна быть.
- Убедитесь, что представленная на экране таблица разделов на диске верная (т.е. такая, как должна быть, включая разделы с загрузчиком, EFI, средой восстановления). Если у вас есть сомнения (вы не понимаете, что отображено), то лучше ничего не делать. Если сомнений нет, выберите «Write» и нажмите Enter, а затем — Y для подтверждения. После этого можно закрыть TestDisk и перезагрузить компьютер, а затем проверить — был ли восстановлен раздел из RAW.
- Если структура диска не соответствует тому, что должно быть, то выберите «Deeper Search» для «глубокого поиска» разделов. И так же, как в пунктах 6-7 попробуйте восстановить правильную структуру разделов (если не уверены в том, что делаете, лучше не продолжайте, можете получить не запускающуюся ОС).
В случае если все прошло успешно, правильная структура разделов будет записана, а после перезагрузки компьютера диск будет доступен, как и прежде. Однако, как упоминалось выше, может потребоваться восстановление загрузчика, в Windows 10 исправно работает автоматическое восстановление при загрузке в среде восстановления.
Уменьшение заполнения
Принудительные матриц являются теми элементами , которые изменяются от начального нуля до ненулевого значения во время выполнения алгоритма. Чтобы уменьшить требования к памяти и количество арифметических операций, используемых во время алгоритма, полезно минимизировать заполнение путем переключения строк и столбцов в матрице. Символическое Cholesky разложение может быть использовано для расчета наихудших принудительный , прежде чем делать фактическое разложение Холецкого .
Существуют и другие методы, помимо разложения Холецкого . Методы ортогонализации (такие как QR-факторизация) распространены, например, при решении задач методом наименьших квадратов. Хотя теоретическая подстановка остается прежней, с практической точки зрения «ложные ненулевые значения» могут быть разными для разных методов. И символические версии этих алгоритмов могут использоваться таким же образом, как и символические версии Холецкого, для вычисления заполнения наихудшего случая.
Причина дисфункции «Убедитесь, что файл находится на томе NTFS» в Виндовс 10
Как известно, поздние версии Виндовс получили возможность самостоятельно монтировать образы дисков, без привлечения для этого функционала сторонних программ.
Если при попытке монтирования образа вы получили упомянутый текст ошибки, то причиной такой дисфункции обычно является наличие у файла образа (обычно это ISO-образ) атрибута «sparse» (разреженный).
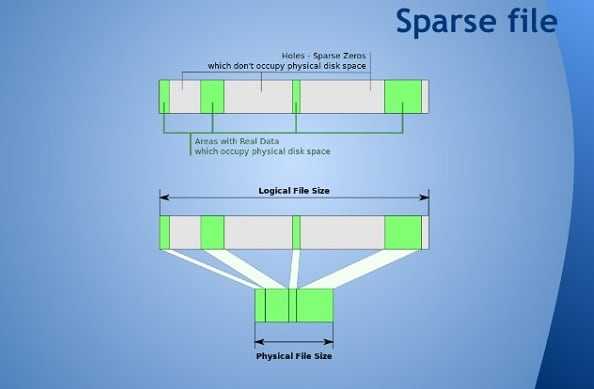
Файл «sparse» позволяет избавиться от «дыр» в виде продолжительности нулей на жёстком диске
Указанный атрибут сигнализирует, что в таком «разреженном» файле некая последовательность нулей заменена на краткую информацию о такой последовательности. Тем самым достигается существенная экономия дискового пространства, что благоприятно отражается на общей работоспособности системы, включая увеличение срока службы запоминающих устройств.
Обычно в задействовании атрибута sparse «виноват» торрент-клиент, с помощью которого ISO-образ был скачан на ПК. В настройках данного клиента не была задействована опция «Распределять все файлы», которая заранее резервирует на жёстком диске требуемое место для скачиваемого пользователем файла.
Проверяем атрибут «Sparse»
Чтобы проверить, установлен ли для вашего файла атрибут «Sparse», перейдите в папку с файлом, запустите командную строку от имени администратора.
И там наберите:
fsutil sparse queryflag <путь к файлу>
Выглядит это примерно так:
![]()
Для решения проблемы рекомендуется избавиться от атрибута «sparse» у файла нужного нам образа. Давайте разберёмся, как это сделать.
К сожалению при подключении файла возникла проблема windows 10
В Windows 8 появилась возможность монтировать образы CD, DVD и др. типов дисков на виртуальный привод средствами самой системы. Для этого достаточно двойным кликом щёлкнуть по iso образу или кликнуть правой кнопкой по файлу и в выпавшем меню нажать «Монитровать».
Но я столкнулся с проблемой: некоторые образы не открывались Система выдавала ошибку: К сожалению при подключении файла возникла проблема.
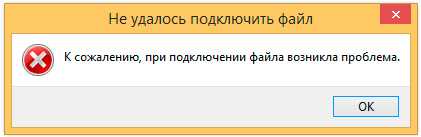
Решение проблемы я нашёл на форумах. Оказывается всё дело в атрибутах файла в iso.
Атрибут SPARE (разреженный файл) негативно влияет на работоспособность утилиты, которая монтирует виртуальный диск. Она не может корректно обработать файл с данным атрибутом, поэтому выдаёт ошибку.
Чтобы проверить наличие атрибута и снять его:
Если у вас появится предупреждение «Отказано в доступе», снимите атрибут «Только чтение» с файла (Правой кнопкой по файлу > Свойства > Убираем галочку «Только чтение» > Применить).
После всех проведённых манипуляций файл должен монтироваться, если он не повреждён и отсутствуют другие причины, мешающие его использованию.
Есть более простое решение — можно просто скопировать файл в другую папку и он будет монтироваться без проблем.
PS. Sparse file — файл, который использует специальный алгоритм для уменьшения занимаемого на диске места. В нём последовательности нулевых байтов заменены на информацию об этих последовательностях (список дыр). Дыра — последовательность нулевых байт внутри файла, не записанная на диск. Информация о дырах (смещение от начала файла в байтах и количество байт) хранится в метаданных ФС.
Добрый день! Уважаемые читатели и гости компьютерного блога Pyatilistnik.org. Не так давно мы с вами разбирали вопрос проблемы запуска на компьютере игры Mafia 3, где у нас выскакивало ошибка «Запуск программы невозможен, так как на компьютере отсутствует VCRUNTIME140.dll». Сегодня я хотел поиграть в свою из любимейших серий игр «Цивилизацию 4». У меня до этого был ISO образ, который я благополучно нашел на своих съемных жестких дисках. Напоминаю, что начинаю с Windows 8.1, она спокойно без лишних программ умеет их монтировать, но когда я попытался это сделать, то получил ошибку «К сожалению при подключении файла возникла проблема», смонтировать ISO образ не удалось. Давайте разбираться в чем собственно дело.
Где скачать Rufus: 2 простых способа
К нашей радости на сайте страница с загрузкой полностью на русском языке и ориентироваться тут достаточно просто. На выбор нам предлагают 2 версии программы:
- Rufus — это самый обычный дистрибутив программы;
- Rufus Portable — портативная версия не требующая установки, скачал и работай.
Присутствуют и раздел «Другие версии», но нам они не представляют никакого интереса. Интересно, что размер приложения очень маленький и в разы меньше своих прямых конкурентов, хотя возможностей у программы куда больше, да и работает стабильнее своих аналогов.
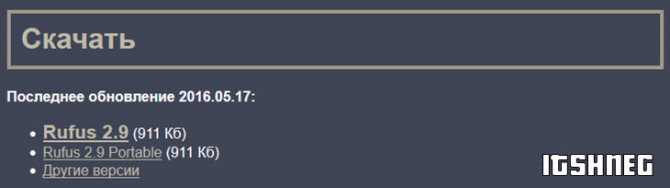
Помните я обещал 2 способа загрузки? — вы можете скачать программу Rufus с моего блога кликнув по кнопке ниже. В архив упакована портативная версия.
Дорогие друзья: к сожалению из-за ложных срабатываний антивирусов на полезные файлы страдает данный блог, поэтому приходится использовать пароль на архиве — itshnegcom
Вот мы с вами и разобрались где раздобыть ценное приложение, осталось самое простое — разобраться как работать с программой Rufus.
TestDisk
Абсолютно бесплатная программа, с помощью которой можно изменить файловую систему обратно с RAW на NTFS и вернуть все утерянные данные. Работает со всеми версиями Windows и в некоторых случаях показывает куда лучшие результаты, чем ранее рассмотренная программа.
- Скачиваем архив с программой с официального сайта и распаковываем его в любое удобное место.
- С помощью правого клика по файлу «testdisk_win.exe» запускаем его с правами администратора.
- Выбираем «Create» и следующим шагом выбираем HDD с форматом RAW (сам жесткий диск, а него раздел). Жмем «Proceed».
- Указываем разметку «GPT» или «MBR». В большинстве случаев она выставляется автоматически и остается только нажать «Enter».
- Отмечаем пункт «Analyze» и жмем «Enter».
- Выбираем опцию «Quick Search» и нажимаем «Enter». Ждем завершения процесса.
- После того, как программа найдет разделы, необходимо выставить пометку «P» с помощью стрелок «влево – вправо» для разделов RAW, которые нужно восстановить, после чего они будут помечены зеленым цветом. Информацию о текущей файловой системе можно увидеть в нижней части окна. Пометкой «D» обозначаются тома, которые не будут затронуты, при необходимости измените пометку с помощью стрелок. Щелкните «Enter» для продолжения. Если изменить пометку не получается, то дальнейшая процедура может нарушить структуру винчестера, это значит, что скорее всего выбран не тот HDD.
- Убеждаемся, что структура тома верная и все настройки выставлены правильно, выбираем «Write» и жмем «Enter», а затем подтверждаем действие вводом «Y». В противном случае воспользуйтесь опцией глубокого поиска «Deeper Search» и повторите действия из пунктов 7-8 (до опции Deeper Search).
- Закрываем TestDisk, перезагружаем компьютер и проверяем результат.
Если все сделано правильно, то ФС будет перезаписана, и тома вновь станут доступны для работы.
Что делать, если при монтировании ISO-образа в Проводнике выдается ошибка «Убедитесь, что файл находится на томе NTFS»
Как известно, просматривать содержимое образов ISO в Windows 8.1 и 10 можно не прибегая к помощи сторонних программ, вместо этого достаточно смонтировать его в Проводнике двойным кликом. Образ без проблем откроется, но это при условии, что он не окажется поврежденным и не будет иметь атрибута sparse или как еще говорят, разреженного или неполного. Образы ISO с этим атрибутом встречаются редко, но если пользователю как раз выпадет удача его скачать, монтирование оного в Проводнике может оказаться проблематичным.
Скорее всего, при попытке монтирования разреженного образа вы получите ошибку «К сожалению, при подключении файла возникла проблема» или «Убедитесь, что файл находится на томе NTFS…».
Но что такое атрибут sparse и почему отмеченный им образ не получается смонтировать в Проводнике? Sparse files или иначе разреженные (неполные) файлы — это файлы, в которых области с нулевыми байтами представлены в виде информации об этих самых областях.
Выглядит это примерно следующим образом.
Допустим, есть некий файл, в котором помимо данных содержится много нулей. Поскольку нулевые байты не несут в себе ничего полезного, файл иногда оптимизируется. Для этого он разбивается на небольшие блоки, которые затем анализируются. Если хотя бы один байт внутри такого блока имеет отличное от 0x00 значение, блок записывается на диск как содержащий реальные данные. Блоки же, содержащие только байты 0x00, считаются пустыми и на диск не записываются. Таким образом файл получается меньшим по размеру, чем он есть на самом деле, однако сжатие при этом не используется.
Когда выполняется чтение такого файла, драйвер NTFS, которому уже известна длина файла и количество блоков с данными, генерирует недостающие нулевые байты на лету, восстанавливая таким образом его изначальную структуру. К сожалению, встроенная утилита монтирования дисков некорректно обрабатывает разреженные файлы, поэтому при монтировании образа ISO с атрибутом sparse пользователь получает ошибку. Но откуда берутся такие образы и какой смысл их оптимизировать, если в экономии дискового пространства нет нужды?
Применение атрибута sparse и впрямь не имеет в данном конкретном случае особого смысла, однако его могут автоматически устанавливать некоторые менеджеры закачек и торрент-клиенты, не резервирующие под контент пространство на жестком диске в целях повышения своей производительности. Вместо этого они делают скачиваемые файлы разреженными, каковыми они остаются и по завершении загрузки. Понятно, штатная утилита Windows с такими файлами работать отказывается.
Теперь что касается решения этой проблемы.
Для начала скопируйте образ из папки, в которую он был загружен, в любой другой каталог и попробуйте смонтировать его оттуда. Если ошибка повторится, атрибут «разреженный» необходимо снять, но сначала стоит всё же убедиться, что образ и впрямь отмечен этим атрибутом.
Для этого откройте командную строку от имени администратора и выполните в ней такую команду:
| 1 | fsutil sparse queryflag {полный путь к файлу} |
В нашем примере образ livedisk.iso как раз имеет такой атрибут.
Снимем его следующей командой, после чего еще раз проверим его наличие:
| 1 | fsutil sparse setflag {полный путь к файлу} 0 |
На этот раз в консоли получаем сообщение У этого файла НЕ установлен атрибут «Разреженный».
Готово, образ можно монтировать, ошибка возникнуть не должна.
Наконец, вместо Проводника Windows вы можете воспользоваться любой сторонней программой для монтирования образов, большинство из них точно знают, что делать с атрибутом sparse.
Что делать, если при монтировании ISO-образа в Проводнике выдается ошибка «Убедитесь, что файл находится на томе NTFS», Белые окошки Синий экран BSOD
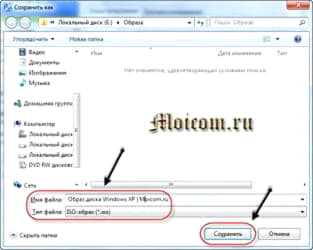
Как известно, просматривать содержимое образов ISO в Windows 8.1 и 10 можно не прибегая к помощи сторонних программ, вместо этого достаточно смонтировать его в Проводнике двойным кликом. Образ без проблем откроется, но это при условии, что он не окажется поврежденным и не будет иметь атрибута sparse или как еще говорят, разреженного или неполного. Образы ISO с этим атрибутом встречаются редко, но если пользователю как раз выпадет удача его скачать, монтирование оного в Проводнике может оказаться проблематичным.
Скорее всего, при попытке монтирования разреженного образа вы получите ошибку «К сожалению, при подключении файла возникла проблема» или «Убедитесь, что файл находится на томе NTFS…» .
Но что такое атрибут sparse и почему отмеченный им образ не получается смонтировать в Проводнике? Sparse files или иначе разреженные (неполные) файлы — это файлы, в которых области с нулевыми байтами представлены в виде информации об этих самых областях.
Убираем атрибут Разреженный для ISO файла
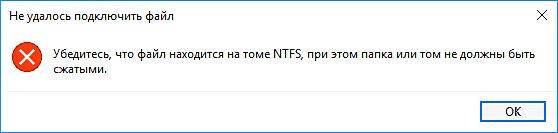
Чаще всего проблема решается простым снятием атрибута «Разреженный» (sparse) с ISO файла, который может присутствовать для файлов, загруженных, например, с торрентов.
Сделать это сравнительно просто, порядок действий будет следующим.
- Запустите командную строку (не обязательно от администратора, но лучше так — на случай, если файл находится в папке, для изменений в которой требуются повышенные права). Для запуска можно начать набирать «Командная строка» в поиске на панели задач, а затем нажать правой кнопкой мыши по найденному результату и выбрать нужный пункт контекстного меню.
- В командной строке введите команду:fsutil sparse setflag «Полный_путь_к_файлу» 0и нажмите Enter. Подсказка: вместо ввода пути к файлу вручную, вы можете просто в нужный момент «перетащить» его на окно ввода команд, и путь подставится сам.
- На всякий случай проверьте, отсутствует ли атрибут «Разреженный», используя командуfsutil sparse queryflag «Полный_путь_к_файлу»
В большинстве случаев, описанных шагов вполне достаточно для того, чтобы ошибка «Убедитесь, что файл находится на томе NTFS» больше не появлялась при подключении этого образа ISO.




















![[инструкция] распространённые проблемы ntfs и extfs for mac › база знаний](http://myeditor.ru/wp-content/uploads/c/d/6/cd63c8da4cac1f1f2eb6c8aaca6db8ea.jpeg)











