Заблокируйте замену поисковой системы по умолчанию
Различный бесплатный софт частенько изменяет не только домашнюю страницу в вашем браузере, но и поисковую систему, установленную в нём по умолчанию. Более того, новый поисковый движок может быть настроен таким образом, что через него вы будете попадать на страницы, заражённые вирусами.
Чтобы вручную вернуть ваши настройки поисковой системы в Chrome, зайдите в «Настройки», выберите пункт «Поиск» и установите нужную вам систему по умолчанию. Все лишние и сомнительные поисковые системы можно просто удалить из списка.
В Firefox нажмите на стрелочку в строке поиска и выберите пункт «Управление поисковыми системам». Здесь вы можете восстановить набор поисковиков по умолчанию и удалить ненужные. Если это не помогло, введите в адресную строку «about:config», щёлкните по кнопке «Я обещаю, что буду осторожен» и найдите строчку «browser.search.defaultengineneme». Щёлкните по ней и введите в появившемся окне название подходящей поисковой системы.
В Internet Explorer зайдите в «Инструменты», раздел «Управление дополнениями», «Поисковые системы». Выберите подходящую и установите по умолчанию, удалите ненужные. Отметьте галочкой пункт «Не позволяйте программам предлагать изменить поисковую систему по умолчанию».
К сожалению, пока нет надёжного способа заблокировать смену поисковой системы в Chrome и Firefox.
Настройка прокси в Яндекс.Браузер
Чтобы настроить прокси в яндекс браузере для начала справа сверху находим пункт «Настройки» и раскрываем дополнительные настройки Системные > Настройки прокси-сервера:
![]()
В открывшемся окне «Настройка параметров локальной сети» жмем на кнопку в разделе «Настройка сети».
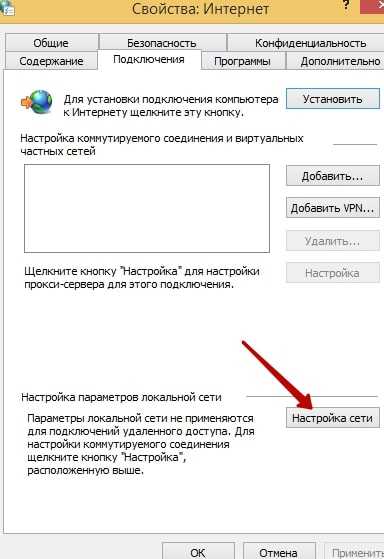
Включите «Использовать прокси-сервер для локальных подключений». После этого введите IP-адрес вашего прокси и номер порта в соответствующие поля.
![]()
Также в вкладке Дополнительно проверьте, чтобы стояла галочка Один прокси сервер для всех протоколов. Нажмите «Сохранить», чтобы завершить настройку прокси в яндекс браузере, теперь можно серфить по сайтам анонимно.
Настройка прокси в Firefox
Чтобы настроить прокси в браузере Мозилла Firefox начнем с открытия справа сверху в меню панели инструментов браузера.
Выбираем «Настройки» и прокручиваем виз до конца. Там увидим раздел под названием «Параметры сети», в котором нажмем кнопку «Настроить».
Откроется новое окно с параметрами конфигурации вашей сети. Выбераем «Ручная настройка прокси-сервера», а затем указываем адрес прокси-сервера и номер порта, соответствующие типу используемого прокси-соединения (HTTP, SOCKS и т. Д.).
В вкладке Дополнительно проверьте, чтобы стояла галочка Также использовать этот прокси для FTP и HTTPS. Сохраните свои настройки, нажав «ОК».
Таким вот несложным образом настраиваются прокси в Mozilla Firefox.
Несколько популярных дополнений
Программ много, однако только некоторые из них загружаются с завидной частотностью. Узнаем, какие полезные расширения для Firefox можно скачать в официальном магазине.
AdBlock и Adguard
Это самые известные блокировщики рекламы не только для Мозилы, но и других популярных обозревателей. Они также могут идти в виде отдельных программ, устанавливаемых на ПК.
Так как на каждом сайте сейчас полно рекламных баннеров, пользователи начинают интересоваться, можно ли от всех этих элементов избавиться. С помощью таких расширений можно. Adguard также обеспечит дополнительной защитой от фишинговых сайтов. Эти приложения абсолютно бесплатны.
friGate
Если вам недоступен какой-либо сайт по причине блокировки его провайдером или администратором, вы можете скачать friGate и обойти закрытый доступ.
Подключение осуществляется за счет сервера прокси. Подключение будет меняться на обычное, когда вы будете заходить на разрешенные ресурсы.
Hola
Эта программа также позволяет открывать запрещенные сайты. Она бесплатная условно. В платной версии больше стран, через которые вы можете установить соединение. Скорость передачи в бесплатном варианте также ниже. Тем не менее, его бывает достаточно в большинстве случаев.
Ghostery
Это одно и лучших дополнений для обеспечения анонимности в интернете. Вы получите доступ к запрещенным ресурсам и дополнительно защитите себя от интернет-жучков. О вас больше не будут собирать информацию, включая ваше имя, возраст, пол, историю посещений в браузере и многое другое.
User Agent Switcher
Дополнение способно скрывать от ресурсов информацию о том, какой обозреватель вы в данный момент используете для серфинга. Далее, информация подменяется – предоставляются данные о работе альтернативного браузера (того, что вы установите в расширении).
Это полезно в случае, когда какой-то сайт корректно работает при использовании, например, только браузера Internet Explorer, а его у вас не будет, если у вас стоит Linux.
Минус дополнения в том, что его интерфейс не на русском, а на английском языке.
Savefrom.net
Приложение помогает загружать аудио- и видеоконтент с наиболее популярных сайтов: YouTube, Вконтакте, Одноклассников, Instagram и т.д. Время от времени в функциональных возможностях появляются и другие сайты. Таким образом, разработка и обновление идет.
iMacros
Если вы не хотите больше выполнять однотипные действия в браузере Мазила, запишите свой скрипт с помощью этого дополнения. У него простой интерфейс – разберется даже новичок. Затем вы сможете просто включать выполнение сценария, и компьютер будет делать все за вас.
Элементы Яндекса
Элементы от Яндекса пользуются популярностью, в частности, визуальные закладки. Их можно настраивать (количество ячеек, фон, поисковая строка). Таким образом, они обеспечивают максимальную производительность и удобство.
Speed Dial
Дополнение конкурирует с визуальными закладками от Яндекса. Здесь также присутствует множество настроек. Можно поставить наиболее подходящие параметры персонализации. Можно не беспокоиться о сохранности своих настроек – они будут храниться в облаке.
NoScript
Здесь можно отключать работу таких плагинов, как Java, JavaScript и Adobe Flash Player, тем самым закрывая две самые главные уязвимости Фаерфокса. При необходимости, вы можете создать свой белый список ресурсов, для которых программа работать не будет.
LastPass Password Manager
Эта небольшая программа хранит пароли от различных учетных записей. Так как крайне не желательно ставить одни и те же логины и пароли на разные аккаунты, их накапливается огромное количество в голове. Упомнить все – невозможно. На помощь приходит LastPass Password Manager.
Вы должны будете запомнить только пароль от этого сервиса. Пароли от аккаунтов сохраняться в надежном месте – на серверах сервера. Они будут иметь зашифрованный вид. В любой момент их можно автоматически подставить при авторизации на каком-то ресурсе.
Дополнения для Firefox расширяют функционал браузера, безусловно. Их загрузка происходит в основном в магазине расширений. Там вы найдете блокировщики рекламы, защитники, средства для персонализации начальной страницы и многое другое.
Описание некоторых параметров
Менять какие-либо функции в рассматриваемом разделе без должного понимания, особенно если веб-браузер используется в качестве основного, может быть небезопасно. Чтобы исключить проблемы, нами будет представлено несколько параметров, изменение которых может повлиять на производительность, но не повредит работе и возможности отката настроек.
- – по умолчанию в рассматриваемом браузере включена плавная прокрутка веб-содержимого, что, если вам такое не нравится, может быть деактивировано путем установки значения «Disabled»;
– при включении параллельной загрузки можно значительно увеличить скорость скачивания файлов штатными средствами за счет разделения информации на несколько фрагментов, как это делает большинство программ вроде Internet Download Manager;
– как видно из названия, функция позволяет использовать WebGL 2.0 в качестве основного средства рендеринга, тем самым значительно увеличивая скорость и качество изображения в различных веб-приложениях;
– включение данного параметра позволяет браузеру кэшировать ранее просмотренные страницы для более быстрого перехода в рамках одной вкладки, в зависимости от выбранного значения;
– опция добавляет в контекстное меню браузера новый пункт, предназначенный для временного сохранения вкладки и прочтения в будущем.
Некоторые из представленных опций могут работать не совсем стабильно, не говоря уже про совсем новые, добавленные вместе с последними обновлениями. Также стоит учитывать, что многие настройки Яндекс.Браузера могут быть доступны и по умолчанию, просто находятся в не совсем очевидных местах.
Опишите, что у вас не получилось.
Наши специалисты постараются ответить максимально быстро.
Очистка Firefox вручную
Тут всё достаточно просто. Откройте браузер и нажмите Ctrl-Shift-Del, чтобы вызвать окошко удаления недавней истории. В нём вы можете выбрать период очистки от 1 часа до всего времени работы, включить или отключить удаление следующих элементов:
- Журналы посещений и загрузок.
- Журнал форм и поиска.
- Активные сеансы.
- Cookies (куки).
- Кэш.
- Настройки сайтов.
Данные автономных веб-сайтов.
Удалять все данные необязательно, поскольку главным виновником снижения скорости обозревателя является обычно кэш.
Если вы удалите куки, то вам придется повторно авторизоваться на всех сайтах, для входа в учетную запись которых вы использовали логин и пароль. Если же удалите журналы, то потеряете историю веб-серфинга.
Настройка AdBlock.
Настройку AdBlock я покажу на примере браузера Chrome. Для начала нужно сказать что AdBlock вы можете отключить в любой момент, для этого необходимо нажать на значок AdBlock и выбрать пункт «Приостановить AdBlock». Так же вы можете отключить AdBlock только на том сайте на котором находитесь, пункт «Не запускать на страницах этого домена». Не запускать на определённой странице сайта, пункт «не запускать на этой странице». Сообщить о рекламе на странице, либо скрыть кнопку с панели браузера, все там же по иконке в выпадающем меню.
Пункт Параметры.
В первой вкладке «Общая» думаю и так все понятно, поэтому её мы рассматривать не будем, перейдем на вкладку «Список фильтров».
Вкладка «Списки фильтров»
Коротко о каждом пункте настроек. Первым делом вы можете обновить список подписки вручную. Этого можно и не делать так как AdBlock это делает автоматически. Далее пункт с подписками. Коротко что такое подписка. Подписка — это список блокируемой вами рекламы, вы можете выбирать разные списки подписок об этом ниже. Подписка EasyList стандартный список подписки, рекомендуется по умолчанию. Подписка «пользовательские фильтры AdBlock» загружает список рекламы добавленных самими пользователями расширения. Подписка «Russian and Ukrainian» выбранная по умолчанию, её вы можете изменить для вашего языка из выпадающего списка. Функция «EasyPrivacy» блокирует счетчики посещений. Далее вы можете ввести адрес на свой список подписки в форму и нажать подписаться.
Вкладка «Настройка»
Здесь вы можете блокировать рекламу по URL, так же «Скрыть секцию веб-страницы» выбрав область, хорошо помогает когда AdBlock не блокирует некоторую рекламу. Ввести адрес где показывать рекламу, либо ввести список доменов где не показывать рекламу. Либо редактировать фильтр вручную, для этого не забудьте ознакомиться с Учебником по синтаксису. На этом все.
Блокировка автообновления
Некоторые веб-сайты автоматически обновляют веб-страницы всякий раз, когда они обновляются, или просто для получения большего количества показов рекламы.
Тем не менее, это очень раздражает с точки зрения пользователя, так как обновление занимает 2-3 секунды. Кроме того, обновление веб-страниц также поглощает вашу драгоценную пропускную способность, что, безусловно, является проблемой, если у вас ограниченный пакет данных. К счастью, Firefox упрощает автоматическое обновление.
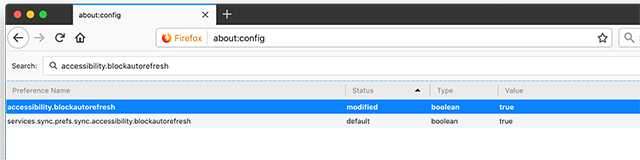
Тип accessibility.blockautorefresh в строке поиска и дважды щелкните по нему, чтобы установить его «правда». Теперь все веб-сайты с автоматическим обновлением не будут обновляться, и вы сможете с легкостью просматривать их.
Скрытые функции, повышающие анонимность браузера firefox
Google Safe Browsing
Эта опция отправляет данные о всех ваших действиях в сети в Google. Например, те файлы, которые Вы скачиваете, сначала проверяются в сервисе Google Cloud на правильность хэша и другие параметры, а только после этого загружаются к вам на компьютер. Это сделано для благого намерения обезопасить пользователя от загрузки зараженных файлов. Однако, если Вам есть, что скрывать, или Вы точно уверены, что скачиваемый вами документ заблокирован Гуглом ошибочно, то отключите эту опцию. Для этого найдите три параметра:
— safebrowsing.downloads.enabled
— safebrowsing.malware.enabled
— safebrowsing.phishing.enabled
Так же можно отключить функцию browser.safebrowsing.blockedURIs.enabled
Статистика браузера Mozilla
Смело можно отключать параметр, который отвечает за сбор данных о вашем поведении и отправляет этот отчет разработчикам браузера. Выключите следующие строки:
— healthreport.uploadEnabled
— policy.dataSubmissionEnabled
— healthreport.service.firstRun
Использование WebRTC
Об этом параметре мы совсем недавно писали в нашей статье, рекомендуем её к прочтению, если Вы пользуетесь не только Firefox’ом.
Параметр, отвечающий за раскрытие IP-адреса в Mozilla, следующий:
— peerconnection.enabled
Использование DRM
DRM – это технические средства, которые используются для защиты авторских прав. Проще говоря, те сайты, которые не хотят, чтобы их контент «своровали», блокируют свои данные такой цифровой подписью. Очень часто так поступают хостинги с видео-файлами, например, Netflix.
К сожалению, полностью удалить DRM из Firefox не получится (для этого нужно качать отдельную сборку), но можно отключить самый активный компонент защитных средств:
— eme.enabled
Также, не лишним будет снять галочку в меню «Настройки» — «Содержимое»:
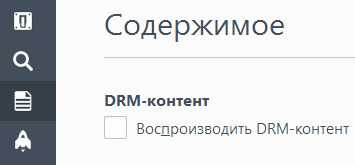
Отключение геолокации
Мы считаем, что браузеру совсем необязательно знать, где именно Вы находитесь, однако обязаны предупредить, что отключение этой функции неизбежно повлияет на выдачу ваших запросов в поисковых системах.
— geo.enabled
Отправка вашей истории поиска
Раз мы заговорили про поисковую выдачу, то нельзя не упомянуть тот факт, что Firefox отправляет всю историю ваших запросов поисковой системе. Делать это, как нам кажется, совсем не обязательно, так что отключите функцию:
— search.suggest.enabled
Итак, мы перечислили шесть параметров, которые следует отключить, а сейчас расскажем, что необходимо активировать.
Запрет отслеживания со стороны сайтов
Эта опция принудительно заставляет сайты не отслеживать ваше поведение на них. Блокировка сайтов Mozilla Firefox настроена очень тонко, и после активации этой опции мы не замечали, чтобы браузер разрешал каким-либо интернет-узлам собирать сведения о пользовательских действиях:
— trackingprotection.enabled
Посмотрите актуальное видео, в котором мы показываем как настроить анонимность в последней версии браузера Mozilla Firefox
Как оптимизировать Mozilla Firefox?
Совет 1: установите Adguard
Многие пользователи используют в Mozilla Firefox дополнения, которые позволяют удалить всю рекламу в браузере.
Проблема заключается в том, что браузерные дополнения удаляют рекламу визуально, т.е. браузер ее загружает, но пользователь видеть ее не будет.
Программа Adguard действует иначе: она удаляет рекламу еще на стадии загрузки кода страницы, что позволяет существенно снизить размер страницы, а значит, увеличить скорость загрузки страниц.
Совет 2: регулярно чистите кэш, куки и историю
Банальный совет, но многие пользователи забывают ему придерживаться.
Такая информация, как кэш куки и история со временем накапливается в браузере, что может не только приводить к снижению производительности браузера, но и появлению заметных «тормозов».
Кроме этого, польза от куков сомнительна благодаря тому, что именно через них вирусы могут получать доступ к конфиденциальной информации пользователей.
Для того, чтобы очистить данную информацию, щелкните по кнопке меню Firefox и выберите раздел «Журнал».
В той же области окна появится дополнительное меню, в котором потребуется щелкнуть по кнопке «Удалить историю».
В верхней области окна выберите пункт «Удалить все». Отметьте галочками те параметры, которые будут удалены, а затем щелкните по кнопке «Удалить сейчас».
Совет 3: отключите дополнения, плагины и темы
Дополнения и темы, устанавливаемые в браузер, могут серьезно подорвать скорость работы Mozilla Firefox.
Как правило, пользователям достаточно одного-двух работающих дополнений, но по факту в браузере может быть установлено гораздо больше расширений.
Щелкните по кнопке меню Firefox и откройте раздел «Дополнения».
В левой области окна перейдите ко вкладке «Расширения», а затем отключите работу максимального количества дополнений.
Перейдите ко вкладке «Внешний вид». Если вы используете сторонние темы, верните стандартную, которая потребляет гораздо меньше ресурсов.
Перейдите ко вкладке «Плагины» и отключите работу некоторых плагинов. Например, рекомендуется отключить Shockwave Flash и Java, т.к. это наиболее уязвимые плагины, которые к тому же могут подрывать производительность Mozilla Firefox.
Совет 4: изменение свойства ярлыка
Обратите внимание, что в последних версиях ОС Windows данный способ может не работать. Данный способ позволит ускорить старт Mozilla Firefox
Данный способ позволит ускорить старт Mozilla Firefox.
Для начала закройте Firefox. Затем откройте рабочий стол и щелкните правой кнопкой мыши по ярлыку Firefox. В отобразившемся контекстном меню перейдите к пункту «Свойства».
Откройте вкладку «Ярлык». В поле «Объект» располагается адрес запускаемой программы. Вам к этому адресу необходимо дописать следующее:
Таким образом, обновленный адрес будет выглядеть следующим образом:
Сохраните изменения, закройте данное окно и выполните запуск Firefox. В первый раз запуск может происходить дольше, т.к. в системной директории будет происходить создание файла «Prefetch», но впоследствии запуск Firefox будет происходить значительно быстрее.
Совет 5: работа в скрытых настройках
В браузере Mozilla Firefox имеются так называемые скрытые настройки, которые позволяют производить тонкую настройку Firefox, но при этом они скрыты с глаз пользователей, т.к. их неверно установленные параметры могут и вовсе вывести из строя браузер.
На экране отобразится предупредительное окно, в котором потребуется щелкнуть по кнопке «Я обещаю, что буду осторожен».
Вы попадете в скрытые настройки Firefox. Для того, чтобы проще находить необходимые параметры, наберите сочетание клавиш Ctrl+F, чтобы отобразить строку поиска. Используя данную строку, найдите в настройках следующий параметр:
По умолчанию у данного параметра выставлено значение «False». Для того, чтобы изменить значение на «True», щелкните по параметру дважды кнопкой мыши.
Таким же образом найдите следующий параметр и смените его значение с «False» на «True»:
И, наконец, найдите третий параметр:
Щелкнув по нему дважды кнопкой мыши, на экране отобразится окошко, в котором потребуется установить значение «100», а затем сохранить изменения.
В любом свободном месте от параметров щелкните правой кнопкой мыши и перейдите к пункту «Создать» – «Целое».
Задайте новому параметру следующее имя:
Следом вам тут же потребуется указать значение. Поставьте цифру , а затем сохраните настройки.
Теперь можете закрыть окно управления скрытыми настройками Firefox.
Используя данные рекомендации, вы сможете добиться наивысшей скорости работы браузера Mozilla Firefox.
Где их можно найти?
Где хранятся скачиваемые расширения Mozilla Firefox? В папке профиля. Чтобы она появилась на экране, сделайте следующее:
- Зажмите Windows и R, чтобы запустить окно «Выполнить».
- В строке пишем команду: %APPDATA%\Mozilla\Firefox\Profiles\\. Проще всего – скопировать ее.
Где находятся расширения в меню самого браузера? Открыть вкладку с их перечнем можно в пару кликов: открыть окно «Дополнения» через иконку с тремя линиями. Вы сразу попадаете во вкладку «Расширения». Здесь производится управление программами. В этом меню можно включить, отключить или же вовсе удалить определенное расширение. Кнопка «Настройки» приведет вас в окно с параметрами утилиты.
Настройка расширения
Fasterfox для браузера Firefox очень прост в управлении и настройке. Кликнув по значку расширения, пользователь откроет окно, в котором содержатся все конфигурации, которые можно менять самостоятельно. Так как главное предназначение Fasterfox заключается в ускорении работы браузера, то нам следует посетить раздел «Предустановки».
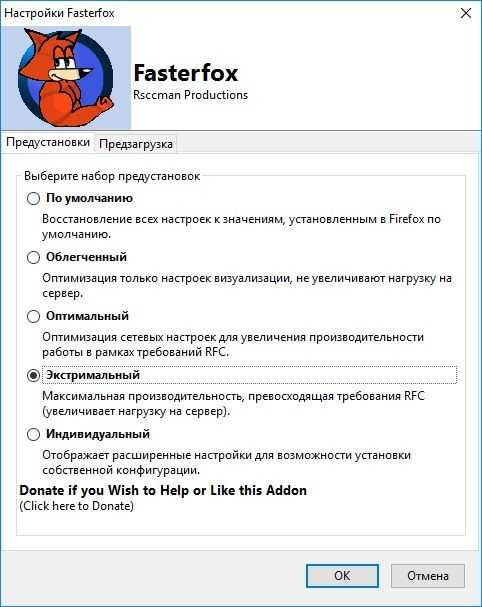
Здесь пользователь может выбрать режим работы расширения:
- «По умолчанию» — восстановление настроек до стандартных в Firefox;
- «Облегченный» — некоторые визуальные эффекты будут отключены для ускорения работы;
- «Оптимальный» — подбирает наилучшее решение, для быстрой работы браузера, без увеличения производительности компьютера;
- «Экстримальный» — увеличивает нагрузку на сервер, при этом вырастает производительность;
- «Индивидуальный» — режим, в котором пользователь самостоятельно выбирает настройки.
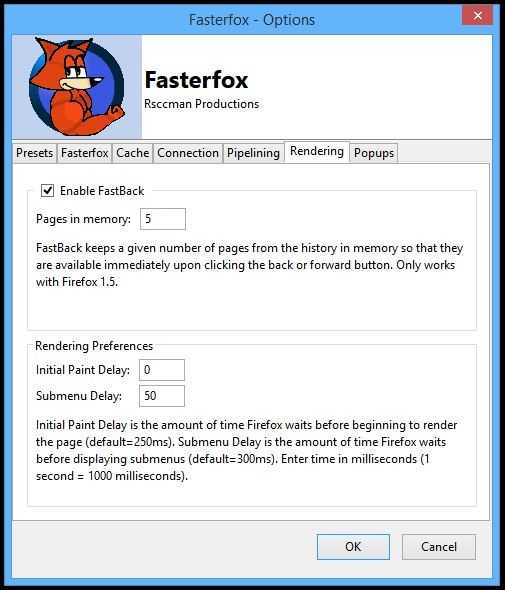
Для индивидуальной настройки расширения пользователю необходимо кликнуть по вкладке Presets и выбрать пункт Custom. Здесь каждый может указать параметры производительности по собственному усмотрению.
Вкладка Fasterfox позволит улучшить предварительную выборку ссылок на страницах и указывать ключевые слова для них. Также здесь можно отключить или включить тайминг загрузки сайтов.
Во вкладке Cache пользователь сможет указывать нужные параметры кэша в браузере, количество серверов и подключений.
Как видите, Fasterfox очень прост в установке и работе. Понятный интерфейс в совокупности с ростом производительности делает это расширение для браузера Firefox одним из самых полезных. Обладатели слабых компьютеров и ноутбуков по достоинству оценят это дополнение для веб-обозревателя.
Отключите Firefox Animations
Firefox поставляется с анимацией, чтобы переходы выглядели круче. Однако эти плавные переходы также могут привести к небольшому отставанию. Ну, вы можете отключить анимацию Firefox, чтобы сделать вещи быстрее. Конечно, он удалит все классные анимации, но сделает навигацию намного быстрее. Это стоит сделать, если ваш браузер Firefox кажется медленнее.
Вам нужно ввести «оживлять». В строке поиска, чтобы увидеть все варианты отключения анимации. Будут несколько настроек чтобы настроить, просто установите все параметры на «Ложь». Двойным кликом мыши на каждом. Это отключит все анимации во время закрытия / открытия вкладок, главного меню, уведомлений и других областей, где анимации заметны.
Відео: кращі плагіни для firefox, мої доповнення і розширення для Мозіли Мазілу
- аbout: — виводить довідку про версії, ядрі і номері збірки браузера, а також інформацію про авторські права
- аbout: config — дозволяє отримати доступ до багатьох прихованим налаштувань браузера Firefox
- аbout: cache — надає інформацію про кеш-пам`яті (в тому числі і дискової) із зазначенням повного переліку всіх файлів
- аbout: buildconfig — виводить список опцій і аргументів, які використовувалися при компіляції версії Firefox
- аbout: plugins — повідомить про встановлені додаткових модулях в браузері
- аbout: credits — інформація про тих, хто брав активну участь у розробці, налагодженні і тестуванні Firefox
Почему тормозит браузер
Во-первых, на скорость загрузки самого браузера влияют такие вещи, как плагины и расширения. Они-то как раз и пожирают большой «кусок» времени, которое система тратит на сортировку и запуск всех этих дополнений. Чтобы ускорить работу вашего Firefox, вам необходимо отключить все ненужное это ускорить работу и браузер не будет тормозить. Для этого делаем так.
Запускаем браузер и кликаем на вкладку «Инструменты» — «Дополнительно». Откроется отдельная страница «Управление дополнениями». Тут вы увидите несколько пунктов: «Получить дополнения», «Расширения», «Плагины» и «Внешний вид». Открываем сначала пункт «Расширения» и отключаем там всё: всякие «Яндекс. бары», «Мэйл. ру» и прочую муть, которая была установлена «по умолчанию» вашим же браузером.
Далее, переходим в пункт «Плагины». Сколько у вас их тут видите?! Десяток? Полтора? А теперь прикиньте, сколько времени тратится на загрузку всего этого хлама?! Отключаем всё, кроме Shockwave Flash: этот плагин необходим для того, чтобы вы могли смотреть видео онлайн. Закрываем страницу и браузер и идем дальше.
Теперь наведите курсор на иконку браузера на «Рабочем столе» и кликните правой кнопкой мышки. В выпавшем контекстном меню выбираем самую нижнюю строчку — «Свойства» — и кликаем на ней левой кнопкой мышки. Откроется окно «Свойства: Mozilla Firefox». Тут вы увидите несколько вкладок — жмите на вкладку «Ярлык» (хотя, по умолчанию, окно само открывается на этой вкладке).
Теперь смотрите: в этой вкладке есть поле «Объект», а в нем вписан адрес, типа «»C:Program FilesMozilla Firefoxfirefox.exe». Ваша задача: сразу после кавычек допишите слово /Prefetch 1 и жмите «Ок». Закрываем окно и запускаем Mozilla Firefox. Теперь, при запуске браузера, система автоматически добавит нужную информацию в папку «Prefetch» и ускорит его запуск.
На данном этапе тормозить браузер не должен. Так, теперь осталось ускорить сворачивание и раскрытие окна браузера. Для этого следует сделать вот что: в запущенном браузере, в диалоговой строке, следует вписать команду about:config и нажать «Ввод». Вы увидите сообщение, в котором будет кнопка «Я обещаю, что буду осторожным» — жмите на неё.
Теперь вы видите кучу каких-то параметров. На каком-нибудь пустом месте поля кликаем правой кнопкой мышки. Выпадет меню, в котором вы выбираете пункты «Создать» — «Логическое». Появится отдельное маленькое окно «Новое значение (логическое)». В этом окне будет всего одно поле «Введите имя настройки».
Введите следующий параметр: config.trim_on_minimize (скопируйте команду прямо отсюда и вставьте её в поле).
Жмите «Ок» и выберите пункт «false» и ещё раз «Ок».
Перезагружаем компьютер и ву-аля! — браузер работает как часы. Не швейцарские, конечно, но тем не менее тормозить браузер не будет! Удачной настройки!.
Практически одним из самых популярных интернет запросов, возникающий у пользователей всемирной сети следующий – «тормозит браузер Mozilla Firefox что делать». С данной проблемой может столкнуться пользователь не только слабенького или старого персонального компьютера, но и владелец достаточно мощных и современных машин.
Веб-браузер Firefox некорректно работает и зависает по ряду различных причин. Чаще всего это происходит из-за большого количества дополнений или наличия системных вирусов, но обо всём по порядку.


































