Переменные среды и переменные оболочки
Переменные имеют следующий формат:
KEY=value KEY="Другое значение" KEY=value1:value2
- Имена переменных чувствительны к регистру. По соглашению переменные среды должны иметь имена в ВЕРХНЕМ РЕГИСТРЕ.
- При назначении нескольких значений переменной они должны быть разделены символом двоеточия :.
- Вокруг символа = равенства нет места.
Переменные можно классифицировать на две основные категории: переменные среды и переменные оболочки.
Переменные среды – это переменные, которые доступны для всей системы и наследуются всеми порожденными дочерними процессами и оболочками.
Переменные оболочки – это переменные, которые применяются только к текущему экземпляру оболочки. Каждая оболочка, такая как zsh и bash, имеет свой собственный набор внутренних переменных оболочки.
Есть несколько доступных команд, которые позволяют вам перечислять и устанавливать переменные среды в Linux:
- env – Команда позволяет запускать другую программу в пользовательской среде без изменения текущей. При использовании без аргумента он напечатает список текущих переменных среды.
- printenv – Команда печатает все или указанные переменные среды.
- set – Команда устанавливает или отменяет переменные оболочки. Когда используется без аргумента, он напечатает список всех переменных, включая переменные окружения и оболочки, а также функции оболочки.
- unset – Команда удаляет переменные оболочки и окружения.
- export – Команда устанавливает переменные среды.
Переменные среды и переменные оболочки
Переменные имеют следующий формат:
- Имена переменных чувствительны к регистру. По соглашению, переменные среды должны иметь имена в ВЕРХНЕМ РЕГИСТРЕ.
- При присвоении переменной нескольких значений они должны быть разделены двоеточием символ.
- Вокруг символа равенства нет пробела.
Переменные можно разделить на две основные категории: переменные среды и переменные оболочки.
Переменные среды — это переменные, доступные для всей системы и наследуемые всеми порожденными дочерними процессами и оболочками.
Переменные оболочки — это переменные, которые применяются только к текущему экземпляру оболочки. Каждая оболочка, такая как и , имеет собственный набор внутренних переменных оболочки.
Доступно несколько команд, которые позволяют вам перечислять и устанавливать переменные среды в Linux:
- — команда позволяет запускать другую программу в настраиваемой среде без изменения текущей. При использовании без аргумента он распечатает список текущих переменных среды.
- — команда печатает все или указанные переменные среды.
- — Команда устанавливает или отменяет переменные оболочки. При использовании без аргумента он распечатает список всех переменных, включая переменные среды и оболочки, а также функции оболочки.
- — команда удаляет переменные оболочки и среды.
- — команда устанавливает переменные среды.
Как удалить OpenJDK, поставляемый с CentOS, и установить Sun JDK
http-equiv=»Content-Type» content=»text/html;charset=UTF-8″>yle=»margin-bottom:5px;»>Теги: Удалить openjdk
Во-первых, проверьте версию JDK в Centos7
Во-вторых, введите команду для удаления
Rpm -e —nodeps + номер версии jdk в системе:
rpm -e —nodeps java-1.7.0-openjdk-headless-1.7.0.75-2.5.4.2.el7_0.x86_64
rpm -e —nodeps java-1.7.0-openjdk-1.7.0.75-2.5.4.2.el7_0.x86_64
Если удаление не удалось или источник openjdk не может быть найден, вы можете заменить следующую команду:
yum -y remove java java-1.7.0-openjdk-headless-1.7.0.75-2.5.4.2.el7_0.x86_64 yum -y remove java java-1.7.0-openjdk-1.7.0.75-2.5.4.2.el7_0.x86_64
3. Проверьте, завершена ли деинсталляция, и продолжайте вводить java -version.
В настоящее время это означает, что JDK, который идет с Centos, был удален полностью
В-четвертых, скачайте и установите Sun’s JDK
- Скачайте Sun’s jdk, я скачал jdk-8u121-linux-x64.rpm
- Загрузите jdk в centos, создайте папку java в каталоге / usr, загрузите загруженный jdk в каталог java
- Запустите команду установки rpm -ivh jdk-8u121-linux-x64.rpm
- Проверьте установку Введите Java-версию для просмотра
В настоящее время это означает, что jdk установлен, и javac-java -version и другие команды могут выполняться нормально, поэтому дальнейшая конфигурация системных переменных среды не требуется, но ее все равно необходимо настраивать в случае непредвиденных потребностей.
V. Настройка переменных среды
- Изменить файл системной переменной среды vi + /etc/profile
- Введите следующее:
Сохраните и выйдите, нажмите esc, затем введите: wq означает сохранить и выйти из редактора vi
-
Выполнить исходный файл / etc / profile // Сделать модификацию незамедлительной
-
Наберите echo $ PATH для просмотра
Хорошо, хорошо, чтобы начать делать другие вещи счастливо
Основная команда редактора vi:
Интеллектуальная рекомендация
1. Для реальных сигналов (для понимания): A (ω) является соотношением амплитуды выходного сигнала и амплитуды входного сигнала, называемого частотой амплитуды. Φ (ω) — это разница межд…
Один. вести Многие люди задавали некоторые вопросы о создании проекта Flex + LCDS (FDS) в сообщениях и группах. Из-за операции ее трудно четко объяснить, поэтому я написал простой учебник (я обещал эт…
package com.example.phonehttp; import android.os.Bundle; import android.os.Handler; import android.app.Activity; import android.widget.ScrollView; import android.widget.TextView; public class MainActi…
Он предназначен для реализации подкласса того же родительского класса с родительским классом. Полиморфизм Один и тот же ссылочный тип использует разные экземпляры для выполнения разных операций; Идея …
тема: Объедините два упорядоченных слоя в новый заказанный список и возврат. Новый список состоит из всех узлов двух связанных списков, данных сплавным. Пример: Анализ: два связанных списка состоит в …
Вам также может понравиться
D. Самая ценная строка Пример ввода 2 2 aa aaa 2 b c Образец вывода aaa c На самом деле, будучи задетым этим вопросом, вы должны быть осторожны. После инвертирования строки, если две строки имеют один…
Given a 2D integer matrix M representing the gray scale of an image, you need to design a smoother to make the gray scale of each cell becomes the average gray scale (rounding down) of all the 8 surro…
calc () может быть очень незнакомым для всех, и трудно поверить, что calc () является частью CSS. Поскольку он выглядит как функция, почему он появляется в CSS, поскольку это функция? Этот момент такж…
Основываясь на дереве регрессии, сформированном CART, а также на предварительной и последующей обрезке дерева, код выглядит следующим образом:…
Откат Обновление в режиме онлайн с версии Centos (CentOS Linux версии 7.3.1611 (Core) до CentOS Linux версии 7.5.1804 (Core)) # ошибка соединения yum-ssh после обновления yexpected key exchange group …
Выбор версии Java по умолчанию
Ubuntu 20.04
Для начала необходимо вывести список всех установленных версий Java в системе. Для этого необходимо выполнить команду:
Если у в вас системе установлено несколько версий Java можно выбрать ту, которая будет использоваться по умолчанию. Так как на данный момент в системе присутствует только 8 версия Java то выбирать версию нет необходимости. Если в системе одновременно присутствуют 2 и более версии, то для выбора версии по умолчанию необходимо ввести цифру, которая будет располагаться напротив нужной версии.
ArchLinux
Для начала просмотрите список установленных сред при помощи команды:
Далее установите необходимую версию:
Пример:
Для проверки версии JDK необходимо выполнить команду:
Для проверки версии JRE необходимо выполнить команду:
CentOS 8.2
Выбрать необходимую версию Java можно с помощью команды ниже (так же, как и в Ubuntu). Необходимо выбрать цифру, соответствующую номеру версии:
Step 3: Setting JAVA_HOME variable
Now that you have got the location, use it to set the JAVA_HOME environment variable:
Check the value of JAVA_HOME directory:
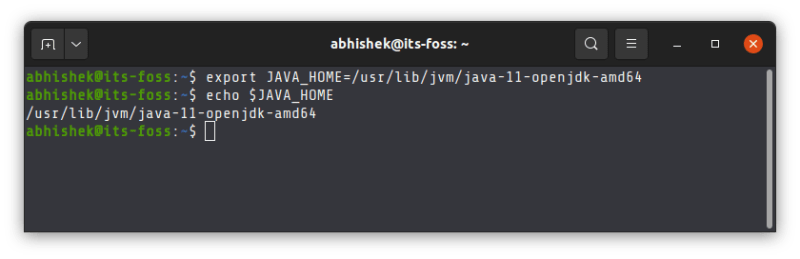
set java home ubuntu linux
Try to run your program or project in the SAME TERMINAL and see if it works.
This is not over yet. The JAVA_HOME variable you just declared is temporary. If you close the terminal or start a new session, it will be empty again.
To set JAVA_HOME variable ‘permanently’, you should add it to the bashrc file in your home directory.
You can use the Nano editor for editing files in the Linux terminal. If you do not want that and take a simple copy-paste approach, use the following commands:
Back up your bashrc file (in case you mess it, you can get it back):
Next, use the echo command to append the export command you used at the beginning of this section. Change the command below to use the correct path as displayed by your system in.
Verify that it has been correctly added to the end of the file:
The above tail command will show the last 3 lines of the specified file.
Here’s the entire output of the above three commands.
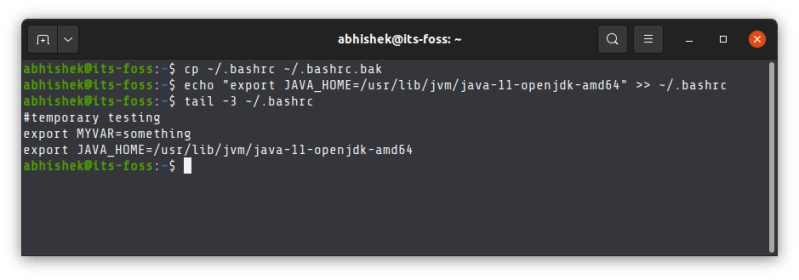
Now, even if you exit the session or restart the system, the JAVA_HOME variable will still be set to the value you specified. That’s what you want, right?
Do note that if you change the default Java version in the future, you’ll have to change the value of JAVA_HOME and point it to the correct executable path.
I hope this tutorial not only helped you to set Java Home, it also taught you how you are doing it.
If you are still facing issues or have any questions or suggestions, please let me know in the comments.
Mac OS X
3.1. Один пользователь – Mac OS X 10.5 или новее
Начиная с OS X 10.5, Apple представила инструмент командной строки ( |usr | libexec/java_home//), который динамически находит верхнюю версию Java, указанную в настройках Java для текущего пользователя.
Откройте ~/.bash_profile в любом текстовом редакторе и добавьте:
export JAVA_HOME=$(/usr/libexec/java_home)
Сохраните и закройте файл.
Откройте терминал и выполните команду source, чтобы применить изменения:
source ~/.bash_profile
Теперь мы можем проверить значение переменной JAVA_HOME :
echo $JAVA_HOME
Результатом должен быть путь к установке JDK:
/Library/Java/JavaVirtualMachines/jdk1.8.0_111.jdk/Contents/Home
3.2. Один Пользователь – Более Старые версии Mac OS X
Для более старых версий OS X мы должны установить точный путь к установке JDK:
Откройте ~/.bash_profile в любом редакторе и добавьте:
export JAVA_HOME=/path/to/java_installation
Сохраните и закройте файл.
Откройте терминал и выполните команду source, чтобы применить изменения:
source ~/.bash_profile
Теперь мы можем проверить значение переменной JAVA_HOME :
echo $JAVA_HOME
Результатом должен быть путь к установке JDK:
/Library/Java/JavaVirtualMachines/jdk1.8.0_111.jdk/Contents/Home
3.3. Глобальная настройка
Чтобы установить JAVA_HOME глобально для всех пользователей, шаги те же, что и для одного пользователя, но используется файл /etc/profile .
Установка Java (JDK) на Linux
В Linux есть несколько способов установить Java. Мы опишем самый простой и быстрый, с использование терминала. И в данном случае мы установим OpenJDK. OpenJDK – это бесплатная и свободная реализация виртуальной машины Java, причем очень популярная.
Откройте терминал и напишите команду для установки пакета:
Осталось подтвердить установку и на этом всё, Java установлена! Единственное, что меняется – это прописывание путей до компилятора.
Чтобы прописать JAVA_HOME в окружение, выполните следующую команду (только убедитесь, что такой каталог уже есть):
Чтобы прописать компилятор Java в PATH, выполните другую команду (опять же, ваши пути до Java могут отличаться от моих):
На этом установка закончена. Чтобы проверить, что всё работает правильно, достаточно написать в терминале:
О том, как же всё-таки писать на Java, мы расскажем в следующий раз.
Установка переменных JAVA_HOME / PATH в Unix/Linux
/ .bash_profile является сценарий запуска, который обычно выполняется один раз. Это конкретный файл используется для команд, которые выполняются, когда нормальные входе пользователя в систему. Common использует для .bash_profile должны установить переменные окружения, такие как PATH, JAVA_HOME, чтобы создать псевдонимы для команд оболочки, и установить права доступа по умолчанию для вновь создаваемых файлов.
Установка JAVA_HOME / PATH для одного пользователя
Зайдите в свой аккаунт (учетную запись) и откройте файл .bash_profile в любом редакторе:
Установите JAVA_HOME как показано используя синтаксис export JAVA_HOME=
. Если ваш путь такой как у меня /usr/lib/jvm/java-1.6.0-openjdk-i386/bin/java, то тогда пропишите:export JAVA_HOME=/usr/lib/jvm/java-1.6.0-openjdk-i386/bin/java
Чтобы установить PATH пропишите:
Замените путь /usr/java/jdk1.5.0_07 на свой. Сохраните и закройте файл. Просто выйдите и зайдите обратно (перелогиньетсь), чтобы увидеть изменения или чтобы все изменения вступили в силу, выполните команду:
Чтобы проверить отображение новых настроек, используйте команды:
Совет: Используйте следующую команду, чтобы узнать точный путь Java под UNIX / Linux:
Пожалуйста, обратите внимание, что файл
/.bash_profile но работает только для оболочки Bash и .bashrc работает для каждой новой Bash оболочки.
Установка JAVA_HOME / PATH для всех пользователей
Вам нужно добавить строки в глобальный файл конфигурации в /etc/profile ИЛИ /etc/bash.bashrc чтобы внести изменения для всех пользователей:
Добавьте переменные PATH / JAVA_PATH следующим образом:
Сохраните и закройте файл. Еще раз вам нужно ввести следующую команду, чтобы немедленно активировать настройки:
Но если не будет работать, есть еще 1 способ прописать все это дело! Сейчас я покажу как это можно сделать.
1. Устанавливаем переменные среды:
2. Выполните команду чтобы перезапустить все только что прописанные настройки:
3. Тест, если среда Java успешно установлена, введите команду в терминале чтобы проверить работу:
Установка переменных JAVA_HOME / PATH в Unix/Linux завершена.
Установка переменных среды
Чтобы лучше показать разницу между переменными оболочки и среды, попробуем начать с установки переменных оболочки, а затем перейдем к переменным среды.
Создадим новую переменную оболочки с именем MY_VAR и значением Abuzov, для этого введём:
MY_VAR='Abuzov'
Вы можете проверить, что переменная установлена, используя echo $MY_VAR. Для фильтрации вывода команды set с помощью grep set | grep MY_VAR:
echo $MY_VAR
Используйте команду printenv, чтобы проверить, является ли эта переменная переменной среды:
printenv MY_VAR
Вывод окажется пустым — это говорит о том, что переменная не является переменной окружения. Также можно напечатать переменную в под-оболочке, и вы получите пустой вывод.
bash -c 'echo $MY_VAR'
Команда export используется для установки переменных окружения. Чтобы создать переменную, просто экспортируйте переменную оболочки как переменную среды:
export MY_VAR
Теперь выполнение команды printenv MY_VAR выведет на экран значение Abuzov. Дополнительно, можно устанавливать переменные среды командой в одну строку:
export MY_NEW_VAR="My New Var"
Переменные среды, созданные таким образом, доступны только в текущем сеансе. Если вы откроете новую оболочку или выйдете из системы, все переменные будут потеряны.
Установка JDK в Ubuntu, Linux Mint, Debian
В репозиториях (источниках приложений) Linux обычно присутствует OpenJDK – это реализация Java от сообщества. Если вы предпочитаете проприетарную версию от Sun Microsystems (Oracle Corporation), то её нужно установить самостоятельно с официального веб-сайта.
Начнём с проверки версии:
java -version
Может быть выведено:
java version "1.7.0_79" OpenJDK Runtime Environment (IcedTea 2.5.5) (7u79-2.5.5-1~deb8u1) OpenJDK 64-Bit Server VM (build 24.79-b02, mixed mode)
Как можно понять по записям, установлен OpenJDK.
Если вообще никакая версия не установлена, то будет выведено:
Приложение 'java' может быть найдено в следующих пакетах: * default-jre * openjdk-8-jre-headless * gcj-4.8-jre-headless * gcj-4.9-jre-headless * gcj-5-jre-headless * gcj-6-jre-headless * openjdk-9-jre-headless Попробуйте: sudo apt install <выбранный пакет>
Для установки JDK последовательно выполните следующие команды:
sudo su - mkdir -p /opt/java && cd /opt/java
Теперь выберите команду в зависимости от того, у вас 32-битная или 64-битная система:
--------------- Для 32-битных систем ---------------
cd /opt/java
curl -s http://www.oracle.com/`curl -s http://www.oracle.com/technetwork/java/javase/downloads/index.html | grep -o -E '/technetwork/java/javase/downloads/jdk8\-downloads\-{1,10}.html' | head -n 1` | grep -o -E 'http://download.oracle.com/otn\-pub/java/jdk/8u+\-b+/+/jdk\-8u+\-linux\-i586.tar.gz' | tail -n 1 > temp; wget --no-cookies --no-check-certificate --header "Cookie: gpw_e24=http%3A%2F%2Fwww.oracle.com%2F; oraclelicense=accept-securebackup-cookie" "`cat temp`"; rm temp
--------------- Для 64-битных систем --------------
cd /opt/java
curl -s http://www.oracle.com/`curl -s http://www.oracle.com/technetwork/java/javase/downloads/index.html | grep -o -E '/technetwork/java/javase/downloads/jdk8\-downloads\-{1,10}.html' | head -n 1` | grep -o -E 'http://download.oracle.com/otn\-pub/java/jdk/8u+\-b+/+/jdk\-8u+\-linux\-x64.tar.gz' | tail -n 1 > temp; wget --no-cookies --no-check-certificate --header "Cookie: gpw_e24=http%3A%2F%2Fwww.oracle.com%2F; oraclelicense=accept-securebackup-cookie" "`cat temp`"; rm temp
Извлекаем и переименовываем архив (фактически, это и есть вся установка):
tar -zxvf jdk-*.tar.gz && rm *.tar.gz && mv jdk1.8.0_* jdk1.8.0
Далее используем команду update-alternatives, чтобы сказать системе, где java и её исполнимые файлы установлены.
cd jdk1.8.* update-alternatives --install /usr/bin/java java /opt/java/jdk1.8*/bin/java 100 update-alternatives --config java
Выбираем вариант
1 /opt/java/jdk1.8.0/bin/java 100 ручной режим
Т.е. нужно ввести 1.
Скажем системе обновить альтернативы javac (компилятора Java) так:
update-alternatives --install /usr/bin/javac javac /opt/java/jdk1.8*/bin/javac 100 update-alternatives --config javac
Система может написать, что имеется только одна альтернатива – это тоже нормально.
Похожим образом обновляем альтернативы jar так:
update-alternatives --install /usr/bin/jar jar /opt/java/jdk1.8*/bin/jar 100 update-alternatives --config jar
Опять же, может оказаться только одна альтернатива, если их там будет несколько, то снова выберите ту, которая /opt/java/jdk1.8.
Настройка переменных окружения Java.
Выполните в консоли:
export JAVA_HOME=/opt/java/jdk1.8.0/ export JRE_HOME=/opt/java/jdk1.8.0/jre export PATH=$PATH:/opt/java/jdk1.8.0/bin:/opt/java/jdk1.8.0/jre/bin
После перезагрузки значения переменных окружения сбросятся. Чтобы не вводить эти значения каждый раз после перезагрузки можно отредактировать один из трёх файлов:
$HOME/.bashrc
ИЛИ
$HOME/.profile
ИЛИ
/etc/profile
Рекомендуется выбрать /etc/profile, поскольку в этом случае настройки будут доступны для всех пользователей системы. Откройте этот файл:
gedit /etc/profile
И добавьте в самый конец строки:
export JAVA_HOME=/opt/java/jdk1.8.0/ export JRE_HOME=/opt/java/jdk1.8.0/jre export PATH=$PATH:/opt/java/jdk1.8.0/bin:/opt/java/jdk1.8.0/jre/bin
Чтобы убедиться, опять проверим версию Java.
java -version
Вывод:
java version "1.8.0_131" Java(TM) SE Runtime Environment (build 1.8.0_131-b11) Java HotSpot(TM) 64-Bit Server VM (build 25.131-b11, mixed mode)
Предположение: Если вы не используете OpenJDK (открытую реализацию java), вы можете удалить её следующим образом:
apt-get remove openjdk-*

































