Language Files
Shadow Defender supports multi-language interface. All available Language Files
are listed below. If you could not find the language you use in the list below
and glad to translate the language file, please contact us.
To use the language file, please copy downloaded res.ini to the SD installation
directory (usually C:\Program Files\Shadow Defender).
Version 1.4.0.612 | 1.4.0.623 | 1.4.0.629 | 1.4.0.636 | 1.4.0.648 | 1.4.0.665 | 1.4.0.672 | 1.4.0.680 | 1.5.0.726:
| Language | Translater |
|---|---|
| Catalan | Yaron.S |
| Hebrew | Yaron.S |
| Hungarian | Balogh Béla |
| Spanish | Richard Málaga |
| Indonesian | elmph123 |
| Vietnamese | Phát Chicken |
| Greek | BasiKos |
| Italian | Retalv |
| Italian | Freddyfre |
| Bulgarian | Night_Raven |
| French | Alexander |
| Korea | Jaehyung Lee |
| Turkish | Atakan |
| Polish | bierni86 & xyz, corrected by elmph123 |
| Azeri | Borland9 |
| German | Wolfgang Maar |
| Russian | ZiTi |
| Farsi | Mona moh |
| Simplified Chinese | Clarence |
| Traditional Chinese | Clarence |
| Brazilian Portuguese | Prof.Herbert Spencer |
Version 1.4.0.591:
| Language | Translater |
|---|---|
| Bulgarian | Night_Raven |
| French | Alexander |
| Korea | Jaehyung Lee |
| Turkish | Atakan |
| Polish | bierni86 & xyz |
| Azeri | Borland9 |
| German | Wolfgang Maar |
| Russian | ZiTi |
| Farsi | Mona moh |
| Simplified Chinese | Clarence |
| Traditional Chinese | Clarence |
| Brazilian Portuguese | Prof.Herbert Spencer |
Version 1.4.0.588:
| Language | Translater |
|---|---|
| Bulgarian | Night_Raven |
| French | Alexander |
| Korea | Jaehyung Lee |
| Turkish | Atakan |
| Polish | bierni86 & xyz |
| Azeri | Borland9 |
| German | Wolfgang Maar |
| Russian | ZiTi |
| Farsi | Mona moh |
| Simplified Chinese | Clarence |
| Traditional Chinese | Clarence |
| Brazilian Portuguese | Prof.Herbert Spencer |
Version 1.4.0.578:
| Language | Translater |
|---|---|
| French | Alexander |
| Korea | Jaehyung Lee |
| Turkish | Atakan |
| Polish | bierni86 & xyz |
| Azeri | Borland9 |
| German | Wolfgang Maar |
| Russian | ZiTi |
| Farsi | Mona moh |
| Simplified Chinese | Clarence |
| Traditional Chinese | Clarence |
| Brazilian Portuguese | Prof.Herbert Spencer |
Version 1.3.0.457:
| Language | Translater |
|---|---|
| Polish | bierni86 & xyz |
| Arabic | sami Almesmary |
| Turkish | Atakan |
| Simplified Chinese | Clarence |
| Traditional Chinese | Clarence |
| Hungarian | LaMoLa |
| Korean | Jaehyung Lee |
| Vietnamese | Ph?m Tu?n Khanh |
| Farsi | Mona moh |
| French | mustang89 |
| Spanish | Wepver |
| Russia | ZiTi |
| Brazilian Portuguese | MCHAL |
| German | wolfgang |
Version 1.3.0.455:
| Language | Translater |
|---|---|
| Turkish | Atakan |
| Simplified Chinese | Clarence |
| Traditional Chinese | Clarence |
| Hungarian | LaMoLa |
| Korean | Jaehyung Lee |
| Vietnamese | Ph?m Tu?n Khanh |
| Farsi | Mona moh |
| French | mustang89 |
| Spanish | Wepver |
| Russia | ZiTi |
| Brazilian Portuguese | MCHAL |
| German | wolfgang |
Лучшие песочницы для Windows 10
Песочница – это виртуальная среда, в которой вы можете устанавливать и запускать новые или ненадёжные приложения, не нанося вреда вашей системе. Вот некоторые из лучших приложений-песочниц для Windows из множества доступных.
BitBox
Этот инструмент специально разработан для просмотра веб-страниц в среде песочницы. Он поставляется как в версиях Chrome, так и в Firefox, и в значительной степени представляет собой экземпляр Linux для VirtualBox, разработанный специально для просмотра страниц, что означает, что он требует немного больше памяти, чем другие приложения в этом списке
BitBox имеет возможность загрузки файлов на ваш реальный ПК, поэтому важно, чтобы вы решили, хотите ли вы, чтобы это произошло, и настроили его соответствующим образом
Он принимает важные меры предосторожности, такие как отключение микрофона и мониторинг всех взаимодействий хост-битбокс, что делает его надёжным и безопасным выбором
BufferZone
BufferZone – это инструмент изолированной программной среды, который означает, что если вы направляетесь в те части интернета, которые могут быть опасны для вашего ПК, или кто-то передаёт вам флешку, которой вы не очень доверяете (это случается со всеми, верно?), тогда стоит запустить их через BufferZone. Легко добавлять различные программы для запуска через BufferZone, и каждый крупный веб-браузер хорошо работает внутри него. Одним из преимуществ приложения по сравнению с другим программным обеспечением является то, что вам не нужно долго настраивать, чтобы запустить его. Сохраняя выбранные действия в защищённой виртуальной зоне, BufferZone делает невозможным проникновение вредоносного программного обеспечения через интернет на ваш компьютер, поскольку всё, что вы через него выполняете, становится «только для чтения», поэтому никакие вредоносные программы не могут записывать свои данные на ваш жёсткий диск.
Shade Sandbox
Shade Sandbox – ещё одно популярное бесплатное приложение-песочница. По сравнению с Sandboxie, пользовательский интерфейс Shade намного проще, понятнее и удобен для начинающих. Чтобы поместить приложение в песочницу, всё, что вам нужно сделать, это перетащить его в окно Shade Sandbox. При следующем запуске приложения оно будет автоматически помещено в «песочницу». При использовании Shade Sandbox вся ваша история просмотров, временные файлы, файлы cookie, реестр Windows, системные файлы и т. д. будут изолированы от операционной системы. Любые файлы, загруженные при использовании Shade, будут храниться в папке Virtual Downloads, к которой можно получить доступ из интерфейса Shade.
ToolWiz Time Freeze
ToolWiz Time Freeze работает совсем не так, как две описанные выше песочницы. Когда вы устанавливаете ToolWiz Time Freeze, он создаёт виртуальную копию всех ваших системных настроек и файлов и сохраняет состояние ПК. После использования приложения, которое вы хотите протестировать, просто перезагрузите систему, и она будет автоматически восстановлена. Этот тип приложения очень полезен, когда вы хотите полностью протестировать программу без ограничений, но не хотите, чтобы она вносила какие-либо изменения в ОС.
Shadow Defender
Shadow Defender похожа на ToolWiz Time Freeze. Когда вы устанавливаете и инициализируете программное обеспечение, вам будет предложено виртуализировать системный диск и любые другие диски по вашему выбору. После того как система была виртуализирована, любые внесённые в неё изменения будут отменены при следующей перезагрузке системы. Конечно, вы всегда можете указать файлы и папки для исключения из теневого режима. Это позволяет вам выбрать, какие изменения оставить, а какие отменить. В теневом режиме, если вы хотите сохранить загруженный файл или зафиксировать изменение системы, всё, что вам нужно сделать, – это нажать кнопку «Выполнить сейчас» в главном окне.
Как установить и настроить
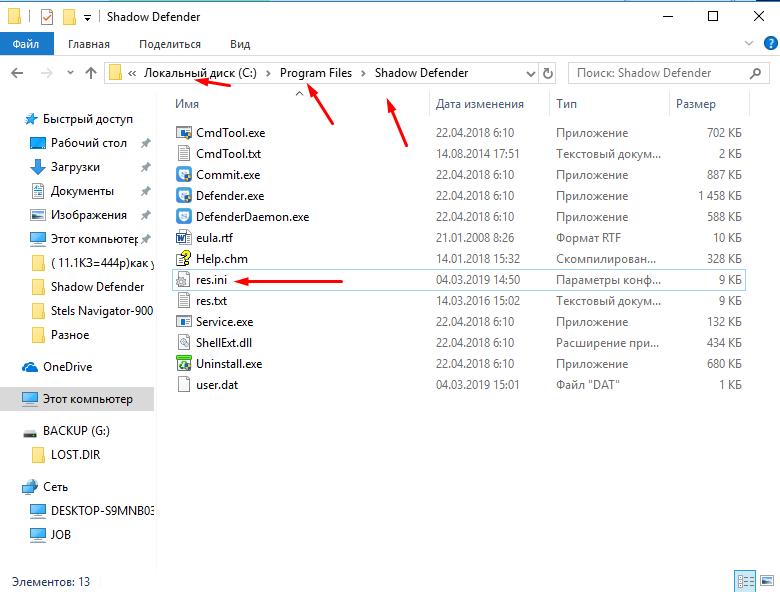
Запустите программу и выберите нужный вам вариант (приобрести лицензию или остаться на временной демо-версии), после чего станет доступен и основной интерфейс программы, который состоит из шести основных разделов, а именно:
- «Состояние системы» – в данной вкладке можно ознакомиться с основной информацией о состоянии разделов дисков, то есть сколько осталось свободного пространства, а также какой объём занимает сама программа.
- «Настройки» – это основной раздел, где пользователь и активирует «теневую защиту». Для инициирования достаточно отметить флажками нужные диски и нажать на кнопку «Защищённый режим». Если объём оперативной памяти достаточен, то дополнительно можно выделить его часть под хранения кэша.
Нажав на кнопку «Расписание», можно выбрать следует ли отключать защищённый режим при выключении компьютера или оставить его работать после перезагрузки. Это же предложение будет выведено на экран после нажатия на кнопку «Защищённый режим».
«Исключения» — чем больше объектов помещается под «теневую защиту», тем больше программе требуется свободного объёма памяти.
Кроме того, есть файлы, которым не требуется дополнительный оберег, поэтому целесообразнее будет включить их в список исключений, дабы освободить ресурсы под сохранность действительно важных/личных/конфиденциальных данных.
- «Реестр: список исключений» – вышеприведённое утверждение относится (хоть и в меньшей степени) и к защите реестровых значений/ключей.
- «Сохранить» – позволяет выбрать объекты, изменения которых получат сохранения на ресурсах жёсткого диска.
- «Конфигурация» – предлагает несколько настраиваемых параметров для обеспечения максимального эффекта от использования всего функционала. Например, можно установить пароль на включение/отключение теневого режима, настроить оповещения, которое будет уведомлять о заканчивающемся объёме жёсткого диска, где хранятся файлы программы и т. п.
Как удалить программу
Несмотря на то, что представленная программа даёт возможность запускать различные приложения в виртуальной изолированной среде, контролировать все процессы, у некоторых юзеров возникает желание или необходимость избавиться от Песочницы.
Вопрос теперь в том, как можно полностью удалить со своего компьютера Sandboxie. Сделать это правильно не так просто, поскольку программа оставляет после себя много следов.
Прежде чем приступить к непосредственно самой деинсталляции, нужно избавиться от остаточных файлов. Они появляются при использовании инструмента и способны существенно засорить компьютер. Такая предварительная очистка позволит потом не чистить вручную весь ПК.
В этой ситуации последовательность будет следующей:
- запустите Сандбокси;
- в списке песочниц доступны все данные, требующие удаления;
- по каждому из объектов нужно кликнуть правой кнопкой мышки;
- откроется контекстное меню;
- здесь следует кликнуть на «Удалить содержимое»;
- после появляется окно с подписью «Удалить песочницу» и конкретное имя объекта;
- тут нужно нажать левой кнопкой мышки, после чего кликнуть «Удалить песочницу»;
- если очистка не требуется, система сообщит, что эта песочница пустая.
Далее идёт стандартная последовательная процедура деинсталляции.
Обычно достаточно воспользоваться установочным файлом, то есть найти SandboxieInstall.exe и запустить его. На этот счёт стоит дать несколько рекомендаций:
- Сначала убедитесь, что программа закрыта. Для этого нужно открыть «Диспетчер устройств».
- В списке запущенных процессов проверьте, есть ли exe файл с названием удаляемого инструмента.
- Если он там есть, один раз нажмите по названию левой кнопкой, а затем выберите опцию «Снять задачу».
- Также следует перейти в раздел с автозагрузками и убедиться, что у удаляемой программы текущий статус отображается как «Отключено»;
- Зажмите одновременно клавиши Win и R. В появившемся окне пропишите команду msconfig, а затем кликните на «ОК».
- В разделе «Конфигурации системы» выберите меню «Загрузка» и поставьте отметку напротив безопасного режима.
- Далее на кнопку «Применить» и «ОК».
- После этого компьютер перезагружается, и вход в систему осуществляется уже в безопасном режиме.
- Теперь можно запускать сам установочный файл. После запуска кликайте кнопку «Далее».
- Появится список доступных опций. Тут нужно выбрать пункт «Удалить приложение».
- После этого начнётся автоматическая процедура деинсталляции всех компонентов.
Но и это ещё не всё. По завершении процесса удаления не будет лишним почистить свой компьютер от возможных оставшихся файлов:
- Тут для начала нужно открыть раздел Program Files и поискать здесь папки и файлы с названием Sandboxie. При их наличии просто выделите всё обнаруженное и отправьте в корзину.
- Также следует нажать комбинацию из кнопок Win и E. Появится окно проводника, где нужно выбрать «Этот компьютер» и перейти на диск С в директорию «Пользователи». Откройте папку пользователя, от имени которого устанавливался инструмент Сандбокси. Здесь должна быть скрытая папка AppData.
- Внутри скрытой папки есть ещё несколько директорий. Каждую из них необходимо проверить на предмет присутствия файлов, связанных с песочницей.
- По аналогии проверяется скрытая папка ProgramData на том же диске С.
Помимо стандартных инструментов Windows, для удаления песочницы можно воспользоваться и специальными программами. Среди них лучше всех себя показывают такие программные разработки как CCleaner, Revo Uninstaller и Reg Organizer.
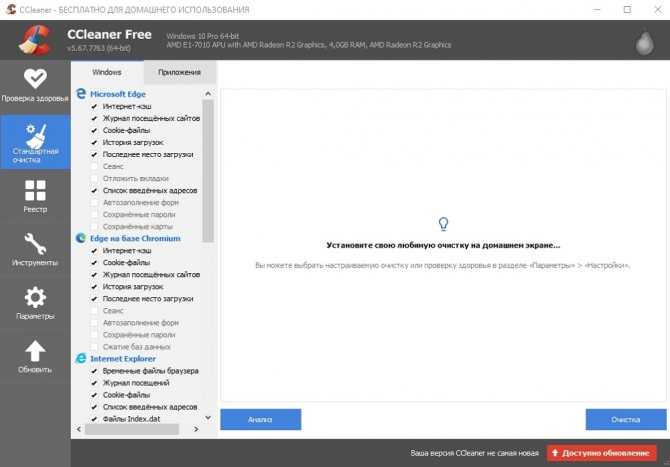
У каждого инструмента есть свои инструкции по работе и удалению программ.
Сведения о дисковом пространстве и настройки программы
В разделе «Состояние системы» отображаются данные о свободном и занятом пространстве дисков компьютера.
Раздел «Состояние системы»
Интерфейс Shadow Defender также удобен тем, что в разделе «Состояние системы» отображается отдельной цифрой, сколько места на диске занято на выполнение задач самой программы. Так, в любой момент можно оперативно отреагировать, если системный диск будет захламлён. И не нужно будет напрягаться, чтобы найти, какой именно файл или папка занимают много места на диске в ущерб полноценной работе системы.
В разделе «Администрирование» можем убрать или применить те или иные настройки функционирования программы. В частности, можно убрать программу из автозагрузки, поскольку она при установке бесцеремонно туда прописывается.
Раздел «Администрирование»
Shadow Defender вместо антивируса
Shadow Defender, что буквально переводится как “Теневой защитник” представляет собой специальную программу, предназначенную для защиты компьютера от нежелательных изменений. По сути, Shadow Defender является инструментом виртуализации позволяющим создавать теневые копии системы, а также отдельных ее элементов.
Работая в теневой режиме ваша Windows, а точнее ее “клон” может принимать на себя любые, даже самые тяжелые удары. Любые изменения, кем бы или чем бы они ни были вызваны, затронут только виртуальную копию, сама же система останется в неприкосновенности.
Если назначение программы вам пока непонятно, дочитайте эту статью до конца. Пользоваться этим чудом довольно просто. Русский язык официально не поддерживается, но ее можно русифицировать, скачав с любого сайта варезной тематики более раннюю версию программы с русификатором и применив его для новой версии.
Рабочий интерфейс “Теневого защитника” прост и понятен. В главном окне можно видеть список разделов, занимаемый ими размер на жестком диске, а также статус системы.
Статусов же в Shadow Defender только два – либо система защищена, либо нет. Забегая немного вперед, скажем пару слов о настройках конфигурации. Они очень просты и в большинстве случаев не требуют внесения каких-либо поправок. Дополнительно вы можете установить пароль на запуск программы. Но это так, по желанию.
А теперь что касается настроек защиты. Как можно видеть из данного скриншота в разделе настроек отображаются все доступные разделы жесткого диска. По умолчанию защита отключена.
А теперь представим, что нам необходимо установить на компьютер весьма сомнительное программное обеспечение. Чтобы не подвергать операционную систему напрасному риску, защитим ее “переадресовав” все изменения, которое вызовет устанавливаемое ПО виртуальной копии. Перед включением защиты программа попросит сохранить все открытые документы и предложит на выбор два варианта защиты.
Вы можете остаться в защищенном режиме после перезагрузки компьютера или выйти из него. Во втором случае все изменения будут отменены, а виртуальные файлы уничтожены.
Внешне ничего не изменится, но теперь ваша система находится под полным контролем Shadow Defender.
Единственным напоминанием о том, что Windows находится в теневом состоянии будет служить маленький значок с надписью “Shadow Mode” в верхней части экрана.
Теперь вы можете спокойно устанавливать небезопасное программное обеспечение, непроверенные драйвера, изменять критические настройки операционной системы. Испытаем надежность программы конкретным примером.
Для этого находясь в защищенном режиме, мы внесли критические изменения в реестр, удалили все значки с рабочего стола, а также ряд системных папок содержащих пользовательские настройки. Это привело к серьезным нарушениям функционированию системы, в результате которых она отказалась перезагружаться.
Однако после того как выполнили принудительную перезагрузку все внесенные нами изменения были отменены.
Системные реестр был восстановлен, важные папки и ярлыки рабочего стола вновь оказались на своих местах.
Если вы собираетесь работать в теневом режиме длительное время и при этом желаете сохранить измененное содержимое некоторых папок или файлов можете воспользоваться замечательной функцией исключения.
К примеру, вы хотите сохранить обновления вашего антивируса. Занесите папку антивирусной программы в список исключений и все изменения внутри этой директории будут сохранены. Аналогичным образом работает функция сохранения измененных файлов на жесткий диск.
Переход в защищённый режим
Кнопка запуска самого защищённого режима находится в разделе «Настройки режима». Здесь нужно выбрать диск, который хотим поставить под защиту. Затем жмём кнопку «Защищённый режим».
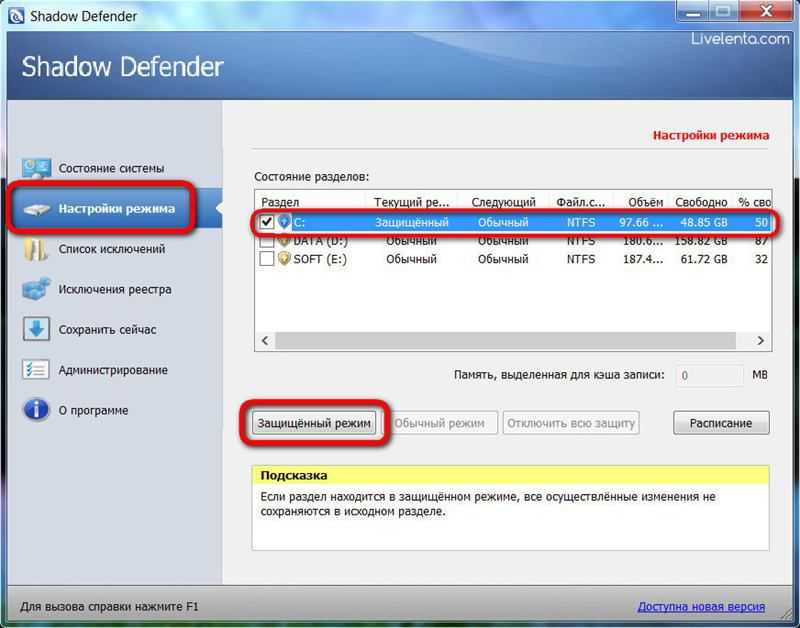
Программа предлагает на выбор два типа защищённого режима. Первый – когда режим не будет уже активен после перезагрузки, а система вернётся в былое состояние. Второй — когда после перезагрузки система будет и дальше находиться в защищённом режиме до выхода из него отдельной командой. (Уточнение: Shadow Defender после перезагрузки запускает режим заново и если Вы не добавили файл(над которым проводите эксперименты) в папку исключений, то он пропадет после перезагрузки ПК). Возможность работать даже после перезагрузки в теневом режиме, кстати, предлагает не каждая программа, аналогичная Shadow Defender. Как правило, с перезагрузкой уходят в небытие все незавершенные эксперименты с софтом. К примеру, в случае с тестированием программ, которые после инсталляции требуют перезагрузки. Так что программе Shadow Defender отдельный плюс ещё и за эту возможность.
Выбираем то, что более всего подходит к ситуации, и жмём «Ок».
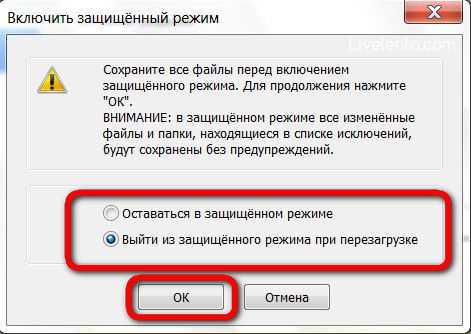
Всё – теперь системный диск находится под защитой. И об этом будет свидетельствовать дополнительно ещё и надпись вверху рабочего стола.
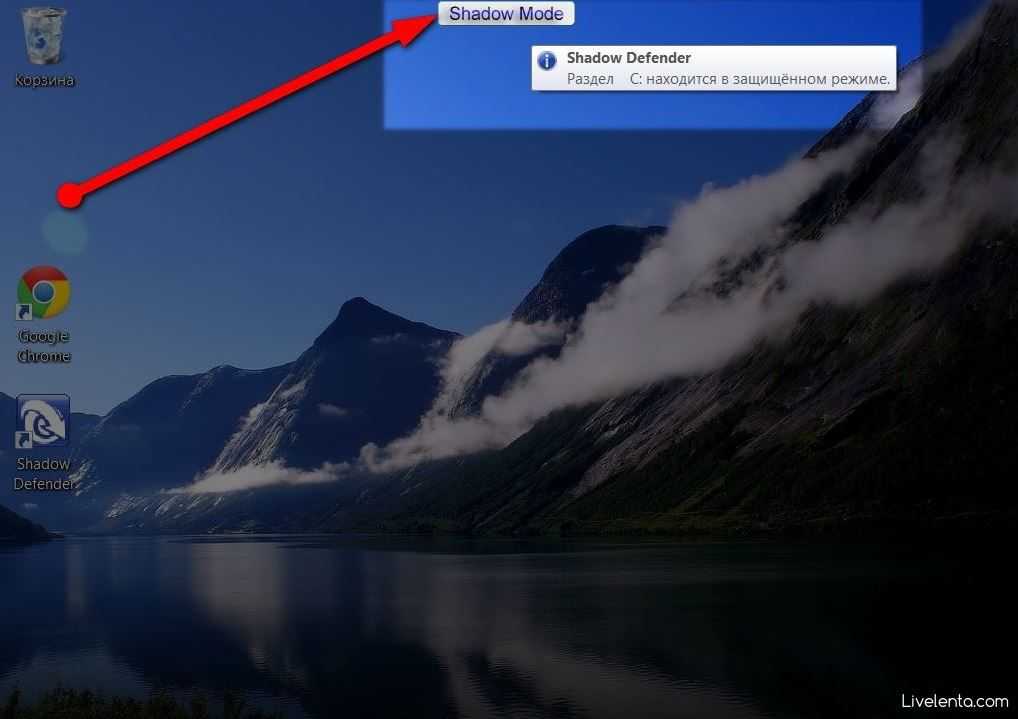
Теперь любые настройки Windows – от безобидной смены обоев на рабочем столе до уничтожения важных системных файлов – не будут иметь никакого влияния после выхода из защищённого режима и перезагрузки компьютера. Единственное, что останется с фиксацией последних изменений – это файлы, папки и записи реестра в списке исключений.
Сведения о дисковом пространстве и настройки программы
В разделе «Состояние системы» отображаются данные о свободном и занятом пространстве дисков компьютера.
Раздел «Состояние системы»
Интерфейс Shadow Defender также удобен тем, что в разделе «Состояние системы» отображается отдельной цифрой, сколько места на диске занято на выполнение задач самой программы. Так, в любой момент можно оперативно отреагировать, если системный диск будет захламлён. И не нужно будет напрягаться, чтобы найти, какой именно файл или папка занимают много места на диске в ущерб полноценной работе системы.
В разделе «Администрирование» можем убрать или применить те или иные настройки функционирования программы. В частности, можно убрать программу из автозагрузки, поскольку она при установке бесцеремонно туда прописывается.
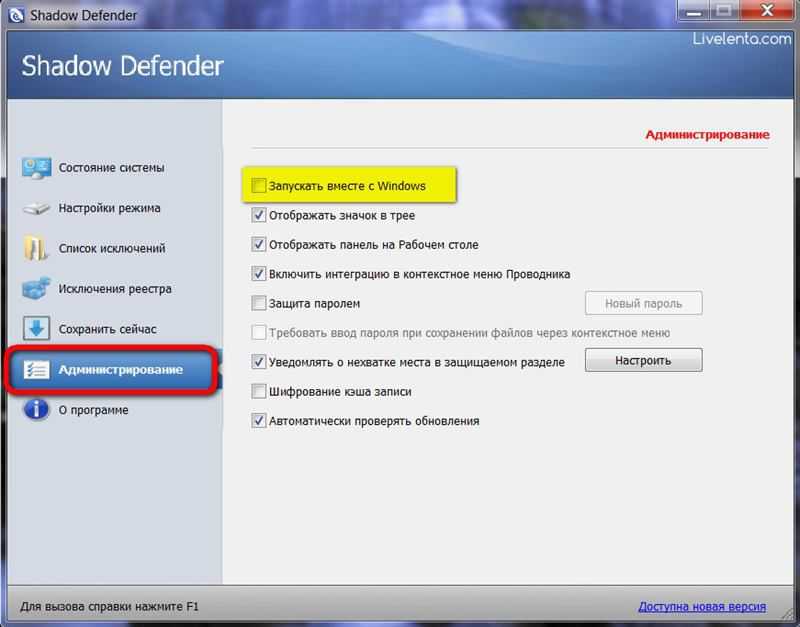
Раздел «Администрирование»
Загрузка, установка и запуск Shadow Defender
Программа платная, поэтому мы напишем еще отдельную статью по её бесплатному аналогу. Пока мы предлагаем Вам просто попробовать её использовать, в целях ознакомления с данным принципом защиты для понимания того, какие, помимо многострадальных антивирусов, интересные решения, существуют в плане безопасности компьютера.
Установка, традиционно, проста, хотя и не поддерживает русский язык (как и сама программа). Правда, зачем-то не понятно, в установщике присутствует древнейший запрос на информацию о пользователе:
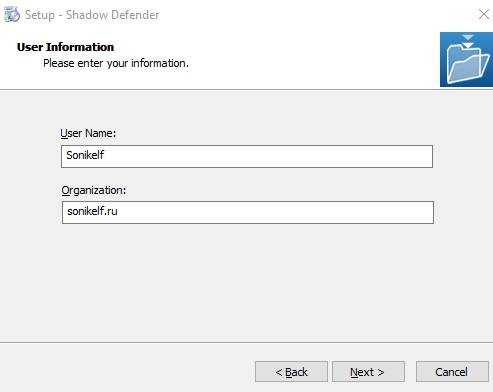
После установки будет запрошена перезагрузка. Сделайте её вручную (выбрав второй кружок) или автоматически (выбрав первый). Перед автоматическим режимом не забудьте закрыть и сохранить всё ценное.
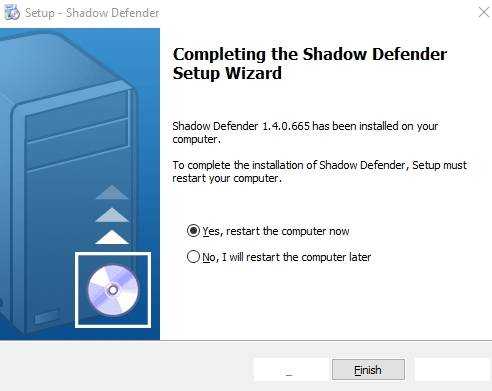
После перезагрузки у Вас должен будет появится значок в трее (где часы) и на рабочем столе (если не снимали соответствующую галочку):
Хотите знать и уметь, больше и сами?
Мы предлагаем Вам обучение по направлениям: компьютеры, программы, администрирование, сервера, сети, сайтостроение, SEO и другое. Узнайте подробности сейчас!
По двойному клику на который запустится программа, точнее говоря, сначала не сама она, а непосредственно предложение зарегистрировать её (Register
), купить (Buy
) или пока использовать 30
-ти дневный пробник (Later
).
Принцип работы защиты на основе динамических копий
Итак, речь пойдет об утилите Shadow Defender, что Вы уже поняли из заголовка и подзаголовка. Суть работы неплохо проиллюстрирована в Википедии и звучит как:
- На выбранные объекты программа создаёт динамические копии файлов, после чего все объекты будут защищены от нежелательных или злонамеренных изменений. Также существует настройка для создания исключений для целых папок и отдельных файлов, изменения которых будут происходить на оригинале, в отличие от защищённых, где изменения не трогают физическое содержимое файла, а производят изменения в теневой копии, которые только эмитируют (эмулируют)оригинальный файл;
- Теневым образом является виртуальная среда, куда идёт перенаправление буквально каждого элемента, в котором были совершены изменения, а реальная окружающая среда остаётся неизменной;
- После всех изменений и перезагрузки компьютера, система восстановится в первоначальное состояние, каким она являлась до включения защиты. До перезагрузки компьютера утилита предлагает пользователю восстановить систему из «замороженной» среды или оставить её в защищённом режиме, какой она является на текущий момент.
В некотором смысле она построена на принципе песочницы, только для эмулирования и виртуализации использует несколько другой подход к стилю защиты. Чем-то, кстати, она похожа на интереснейший Rollback RX о котором мы писали в соответствующей статье.
Необходимые разрешения для управления пользовательскими обнаружениями
Для управления пользовательскими обнаружениями вам должна быть назначена одна из следующих ролей.
-
Администратор безопасности— пользователи с могут управлять настройками безопасности на портале Microsoft 365 Defender и других порталах и службах.
-
Оператор безопасности— пользователи с Azure Active Directory могут управлять оповещениями и иметь глобальный доступ только для чтения к функциям, связанным с безопасностью, включая всю информацию на Microsoft 365 Defender портале. Эта роль достаточна для управления пользовательскими обнаружениями только в том случае, если управление доступом на основе ролей (RBAC) отключено в Microsoft Defender для endpoint. Если настроена RBAC, необходимо также разрешение на управление настройками безопасности для Defender для конечной точки.
Чтобы управлять требуемой разрешениями, глобальный администратор может:
- Назначение администратора безопасности или оператора безопасности в Центр администрирования Microsoft 365 роли > администратора безопасности.
- Проверьте параметры RBAC для Защитника Майкрософт для конечной точки в Центр безопасности в Microsoft Defender в Параметры > роли > разрешений. Выберите соответствующую роль, чтобы назначить разрешение на управление настройками безопасности.
Примечание
Для управления пользовательскими обнаружениями операторам безопасности потребуется разрешение на управление настройками безопасности в Microsoft Defender для конечной точки, если включен RBAC.
Список исключений
Раздел «Список исключений» предусмотрен, как уже упоминалось, для сохранения отдельных файлов и содержимого выбранных папок в то время, когда система будет находиться в защищённом режиме.
После выхода системы из защищённого режима состояние системного диска не сохранится, и только ко внесённым в этот раздел файлам и папкам будут применены все проделанные изменения. С момента запуска защищённого режима программа Shadow Defender создаёт динамическую копию этих файлов и папок, и после возврата системы в состояние, каким оно было до запуска защищённого режима, данные с копий будут перенесены на настоящий диск. Так что даже в защищённом режиме можно свободно работать с документами, изображениями, скачивать музыку и видео, добавив сами файлы или папки их хранения в раздел «Список исключений» Shadow Defender.
Важный момент:
добавлять файлы и папки в список исключений необходимо до запуска защищённого режима.
Чтобы добавить файлы или папки в список исключений, жмём кнопку «Файл» или «Папка» и выбираем их в проводнике.
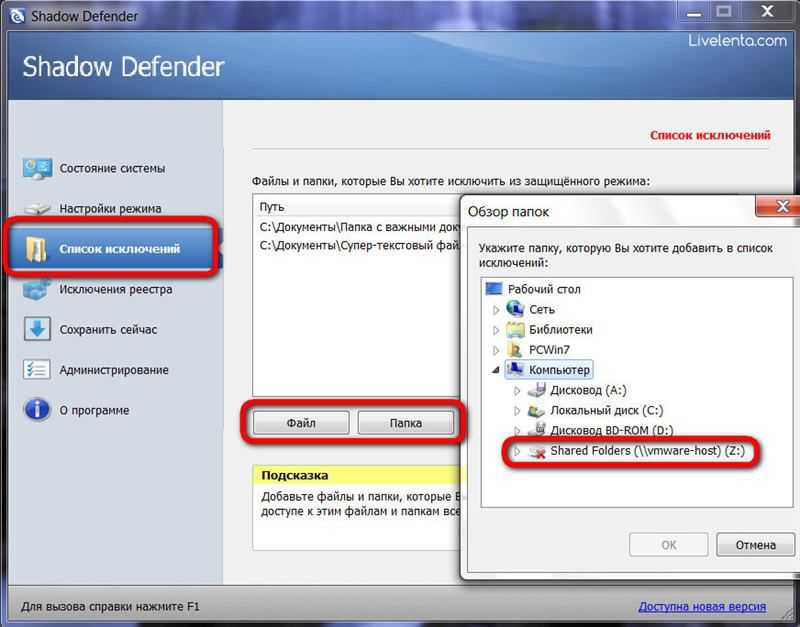
После чего жмём кнопку «Применить».
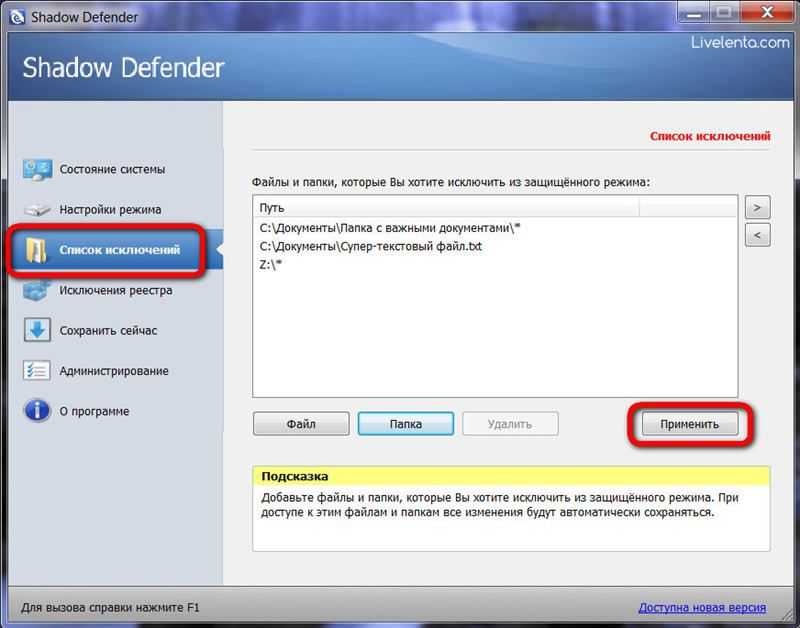
Всё – теперь эти файлы и папки защищены от потери данных.
Чтобы удалить файлы и папки из списка исключений, выбираем их и жмём кнопку «Удалить».
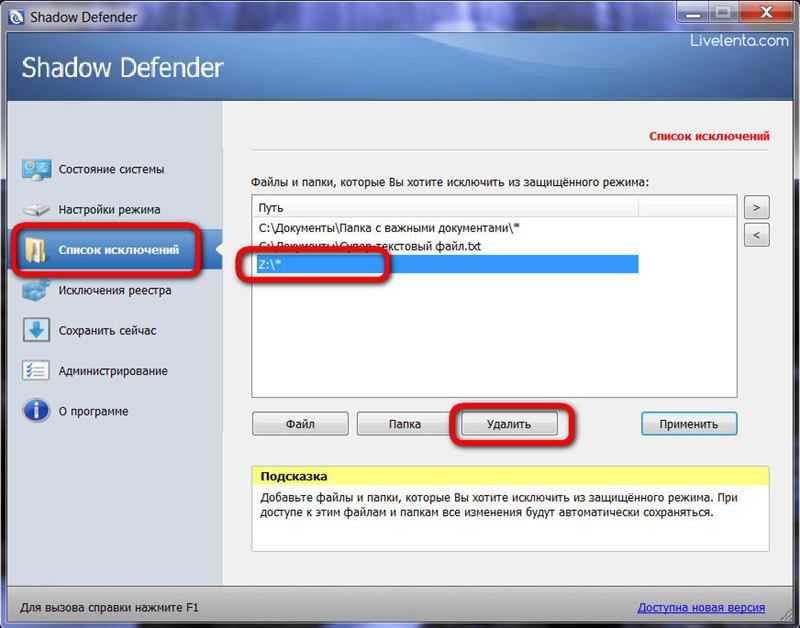
Точно так же, как и файлы или папки, список исключений можно создать для отдельных записей системного реестра в разделе «Исключения реестра». И изменения в этих записях реестра в рамках работы защищённого режима будут сохранены.
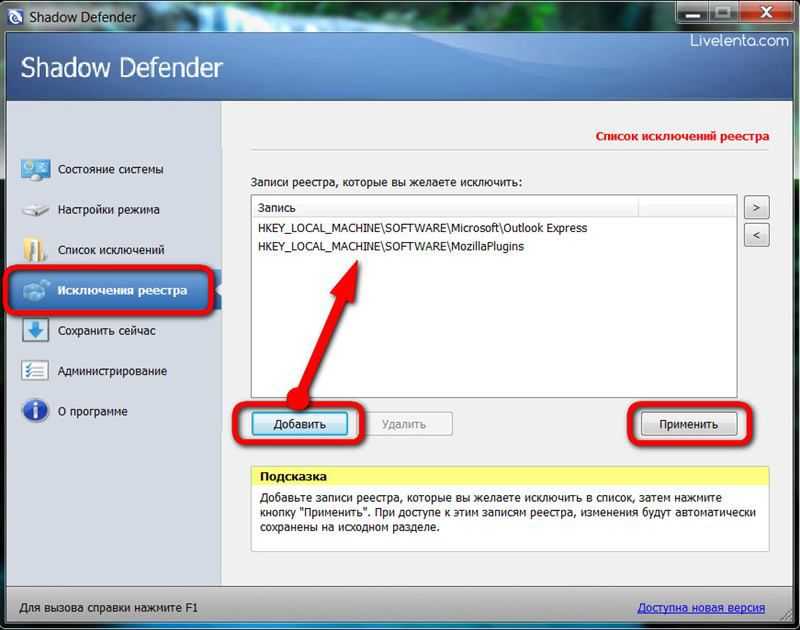
Если в сохранении файлов или целых папок станет необходимость уже после включения защищённого режима, решить вопрос можно только в разделе «Сохранить сейчас». Принцип добавления и удаления файлов и папок тот же, что и в случае с разделом «Список исключений». В отличие от последнего, раздел «Сохранить сейчас» позволяет добавление файлов и папок после запуска защищённого режима.
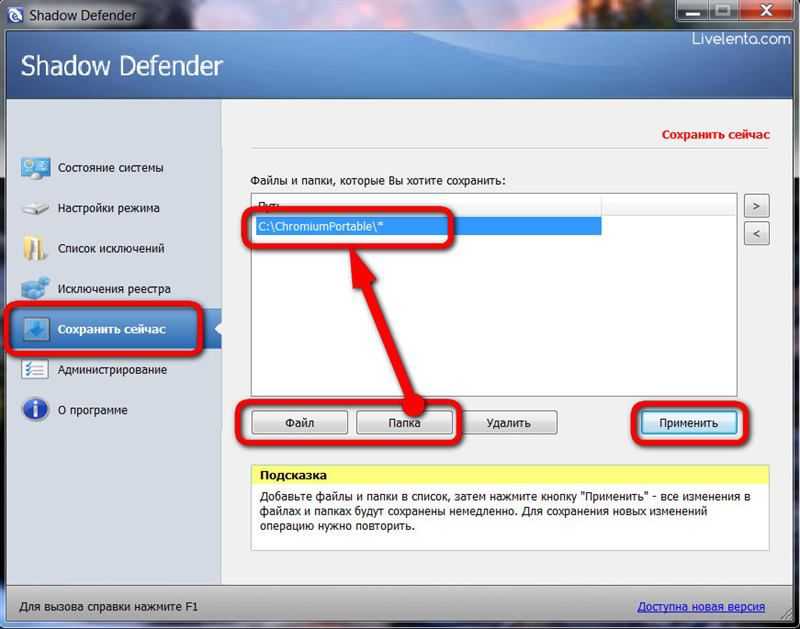
Безопасность Windows приложение
-
Откройте приложение Безопасность Windows, выбрав значок щита в панели задач. Вы также можете искать меню пусков для Безопасность Windows.
-
Выберите плитку защиты & вирусов (или значок щита в левой панели меню), а затем выберите защиту вымогателей.
-
Установите переключатель для доступа к управляемой папке для On.
Примечание
*Этот метод не доступен на Windows Server 2012R2 или 2016.
Если управляемый доступ к папке настроен с помощью CSPs групповой политики, PowerShell или MDM, состояние изменится в приложении Безопасность Windows после перезапуска устройства.
Если функция настроена в режиме аудита с любым из этих средств, Безопасность Windows приложение покажет состояние как Off.
Если вы защищаете данные профилей пользователей, рекомендуется, чтобы профиль пользователя был на Windows установки.
Как отключить?
В 7 версии ОС
Отключение Защитника значительно более сложная задача, нежели его включение. Вызвано это соображениями безопасности, дабы вредоносное ПО не смогло отключить утилиту за пользователя.
Для отключения необходимо провести следующие действия:
- Взываем меню «Пуск» и в строке поиска найти и запустить «Панель управления».
- В «Панели управления» находим и запускаем пункт «Защитник Windows».
- В открывшемся окне выбираем пункт «Программы», а затем «Параметры».
- В меню слева стороны кликаем на строку «Защита в реальном времени». Снимаем соответствующую галочку.
- Далее в меню выбираем пункт «Администратор» и снимаем галочку с пункта «Использовать эту программу».
- Нажимаем кнопку «Сохранить». Система оповестит вас, что защита была снята. Игнорируем сообщение.
Важно! Вышеперечисленные действия необходимы для одноразового отключения утилиты. Для того, чтобы убрать её из автоматического запуска необходимо провести дополнительные действия:
Для того, чтобы убрать её из автоматического запуска необходимо провести дополнительные действия:
- Открываем окно «Выполнить». Сделать это можно через «Пуск» или сочетанием клавиш Win+R.
- В текстовое поле открывшегося окна вводим команду «services.msc» и нажимаем «Ок». Данное действие открывает меню «Службы».
- В списке находим пункт «Защитник Windows» и открываем.
- В открывшемся окне находим пункт «Тип запуска» и меняем его значение на «Отключена».
- Для того, чтобы не получать уведомления о том, что программа не работает открываем «Центр поддержки». В окне находим и кликаем на пункт «Не получать больше сообщения на тему: «о защите от шпионских программ и прочего вредоносного кода».
В 10 версии ОС
В 10 версии операционной системы отключение Защитника было ещё более усложнено. Одноразовое отключение производится следующими действиями:
- В правой части панели управления находим значок в форме щита. Он может быть расположен как прямо на панели, так и в меню выпадающем при нажатии на стрелку. Кликаем на него.
- В открывшемся окне выбираем пункт «Защита от вирусов и угроз» и далее кликаем на гиперссылку «Параметры защиты от вирусов и других угроз».
- Все имеющиеся в меню переключатели переводим в выключенное положение.
- Для того, чтобы не получать уведомления об отключенном Защитнике жмём на кнопку «Закрыть» рядом с восклицательным знаком и надписью «Облачная защита отключена. Устройство может быть уязвимым».
Важно! Описанные выше действия отключают Защитник до следующей перезагрузки компьютера. Чтобы произвести отключение навсегда необходимо совершить дополнительные действия:
Чтобы произвести отключение навсегда необходимо совершить дополнительные действия:
- Запускаем меню «Выполнить» через «Пуск» или комбинацией клавиш Win+R.
- В текстовое поле открывшегося окна вводим команду «gpedit.msc» и нажимаем «Ок». Это действие откроет службу «Редактор локальной групповой политики».
- В меню навигации слева открываем раскрываем древо в заданной последовательности: «Конфигурация компьютера», «Административные шаблоны», «Компоненты Windows», «Антивирусная программа «Защитник Windows».
- При нажатии на последний пункт в меню справа появится список в котором нужно найти пункт «Выключить антивирусную программу «Защитник Windows».
- Двойным кликом открываем заданный пункт, после чего в открывшемся окне меняем значение переключателя на параметр «Включено».
- Применяем все изменения.
Внимание! Если вы используете Home версию операционной системы вторую часть инструкции выполнить не удастся. Связано это с тем, что в данной версии нет «Редактора локальной групповой политики»
В этом случае можно использовать другой способ:
- Запускаем меню «Выполнить» через «Пуск» или комбинацией клавиш Win+R.
- Вводим в текстовое поле команду «regedit». Выполнив это действие, вы откроете «Редактор реестра».
- В меню навигации раскрываем древо в такой последовательности: «Компьютер», «HKEY_LOCAL_MACHINE», «SOFTWARE», «Policies», «Microsoft», «Windows Defender».
- После нажатия на последний пункт из списка в меню справа производим клик правой кнопкой мыши. Выбираем пункт «Создать», «Параметр DWORD (32 бита)». Открываем созданный параметр левой кнопкой мыши.
- Название параметра указываем как «DisableAntiSpyware», а в пункте значения ставим цифру 1.
- Применяем все изменения и перезагружаем компьютер.
Как проверить программу
Для того чтобы проверить качество работы утилиты, достаточно сделать следующее:
- На выбранном разделе диска создайте папку с любым именем и проведите с ней какие-либо действия (удалите, переименуйте, смени месторасположение).
- Откройте интерфейс утилиты и деактивируйте теневой режим.
- Если проверочная папка находилась на системном разделе, то перед вами откроется окно, что в настоящее время невозможно осуществить данное действие и требуется перезагрузка.
- После перезагрузки удалённая папка «волшебным образом» появится на прежнем месте.
Это будет распространятся на весь раздел в целом, даже история браузера и открытые вкладки вернутся на тот временной период, когда «Shadow Mode» был отключен. Действительно стоящий функционал, за который не жалко будет расстаться с 35 долларами.
































