Как изменить свойства файла, дату создания в BulkFileChanger
BulkFileChanger — бесплатная утилита от NirSoft для массового изменения свойств файлов, аналог программы FileDate Changer с расширенными возможностями. Скачайте программу с официального сайта. Ссылки на загрузку находятся в нижней части страницы, там же нужно скачать язык локализации, чтобы русифицировать программу.
Выполните необходимые действия:
- Распакуйте архив с программой и архив с русским зыком.
- Поместите файл русского языка в папку с программой.
- Запустите программу BulkFileChanger из папки.
- Добавьте файл из интерфейса приложения или перетащите файлы с компьютера.
- Войдите в меню «Действия», в контекстном меню выберите пункт «Изменить время/атрибуты».
- В разделе «Дата и время файлов» установите подходящие значения.
- Нажмите на кнопку «Выполнить».
- Закройте программу, посмотрите свойства файла.
Узнать дату последнего изменения файла в Linux с помощью stat
Третий метод получения даты последней модификации файла в Linux, описанный в этой статье, показывает, как использовать для этой цели команду stat.
Синтаксис довольно прост; просто запустите команду stat, за которой следует имя файла, дату последнего изменения которого вы хотите узнать, как показано в примере ниже.
stat andreyex
Как видите, вывод показывает больше информации, чем предыдущие команды
Важно различать даты модификации и изменения. Строка с именем Modify показывает нам последний раз, когда файл был изменен
Строка с названием «Modify» показывает, когда в последний раз изменялся статус файла; статус включает изменение разрешений, смену владельца и т. д. Вы можете выполнить команду ниже, чтобы получить в выводе только время модификации, опуская остальную информацию.
stat -c '%y' andreyex
Как видите, вывод ограничен датой последнего изменения.
Команда stat также позволяет нам проверять несколько файлов одновременно, как показано в примере ниже, в котором проверяются файлы с именами andreyex и andreyexfile.
stat andreyex andreyexfile
Теперь мы получаем информацию о двух указанных файлах.
Коррекция даты и времени съёмки
Как известно, все мы живём в потоке времени, и время, если кто забыл, измеряется часами, коих в сутках ровно 24 (не будем брать в расчёт упёртых западников, упорно делящих сутки до полудня и после полудня)
Одна из проблем в том, что когда у нас, например, 6 часов вечера или 18:00, то где-то в 1000 км от нас к западу или востоку может быть уже немножко другое время, а на другой стороне Земли — вообще раннее утро. Но это тоже мелочи, если Вы всю жизнь сидите на одном месте в пределах одного часового пояса и не путешествуете по нашей великой необъятной Родине.
Но может случиться страшное..!
Вы настолько привыкли к правильному времени в фотоаппарате и снимках, что при переезде в другой часовой пояс попросту забыли сменить время, или же в камере села маленькая внутренняя батарейка, отвечающая за хранение выставляемых пользователем настроек или, наконец, в фото-сессии с Вами участвовал безалаберный человек, у которого часы в фотокамере показывают африканское время… Печальные итог: как время, так и имена всех снимков безнадёжно сбиты.Вот так и мы предполагали, что наши фотоаппараты хранят правильное время съёмки… Приехали в другой часовой пояс и успели две недели плотненько поснимать… Мы фотографировали, скидывали снимки на компьютер, смотрели их и даже постили в социальные сети… И только по прошествии двух недель наконец-то вдруг осознали, что время у нас стоит по «чужому» часовому поясу!
Что делать?
Первое, что приходит на ум — это попросту переименовать все файлы, внеся в них правильное время. Конечно же, можно героически бестолково исправлять всё это вручную — что займёт бездну времени. И многие интернет-сервисы, умеющие работать с EXIF, могут взять время оттуда, не обратив на правильное имя файла никакого внимания. Самый же верный ход: исправить служебную информацию, а уже после, на её основе, создать правильные имена файлов.Данная задача легко решается XnView: открываем папку с файлами в режиме обозревателя, выделяем все файлы, далее меню «Инструменты»->«Изменить дату/время». Этот диалог обладает большой гибкостью, но нам нужны такие параметры:отмечаем третью радио-кнопку (круглую) и в её меню выбираем «EXIF: дата съёмки». Следующая строка позволяет прибавить (+) или отнять (-) необходимое количество дней или часов, минут, секунд. В поле «Замена» отмечаем три нижние строки, содержащие слово EXIF, в этом же поле будет показан результат работы диалога — и, если всё верно, нажимаем кнопку применить. После того, как дата и время исправлены, можем переименовать файлы любым удобным нам способом, либо воспользовавшись диалогом «Переименовать» самой программы.
Как изменить дату фотографии | ЧтоКак.ру

Переход на цифровые фотоаппараты дал человечеству неограниченные возможности самовыражения при минимальных затратах. Теперь можно делать большое количество снимков одного и того же сюжета, а затем выбирать лучшие кадры. Каждое фото снабжено подробным описанием, которое в электронном виде составляет единое целое с фото-файлом. Это позволяет удобно сортировать фотографии, учитывать ошибки или достижения. Но что же делать, если наличие даты нежелательно или ее нужно изменить?
Вам понадобится
- Операционная система Windows Vista, Windows 7 или Windows XP
- Для других ОС – программы типа ShowExif или XnView
- Photoshop или аналогичные ей графические редакторы
Инструкция
1
Для начала определимся с операционной системой, которая установлена на вашем компьютере. В России на настоящий момент самой популярной ОС остается Windows в различных модификациях. Поэтому речь, в основном, пойдет о ней.Дата фотографии наряду с другими данными (условия съемки, модель камеры, настройки) является частью информации или так называемых метаданных снимка. В таких ОС как Windows Vista, Windows 7 и Windows XP изменить эти данные можно несколькими способами. 1. Открыть папку с фотографиями. В открывшемся окне выделить нужное фото левой кнопкой мыши. В нижнем секторе окна найти панель с данными (область сведений). Здесь содержатся общие метаданные, которые можно изменить, щелкнув соответствующий пункт мышью (в нашем случае – дату съемки). Кроме даты здесь расположены сведения о камере, разрешении и размере снимка и т.д.После внесения изменений нажмите кнопку Сохранить справа на панели. Если вы хотите отменить сделанные изменения, нажмите кнопку Отмена.Если вы не нашли свойство, которое хотели изменить, вам необходимо развернуть панель, потянув ее мышью за верхний край. 2. Открыть Свойства нужного файла, нажав на него правой кнопкой мыши и выбрав из списка пункт Свойства. Выбрать вкладку Подробно (Details). Здесь содержится расширенная информация о съемке, которую также можно исправить, нажав в соответствующем месте мышью
Для сохранения изменений нажмите Сохранить.Обратите внимание, что некоторые свойства не могут быть изменены подобным образом. Это относится, в том числе, к дате создания файла (не путать с датой съемки), которую можно лишь удалить
3. Если вы хотите удалить одно или несколько свойств файла, откройте Свойства, вкладку Подробно. Внизу нажмите «Удаление свойств и личной информации». В открывшемся окне выделите галочкой те свойства, которые хотите удалить. Вы можете сделать копию фотографии, в которой будут отсутствовать те или иные данные.
2
Чтобы изменить дату фотографии в других операционных системах (и в Windows, но не по одной фотографии, а массивом), воспользуйтесь одной из подобных программ – ShowExif или XnView.Обе программы используются для просмотра и изменения данных цифровых фото и являются бесплатными.
3
Чтобы изменить дату создания фотографии, вам необходимо открыть ее с помощью таких графических редакторов как Photoshop или Paint. Сохраните фото заново под другим именем, и дата создания изменится на текущую (дату сохранения). Если вы хотите, чтобы измененные данные выглядели естественно, редактируйте информацию в такой последовательности: 1. С помощью графического редактора сохраните фотографию под новым именем, при этом изменится дата создания фото (дата изменения будет такой же, как дата создания). 2. Измените дату съемки, чтобы она соответствовала с точностью до секунды дате создания фото. Дата создания не может предшествовать дате съемки.
Синтаксис и основные опции
Согласно официальной информации, доступной из справочного руководства (команда man date), синтаксис команды date следующий:
date . . . date YY]
Если дать команду date без аргументов или если аргументы начинаются с символа «+», то по-умолчанию будет выведено текущие значения даты и времени. В ином случае производится установка даты и времени, передаваемые в аргументах в каком-либо из форматов. Например, для установки времени введите команду
date MMDDhhmmYYYY.ss
где
MM — Месяц
DD — День,
hh — часы в 24-часовом формате,
mm — минуты,
YYYY — 4 цифры года,
ss — секунды.
Пример
date 03082019
Ниже мы боле подробно рассмотрим параметры ввода даты и времени.
Следующая команда выводит информацию о текущих дате и времени в форматированном виде:
$ date '+Дата: %m/%d/%y%nВремя: %H:%M:%S'’

Как видно, символ «+» позволяет печатать установленные (текущие) значения, а следующее за ним выражение задаёт формат вывода этих значений. Шаблон подстановки «%n» здесь служит для переноса строки. Все остальные шаблоны подстановки используются для выборки соответствующих компонент времени: месяцы, дни, часы, минуты и т. д. Само же выражение должно заключаться в кавычках, если в нём присутствуют пробельные символы.
Параметры CC, YY и .ss в синтаксисе date означают две последние цифры года, век и секунды (от 0 до 59) соответственно. И эти параметры не являются обязательными. Для того, чтобы устанавливать дату и время с помощью команды date, необходимы права суперпользователя.
В следующей таблице приводится описание основных опций команды date:
| Опция | Значение |
| -d, —date=STRING | Вычисляет день недели для заданной даты в качестве STRING. Дата задаётся в формате ггммдд. |
| -f, —file=DATEFILE | То же самое, что и -d, но для исходных данных используется содержимое из файла FILE. |
| -r, —reference=FILE | Определяет время последней модификации файла FILE. |
| -s, —set=STRING | Устанавливает время/дату, заданные строкой STRING. |
| -u, —utc, —universal | Использование формата |
Примеры использования date
Введем команду без параметров.
Будет отображена текущая дата и время в соответствии с настройками локали системы.
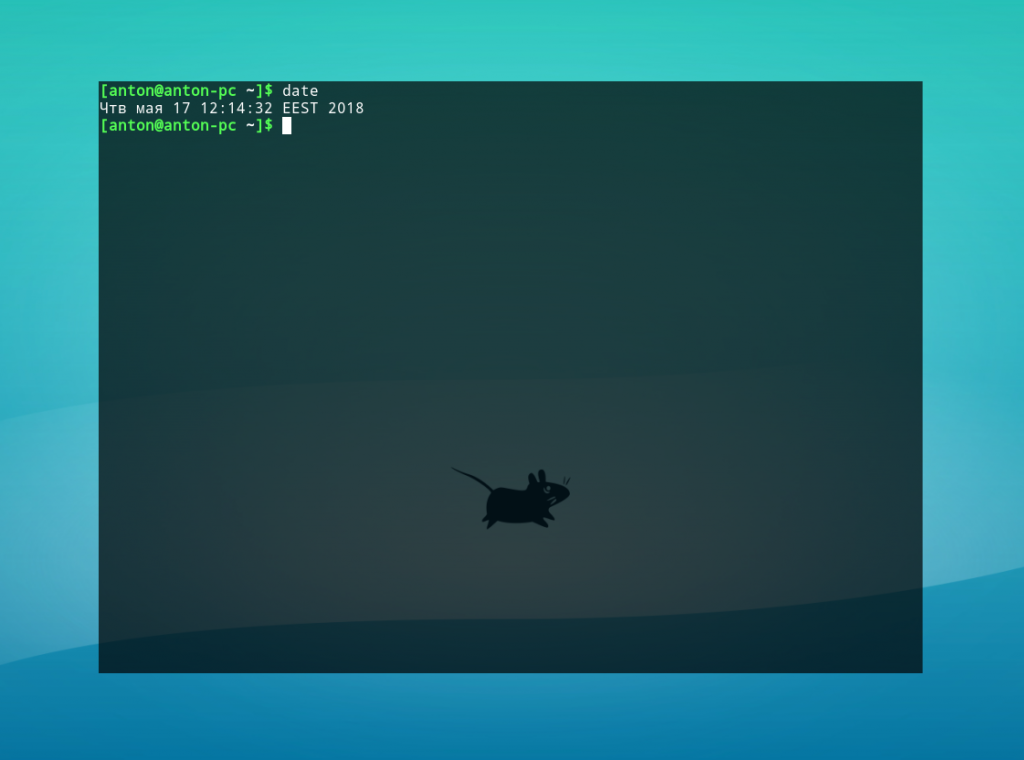
Команда date без параметров по умолчанию применяет маску %a %b %d %X %Z. Поскольку все форматы должны быть переданы как один параметр (из-за принципа обработки данных командным интерпретатором Bash), пробелы между ними необходимо экранировать обратным слэшем (\) или взять в кавычки.
Особое внимание следует уделить параметру -d (—date). Его функциональность не слишком очевидна, но при этом наиболее обширна
Пример 1. Вычисление даты по числу секунд, прошедших с 1 января 1970 года.
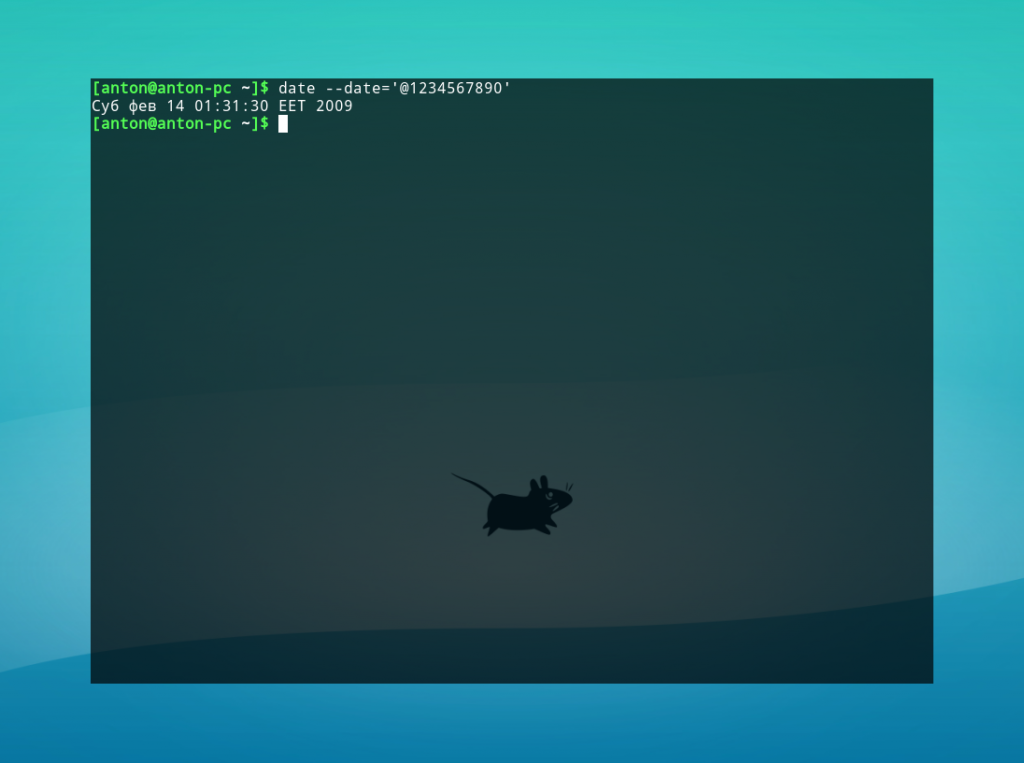
Пример 2. Вычисление даты и времени следующего понедельника при указании часового пояса Нью-Йорка в 03:00.
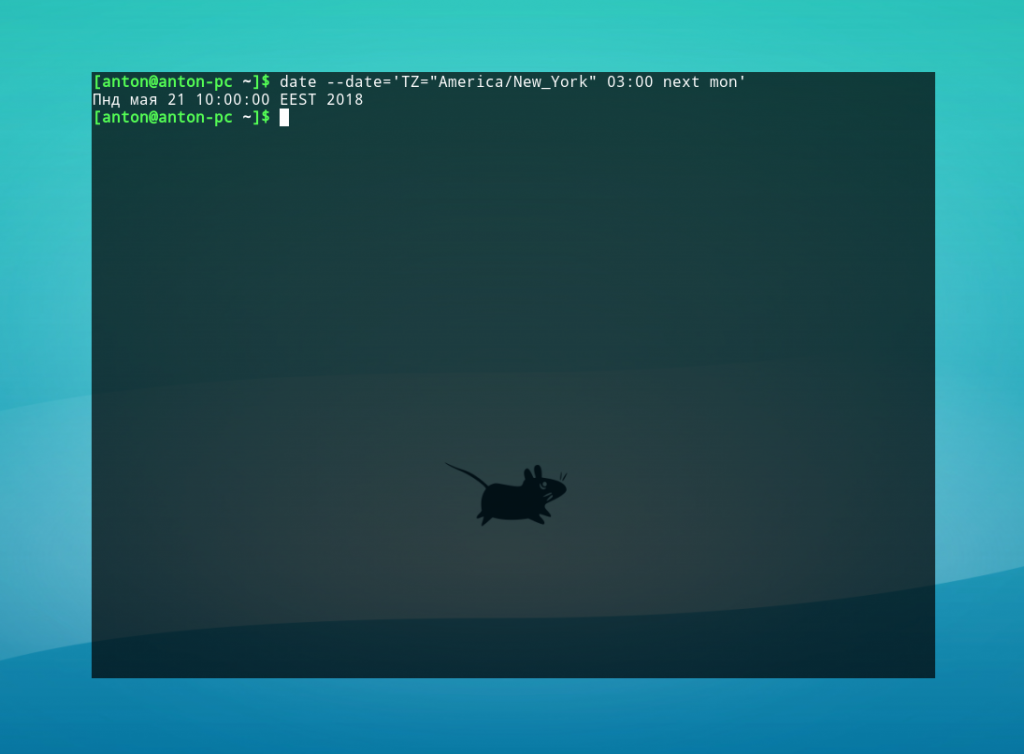
Обратите внимание: указывать название дня недели или месяца можно в любом регистре, в короткой или длинной форме. Параметры next и last обозначают следующий и прошедший, соответственно, ближайшие дни недели
Пример 3. Если текущий день месяца — последний, сформировать отчет о занятости дискового пространства корневого и домашнего каталога в файл report.
Такой скрипт можно использовать для автоматизации работы с помощью демона crontab или anacron.
Команды PowerShell
Если нет возможности устанавливать сторонние программы, то можно изменить дату вручную. Для этого нужно использовать командную строку PowerShell. Чтобы запустить PowerShell можно нажать комбинацию клавиш Win-R и выполнить команду «powershell» или воспользоваться поиском в меню «Пуск».
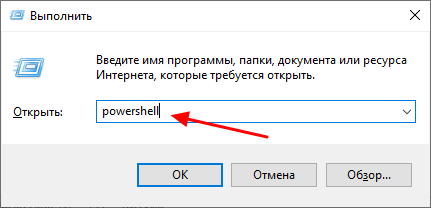
После запуска PowerShell нужно выполнить команды, которые изменят информацию о документе. Внизу приведены примеры таких команд для редактирования даты создания, даты изменения и даты доступа к файлу (D:\tmp\file.txt).
(Get-Item "D:\tmp\file.txt").CreationTime=("3 August 2019 17:00:00")
(Get-Item "D:\tmp\file.txt").LastWriteTime=("3 August 2019 17:10:00")
(Get-Item "D:\tmp\file.txt").LastAccessTime=("3 August 2019 17:10:00")
На скриншоте внизу показано, как эти команды выглядят в консоли PowerShell.
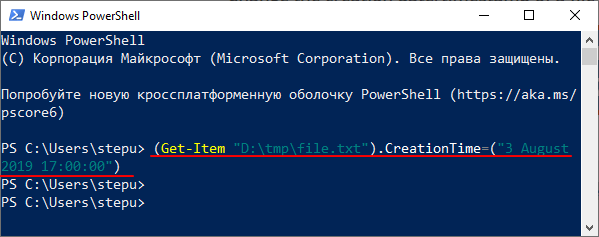
Если нужно внести изменения для всех файлов в папке («d:\test\» и в подпапках), то нужно использовать следующие команды:
Get-ChildItem -force d:\test\ * | ForEach-Object{$_.CreationTime = ("3 August 2019 17:00:00")}
Get-ChildItem -force d:\test\ * | ForEach-Object{$_.LastWriteTime = ("3 August 2019 17:10:00")}
Get-ChildItem -force d:\test\ * | ForEach-Object{$_.LastAccessTime = ("3 August 2019 17:10:00")}
Если же нужно внести изменения только для файлов (без обхода вложенных подпапок), то нужно использовать следующий вариант команд:
Get-ChildItem -force d:\test\ * | Where-Object {! $_.PSIsContainer} | ForEach-Object{$_.CreationTime = ("3 August 2019 17:00:00")}
Get-ChildItem -force d:\test\ * | Where-Object {! $_.PSIsContainer} | ForEach-Object{$_.LastWriteTime = ("3 August 2019 17:10:00")}
Get-ChildItem -force d:\test\ * | Where-Object {! $_.PSIsContainer} | ForEach-Object{$_.LastAccessTime = ("3 August 2019 17:10:00")}
Как изменить свойства файла, дату создания в BulkFileChanger
BulkFileChanger — бесплатная утилита от NirSoft для массового изменения свойств файлов, аналог программы FileDate Changer с расширенными возможностями. Скачайте программу с официального сайта. Ссылки на загрузку находятся в нижней части страницы, там же нужно скачать язык локализации, чтобы русифицировать программу.
Выполните необходимые действия:
- Распакуйте архив с программой и архив с русским зыком.
- Поместите файл русского языка в папку с программой.
- Запустите программу BulkFileChanger из папки.
- Добавьте файл из интерфейса приложения или перетащите файлы с компьютера.
- Войдите в меню «Действия», в контекстном меню выберите пункт «Изменить время/атрибуты».
- В разделе «Дата и время файлов» установите подходящие значения.
- Нажмите на кнопку «Выполнить».
- Закройте программу, посмотрите свойства файла.
Linux Date Command with Examples
10 Мая 2020
|
Терминал
В этом руководстве мы рассмотрим основы date команды.
Команда отображает или устанавливает системную дату. Чаще всего он используется для печати даты и времени в разных форматах и для расчета будущих и прошлых дат.
Использование Date
Синтаксис команды следующий:
Чтобы отобразить текущее системное время и дату, используя форматирование по умолчанию, вызовите команду без каких-либо параметров и аргументов:
Выходные данные включают день недели, месяц, день месяца, время, часовой пояс и год:
Вывод команды может быть отформатирован с помощью последовательности символов управления форматом, перед которой стоит знак. Элементы управления форматом начинаются с символа и заменяются их значениями.
Символ будет заменен на год, месяц и день месяца:
Вот еще один пример:
Ниже приведен небольшой список некоторых наиболее распространенных символов форматирования:
- — Сокращенное название дня недели (например, понедельник)
- — Сокращенное полное название дня недели (например, понедельник)
- — Сокращенное название месяца (например, январь).
- — сокращенное длинное название месяца (например, январь)
- — день месяца (например, 01)
- — час (00..23)
- — час (01.12.12)
- — День года (001..366)
- — Месяц (01.12.12)
- — Минута (00..59)
- — Второй (00 .. 60)
- — день недели (1..7)
- — Полный год (например, 2019)
Чтобы получить полный список всех параметров форматирования, запустите или в своем терминале.
Пользовательское форматирование даты
Опция позволяет работать на дату конкретного. Вы можете указать дату в виде удобочитаемой строки даты, как показано ниже:
Использование пользовательского форматирования:
Строка даты принимает значения, такие как «завтра», «пятница», «последняя пятница», «следующая пятница», «следующий месяц», «следующая неделя» .. и т. Д.
Вы также можете использовать параметр строки даты, чтобы показать местное время для разных часовых поясов. Например, чтобы показать местное время 6:30 утра следующего понедельника на восточном побережье Австралии, введите:
Переопределить часовой пояс
Команда возвращает дату в системном часовом поясе по умолчанию . Чтобы использовать другой часовой пояс, установите переменную среды в желаемый часовой пояс.
Например, чтобы показать время в Мельбурне, введите:
Чтобы получить список всех доступных часовых поясов , вы можете либо перечислить файлы в каталоге, либо использовать команду.
Конвертер эпох
Команда может быть использована в качестве преобразователя Epoch. Время, или метки времени Unix, — это количество секунд, прошедших с 1 января 1970 года в 00:00:00 UTC.
Чтобы напечатать количество секунд от эпохи до текущего дня, вызовите с контролем формата:
Чтобы преобразовать секунды с начала эпохи в дату, установите секунды в виде строки даты с префиксом :
Использование с другими командами
Команда чаще всего используется для создания имен файлов, которые содержат текущее время и дату.
Команда ниже создаст файл резервной копии Mysql в следующем формате
Вы также можете использовать команду в своих сценариях оболочки. В приведенном ниже примере мы присваиваем выход к переменной:
Показать время последнего изменения файла
Команда с параметром показывает время последнего изменения файла. Например:
Если вы хотите изменить временную метку файла, используйте команду .
Установите системное время и дату
Установка системного времени и даты вручную с помощью этой команды не рекомендуется, поскольку в большинстве дистрибутивов Linux системные часы синхронизируются с помощью служб или .
Однако, если вы хотите установить системные часы вручную, вы можете использовать эту опцию. Например, если вы хотите установить дату и время 17:30, 01 июня 2019 г., введите:
Команда Linux отображает или устанавливает системную дату и время.
Редактирование EXIF в ShowEXIF
ShowEXIF — бесплатная программа, специально предназначенная для редактирования метаданных фотографий. С помощью ShowEXIF можно поменять время создания фото на другое. Программа ShowEXIF не требует установки на компьютер, поддерживает русский язык интерфейса.
Если программа при первом запуске открывается на английском языке, войдите в меню «Файл», нажмите на «Language», выберите русский язык.
Необходимо выполнить следующие действия:
- С помощью древа папок откройте в программе папку, в которой находится нужная фотография, а потом выделите это фото.
- Войдите в меню «Инструменты», в контекстном меню поочередно нажмите на «Операции с Датой/Временем» и «Изменить дату и время в разделе Exif».
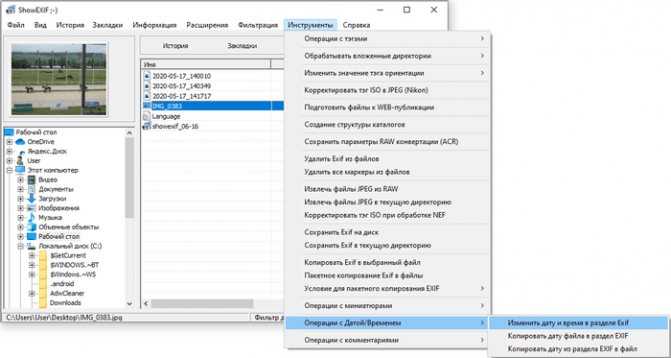
- В окне «Введите новую дату и время» заполните поля с новыми данными.
- Нажмите на кнопку «Записать».

Внесение изменений через проводник Windows
С помощью вышеописанных способов можно изменить за раз информацию только одной фотографии. Если снимков с неправильно указанной датой у вас десятки, потребуется достаточно много времени для того, чтобы редактировать их в «Свойствах» и через графический редактор. Через проводник Windows можно внести изменения в дату съемки за один раз. Делаем так:
- через проводник добавляем все необходимые фотографии в каталог «Изображения»;
- выделяем все снимки;
- кликаем по появившейся ниже строке «Дата съемки» и вносим изменения в данные.
Минус такого способа заключается в том, что для всех фотоснимков изменения будут одинаковыми, то есть, для всех будет выставлена одна и та же дата. Если для какой-то конкретной группы изображений вам нужна другая датировка, перенесите их в отдельную папку и повторите процедуру.
Изменение даты создания файла в видео уроке:
Здравствуйте уважаемые читатели блога www.ithabits.ru. Подходит к концу время летних отпусков. Народ массово возвращается восвояси из разных замечательных мест. Многие с большим количеством сделанных во время путешествия или отдыха фотографий.
Погода этой осенью, по крайней мере в Москве, стоит просто ужасная. А значит, самое время заняться обработкой привезенных снимков.
Сегодня мы поговорим о редактировании EXIF данных фотографий, главным образом о том, как изменить записанное в EXIF фото время съемки.
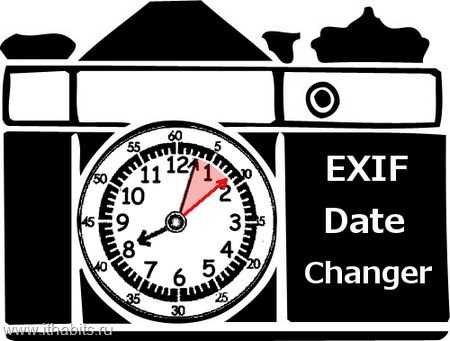
Наверняка уже не для кого не секрет, что любая современная цифровая камера, будь то отдельный фотоаппарат, или фотокамера в телефоне или другом электронном устройстве, записывает в файл с изображением информацию о снимке — данные в формате EXIF (Exchangeable Image File).
В первую очередь к ним относятся: модель фотоаппарата, которым был сделан снимок, значения выдержки, диафрагмы, фокусное расстояние, светочувствительность ISO, дата и время съемки.
Это далеко не все. В зависимости от модели фотоаппарата в EXIF может быть прописано большое количество других параметров, таких как: разрешение, тип объектива, использование вспышки и многие другие, включая даже серийный номер аппарата.
Сегодня нас будут интересовать данные о времени съемки, записанные в EXIF. Вскоре будет понятно почему.
Поиск файлов по времени изменения
Для этого мы опять будем использовать команду find. Для поиска по времени у неё есть следующие опции:
-amin n
Последний раз к файлу был совершён доступ n минут назад.
-atime n
К файлу был совершён доступ n*24 часов назад. Когда find определяет, как много 24-часовых периодов назад к файлу был совершён доступ, любая дробная часть игнорируется, поэтому для соответствия -atime +1 к файлу должен быть сделан доступ по крайней мере два дня назад.
-cmin n
Статус файла был изменён последний раз n минут назад.
-ctime n
Последний раз статус файла был изменён n*24 часов назад. Смотрите комментарий для -atime для понимания, как округление влияет на интерпретацию времени изменения статуса файла.
-mmin n
Данные файла последний раз были изменены n минут назад.
-mtime n
Данные файла были изменены последний раз n*24 часов назад. Смотрите комментарий для -atime для понимания, как округление влияет на интерпретацию времени модификации файла.
То есть если в опции слово min — то число n трактуется как минуты, а если в опции присутствует слово time, то n трактуется как сутки.
В качестве числа n можно указать точное значение, а также выражения «больше чем n» и «меньше чем n» следующими способами:
+n для более чем n, -n для менее чем n, n для точного n.
С find можно строить весьма сложные конструкции условий чтобы найти именно то, что вам нужно. Далее всего несколько примеров — но количество возможностей безгранично. С опцией -name можно указывать шаблон имени, можно комбинировать с поиском по любым другим свойствам файла: размер, права доступа и т.д.
Чтобы найти все файлы, содержимое которых было изменено ровно 50 дней назад:
find / -mtime 50
Чтобы найти все файлы, к которым был получен доступ ровно 50 дней назад:
find / -atime 50
Чтобы найти все файлы, содержимое которырх было модифицировано более 50 дней назад и менее 100 дней назад:
find / -mtime +50 -mtime -100
Чтобы найти файлы, статус которых был изменён за последний час:
find / -cmin -60
Чтобы найти файлы, которые содержимое которых было модифицировано за последний час:
find / -mmin -60
Чтобы найти все файлы, доступ к которым был сделан за последний час:
find / -amin -60
Чтобы найти все файлы в текущей папке с расширением .php, которые были изменены или созданы за последние 10 дней:
find . -name ‘*.php’ -mtime -10
Чтобы найти все исполнимые файлы в текущей папке, которые были изменены или созданы за последние 10 дней:
find . -type f -perm /a=x -mtime -10
Как отредактировать метки времени файла
С помощью команды touch можно изменить три метки времени файла или папки:
- время доступа
- время модификации
- время изменения статуса
Если вы хотите изменить все эти значения на текущее время, то достаточно запустить команду вида:
touch ФАЙЛ
Можно отдельно поменять только время доступа или только время модификации, соответствующие опции:
-a изменить только время доступа -m изменить только время модификации
С помощью опции -t можно установить любое время, на которое мы хотим поменять метки файла. Формат указания времени следующий:
YY]MMDDhhmm
В этой строке то, что в фигурных скобках, является необязательным. Значения букв следующее:
- CC – Первые две цифры года (от слова century — века)
- YY – Вторые две цифры года
- MM – Месяц года (01-12)
- DD – День месяца (01-31)
- hh – Часы дня (00-23)
- mm – Минуты часа (00-59)
- ss – Секунды (00-59)
Если не указать века или год вообще, то будет использоваться текущий год. Если не указать секунды, то значением по умолчанию является 00.
Пример:
touch -t ‘198306080301.23’ file.txt
С помощью опции -t невозможно указать доли секунды и в выводе команды stat на их месте всегда будет 000000000
С помощью опции -d можно использовать разные более человечные способы указать время, например, «две недели назад». Это должно работать на английском, не знаю как с национальными языками. Опция -d (судя по описанию) понимает много разных вариантов синтаксиса, но для меня самым интересным свойством является возможность установить доли секунды, чтобы метки времени выглядели естественно, поскольку временные метки с девятью нулями на конце наводят мысль о том, что они спуфлены. Пример установки времени с указанием долей секунды:
touch -d ‘1983-08-06 04:15:34.123456789’ files.txt
То есть формат строки такой (из неё можно пропустить дефисы и двоеточия — опция -d всё равно её поймёт, но я их добавил для наглядности):
YYYY-MM-DD HH:MM:SS.mmmmmmmmm
Убираем и добавляем дату фотографии с помощью Photoshop
Как известно, Photoshop – самая «продвинутая» утилита для работы с изображениями. Её возможности практически безграничны, а набор инструментов позволяет проводить всевозможные манипуляции.
Убираем дату на простом фоне
Проще всего удалить дату с той части фотографии, на которой не располагается никаких значимых элементов. Простым фоном считаются однородные поверхности, на которых не будут заметны небольшие погрешности. Работать с таким фоном можно с помощью «Заплатки». Вызвать этот инструмент можно кнопкой «J» или же найти его в 7-ой группе панели инструментов. Алгоритм действий таков:
- Выделяем дату «Заплаткой», обрисовывая её по контуру.
- Нажимаем на выделенную область левой кнопкой мыши и перемещаем её в бок. Приложение замещает фрагмент надписи соседним фоном.
- Отпускаем кнопку мыши. Программа сама поместит соседний фон вместо надписи и размоет границы так, чтобы коррекция не была заметна.
- Нажимаем «Ctrl+D» чтобы убрать область выделения.
- Наслаждаемся результатом.
Проставить даты на фото можно также при помощи соответствующего элемента на панели инструментов.
Убираем дату на сложном фоне
Удалить надписи с фона, на котором находятся значимые фрагменты, гораздо сложнее. Зачастую восстановить фон под датой бывает уж очень трудно, и делать это нужно кропотливо, по частям. Прежде всего, вам понадобится немного усидчивости и смекалки. Заменять элементы на сложном фоне нужно по частям, клонируя подходящие по композиции с нужных участков. Сделать это можно несколькими способами.
Способ 1.
- Увеличиваем фотографию так, чтоб можно было рассмотреть каждый элемент.
- Выбираем инструмент «Прямоугольная область» и обводим цифры с отступом от края в один пиксель.
- Удаляем выделенный фрагмент с помощью комбинации клавиш «Shift + Backspace».
- В открывшемся окне ничего не меняем и нажимаем ОК. Приложение само заполнит появившуюся область соседними фрагментами. Если пограничный фон совпадает с удалённым, то заполнение будет точным.
СОВЕТ. для удаления тёмного пятна в области выделения, используйте инструмент «Восстанавливающая кисть».
Способ 2.
В случаях, когда фон под датой и граничащий с ней отличаются, автоматическое заполнение элементов не подойдёт – лучше сделать это вручную.
- Нажимаем клавишу «S» для активации инструмента «Штамп».
- Клонируем вручную нужный фон, удерживая кнопку «Alt», и помещаем его на фрагменты даты. Настроить размер и жёсткость кисти можно через правый клик.
Как изменить дату создания файла? Топ 5 бесплатных утилит
У Вам бывало, что вам нужно выдать за очень новый какой-то файл, который был изменен и создан, ну, например, на прошлой неделе?Или наоборот «состарить» файлы, будто информация лежит у вас на компьютере годами.
С изменением даты создания jpg всё ясно — есть exif редакторы, не говоря про встроенный в свойства файла Windows IPTC.
Что же делать, если речь идёт о txt, word файле, или каком либо другом?
В этой статье я поведаю о наиболее простых способах и софте для этих целей.
Файловая система Windows 10 и ее структура не меняется еще с WinNT, если не раньше.Возможность отредактировать любые параметры есть, просто она заблокирована.
Так что мешает нам поставить сторонние программы, и изменить дату создания файла с их помощью?
Встречайте ТОП-5 бесплатных утилитин для изменения даты создания и атрибутов файлов.
FileDate Changer
Интерфейс FileDateChanger
Ему стоит стоять первым в списке, хотя бы из за возраста программы — более 14 лет!
Минимум функций этой утилиты для изменения даты создания файла, и ее возраст, сделали ее самой известной из утилит этого обзора.Выставляем требуемые настройки даты и времени — нажимаем кнопку — получаем результат. Всё просто!
Кстати, программа поддерживает Drag&Drop, а значит вы сможете запросто перетаскивать в нее файлы мышкой.
Плюсы:
- Drag&Drop.
- Возможность изменить все параметры дат сразу.
- Работа в любой версии Windows старше 98, без каких либо проблем.
- Портабельность
Минусы:
- Отсутствие инструмента работы с папками.
- Невозможность работы по маске файла.
Ссылка: http://www.nirsoft.net/utils/filedatech.zip
File Date Touch
Интерфейс File Date Touch
Следующий участник обзора может похвастаться наличием именной маски, а также работой с папками.Утилита также не требует установки.
Плюсы:
- Работа с папками.
- Минимализм.
- Работа по маске файлов.
- Портабельность.
Минусы:
- Невозможность одновременно изменить дату создания и изменения файлов.
- Нестабильность интерфейса в современных ОС.
Ссылка: https://www.dropbox.com/file_date_touch.exe
SetFileDate
Интерфейс SetFileDate
Интерфейс софтины по сути также минималистичен, как и у остальных.Выглядит всё более громоздко из-за всегда открытого окна выбора файлов, ну и из-за меню настроек вида.
Плюсы:
- Работа с папками.
- Работа по маске файлов.
Минусы:
- Необходимость установки.
- Невозможность одновременно изменить дату создания и изменения файлов.
Ссылка: http://no-nonsense-software.com/setfiledate
2Tware Change File Date
Вкладка утилиты в меню свойств файла.
В отличии от остальных участников обзора, эта утилита интегрируется непосредственно в вкладку в Свойства файла.
Это удобно, если вам приходится заниматься подобными изменениями даты каждый день, но по одному-двум штукам.
Плюсы:
Интеграция изменения даты создания прямо в меню свойств файла.
Минусы:
- Необходимость установки.
- Невозможность пакетной обработки как таковой.
- Отсутствие инструмента работы с папками.
- Возможная нестабильность интеграции вкладки(проявилась при тестировании в Win10).
Ссылка: https://www.dropbox.com/2Tware_Change_File_Date
BulkFileChanger
Изобилие настроек программы
Да, этот участник не только умеет изменять данные создания и изменения файла, но еще и говорит по русски. Утилита выпущена сравнительно недавно и является прямым наследником нашего первого испытуемого. Автор сделал из редактора дат целый комбайн.
Плюсы:
- Работа с папками.
- Портабельность.
- Работа по маске файлов.
- Наличие полезных мелочей и интерфейсных настроек.
- Русский язык.
- Наличие версии для x64.
Минусы: похоже что их нет.
Ссылка: https://www.dropbox.com/BulkFileChange.zip
Так что же лучше?
Тщательно ознакомившись с множеством программ для изменения даты создания, изменения файлов, и редактирования остальных атрибутов, я могу по-своему рекомендовать каждую из утилит.У всех свои преимущества, и они полезны при решении разных типов задач.
Конечно, самым функциональным, а кроме того и полностью русифицированным решением является BulkFileChanger, но нужен ли вам весь спектр параметров что он предлагает?Если нет, то вполне сойдет и старичок FileDate Changer, или File Date Touch работающий по маске и с целыми папками.
Если же любите чтобы все было под рукой, а изменить дату создания нужно всего у пары файлов, устанавливайте интегрируемый Change FileDate.
В заключении следует сказать, что бываю случаи, когда вам нужно изменить дату создания или изменения самой папки. В этом вам пригодится программка FolderTimeUpdate.
Заключение
Путешествие в мир меток времени файлов в Linux оказалось намного длиннее чем я сам ожидал. Зато мы узнали о четырёх разных метках времени, о том, как их посмотреть и изменить, а также как искать файлы по любой из трёх меток времени.
Я об этом уже говорил, но напомню ещё раз — редактируя метки времени файла, не нужно забывать о соответствующих метках времени в метаданных самого файла (а не файловой системы). Про просмотр и удаление метаданных вы найдёте больше информации по ссылкам:
- Как просмотреть или отредактировать метаданные pdf или изображениях из командной строки Linux
- Как удалить метаданные файла на Linux
- Insiderer (мощная программа по извлечению всей возможной метаинформации)
- mat (набор инструментов анализа/удаления метаданных)
- Геолокация фотографий по GPS меткам в метаданных (онлайн сервис)
- mat2: новая версия программы для удаления метаданных
- Массовый поиск геотэгов на сайтах и в локальном хранилище


































