Удаление неактивных и повторно запущенных пользователем сеансов — обработкой в фоне или внешней обработкой
На экране монитора при запуске конфигурации нередко приходится видеть обидное сообщение «Не обнаружено свободной лицензии». Особенно это актуально, когда у вас 100 лицензий и при этом работает порядка 90 пользователей. При этом, очень актуальна жесткая политика — «Один сеанс в одни руки». Для автоматизации ручной работы администратора 1С по удалению сеансов пользователей и предназначена данная обработка. Обработка может быть использована как внешняя, так и поставлена в дополнительные отчеты и обработки с установкой расписания запуска, в этом случае обработка будет выполняться как фоновое задание. Обработка предназначена для работы в клиент-серверных базах и тестировалась на платформе 8.3.14.1854. Обработка установленная на платформе не ниже 8.3.6, позволяет управлять сеансами конфигураций установленных на платформе 8.2
1 стартмани
Проверка на вирусы и чистка системы
Для очистки файловой системы и каталогов используются различные утилиты.
Распространение получили программы:
- Ccleaner;
- Auslogics BoostSpeed;
- Kerish Doctor;
- CleanMyPC;
- Glary Utilities.
Все пакеты содержат версии для работы в командной строке. Они обеспечивают повышенную производительность, быстрее выполняя задания.
Многочисленные антивирусные приложения также включают варианты для командной строки.
Современные диски содержат сотни тысяч файлов, в связи с чем скорость проверки становится критически важной. Это вынуждает разработчиков антивирусного программного обеспечения включать в состав поставляемых дистрибутивов утилиты командной строки
Самые распространенные антивирусы:
- «Аваст»;
- «Доктор Веб»;
- «Антивирус Касперского».
Каждое приложение включает вариант утилиты без GUI. Передача большого числа параметров, например утилите ipconfig в BAT файле, решается применением команды SHIFT.
Утилита START – командная строка
Данная утилита предоставляет ряд дополнительных параметров:
- запуск программ в определенном режиме;
- открывать окно просмотра для заданного каталога (папки);
- открывать документы, тип которых зарегистрирован в Windows (т. е. указано, какое приложение должно открывать документ с заданным расширением).
И так, давайте познакомимся с основным синтаксисом данной утилиты:
START [/SEPARATE | /SHARED] [/LOW | /NORMAL | /HIGH | /REALTIME| /ABOVENORMAL | /BELOWNORMAL] [команда/программа]
При условии, что команда/программа определяет внутреннюю команду командной строки (DIR, COPY…) или пакетный файл, то для их запуска в новом окне (при условии, что не указан ключ /В) автоматически производится запуск программы CMD.EXE из командной строки с ключом /K. При таком условии новое окно не будет закрыто после выполнения команды. При условии, что выполняется не внутренняя утилита CMD и не пакетный файл, то эта программа запускается в графическом или текстовом окне.
При условии, что первым элементом командной оболочки будет слово CMD без расширения и пути к файлу, то обработчик команд заменит его на значение переменной COMSPEC (полный путь к командному интерпретатору). Если же первым элементом является имя выполняемой программы без расширения, то будет использовано значение переменной среды РАТНЕХТ, это даст возможность определить расширения имен исполняемых Файлов и порядок поиска нужного файла. Как правило, переменная РАТНЕХТ содержит следующие значения:
РАТНЕХТ=.СОМ;.ЕХЕ;.ВАТ;.CMD
При условии, что не будет найдено ни одного файла с заданными по дефолту расширениями, то интерпретатор команд проверит, не соответствует ли данное имя имени каталога. Если это так, то утилита START произведет запуск проводника и откроет в нем заданный каталог.
«заголовок» – определяет заголовок создаваемого окна. Например:
START «Копирование данных» copier.bat
/путь – данный параметр указывает рабочий каталог при открытии нового командного окна.
/I – данный ключ говорит, что новой операционной средой станет исходная среда, переданная командным интерпретатором cmd.exe, а не текущая среда командного окна.
/MIN – данный параметр говорит, что запуск команды/программы через командную строку происходит в свернутом виде, если же используется /МАХ — то в развернутом (максимизированном) окне.
/SEPARATE – выполнение 16 разрядного приложения в отдельной области памяти
/SHARED — выполнение 16 разрядного приложения в общей области памяти
Ключи /LOW | /NORMAL | /HIGH | /REALTIME| /ABOVENORMAL | /BELOWNORMAL задают приоритет запускаемой задачи.
/WAIT – запустить программу из командной строки с ожиданием ее окончания
/В — выполнение происходит без создания нового окна (конечно, если это возможно). Таким образом, если с этим ключом запускается внутренняя команда cmd.exe или пакетный файл, то новая копия командного интерпретатора будет запущена в текущем командном окне.
Примеры применения утилиты START:
Нужно запустить из окна командной строки в качестве основного процесса Microsoft Word с автоматическим открытием двух заданных файлов (имя одного из файлов содержит пробел, поэтому оно взято в кавычки):
START /MAX winword.exe «Мой документ.doc» docum.doc
Открытие окна просмотра для каталога мои документы на текущем диске:
START «Мои документы»
Открытие окна просмотра для текущего каталога:
START .
Открытие файла Мой любимый документ.doc из папки Мои документы в стандартном окне:
START «С:\Мои документы\Мой любимый документ.doc»
Как создать batch файл?
Откройте блокнот и наберите две следующих строки:
@echo This batch file @pause
Выберите Файл — Сохранить как, выберите Тип файла — Все файлы, в поле Имя файла введите 1.bat и сохраните его в корне диска С, например. Теперь откройте диск С и запустите файл 1.bat. На экран будет выведено две строки.
This batch file Нажмите любую клавишу для продолжения...
После нажатия любой клавиши окно закроется, т.к. bat-файл выполнен.
Обратите внимание, что символ собаки перед каждой командой в bat-файле указывает на то, что саму команду выводить на экран не надо, а нужно вывести только результат ее работы. Чтобы поэкспериментировать удалите символ собаки из начала каждой строки, сохраните и запустите полученный bat файл.
Как автоматизировать запуск bat файлов
Очень часто необходимо автоматизировать запуск bat файлов для выполнения ими рутинных операций. Для запуска bat файлов по расписанию наиболее подходит Планировщик, входящий в стандартную поставку Windows. С это помощью можно очень гибко настроить запуск пакетного файла в определенные дни или часы, с определенным интервалом. Можно создать несколько расписаний и т.д.
Для локального запуска batch файлов можно пользоваться решениями от третьих фирм, благо платных и бесплатных альтернатив стандартному Планировщику великое множество.
Batch файлы так же могут использоваться как логин-скрипты в доменах. При таком их использовании они будут исполняться при каждом входе пользователя в сеть не смотря на его желание. С их помощью можно автоматизировать сбор информации о машинах или о программном обеспечении, установленном на компьютерах пользователей, принудительно менять настройки Windows, устанавливать незаметно для пользователя программное обеспечение и автоматизировать решение других задач, ручное исполнение которых заняло бы очень много времени.
Батником
Раз уж решил рассказать обо всех вариантах, то приведу и совсем уж замороченный способ для тех, кто не ищет лёгких путей или предпочитает все действия запечатывать в bat.файлы. Батник предварительно нужно создать:
- В новом текстовом документе редактора «Блокнот» (правый щелчок мыши на пустом пространстве Рабочего стола, далее, действие «Создать текстовый документ») напечатайте команду taskkill /F /IM cmd.exe.
- Пользуясь пунктом «Сохранить как…» из меню «Файла», сохраните документ под любым именем с расширением .bat, например, «Закрыть.bat».
Друзья, ваш батник – закрыватель cmd готов. Пользоваться им можно так:
- Сверните окошко командной строки одним из способов, описанных в первом параграфе данной статьи. Вы должны оказаться на Рабочем столе.
- Используя кнопку TAB, прыгайте по значкам, пока не оберётесь до «Закрыть.bat».
- Нажмите на кнопку Enter.
Заметки
- Если условие, заданное в команде if, выполняется, будет выполнена команда, следующая за условием. Если условие не выполняется, команда, заданная в операторе if, пропускается, а управление переходит к команде оператора else, если она задана.
- Когда программа завершается, она возвращает код завершения. С помощью параметра errorlevel коды завершения можно использовать в качестве условий.
- Использование команды definedпеременная
При использовании команды defined переменная добавляются следующие три переменные: %errorlevel%, %cmdcmdline% и %cmdextversion%.
%errorlevel% замещается строковым представлением текущего значения errorlevel, если только уже не существует переменная среды с именем ERRORLEVEL. В этом случае будет использовано ее значение. В следующем примере показано использование значения errorlevel после выполнения пакетной программы:
goto answer%errorlevel% :answer0 echo Код возврата программы равен 0 :answer1 echo Код возврата программы равен 1 goto end :end echo Готово!
Операторы сравнения оп_сравнения также можно использовать следующим образом:
%cmdcmdline% замещается исходной командной строкой, переданной Cmd.exe, до ее обработки в Cmd.exe, если только уже не существует переменная среды с именем cmdcmdline. В этом случае будет использовано значение cmdcmdline.
%cmdextversion% замещается строковым представлением текущего значения cmdextversion, если только уже не существует переменная среды с именем CMDEXTVERSION. В этом случае будет использовано ее значение.
Использование оператора else
Оператор else должен размещаться в той же строке, что и команда if. Пример:
Приведенный ниже пример не будет работать, поскольку команда del должна заканчиваться новой строкой:
IF EXIST имя_файла. del имя_файла. ELSE echo имя_файла. отсутствует
Приведенный ниже пример не будет работать, поскольку команда else должна находиться в той же строке, что и команда if:
Если необходимо разместить всю инструкцию в одной строке, можно использовать следующую правильную форму исходной инструкции:
IF EXIST имя_файла (del имя_файла) ELSE echo имя_файла отсутствует
Как спрятать окно cmd? специальные программы.
Их немало, они легковесны и просты в использовании. Минус – их нужно скачивать, и некоторые устанавливать. Приведу самые популярные из них:
Утилита отечественного производителя. Нужно покупать, стоимости не знаю
Однако с её помощью можно скрыть окно раз и навсегда, и не важно, требуется ли подтверждение UAC или нет – его тоже можно скрыть:
Для 32-х и 64-х битных версий. Установки не требует, поставляется в виде исполнительного файла, который при запуске (от имени админа) сразу просится в корневой каталог Windows. Согласимся, и она теперь с нами:
Утилита много чего умеет, в том числе менять уровень звука, открывать лотки привода и т.д. Для нашего случая, чтобы спрятать окно cmd , можно было бы просто ввести команду в виде:
nircmd elevatecmd exec hide путь-к-файлу
От окна UAC не избавились (elevatecmd exec и есть часть команды с запросом на UAC), но нам и не обещалось. И постоянно прописывать в консоли полный путь к файлу неудобно, потому сразу создадим ярлык:
nircmd cmdshortcut "~$folder.desktop$" "Батник" elevatecmd exec hide путь-к-файлу
Ярлык для перезагрузки компьютера
Для более быстрого выполнения команды можно создать ярлык на рабочем столе, по нажатию на который автоматически исполняется запрограммированная команда. Для этого необходимо:
- Кликнуть ПКМ на свободной области рабочего стола, выбрать «Создать», указать «Ярлык».
- Появится окно, где можно указать, какая команда будет исполнена по его нажатию. Необходимо указать shutdown -s -t 0, нажать «Далее».
- Указать, где сохранить ярлык
Далее достаточно дважды кликнуть на созданный ярлык, и компьютер сразу начнёт перезагружаться
Нужно обратить внимание, что в данном случае параметры исполнения команды указываются не через символ «/», а через «-»
Как спрятать окно cmd? специальные программы.
Их немало, они легковесны и просты в использовании. Минус – их нужно скачивать, и некоторые устанавливать. Приведу самые популярные из них:
Утилита отечественного производителя. Нужно покупать, стоимости не знаю
Однако с её помощью можно скрыть окно раз и навсегда, и не важно, требуется ли подтверждение UAC или нет – его тоже можно скрыть:
Для 32-х и 64-х битных версий. Установки не требует, поставляется в виде исполнительного файла, который при запуске (от имени админа) сразу просится в корневой каталог Windows. Согласимся, и она теперь с нами:
Утилита много чего умеет, в том числе менять уровень звука, открывать лотки привода и т.д. Для нашего случая, чтобы спрятать окно cmd , можно было бы просто ввести команду в виде:
От окна UAC не избавились (elevatecmd exec и есть часть команды с запросом на UAC), но нам и не обещалось. И постоянно прописывать в консоли полный путь к файлу неудобно, потому сразу создадим ярлык:
Causes of cmd.exe shuts down my computer?
Обычно, если тип Ошибка EXE происходит часто, вам нужно выполнить только одно, прежде чем делать что-либо еще — очистить системный реестр.
Скорее всего, ваш реестр Windows имеет некоторые поврежденные файлы, которые требуют очистки или ремонта. Одна вещь, чтобы избежать таких типов ошибок EXE, — это использовать антивирусные или подобные инструменты.
Это ваше лучшее оружие для борьбы с ошибками EXE, вызванными вредоносными заражениями.
Итак, как вы исправляете ошибку EXE и избегаете будущих сбоев?
- Всегда защищайте свой компьютер с помощью антивирусной программы.
- Регулярно запускайте средство очистки реестра, чтобы удалить и восстановить поврежденные записи реестра Windows.
- Обновите драйверы вашего ПК.
- Обязательно используйте хорошее интернет-соединение для загрузки программ из Интернета, чтобы убедиться, что они загружены без изменений и не повреждены.
- Избегайте доступа к подозрительным веб-сайтам и открытия электронных писем из неизвестных источников.
Удаляем выскакивающий cmd.exe с помощью планировщика
В решении нашей проблемы нам может помочь планировщик задач. Открыть его можно с помощью поиска или набора команды «taskschd.msc» в окне «Выполнить» (Win + R). Давайте разберёмся, что нужно там сделать, чтобы ошибка приложения прекратилась.
- Перейдите в библиотеку планировщика, нажав на соответствующую строку в левой части экрана.
- На экране вы видите все операции, как системные, так и сторонние. К каждой из них в описании приложены частота и время запуска.
- Внимательно пролистывайте список и находите подозрительные записи. Удаляйте их. Если не уверены, стоит ли это делать, то просто нажмите «Отключить».
После данной операции сбой должен быть устранён.
Способы выключения ПК:
На рабочем столе нажмите сочетания клавиш ALT+F4. Высветится окошко, где можно выключить или перезагрузить ПК.
Через Пуск
Нажмите «Пуск» в левом нижнем углу, а затем «Завершение работы».
В операционной системе Windows 8 / 8.1
Наведите указатель мыши в правый верхний угол, и нажмите «Параметры». При нажатии на кнопку «Выключение» появится список действий для того, чтобы перезагрузить или выключить ОС.
Через кнопку включения или выключения
В некоторых случаях компьютер может перейти в спящий режим (или в сон). Настроить можно, если перейти в «Панель управления» > «Все элементы панели управления» > «Электропитание» > слева «Действия кнопок питания».
Через командную строку (cmd)
Нажмите на клавиатуре сочетания клавиш Win (Пуск) + R, и введите cmd.exe или просто cmd.
Или нажмите «Пуск» > «Все программы» (если есть) > «Служебные» > нажмите правой кнопкой мыши на пункте «Командная строка» > «Дополнительно» > «Запуск от имени администратора».
В командной строке введите следующее: shutdown /s /t 5
Цифра 5 обозначает количество секунд, через которое произойдет выключение.
Чтобы узнать все допустимые значения для команды shutdown (при этом командная строка обязательно должна быть запущена от имени администратора), введите следующее:
Через ярлык
На рабочем столе нажмите правой кнопкой мыши и в выпадающем списке выберите «Создать» > «Ярлык». В качестве расположения объекта укажите следующие команды:
Для выключения: Shutdown.exe -s -t 00
Для перезагрузки: Shutdown.exe -r -t 00
Через диспетчер задач
Нажмите на панели задач правой кнопкой мыши и выберите «Диспетчер задач» (или нажмите Ctrl + Shift + Esc). Затем нажмите «Файл» > «Запустить новую задачу». Введите следующие команды:
Для выключения: Shutdown.exe -s -t 00
Для перезагрузки: Shutdown.exe -r -t 00
Через планировщик заданий
Нажмите «Пуск» > «Панель управления» > «Система и безопасность» > «Администрирование» > «Планировщик заданий».
Еще сюда же можно попасть на Windows 8 и 10, если нажать правой кнопкой мыши на «Пуск», выбрать «Управление компьютером», и слева во вкладке нажать «Планировщик заданий», или через меню «Пуск» > «Все программы» (если есть) > «Средства администрирования» или «Служебные» > «Планировщик заданий».
Далее нажмите в боковой колонке справа «Создать простую задачу». В имени и описании введите «Отключение компьютера» или всё, что захотите (желательно, если заголовок и описание будут понятны любому пользователю). Нажмите «Далее».
Укажите, когда или через какое время необходимо выключать ПК (н-р, ежедневно). В следующем окне укажите дату начала выполнения этой задачи. Можно указать сегодняшнюю. А вот в указанное время ПК будет каждый раз выключаться. Нажимаем «Далее».
Проверяем, чтобы был выбран пункт «Запустить программу» и нажимаем «Далее».
В поле «Программа или сценарий» указываем команду: shutdown.exe
В поле «Добавить аргументы» добавляем следующее:
Для выключения: -s -f
Для перезагрузки: -r –f
В следующем окне нажимаем «Готово».
Для просмотра всех заданий, найдите в левой колонке пункт «Библиотека планировщика заданий» и нажмите на него. В средней части окна отобразятся все события, в том числе и «Отключение компьютера». Чтобы проверить правильность ввода команды, нажмите на задачу правой кнопкой мыши и выберите пункт «Выполнить». Отобразится завершение работы и ПК сразу начнет выключаться или перезагружаться.
Принудительное выключение компьютера или ноутбука
Этот способ использовать только в самых-самых крайних ситуациях (н-р, если ноутбук окончательно завис или не до конца выключился или происходит бесконечное обновление), так как при частом использовании некоторые комплектующие ПК могут выйти из строя (н-р, жесткий диск).
Нажмите и удерживайте кнопку включения / выключения на системном блоке или ноутбуке в течение нескольких секунд. ПК мгновенно отключится.
Что-то похожее можно сделать, если на обратной стороне системного блока выключить блок питания или вообще отсоединить системный блок от розетки. А с ноутбуком это можно сравнить, если отсоединить шнур питания и изъять на некоторое время батарею.
Для Windows 8 хотим отметить, что если отсутствует кнопка завершения работы в меню «Пуск» — попробуйте применить все обновления через «Центр обновления Windows». После перезагрузки, кнопки автоматически появятся.
Определение проблемы
Для начала стоит определить, насколько всплывающая командная строка опасна для работы системы.
- Запускаем окно «Выполнить» (Win R на клавиатуре).
Запускаем окно «Выполнить»
- Нужно прописать в консоли «msconfig» (данное действие поможет открыть окно конфигурации системы) и отыскать вкладку «Общие». Система предложит несколько вариантов запуска, потребуется поставить галочку возле «Диагностический запуск». Таким образом можно загрузить лишь основные драйверы и службы.
Во вкладке «Общие» ставим галочку возле «Диагностический запуск»
- Нажав кнопку «Ок», система перезагрузит компьютер. Если сразу же после загрузки все равно появляется всплывающее окно, то проблема кроется в системном процессоре. В любом другом случае ПК имеет вирусы.
Cmd.exe что это за процесс?
А вот тут уже немного интереснее. Я написал сценарии, верно? Все верно. Дело в том, что сценарии могут быть не простые, а скрытые. То есть видите в диспетчере задач процесс cmd.exe, то это значит, что явно что-то делается под этим процессом. Ну или сценарий какой-то выполняется в скрытом режиме или же команда какая-то запущена. Ведь в командной строке есть куча команд всяких.
Нажали ОК, появилось вот такое черное окно:
При этом, если нажать правой кнопкой по cmd.exe и выбрать там пункт Открыть расположение файла:
То мы попадем вот в эту папку:
Ну а эта папка уже не простая, это системная папка System32, в которой ничего вообще трогать нельзя. Это же система, это ведь сама винда
Так что, какой вывод можно сделать? Cmd.exe это процесс системный, он не должен постоянно висеть в диспетчере.
Да и странно будет если он сам периодически появляется в диспетчере, то есть вы ничего не делаете, не устанавливаете никакие программы, ничего не запускаете, и тут процесс cmd.exe появился на некоторое время и исчез… То да, это немного странная ситуэйшн..
Что в таком случае делать? Ну ребята, я советую вот что.. это проверить комп утилитами. Какими? Вот например Dr.Web CureIt!, отличная утилита против всех мощных вирусов, о ней я уже писал вот здесь:
Как выключить компьютер через определенное время через командную строку
Самый простой способ, как отключить компьютер через определенное время – это воспользоваться командной строкой. Запустить её можно несколькими способами:
- Через меню “Пуск”, найдя в разделе “Все программы” папку “Служебные”.
- Найти файл “cmd”, который хранится на диске “C”, в папке “Windows”, в папке “System32”.
- Также вы можете нажать правой кнопкой мыши на рабочем столе и выбрать нужный вариант в открывшемся меню, но это работает не на всех версиях Windows.
Кроме того вместо командной строки можно также использовать окно “Выполнить”. Есть два способа открыть его:
- При помощи комбинации клавиш “Win + R”.
- Запустив ярлык “Выполнить”, который находится во всё той же папке “Служебные”.
Первый вариант легче, но на некоторых ПК комбинации клавиш могут отличаться или же вовсе отсутствовать.
После того как вы запустите данное окно или командную строку, вам нужно будет ввести команду “shutdown”. Данная команда для компьютера является признаком того, что вы хотите что-то запланировать. А то, что именно вы хотите запланировать вы должны указать следующим образом:
- Первым делом нужно указать, что именно должен будет сделать ваш компьютер. Вы можете запланировать перезагрузку “r”, переход в спящий режим “h”, закрытие всех программ “f” и, конечно же, отключение “s”.
- Затем вам нужно ввести аргумент “t”. Эта команда обозначает установку таймера в секундах.
- И в конце укажите, через какое время вы хотите провести запланированное действие (в секундах).
Все эти команды вводятся через пробел, без кавычек. То есть, например, для того чтобы ваш ПК выключился через одну минут, вам потребуется ввести команду “shutdown /s /t 60”.
Поначалу данный способ может показаться немного трудным, но стоит разобраться в нём хотя бы раз и он наверняка станет вашим любимым.
Создание BAT-файла в Windows 10
В любой версии ОС Виндовс можно создавать батники и использовать их для работы с приложениями, документами или другими данными. Сторонние программы для этого не нужны, поскольку Windows и сама предоставляет все возможности для этого.
Способ 1: Блокнот
Через классическое приложение «Блокнот» можно без труда создать и наполнить BAT необходимым набором команд.
Вариант 1: Запуск Блокнота
Этот вариант самый распространенный, поэтому рассмотрим его первым.
- Через «Пуск» запустите встроенный в Windows «Блокнот».
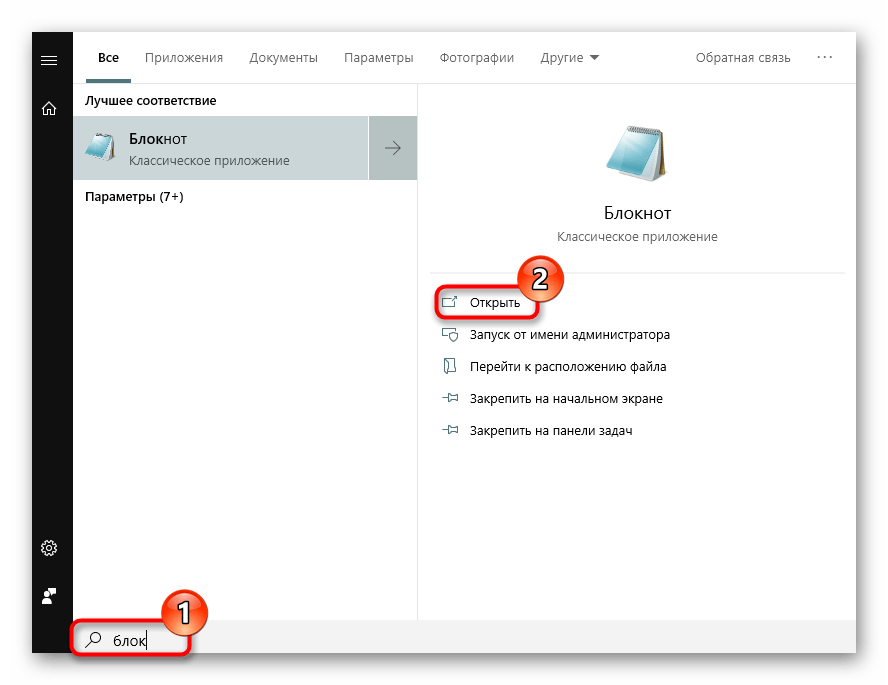
Впишите нужные строчки, проверив их корректность.
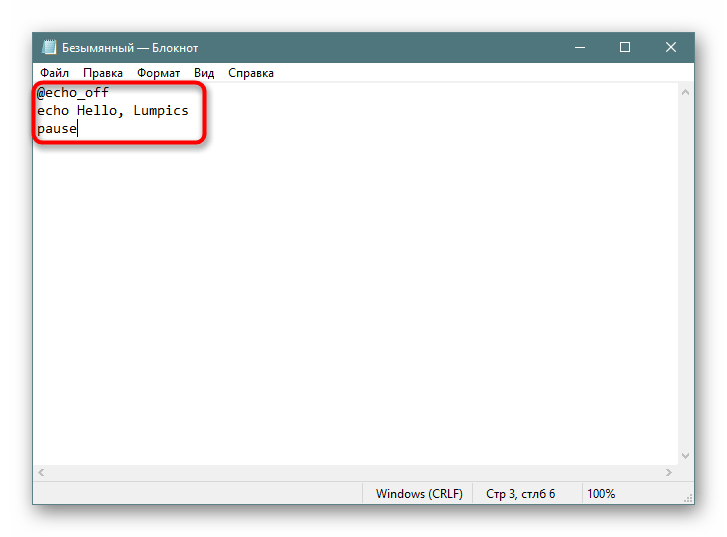
Нажмите на «Файл» > «Сохранить как».
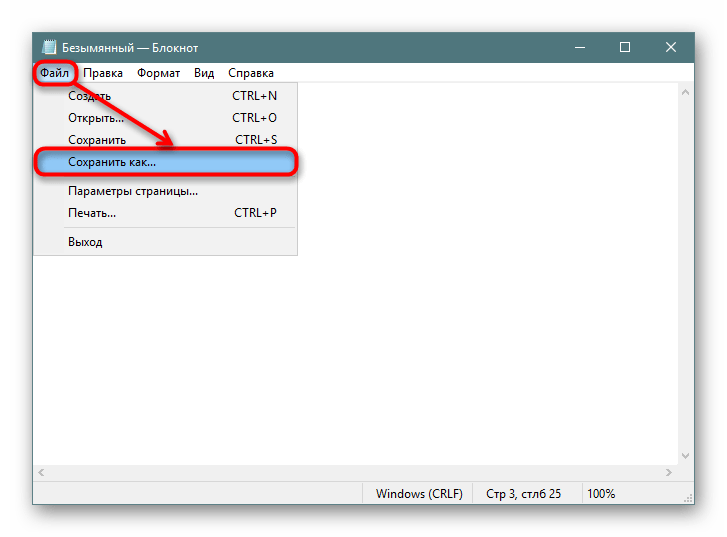
Сперва выберите директорию, где будет храниться файл, в поле «Имя файла» вместо звездочки впишите подходящее название, а расширение, идущее после точки, измените с .txt на .bat. В поле «Тип файла» выберите вариант «Все файлы» и нажмите «Сохранить».
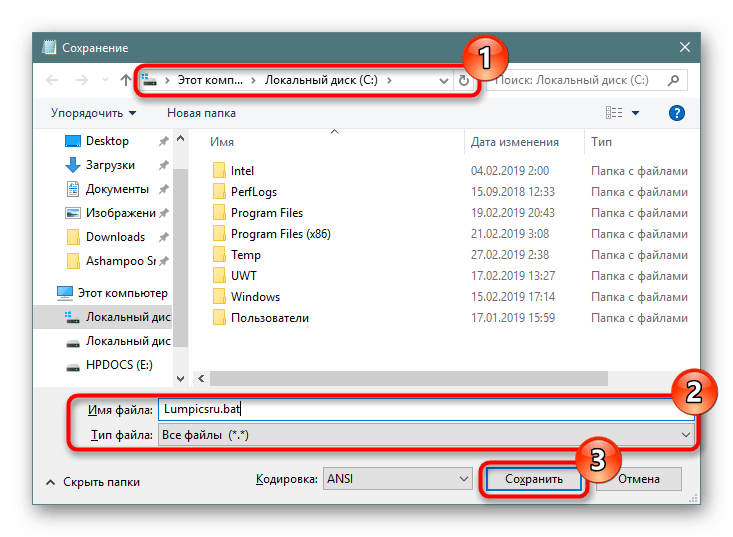
Если в тексте есть русские буквы, кодировка при создании файла должна быть «ANSI». Иначе вместо них в Командной строке вы получите нечитаемый текст.
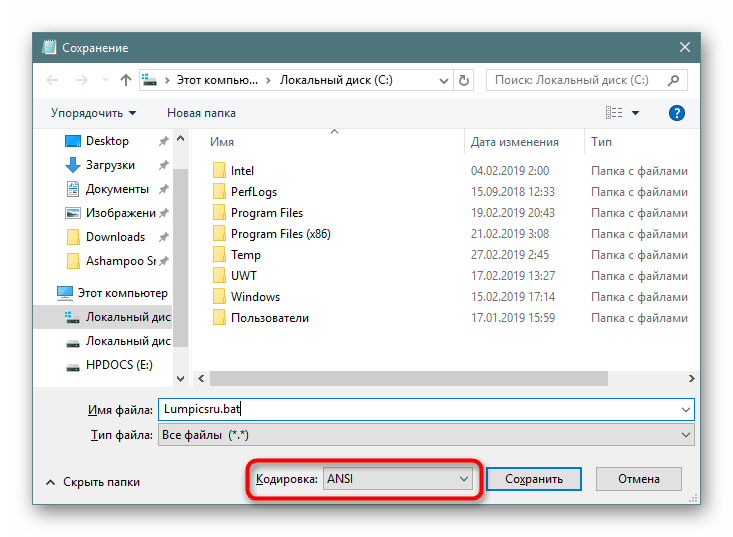
Батник можно запустить как обычный файл. Если в содержании нет команд, взаимодействующих с пользователем, Командная строка отобразится на секунду. В противном случае запустится ее окно с вопросами или другими действиями, требующими ответа от юзера.
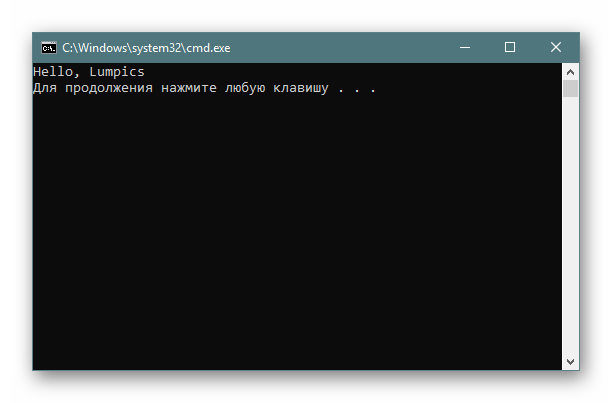
Вариант 2: Контекстное меню
- Вы также можете сразу открыть директорию, куда планируете сохранить файл, нажать по пустому месту правой кнопкой мыши, навести на «Создать» и из перечня выбрать «Текстовый документ».
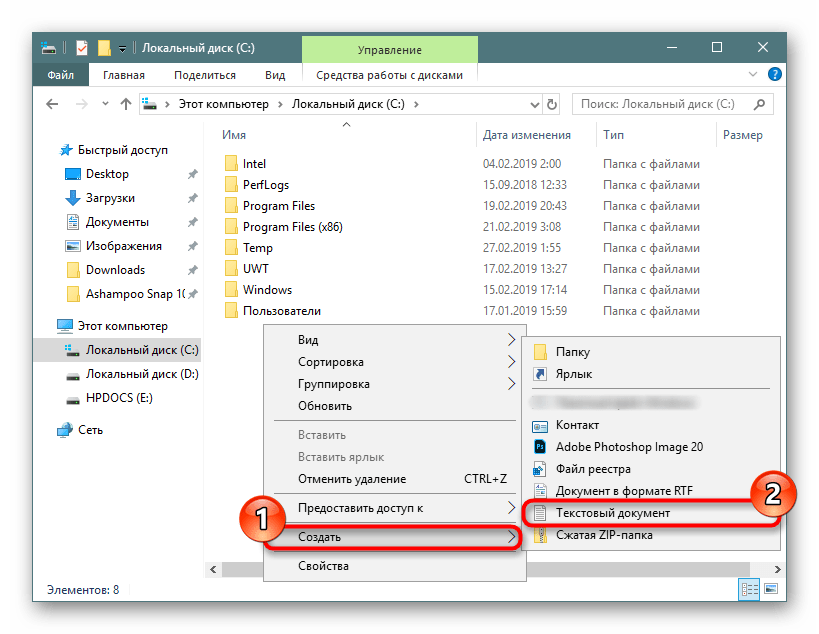
Задайте ему желаемое имя и измените расширение, идущее после точки, с .txt на .bat.
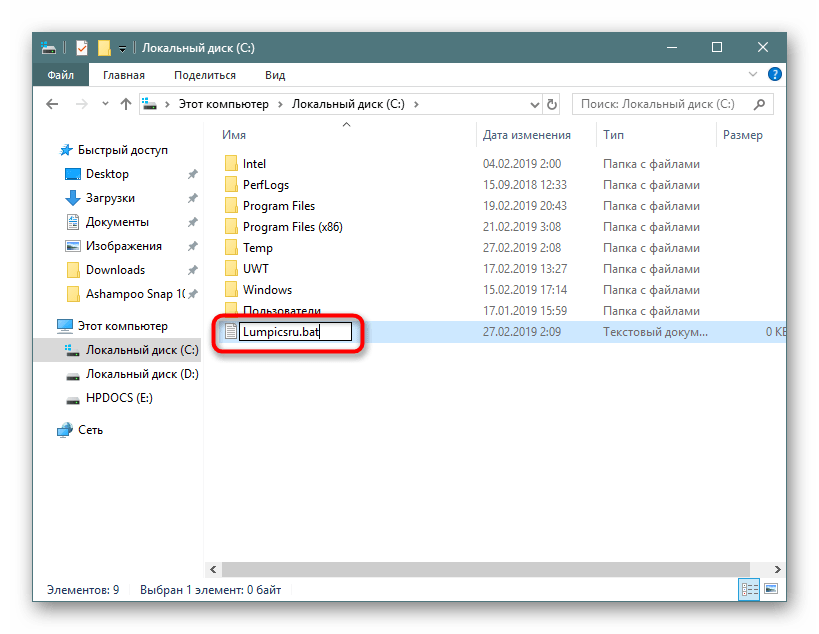
В обязательном порядке появится предупреждение о смене расширения файла. Согласитесь с ним.
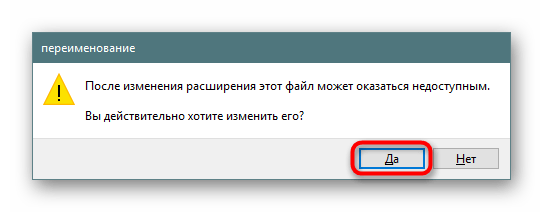
Кликните по файлу ПКМ и выберите «Изменить».
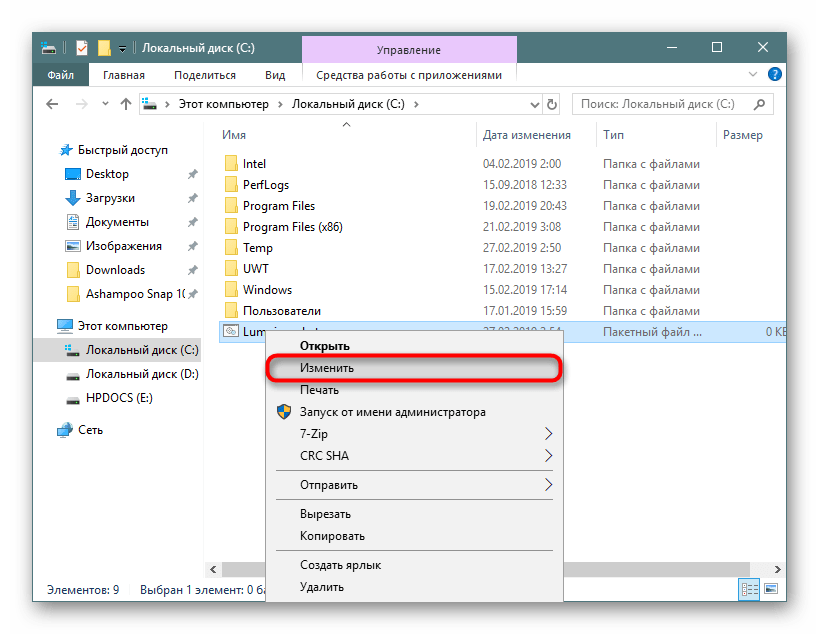
Файл откроется в Блокноте пустым, и там вы его сможете наполнить по своему усмотрению.
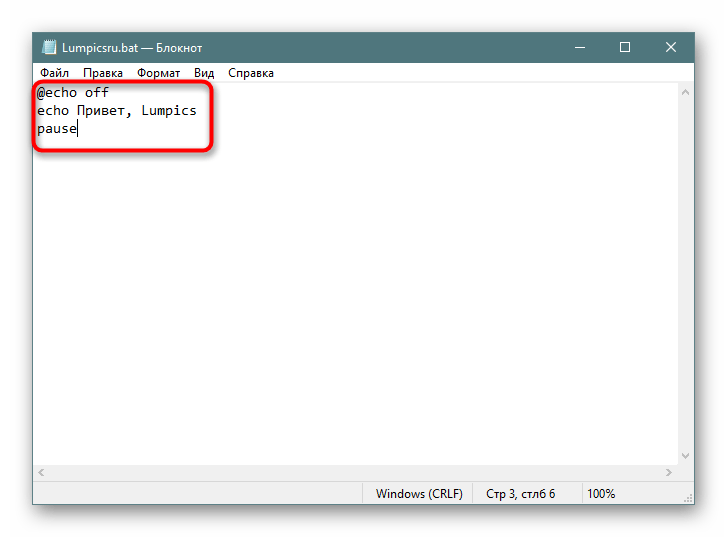
Закончив, через «Пуск» > «Сохранить» внесите все изменения. Для этой же цели можно использовать сочетание клавиш Ctrl + S.
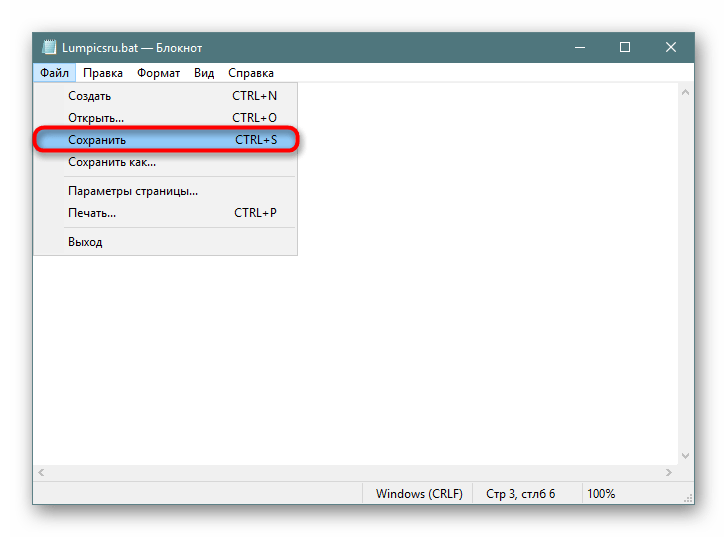
Если у вас на компьютере установлен Notepad++, лучше воспользоваться им. Это приложение подсвечивает синтаксис, позволяя удобнее работать с созданием набора команд. На верхней панели есть возможность выбрать кодировку с поддержкой кириллицы («Кодировки» > «Кириллица» > «OEM 866»), так как стандартная ANSI у некоторых по-прежнему продолжает отображать кракозябры вместо нормальных букв, введенных на русской раскладке.
Способ 2: Командная строка
Через консоль без каких-либо проблем можно создать пустой или наполненный BAT, который в дальнейшем через нее же и будет запускаться.
- Откройте Командную строку любым удобным способом, например, через «Пуск», вписав в поиск ее название.
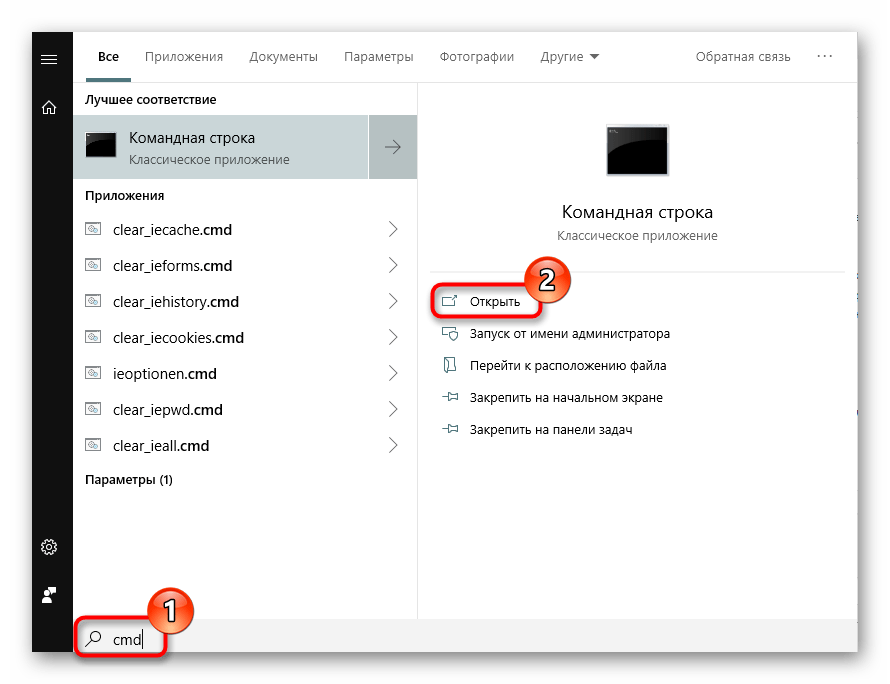
Впишите команду , где copy con — команда, которая создаст текстовый документ, c:\ — директория сохранения файла, lumpics_ru — имя файла, а .bat — расширение текстового документа.
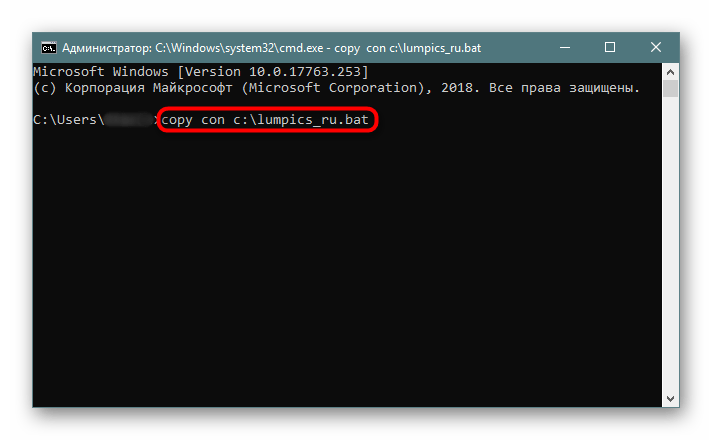
Вы увидите, что мигающий курсор переместился на строчку ниже — здесь можно вводить текст. Вы можете сохранить и пустой файл, а чтобы узнать, как это сделать, переместитесь к следующему шагу. Однако обычно пользователи сразу же вводят туда нужные команды.
Если вы будете вписывать текст вручную, переходите на каждую новую строчку сочетанием клавиш Ctrl + Enter. При наличии заранее заготовленного и скопированного набора команд просто кликните правой кнопкой мыши по пустому месту и то, что находится в буфере обмена, вставится автоматически.
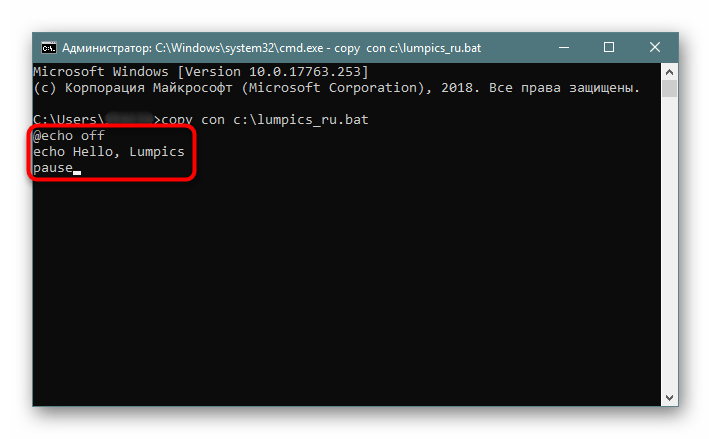
Для сохранения файла используйте комбинацию клавиш Ctrl + Z и нажмите Enter. Их нажатие отобразится в консоли так, как показано на скриншоте ниже — это нормально. В самом батнике эти два символа не появятся.
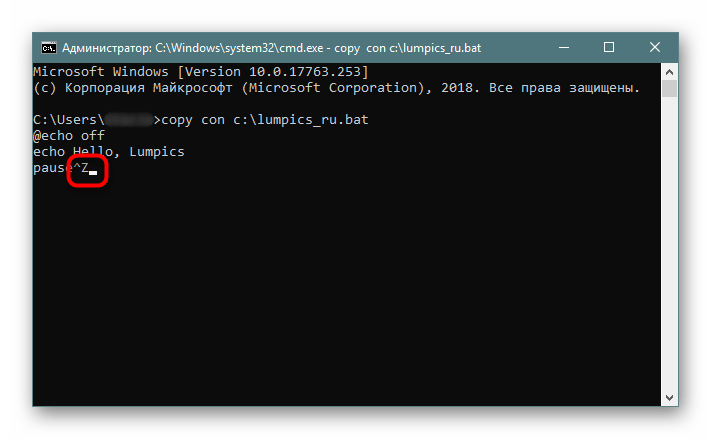
Если все прошло успешно, вы увидите уведомление в Командной строке.
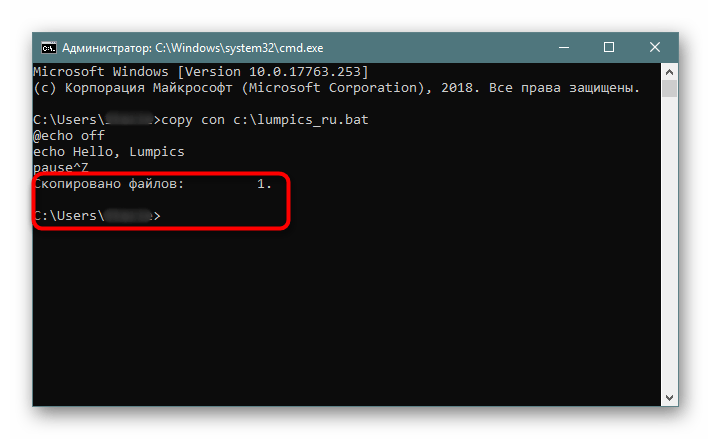
Для проверки корректности созданного файла запустите его, как любой другой исполняемый файл.
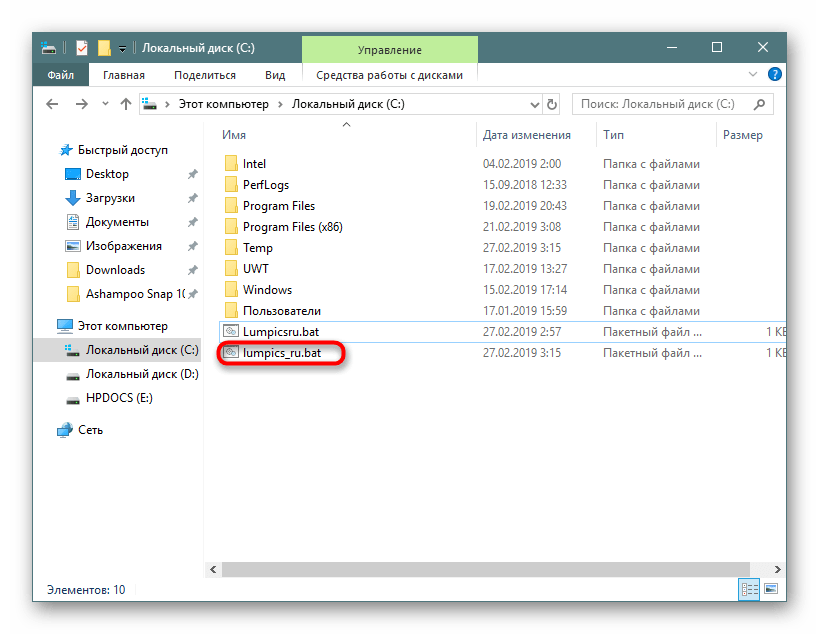
Не забывайте, что в любой момента можно редактировать батники, кликнув по ним правой кнопкой мыши и выбрав пункт «Изменить», а для сохранения нажать Ctrl + S.
Опишите, что у вас не получилось.
Наши специалисты постараются ответить максимально быстро.
С клавиатуры
Всё описанное в предыдущем абзаце статьи выполняется довольно просто, но что делать, если «хвостатого помощника» нет под рукой или он сломан. Придётся обходиться без мышки. На самом деле есть куча способов осуществить закрытие cmd с помощью клавиатуры:
- То же контекстное меню можно вызвать сочетанием клавиш ALT ПРОБЕЛ, а дальше с помощью стрелочки «вниз» следует спуститься к нужному действию и подтвердить его нажатием на кнопку ENTER.
- Или можно обратиться за помощью к Диспетчеру задач. Он запускается зажатием трёх клавиш – CTRL ALT DEL (DELETE).
- В Диспетчере во вкладке «Процессы» (перемещаться между пунктами меню и вкладками можно кнопкой TAB и стрелками), используя стрелку «вниз» спуститесь до процесса «Обработчик команд Windows» (вероятно, что в 10, 8 или 7 версиях название будет несколько отличаться, значит, ищите схожее по смыслу).
- Когда подсветите нужный процесс, нажмите на кнопку DEL или «Контекстное меню», изображающую список (прямоугольник с чёрточками внутри) и расположившуюся между правыми ALT и CTRL на клавиатуре.
- В появившемся списке команд выберите «Снять задачу».
Автокликер для 1С Промо
Внешняя обработка, запускаемая в обычном (неуправляемом) режиме для автоматизации действий пользователя (кликер). ActiveX компонента, используемая в обработке, получает события от клавиатуры и мыши по всей области экрана в любом приложении и транслирует их в 1С, получает информацию о процессах, текущем активном приложении, выбранном языке в текущем приложении, умеет сохранять снимки произвольной области экрана, активных окон, буфера обмена, а также, в режиме воспроизведения умеет активировать описанные выше события. Все методы и свойства компоненты доступны при непосредственной интеграции в 1С. Примеры обращения к компоненте представлены в открытом коде обработки.
1 стартмани



![[исправлено] командная строка (cmd) не работает / открывается windows 10? - советы по восстановлению данных](http://myeditor.ru/wp-content/uploads/e/5/c/e5ceb07f08da30d08bc2dfacf9a427e4.jpeg)






















![Win:bat-files [alexey leonchik]](http://myeditor.ru/wp-content/uploads/5/d/7/5d744741f674a853f7c5dfe04aaefbce.png)


![[исправлено] командная строка (cmd) не работает / открывается windows 10? [советы по minitool]](http://myeditor.ru/wp-content/uploads/6/6/0/660a2aa410cb49bf86ed498e677c08dd.png)



