Почему не устанавливается ОС Windows XP?
Существует несколько основных причин, из-за которых не устанавливается Виндовс. Обусловлено все двумя вариантами: первый вариант – это проблемы в программном обеспечении; второй вариант – проблемы с аппаратной частью. Как в первом, так и во втором случае это может препятствовать установке Windows XP, однако все проблемы решаемы. Итак, наиболее распространенные ситуации, когда не устанавливается операционная система:
При первом же сбое установки у пользователя невольно возникает мысль, что есть какая-то серьезная проблема. Однако чаще всего причина проста и необходимо в первую очередь выяснить, не она ли в данном случае имеет место быть. Для начала необходимо проверить, с какого устройства ввода-вывода данных в BIOS выставлена загрузка. Необходимо, чтобы загрузка происходила с дисковода (если установка Windows XP производится с диска) или же флеш-накопителя. Выбрать необходимое устройство достаточно легко: после входа в BIOS нужно перейти в раздел Boot и поставить очередность загрузки устройств. После проведенного действия необходимо сохранить изменения. Если же после этого не устанавливается операционная система из-за несохраненных данных, то желательно проверить батарейку, питающую CMOS на материнской плате.
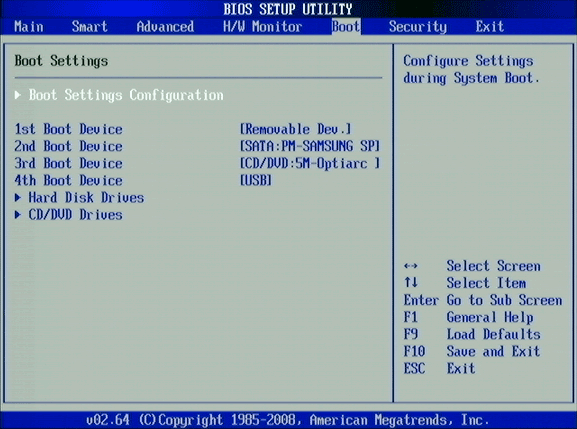
Еще один ответ на вопрос о том, почему не устанавливается ОС, может скрываться в том же BIOS: нужно проверить параметр Virus Warning, который по умолчанию включен. Данная опция специально разработана для того, чтобы противодействовать загрузочным вирусам, поэтому для установки Windows XP понадобится выключить её (выставить положение Disabled).
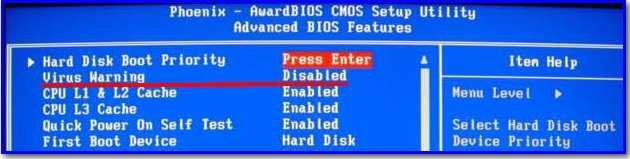
- Проблема может скрываться в неисправности CD/DVD-дисковода, через который устанавливается операционная система. Установка из-за неисправности дисковода может прерываться на любом этапе, при этом пользователь сможет слышать, что компьютером производится считывание информации, однако дальнейшей загрузки не происходит. Решение проблемы достаточно простое – следует заменить CD/DVD-привод и Виндовс успешно установится на компьютер.
- Одна из самых банальных и распространенных причин, почему не устанавливается операционная система, состоит в неисправности компакт-диска или неправильной записи образа. Возможно, на диске присутствует большое количество царапин, которые препятствуют считыванию информации или же диск был записан некорректно, вследствие чего некоторые файлы были утеряны или не могут быть считаны. В таком случае можно или перезаписать диск с Windows XP, или же попробовать произвести установку с флеш-носителя.
- Причину можно найти и в аппаратной части: если компьютер подвергался ударам или сотрясениям, возможно что произошла деформация жесткого диска (установка на него становится невозможной), или же произошел сбой в устройстве ввода-вывода данных на материнской плате, или же отошли контакты. Единственный способ определить такие нарушения – это диагностика аппаратной части профессионалом. В свою очередь, вы можете определить исправность компьютера достаточно просто – попробовать установить Windows XP на другом компьютере. Если же ОС не устанавливается, то проблема заключается именно в вашем компьютере.
- Проблемы с установкой могут возникать и в том случае, если система устанавливается на компьютер или ноутбук с новейшей материнской платой. В таком случае программа установки может просто не “видеть” жесткий диск, хотя при этом он может нормально работать. Появляется такая проблема из-за того, что в BIOS указано значение AHCI для IDI/SATA-контроллера чипсета. Такое значение присутствует только на материнских платах последнего поколения. Можно решить и такую непростую проблему – достаточно зайти в BIOS и для обращения к SATA-накопителям (которые “воспринимаются” старыми материнскими платами) опцию AHCI переключить на опцию IDE. После этого установка операционной системы Windows XP пройдет успешно.
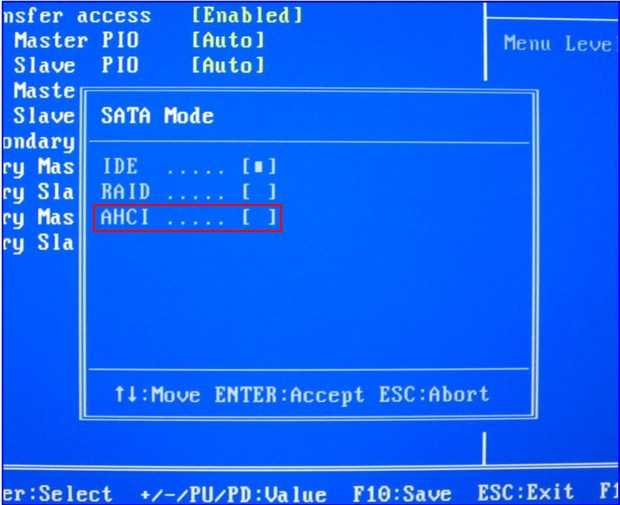
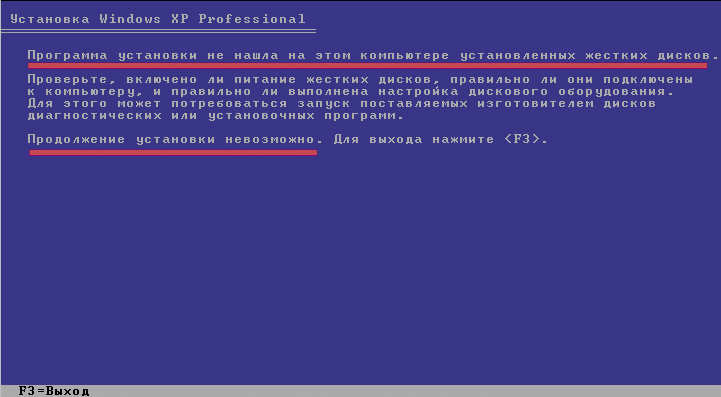
Как устранить проблемы при установке Windows 11
В процессе обновления Windows 10 до новой операционной системы могут возникнуть некоторые ошибки. В текущей системе встроено специальное средство устранения неполадок, которое поможет выявить и исправить любые возникшие проблемы. Для запуска этой функции необходимо сделать следующее:
- Нажмите на кнопку «Пуск» и щёлкните на значок шестерёнки, который откроет окно «Параметры».
- Перейдите в раздел «Обновление и безопасность».
- Используйте пункт «Устранение неполадок» и нажмите на «Дополнительные средства устранения неполадок».
- Нажмите на раздел «Центр обновления Windows» и используйте кнопку «Запустить средство устранения неполадок».
- Следуйте всем инструкциям и в конце проверки при нахождении решения нажмите на кнопку «Применить это исправление».
Настройка дефрагментации жесткого диска
По мере использования жестких дисков пространство на них фрагментируется, и, в свою очередь, Windows не может читать и записывать на жесткий диск так же легко, как раньше, когда он был дефрагментирован.
Обычно дефрагментация происходит автоматически и не требует никакого вмешательства с вашей стороны. Однако возможны ситуации, когда она не выполняется автоматически, что приводит к снижению производительности компьютера.
Чтобы оптимизировать диски, перейдите к приложению “Параметры” в меню “Пуск” на панели задач. Также вы можете нажать сочетание клавиш Win + I.
Затем щелкните на плитке “Система”. После этого нажмите на опцию “Память”.
Далее нажмите на пункт “Дополнительные параметры хранилища”, а затем выберите опцию “Оптимизация диска” из списка, представленного на экране.
Это действие откроет отдельное окно “Оптимизация дисков”.
В открывшемся окне вы сможете увидеть статус автоматической оптимизации жесткого диска и ее частоту. Вы также сможете проверить, когда они были оптимизированы в последний раз. Если “Оптимизация по расписанию” отключена, нажмите на кнопку “Изменить параметры” в нижней части панели. Затем отметьте опцию “Выполнять по расписанию (рекомендуется)” и выберите частоту, нажав на выпадающее меню “Частота”. Оптимальным вариантом считается установка частоты “Еженедельно”.
После этого нажмите на опцию “Выбрать” рядом с ярлыком “Диски”, чтобы выбрать требуемые диски.
Дефрагментация диска может занять некоторое время – от нескольких минут до нескольких часов, в зависимости от объема хранилища и степени его фрагментации.
Отключение Режима игры для ускорения работы Windows 11
Для повышения производительности и бесперебойной работы в играх в Windows 11 есть “Игровой режим”. Этот механизм определяет приоритеты ресурсов CPU и GPU таким образом, чтобы обеспечить наилучшую производительность в играх. Однако это негативно сказывается на скорости работы ОС в обычном режиме.
Режим игры задействует значительную часть ресурсов Windows для обеспечения мгновенной записи экрана, захвата звука и видео. Если вы не любитель игр, мы рекомендуем вам отключить игровой режим, чтобы ускорить работу Windows 11. Действуйте следующим образом.
Нажмите – Win + I. В главном окне “Параметров” нажмите слева “Игры” и далее пункт “Игровой режим”. Выключите тумблер “Режим игры”.
Теперь вернитесь обратно и выберите пункт “Xbox Game Bar”. Отключите также “Xbox Game Bar”. Перезапустите Windows 11.
Другие коды ошибок
| Коды ошибок | Причина | Решение |
|---|---|---|
| 0x80070003— 0x20007 | Возник сбой во время установки драйверов на этапе SafeOS. | Проверьте драйверы устройств на компьютере и , чтобы определить проблемный драйвер. |
| 0x8007025D — 0x2000C | Эта ошибка возникает, если метаданные ISO-файла повреждены. | Повторно скачайте ISO-образ или носитель и повторите попытку обновления.
Или же повторно создайте установочный носитель в средстве создания носителя. |
| 0x80070490 — 0x20007 | Существует несовместимый драйвер устройства. | Проверьте драйверы устройств на компьютере и , чтобы определить проблемный драйвер. |
| 0xC1900101 — 0x2000c | Возникла неизвестная ошибка на этапе SafeOS во время применения WIM. Это может быть вызвано устаревшим драйвером или повреждением диска. | Запустите программу checkdisk для восстановления файловой системы. Дополнительные сведения см. в разделе Быстрые исправления данного руководства.Обновите драйверы на компьютере и выберите параметр «Загрузить и установить обновления (рекомендуется)» в процессе обновления. Отключите все устройства, кроме мыши, клавиатуры и дисплея. |
| 0xC1900200 — 0x20008 | Компьютер не соответствует минимальным требованиям для скачивания или обновления до Windows 10. | Изучите раздел Технические характеристики Windows 10 и проверьте, соответствует ли компьютер минимальным требованиям.
Изучите журналы на наличие сведений о совместимости. |
| 0xC1900200 — 0x20008 | Компьютер не соответствует минимальным требованиям для скачивания или обновления до Windows 10.
Изучите раздел Технические характеристики Windows 10 и проверьте, соответствует ли компьютер минимальным требованиям. Просмотрите журналы для поиска технических характеристик Windows 10. |
|
| 0x80070004 — 0x3000D | Это проблема с переносом данных на первом этапе загрузки. Существует несколько возможных причин. | , чтобы определить проблему. |
| 0xC1900101 — 0x4001E | Возникла ошибка установка на этапе SECOND_BOOT во время операции PRE_OOBE. | Это общая ошибка, которая происходит на этапе первого включения компьютера. Изучите общие процедуры устранения неполадок, описанные в разделе данного руководства. |
| 0x80070005 — 0x4000D | Возникла ошибка установки на этапе SECOND_BOOT во время операции MIGRATE_DATA. Эта ошибка означает, что при попытке переноса данных было отказано в доступе. | , чтобы определить точку данных, для которой было отказано в доступе. |
| 0x80070004 — 0x50012 | Программе установки Windows не удалось открыть файл. | , чтобы определить точку данных, которая сообщает о проблемах с доступом. |
| 0xC190020e0x80070070 — 0x500110x80070070 — 0x500120x80070070 — 0x60000 | Эти ошибки указывают, что на компьютере недостаточно свободного места для установки обновления. |
Для обновления компьютера до Windows 10 требуется 16 ГБ свободного места на диске для 32-разрядной операционной системы и 20 ГБ — для 64-разрядной операционной системы. Если не хватает места на диске, попробуйте освободить его перед продолжением обновления. Примечание. Если устройство позволяет это, вы можете использовать внешний USB-накопитель для обновления. Программа установки Windows создаст резервную копию предыдущей версии Windows на внешнем USB-накопителе. Емкость внешнего диска должна быть не менее 8 ГБ (рекомендуется 16 ГБ). Внешний диск должен быть отформатированном с файловой системой NTFS. Диски, отформатированный с файловой системой FAT32, могут вызывать ошибки из-за ограничений размера файла для FAT32. USB-накопители предпочтительнее SD-карт, потому что драйверы для SD-карт не переносятся, если устройство не поддерживает режим ожидания с подключением. |
Установка системы
Вставьте установочную флэшку в USB-порт компьютера. Если используется DVD, он должен быть помещен в оптический привод. После перезагрузки компьютера перейдите в UEFI или BIOS так, как это предусмотрено в вашей модели. В перечне носителей устройства поменяйте приоритет загрузки таким образом, чтобы созданный вами накопитель находился на первом месте.
Компьютер стартует с загрузочного накопителя. Первым действием инструмент установки системы предложит вам определить язык, формат денежных единиц и приоритетную раскладку клавиатуры. Нажмите «Далее».
Щелкните мышью по кнопке «Установить».
Введите ключ активации системы. Если на данный момент он у вас отсутствует, выберите пункт «У меня нет ключа активации». Вы сможете активировать систему потом.
Вам будет предложен выбор версий системы для установки. В их числе: Домашняя, Домашняя для одного языка, для образовательных учреждений, Pro (базовая, для образовательных учреждений и для рабочих станций).
Рассмотрю на примере установки Windows 10 Pro. «Далее».
Вам будет предложено ознакомиться с лицензионным соглашением и принять его условия.
Установку вы сможете продолжить лишь после того, как подтвердите свое согласие, поставив «птичку» перед надписью «Я принимаю условия лицензии». «Далее».
Перед вами появится перечень из двух пунктов. Если у вас уже установлена Windows, вы можете выбрать «Обновление: установка Windows с сохранением файлов, параметров и приложений». В этом варианте ваши файлы и софт будут перенесены в новую систему.
«Выборочная: только установка Windows (для опытных пользователей)». Я рассмотрю этот вариант, при котором ваши данные, параметры и программы не сохранятся. Перед этим рекомендую еще раз вспомнить, сохранена ли на дополнительном носителе вся важная для вас информация. Если вы уверены в том, что нужные файлы сохранены, щелкните по данному пункту.
На экране появится инструмент работы с разделами. Вы можете выбрать один из доступных дисков для установки системы, создать новый, удалить, отформатировать существующий (что ведет к потере всех данных на нем) или расширить виртуальный диск. Фактический объем физического носителя не может быть увеличен программно. «Далее».
Стартует процесс установки, который включает в себя копирование файлов системы, их подготовку к установке, а также установку компонентов и обновлений. Он займет длительное время, которое во многом зависит от производительности вашего компьютера. Обладателям старых и слабых машин предстоит запастись терпением. В ходе установки на экране будет отображаться степень завершенности каждого процесса (в процентах).
После завершения всех процессов, которые необходимы для инсталляции системы, компьютер будет автоматически перезагружен. После этого начнется настройка системы, которая состоит в запуске компонентов и ее подготовке к первому включению. На это также потребуется немалое время.
Очистка папки SoftwareDistribution с обновлениями Windows 10
Перед тем, как установить обновления, система загружает их в отдельный каталог. В большинстве случаев его очистка или перемещение помогает побороть упомянутые ошибки. Сделать это можно как из-под системы (если к ней имеется доступ), так и с помощью USB-накопителя с файлами для установки Windows 10.
Очистка папки SoftwareDistribution в безопасном режиме
Этот способ подойдёт в случае, если вам удалось войти в систему.
- Откройте Пуск и нажмите на кнопку питания.
- Развернётся перечень доступных режимов. Зажмите Shift и кликните по пункту Перезагрузка.
- Перейдите в раздел по устранению неисправностей и нажмите на второй пункт.
- Откройте Параметры загрузки и перезагрузите компьютер единственной кнопкой в этом разделе.
- Нажмите на клавишу с цифрой 4.
- Зажмите Win + R и введите cmd.
-
Откроется Командная строка. Введите ren C:WindowsSoftwareDistribution SoftwareDistribution.old
- После выполнения команды перезагрузите компьютер.
Использование загрузочной флешки Windows 10 для очистки SoftwareDistribution
Если вы не можете попасть в систему, тогда для очистки папки вам придётся использовать накопитель с файлами для установки операционной системы. Создать загрузочную флешку Windows 10 можно несколькими способами, но так или иначе вам понадобится второй компьютер со стабильно работающей ОС.
После создания загрузочного накопителя сделайте следующее:
Готовим компьютер к установке новой ОС
Простейший способ, которым может быть проведена установка Windows XP — с установочного диска. Если же вместо считывания данных с него система начала загрузку старой ОС или появился чёрный экран, не реагирующий на нажатия кнопок, то необходимо просто зайти в BIOS и произвести соответствующие настройки:
- Откройте раздел Advansed BIOS Features либо BIOS/Boot Device Priority;
- Выберете пункт First Boot Devise;
- В открывшемся списке выберете значение CDROM или название вашего привода;
- Сохраните результат, нажав клавишу F10 и перезагрузите ПК.
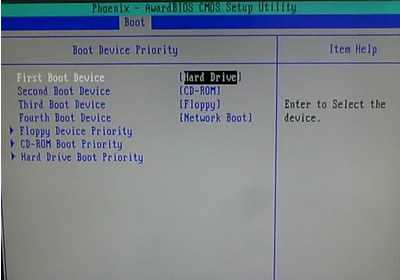 Отметим, что версий БИОС для ноутбуков очень много сегодня, поэтому описанные действия в случае установки ОС на ноутбук могут быть несколько иными.
Отметим, что версий БИОС для ноутбуков очень много сегодня, поэтому описанные действия в случае установки ОС на ноутбук могут быть несколько иными.
Включение схемы электропитания “Максимальная производительность”
Схемы электропитания – это сочетание системных и аппаратных настроек для управления энергопотреблением вашего компьютера или ноутбука. По-умолчанию он установлен в режим “Сбалансированный”. Но если вы не слишком заботитесь о времени автономной работы и хотите добиться максимальной производительности, вы можете переключиться в режим максимальной производительности, как показано ниже.
-
Откройте меню “Пуск” по правой кнопке мыши и найдите “Управление электропитанием”.
- В разделе “Завершение работы и батарея ” нажмите на пункт “Режим питания”.
- В выпадающем списке выберите опцию “Максимальная производительность”.
Если в списке нет режима “Максимальная производительность”, то зайдите в настройки электропитания через Панель управления.
Альтернативный вариант – создать схему питания с помощью консольной команды powercfg, которую нужно запустить с правами администратора в командной строке:
Далее схема “Высокая производительность” должны появится в окне “Электропитания”, здесь нужно нажать опцию, которая выделена на скрине ниже.
И далее просто выбрать эту схему.
Перезагрузка ОС не нужна.
Проверка порта прослушивателя протокола RDP
На локальном компьютере (клиентском) и удаленном компьютере (целевом) прослушиватель протокола RDP должен ожидать передачи данных через порт 3389. Другие приложения не должны использовать этот порт.
Важно!
В точности следуйте инструкциям из этого раздела. Неправильное изменение реестра может вызвать серьезные проблемы. Прежде чем редактировать реестр, создайте резервную копию реестра, чтобы вы могли восстановить его в случае ошибки.
Чтобы проверить или изменить порт протокола RDP, используйте редактор реестра:
Откройте меню Пуск, выберите Выполнить и введите regedt32 в появившемся текстовом поле.
Чтобы подключиться к удаленному компьютеру, в редакторе реестра щелкните Файл и выберите пункт Подключить сетевой реестр.
В диалоговом окне Выбор: «Компьютер» введите имя удаленного компьютера, выберите Проверить имена и нажмите кнопку ОК.
Откройте реестр и перейдите в подраздел HKEY_LOCAL_MACHINE\SYSTEM\CurrentControlSet\Control\Terminal Server\WinStations\listener>.
Если PortNumber имеет значение, отличное от 3389, укажите значение 3389.
Важно!
Для управления службами удаленного рабочего стола можно использовать другой порт. Но мы не рекомендуем делать это
В этой статье не описано, как устранять проблемы, связанные с этим типом конфигурации.
Изменив номер порта, перезапустите службу удаленных рабочих столов.
Проверка того, что другое приложение не пытается использовать тот же порт
Для выполнения этой процедуры используйте экземпляр PowerShell с разрешениями администратора. На локальном компьютере также можно использовать командную строку с разрешениями администратора. Но для этой процедуры используется PowerShell, так как одни и те же командлеты выполняются локально и удаленно.
-
Откройте окно PowerShell. Чтобы подключиться к удаленному компьютеру, введите Enter-PSSession -ComputerName имя_компьютера> .
-
Введите следующую команду:
-
Найдите запись для TCP-порта 3389 (или назначенного RDP-порта) с состоянием Ожидает вызова.
Примечание
Идентификатор процесса службы или процесса, использующих этот порт, отобразится в столбце «Идентификатор процесса».
-
Чтобы определить, какое приложение использует порт 3389 (или назначенный порт протокола RDP), введите следующую команду:
-
Найдите запись для номера процесса, связанного с портом (в выходных данных netstat). Службы или процессы, связанные с этим идентификатором процесса, отобразятся в столбце справа.
-
Если порт используется приложением или службой, отличающейся от служб удаленных рабочих столов (TermServ.exe), устранить конфликт можно с помощью одного из следующих методов:
- В настройках такого приложения или службы укажите другой порт (рекомендуется).
- Удалите другое приложение или службу.
- В настройках протокола RDP укажите другой порт, а затем перезапустите службы удаленных рабочих столов (не рекомендуется).
Проверка блокировки порта протокола RDP брандмауэром
С помощью средства psping проверьте, доступен ли затронутый компьютер через порт 3389.
-
Перейдите на другой компьютер, на котором такая проблема не возникает, и скачайте psping отсюда: .
-
Откройте окно командной строки с правами администратора, перейдите в каталог, где установлено средство psping, и введите следующую команду:
-
Проверьте выходные данные команды psping на наличие таких результатов:
- Connecting to computer IP> (Подключение к ): удаленный компьютер доступен.
- (0% loss) (0 % потерь): все попытки подключения выполнены успешно.
- The remote computer refused the network connection (Удаленный компьютер отклонил сетевое подключение): удаленный компьютер недоступен.
- (100% loss) (100 % потерь): не удалось выполнить подключение.
-
Запустите psping на нескольких компьютерах, чтобы проверить возможность подключения к затронутому компьютеру.
-
Проверьте, блокирует ли этот компьютер подключения от всех остальных компьютеров, некоторых других компьютеров или только одного компьютера.
-
Рекомендуемые дальнейшие действия:
- Попросите сетевых администраторов проверить, пропускает ли сеть трафик RDP к затронутому компьютеру.
- Проверьте конфигурации всех брандмауэров между исходными компьютерами и затронутым компьютером (включая брандмауэр Windows на затронутом компьютере). Так вы определите, блокирует ли брандмауэр порт протокола RDP.
Отключение фоновых приложения – оптимизация Windows 11
Фоновые приложения – это приложения без графического пользовательского интерфейса. В отличие от стандартных программ, такие приложения после установки и настройки непрерывно работают в скрытом режиме на компьютере. Фоновые приложения обычно имеют два типа режимов выполнения: непрерывный режим, в котором приложение продолжает работать до тех пор, пока работает компьютер; периодический режим, в котором приложение периодически выполняется в течение некоторого времени или интервала.
Чтобы отключить работу какого-то из таких приложений, нужно зайти в раздел “Приложения и возможности”.
Потом в открывшемся списке следует найти нужное приложения и зайти в его дополнительных параметры. Там надо запретить ему работу в фоновом режиме, выбрав в списке опцию “Никогда”.
Отключение фоновых приложений через реестр
Как вы наверное заметили, в Windows 11 пропала опция для отключения работы сразу всех фоновых приложений, которая была в предыдушей версии в разделе настроек конфиденциальности и упоминалась . Сейчас отключить разом ненужные фоновые приложения можно через реестр или через редактор групповых политик.
Нажмите “Пуск”. Введите “cmd”. Щелкните правой кнопкой мыши на Командной строке, выберите “Запуск от имени администратора”. Скопируйте и выполните приведенный ниже код:
Потом перезагрузите систему.
Выключение фоновых приложений с помощью редактора групповых политик
Запустите редактор групповой локальной политики, нажав клавиши Win + R и выполнив gpedit.msc.
Найдите раздел “Конфиденциальность приложения”, развернув “Компонеты Windows” в “Администратоивных шаблонах” конфигурации компьютера.
Потом найдите параметр “Разрешить приложениям для Windows работать в фоновом режиме”.
Выберите “Включено”, затем ниже в выпадающем списке – “Запретить принудительно”.
Перезагрузите компьютер, чтобы ощутить изменения.
Примечание: редактирование групповых политик недоступно по-умолчанию в редакциях Windows 11 Home. Хотя для обхода этого ограничения и есть недокументированные способы, но это тема отдельной статьи.
В браузере появляется сообщение об ошибке Не удается подключиться к этому сайту/странице
Если вы установили Windows Admin Center в качестве приложения в Windows 10
Убедитесь, что Windows Admin Center запущен. найдите значок центра администрирования Windows в области уведомлений или в окне Windows центр администрирования рабочий стол/SmeDesktop.exe в диспетчере задач. Если ни того, ни другого нет, запустите Windows Admin Center из меню «Пуск».
Примечание
После перезагрузки необходимо запустить Windows Admin Center из меню «Пуск».
-
Убедитесь, что вы используете браузер Microsoft Edge или Google Chrome.
-
Вы выбрали правильный сертификат при
Попробуйте открыть браузер в приватном режиме, и если это сработает, вам потребуется очистить кэш.
-
вы недавно выполнили обновление Windows 10 до новой сборки или версии?
Возможно, были удалены параметры доверенных узлов. Выполните эти инструкции, чтобы обновить параметры доверенных узлов.
Если вы установили Windows Admin Center в качестве шлюза в Windows Server
-
на клиенте и сервере.
-
Убедитесь, что вы используете браузер Microsoft Edge или Google Chrome.
-
на сервере откройте службы диспетчера задач > и убедитесь, что > работает.
-
Проверьте сетевое подключение к шлюзу (замените < значения данными > из развертывания).
Проверьте версию Windows
-
Откройте диалоговое окно «Выполнить» (клавиши Windows + R) и запустите .
-
Если вы используете Windows 10 версии 1703 или ниже, Windows Admin Center не поддерживается в вашей версии Microsoft Edge. Выполните обновление до более новой версии Windows 10, либо используйте Google Chrome.
-
если вы используете предварительную версию предварительной версии Windows 10 или сервера с версией сборки от 17134 до 17637, Windows обнаружил ошибку, которая привела к сбою Windows центре администрирования. Используйте текущую поддерживаемую версию Windows.
По умолчанию WinRM не разрешает делегирование учетных данных. Чтобы разрешить делегирование, на компьютере должен быть временно включен поставщик поддержки безопасности учетных данных (CredSSP).
Если вы получаете сообщения об ошибках WinRM, попробуйте воспользоваться инструкциями по проверке в разделе статьи Устранение неполадок CredSSP для их устранения.
Вы выполнили обновление сервера с 2016 до 2019?
Возможно, были удалены параметры доверенных узлов. Выполните эти инструкции, чтобы обновить параметры доверенных узлов.
Как установить Window 11 при отсутствии TPM 2.0
Если на используемом устройстве нет модуля TPM 2.0, то при попытке установить новую операционную систему от Microsoft отобразится сообщение об ошибке. в котором будет указано, что текущий компьютер не соответствует минимальным требованиям Windows 11.
На данный момент уже существует способ, позволяющий обойти это обязательное условие. Для этого воспользуйтесь нашим руководством по установке Windows 11 без TPM. Пользователю стоит учесть все возможные последствия и воспользоваться инструкцией на свой страх и риск. Ниже представлены все текущие основные ошибки в Windows 11 и способы их решения.
Включить подробный журнал
При устранении неполадок Office установки убедитесь, что включена многословная ведение журнала MSI. В Office есть файл журнала setup.exe, созданный по умолчанию. Однако он не дает подробной информации, которая обычно требуется для диагностики сбоя установки. С помощью подробных журналов MSI вы получите подробный файл журнала для каждого компонента, Office установки. У вас будет подробный журнал для установки компонента Word, Excel и так далее.
Чтобы включить подробный журнал, установите следующие клавиши реестра:
HKEY_LOCAL_MACHINE\SOFTWARE\Policies\Microsoft\Windows\Installer
«Отлаговорка»=dword:00000007
«Ведение журнала»=»голосовой рой «
Дополнительные сведения о журнале Windows установки см. в Windows.
Удаление дублирующегося профиля для исправления ошибки Не удалось завершить обновления Windows
В некоторых случаях сбой в процессе установки обновления Windows 10 может произойти из-за дубликата пользовательской учётной записи. Устранить данную проблему вам поможет редактор реестра. Будьте внимательными и не трогайте ничего лишнего, чтобы не навредить системе.
Нажмите Win + R и введите regedit.
Раскройте HKEY_LOCAL_MACHINESOFTWAREMicrosoftWindows NTCurrentVersionProfileList
Уделите внимание разделам с длинными именами. Если сразу несколько из них содержат один и тот же путь к папке вашего профиля, то вам нужно убрать лишний
Как правило в названии дубликата присутствует .bak на конце.
В случае отсутствия какого-либо сдвига в лучшую сторону после применения всех расписанных способов, вы можете попробовать сбросить Windows 10 до заводских настроек с сохранением данных.
Удается подключиться к некоторым серверам, но к другим нет
-
войдите на компьютер шлюза локально и попробуйте в PowerShell, заменив < имя компьютера > именем компьютера, которым вы пытаетесь управлять, в Windows центре администрирования.
-
Если в вашей среде вместо домена используется рабочая группа, см. .
-
Использование локальных учетных записей администратора. При использовании учетной записи локального пользователя, которая не является встроенной учетной записью администратора, необходимо включить политику на целевом компьютере, выполнив следующую команду в PowerShell или в командной строке от имени администратора на целевом компьютере:
Отключение автозагрузки программ
Как и в случае с приложениями, существуют программы с автозапуском, которые можно отключить, чтобы оптимизировать старт и работу Windows. Чтобы отключить автостарт программ, выполните следующие действия.
В меню “Пуск”, кликнув правой кнопкой мыши, найдите “Диспетчер задач” и откройте его.
В Диспетчере задач перейдите на вкладку “Автозагрузка”. Появится список программ, которые стартуют после запуска операционной системы. Вы можете увидеть, какие приложения активны или отключены и какое они оакзывают влияние. И вы можете отключить все программы, которые оказывают большое влияние на запуск. Для этого сначала выберите программу, которую вы хотите отключить, а затем нажмите на опцию отключения в правом нижнем углу или в контекстном меню, как в примере ниже.
Для продвинутых пользователей автозапуск программ также можно настраивать через редактор реестра.

































