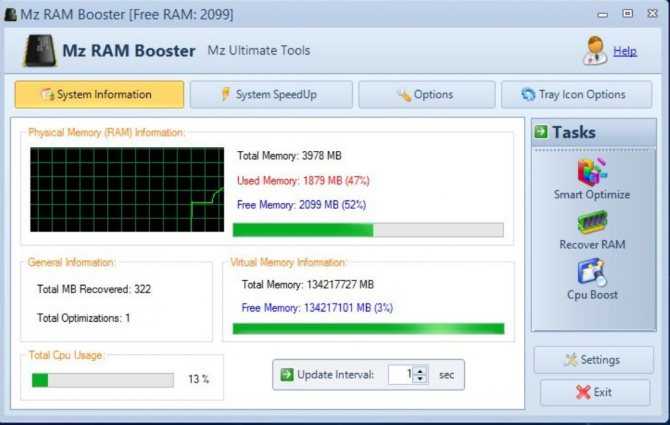Приступая к очистке диска С: что нужно знать и делать
Удаление с диска С всяких ненужных элементов — процедура весьма деликатная
Требует от пользователя повышенной осторожности, внимания. «Уборка» не должна навредить ОС
Противопоказано удаление файлов в папках:
- Windows (сердце ОС — здесь хранятся все её составляющие);
- Boot (загрузочные файлы системы);
- ProgramData (целиком нельзя! могут не запускаться установленные приложения);
- ProgramFiles (проинсталлированное ПО);
- Users (пользовательские данные).
Некоторые папки, в которых необходимо «наводить чистоту», по умолчанию скрыты, то есть не отображаются в директориях. Чтобы добраться до них, выполните следующее:
1. Нажмите одновременно комбинацию клавиш — «Win + E».
2. В окне «Компьютер» нажмите клавишу «Alt».

3. Вверху окна появится горизонтальное меню. Наведите курсор на раздел «Сервис». В подменю кликните «Параметры папок… ».
4. В настройках параметров перейдите на вкладку «Вид».
5. Прокрутите до конца список опций в разделе «Дополнительные параметры:».
6. Уберите галочку напротив «Скрывать защищённые системные… ». Включите кликом мыши радиокнопку «Показывать скрытые файлы… ».
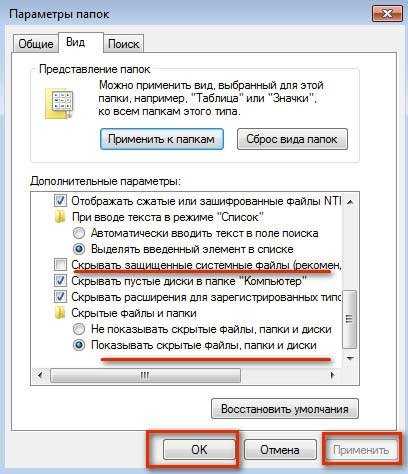
7. Нажмите «ОК».
Сторонние утилиты для очистки дискового пространства
Мой обзор был бы неполным, если бы я не упомянул о сторонних утилитах. Ещё года два назад они были чуть ли не основным инструментом для освобождения дискового пространства. Таких утилит — большое количество. Не хочу кого-то обидеть, поэтому не буду приводить список бесплатных программ для очистки диска. У каждого из нас сформировалось своё мнение о таких приложениях, каждый с пеной у рта будет доказывать, что именно его утилита самая лучшая.
Я перепробовал множество утилит и остановил свой выбор на CCleaner Free. Даже однажды попробовал купить коммерческую версию приложения, но понял, что мне все расширенные возможности просто не нужны. Мне нравится простота и удобство этой программы. Если уже решил очистить диск встроенными утилитами, то обязательно потом «доочищаю» все при помощи CCleaner. Стоит заметить, что она со своей задачей справляется на отлично.
Использовать CCleaner очень легко. Загружать следует только с официального сайта. Не советую использовать для скачивания сторонние сайты со всяким софтом. Я не всегда уверен в их чистоплотности. Однажды скачал на таком сайте нужную мне программу и самовольно пустил в свой ноутбук вирус, с которым боролся довольно долго. С тех пор использую только официальные сайты для скачивания программ и утилит.
После того, как скачали и установили утилиту, она уже готова к работе. Нажимаете на Анализ и перед вами откроется список того, что будет навсегда удалено из вашего устройства. Теперь нажимаете Очистка и через некоторое время файлы будут удалены.
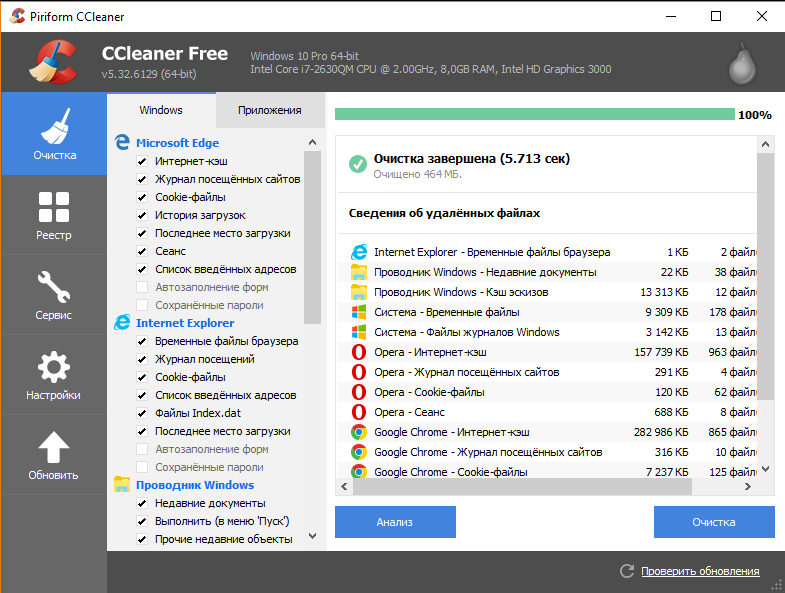 работа CCleaner Free
работа CCleaner Free
Эта процедура иногда очень существенно освобождает место на жестком диске.
Не советую неопытным пользователям особо увлекаться инструментами для правок в Реестре и других разделах системы. Максимум, что вы можете сделать при помощи утилиты — исправить ошибки Реестра. Для этого заходите в раздел Реестр и нажимаете Поиск проблем. Вы увидите список различных ошибок, которые совершили вы или сама система. Выбираете те, которые хотите исправить, я всегда выбираю все, и нажимаете Исправить выбранное. Тем самым вы поможете системе и естественно избавите ее от самой записи на диск этих ошибок. Больше желательно никуда не лезть или при желании изучить подробнее все возможности.
Рекомендации по очистке кэша и оперативной памяти
Итак, вот несколько советов:
- Перезагрузите систему. При использовании ПК многие рабочие процессы перезагружают систему. Либо выключите устройство, либо перезагрузите его. Если для запуска сложных программ компьютеру требуется много времени, тогда просто выйдите из системы, а затем снова войдите. Такой нехитрый трюк поможет уменьшить объем оперативной памяти.
- Не запускайте много программ одновременно. Их слишком большое количество замедляет работу ПК. Закрывайте лишние приложения и сохраняйте только нужные.
-
Не открывайте миллион вкладок во время просмотра. Это также тормозит работу устройства. Используйте только нужные. Так вы уменьшите загруженность ОЗУ.
- Не храните слишком много программ. Это не влияет непосредственно на использование оперативной памяти, но плохо на ней сказывается, поскольку некоторые утилиты часто работают в фоновом режиме, автоматически загружаются при запуске системы или незаметно обновляются.
- Оптимизируйте объем оперативной памяти. Используйте различные инструменты для временного увеличения ОЗУ за счет дискового пространства, но лучше сделать это физически.
Очистка памяти сторонними программами
Как очистить оперативную память на андроиде
Если ОЗУ продолжает забиваться, а чистить ее самостоятельно нет желания, или перечисленные варианты не дают желанного результата, реализовать задачу можно с помощью специальных внешних приложений. Перед тем как с их помощью очистить оперативную память на Windows 10, придется загрузить и установить подходящую программу.
Wise Memory Optimizer
Помогает удалять бесполезные, редко использующиеся приложения. После установки нужно наладить требуемые параметры, после добавить Optimizer в автозагрузку.
Mz RAM Booster
Популярный клинер, работающий по аналогии «Диспетчера задач». Помимо очистки памяти, Booster сам разгоняет процессор, оптимизирует функционал компьютера.
RAM Rush
Очиститель с максимально простым интерфейсом. Позволяет постоянно отслеживать расход ресурсов ОП и в случае перегруженности оптимизировать работу системы. Неоспоримое достоинство — работа в тихом режиме и 540 Кб занимаемой памяти.
RAM Saver Pro
Вариант для очистки, оптимизации ОЗУ и профессионального мониторинга за системой. Повышает производительность ОС, освобождает память от запущенных процессов, потребляющих большое количество оперативки.
KCleaner
Чтобы не бояться повредить ОС установкой сторонних программ, упрощенную версию KCleaner можно найти на официально сайте. Работает в нескольких режимах (простой, расширенный). Базовая чистка активизируется в фоновом режиме.
Обратите внимание! Для адекватной работы потребуется периодическое обновление. Интерфейс программы KCleaner
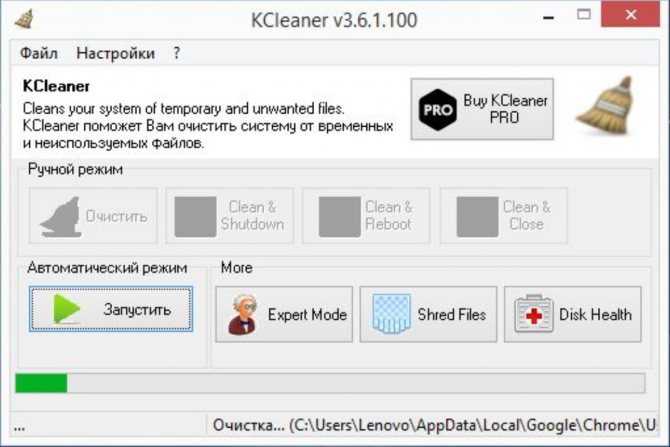
Интерфейс программы KCleaner
Программы для очистки оперативной памяти компьютера
Также есть специальные программы, которые помогают очищать оперативную память компьютера от ненужных программ. Наиболее продвинутой программой такого рода является программа Autoruns. Особенностью данной программы является то, что она проверяет все возможные способы, которыми программа может записаться в автозагрузку. Это позволяет отключить автозагрузку даже тех программ, которые используют не стандартные способы автоматического запуска.
Для того чтобы воспользоваться программой Autoruns скачайте ее с официального сайта и запустите на своем компьютере. После запуска вы увидите интерфейс с множеством вкладок. Каждая из этих вкладок отвечает за один из способов автозагрузки программ. Для того чтобы отключить автозагрузку программы достаточно просто снять отметку и перезагрузить компьютер.
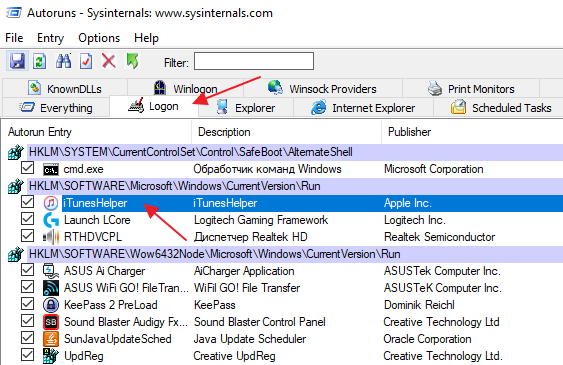
Программой Autoruns следует пользоваться очень аккуратно, так как она позволяет отключать не только сторонние программы, но и компоненты операционной системы. Если у вас нет должного опыта, то лучше ограничиться только вкладкой «Logon». Здесь сведены только стандартные способы автозагрузки, в которых обычно нет компонентов операционной системы Windows.
Полуавтоматическая очистка памяти при помощи сценария (скрипта)
Сценарий представляет собой текстовый файл, в котором каждая строчка является инструкцией для операционной системы. Строки-инструкции формализованы, их синтаксис фиксирован, порядок не может быть произвольным.
Для очистки оперативной памяти скрипт из трех строк выглядит так:
Для создания рабочего скрипта в редакторе «Блокнот» набирается вручную, или копируется, приведенный выше текст. Значение имеет все, каждый знак, даже вид кавычек. Кавычки вида или “ вместо сценарий не поймет. Текстовые редакторы других типов не подходят, они вместе с текстом сохраняют служебную информацию.
Первая и последняя строки выводят окно с заголовком «Очистка ОЗУ сценарием», информационным текстом и кнопкой «Ок» визуализируя начало и финал работы скрипта. Текст внутри кавычек произвольный.
Вторая строка предписывает операционной системе высвободить память указанного объема. Цифра считается по формуле:
Набранный текст необходимо сохранить с указанием произвольного имени, желательно латиницей, и с обязательным расширением .vbs
Достоинство метода в скорости исполнения, корректности работы средствами ОС, точности цифры высвобождаемого объема. Недостаток – этим методом невозможно изменить автозагрузку, и невозможно указать на конкретные процессы для остановки.
За что отвечает ОП и когда необходима ее чистка
RAM, ОЗУ — упрощенные названия оперативного запоминающего устройства. Это важнейший элемент компьютерной системы. ОП хранит данные о работе всех процессов, приложений, программ, запоминает действия пользователя.
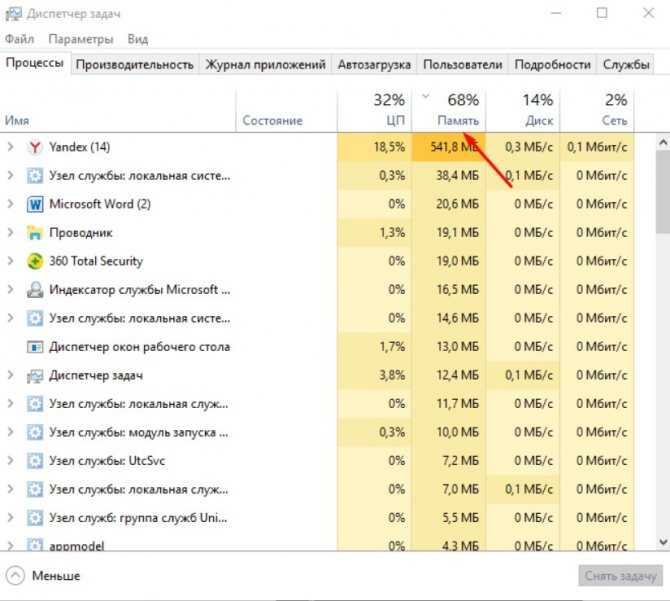
Проверка загруженности ОЗУ
Когда ОЗУ перегружена, компьютер начинает терять привычную производительность, и работать за ним становится проблематично. Причина — помимо тяжелого софта, большое количество памяти используется для работы фоновых ПО.
Обратите внимание! Отличное средство, позволяющее быстро освободить оперативку и ускорить работу ноутбука, компа — очистка RAM. Особенно важна подобная процедура для тех, у кого небольшой ресурс ОЗУ на компьютере
Очистка памяти компьютера на ОС Windows 10 осуществляется с помощью сторонних утилит или встроенных системных инструментов.
Очистка диска
Теперь переходим к тяжёлой артиллерии. В Windows 10 имеется встроенная утилита для очистки диска (точное название которой Disk Cleanup). Она позволяет эффективно очищать дисковое пространство в системе, совмещая в себе все вышеперечисленные возможности.
Стоит заметить, что утилита не является панацеей, не решает всех проблем с освобождением места на жёстком диске, но очень удобная и простая в использовании. Больше всего мне в ней нравится то, что пользователь сам решает, что удалять, ставя галочку напротив нужного пункта.
Найти и открыть утилиту довольно легко. Пропишите в Поиске: Очистка диска и откройте утилиту. Правда, откроется она только для системного диска. Если хотите очистить иной диск, то достаточно открыть Проводник, нажимаем Этот компьютер, (у некоторых пользователей даже может быть ярлык этой команды на Рабочем столе), выбираете нужный диск. Далее правой кнопкой мыши вызываете контекстное меню, где перейдем в опцию Свойства.
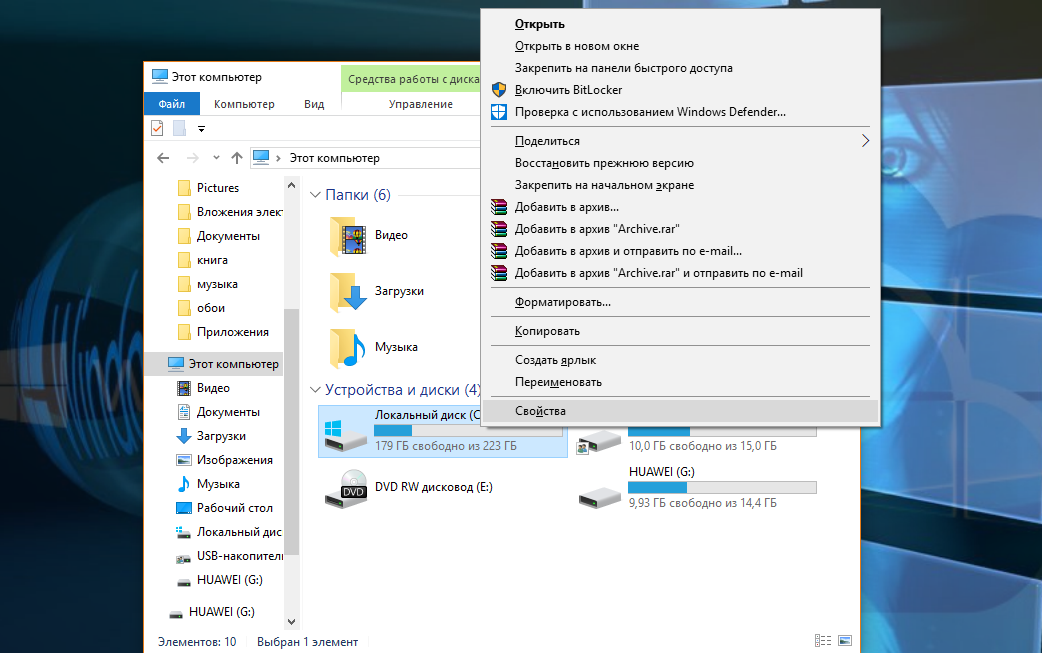 очистка диска
очистка диска
Вам останется только кликнуть на «Очистка диска».
очистка диска
Система сам проанализирует и найдёт файлы, которые можно удалить из диска. Но за вами все равно остаётся право выбора удаляемых файлов, более того, есть возможность прочитать об удаляемых файлах, узнать повредит ли их очистка настройкам и вашим личным файлам.
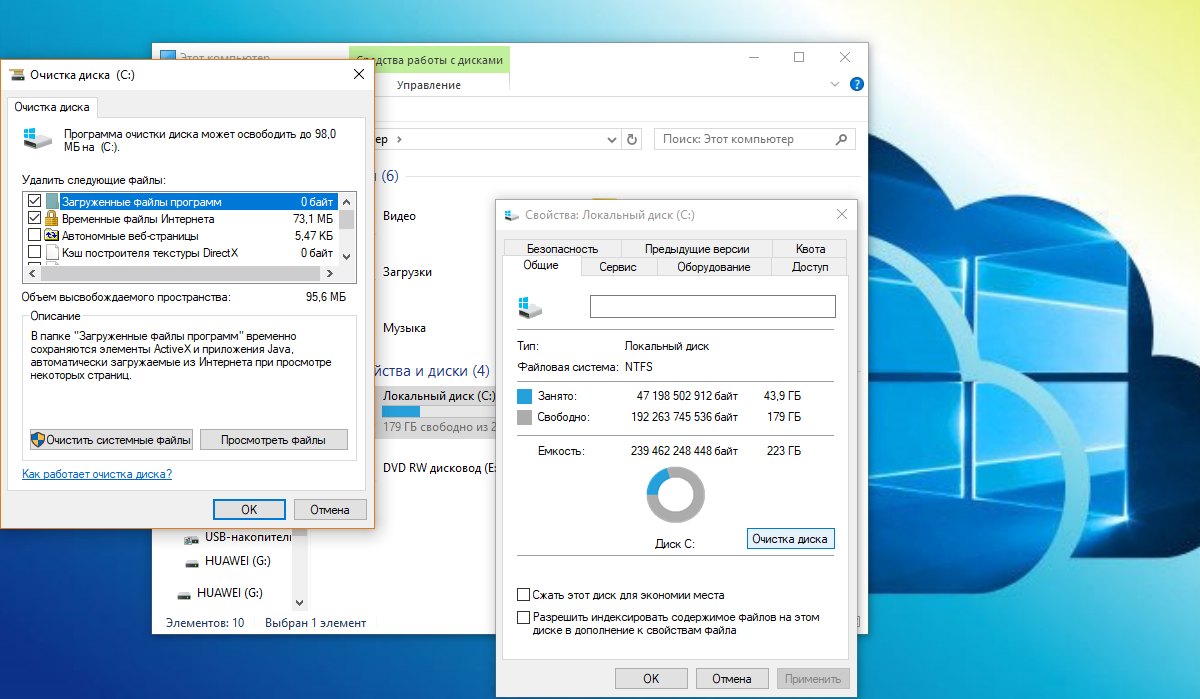 очистка диска
очистка диска
Но самое интересное находится в разделе «Очистить системные файлы». Очень часто пользователи жалуются, что после установки крупного обновления Windows 10 резко уменьшилось количество памяти на жёстком диске устройства. Некоторые из-за этого иногда и не хотят обновлять систему. Раньше более опытные пользователи решали эту проблему с помощью сторонних утилит, но иногда такое действие могло по неопытности нанести вред целостности системных файлов Windows. Естественно, работала она некорректно, часто зависала и вызывала раздражение. В Windows 10 эту проблему сейчас можно легко решить. Кликаете на опцию «Очистить системные файлы», находите файлы журнала обновлений и временные файлы установки, а также самое интересное — предыдущие версии Windows (иногда их может быть до 20 ГБ) и спокойно их удаляется.
удаление предыдущих версий ОС
Вы увидите, что на диске появилось даже больше свободного пространства, чем её было до установки крупного обновления. Конечно же не каждый месяц можно удалять предыдущие версии Windows, но файлы обновления и установки, а также предыдущие версии драйверов, тоже освободят пространство на диске. Только не переусердствуйте при очистке системных файлов.
Другие способы оптимизации ОЗУ
Как правило, обычные пользователи щелкают правой кнопкой мыши на рабочем столе и нажимают кнопку «Обновить», думая, что это ускорит работу компьютера. Эффективно ли это? Очевидно, что нет.
«Диспетчер задач»
«Диспетчер задач»
Для остановки работы программ используйте «Диспетчер задач». Вы можете отключить приложения, службы и различные процессы. Также посмотрите, какие из них занимают много памяти. «Диспетчер задач» предоставляет достаточный обзор загруженности ОЗУ, использования ЦП и т. д.
- проанализируйте уровень занятости в режиме реального времени;
- остановите программы, которые перегружают память;
- отключите фоновые службы, которые вам наверняка не нужны.
Как вызвать «Диспетчер задач»
Способы вызвать меню «Диспетчер задач»
Это очень просто. У вас есть несколько способов:
- сделать правый щелчок мышью на «Панели задач» и найти в меню «Диспетчер задач»;
- открыть его с помощью зажатия трех клавиш Ctrl + Alt + Del (откроется экран блокировки, в списке которого можно найти «Диспетчер задач»);
- зажать Ctrl + Shift + Esc, и запустить приложение немедленно.
Определение вкладки «Диск» в «Диспетчере задач»
Комбинация клавиш для вызова меню «Диспетчер задач»
Многие задают этот вопрос. Данный раздел показывает процент использования диска. Иногда вы можете заметить, что программы слишком долго открываются, потому что какой-то программный или фоновый процесс занимает место на диске. Для определения виновника используйте «Диспетчер задач».
Он способен на многое и точно вам понадобиться, хоть имеет много ограничений.
Монитор ресурсов
Монитор ресурсов
Чтобы просмотреть более подробный отчет используйте монитор ресурсов. Этот инструмент можно найти в меню «Пуск» в папке средств администрирования. Существует множество сторонних инструментов, которые имеют больше возможностей и функций.
Функциональность программы «Диспетчер задач»
К популярным »Диспетчер задач» относятся:
- ProcessMonitor. Неплохая альтернатива, к тому же бесплатная. Установщик весит всего 975kb. Разработчик — Microsoft Windows Sysinternals;
- ProcessHacker. Бесплатный диспетчер с открытым исходным кодом. Весит почти 3 МБ;
- SystemExplorer. Предлагает отличный интерфейс для управления запущенными приложениями. Также помогает защитить от вредоносного ПО. Распространяется бесплатно. Установщик весит почти 1,75 МБ;
- Daphane. Очень популярен и имеет множество возможностей для отключения запущенных задач. Его можно использовать для безопасного завершения работы программ. Распространяется бесплатно;
- Speccy. Еще одна альтернатива классическому «Диспетчер задач». Небольшой и легкий инструмент, который работает очень быстро. Существует также бесплатная версия.
Как очистить оперативную память на компьютере
Очистка ОЗУ перезагрузкой системы
Проблема чаще всего встречается на слабых компьютерах с недостаточным количеством памяти. Самым простым способом очистки памяти является перезагрузка компьютера. Поскольку ОЗУ с каждым выключением или перезагрузкой полностью очищается.
Воспользовавшись сочетанием клавишами Alt+F4 откройте окно Завершения работы Windows
Осторожно сочетание закрывает все активные окна. Используете его только на рабочем столе
Теперь выберите Перезагрузка или Завершение работы и нажмите ОК.
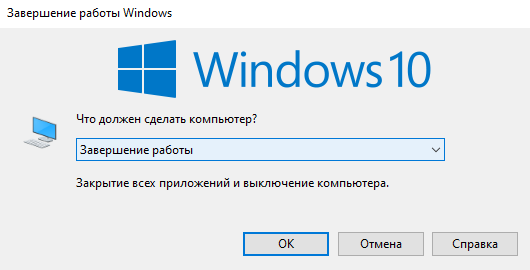
Освобождение оперативной памяти закрытием программ
Очистить оперативную память можно также путём закрытия открытых программ. Смотрим их потребление памяти и просто снимаем задачу или завершаем процесс. Можно воспользоваться классическим диспетчером задач Windows 10.
Откройте диспетчер нажав сочетание Ctrl+Shift+Esc. Теперь во вкладке Процессы сортируйте программы по физической Памяти, используемая активными процессами. Выбираем ненужное приложение, процесс, программу и нажимаем Снять задачу.
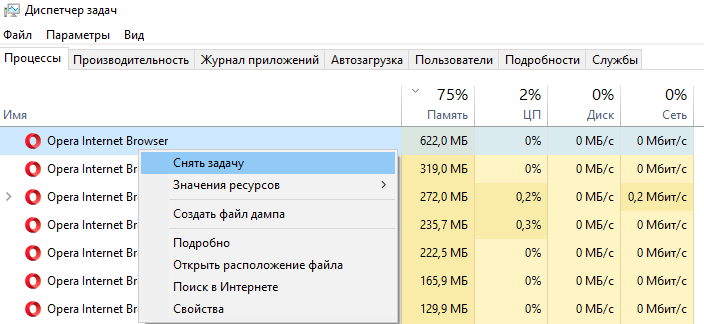
В разделе Подробности можно посмотреть все запущенные процессы, использование памяти и центрального процессора.
Очистка ОЗУ с помощью простого скрипта
Это ещё один способ очистки оперативной памяти скриптом без использования сторонних программ. Нам нужно просто создать небольшой файлик для очистки ОЗУ. После его запуска действительно быстро и эффективно произойдёт очистка оперативной памяти.
Вам не нужно скачивать сторонние программы. Скрипт работает не во всех версиях операционной системы. Теперь в последних версиях системы наблюдается ошибка компиляции Microsoft VBScript. Пробуйте и тестируйте, возможно, у Вас скрипт заработает.
Создайте текстовый файл и сразу же измените расширение файла с .txt на .vbs. В контекстном меню выберите Изменить. Скопируйте ниже представленный текст в будущий скрипт и сохраните изменения.
Важно! Значение «8192000000» рассчитывается по формуле: N*1024*10^5, где N – объём Вашей ОЗУ в гигабайтах. Например, для 2 Гб значение будет 204800000, для 4 Гб — 409600000, для 6 Гб – 614400000, а собственно для 8 Гб — 819200000
Теперь запустите скрипт и выполните очистку оперативной памяти. Можно попробовать в скрипт вставить только команду: mystring = (40000000). Всё нужно тестировать именно в Вашей версии операционной системы.
Ранее можно было запустить приложение rundll32.exe для быстрой очистки. Его расположение в папке C:\ Windows\ System32. В принципе можно и выполнить команду: rundll32.exe в окне Win+R.
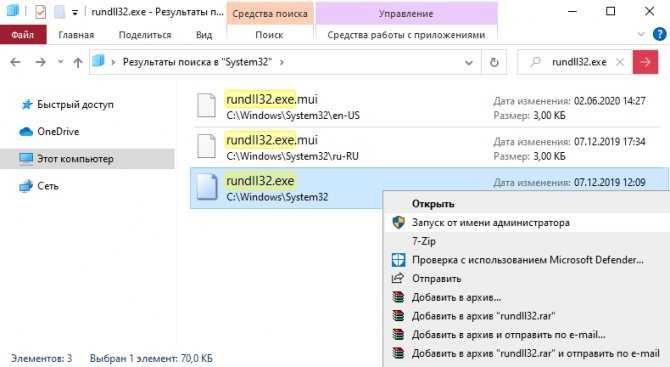
Зачем проводить очистку оперативной памяти
На быстродействие любого компьютера огромное влияние оказывает объём оперативного запоминающего устройства. В процессе работы в блок оперативной памяти загружаются различные программы и файлы, что приводит к постепенному уменьшению объёма ОЗУ, а это, в свою очередь, сильно снижает производительность и эффективность работы. Чтобы избежать такой проблемы, необходимо периодически проводить очищение оперативной памяти, тем самым увеличивая её производительность и сокращая время на выполнение различных операций.
Кроме того, заметное торможение при работе заставляет пользователя нервничать, так как требуется большее, чем обычно, время на выполнение любой операции. Если раньше компьютер сразу же выполнял определённую задачу, то теперь он может задуматься на несколько секунд, а иногда и значительно дольше.
Одной из основных причин этого явления может быть увеличение объёма использования оперативной памяти из-за большого количества приложений, которые при инсталляции прописываются в автозагрузку и загружают свои модули одновременно с запуском компьютера. В процессе работы к этому добавляются новые запущенные программы, а также различные фрагменты информации, передаваемые при помощи буфера обмена, то есть копирования.
Добавление дополнительных плат ОЗУ не станет панацеей, так как это будет кратковременная мера.
Добавление микросхем ОЗУ для хранения оперативной информации станет лишь кратковременной мерой по увеличению быстродействия компьютера
Во-первых, количество разъёмов для ОЗУ на материнской плате ограничено. Во-вторых, программное обеспечение всё время совершенствуется и всё больше использует графические эффекты, которые требуют постоянного увеличения свободного объёма оперативной памяти. Это будет очень заметно, если пользователь запустит мощные графические игры или будет работать в профессиональном графическом редакторе.
Чтобы убрать из памяти ненужные активные и фоновые процедуры, необходимо провести очищение микросхем ОЗУ от скопившейся информации, которая в данный момент неактуальна. Это сразу же приведёт к резкому увеличению свободного блока оперативной памяти, что можно будет заметить визуально, и приведёт к значительному росту быстродействия при выполнении различных программных операций.
Включите Контроль памяти
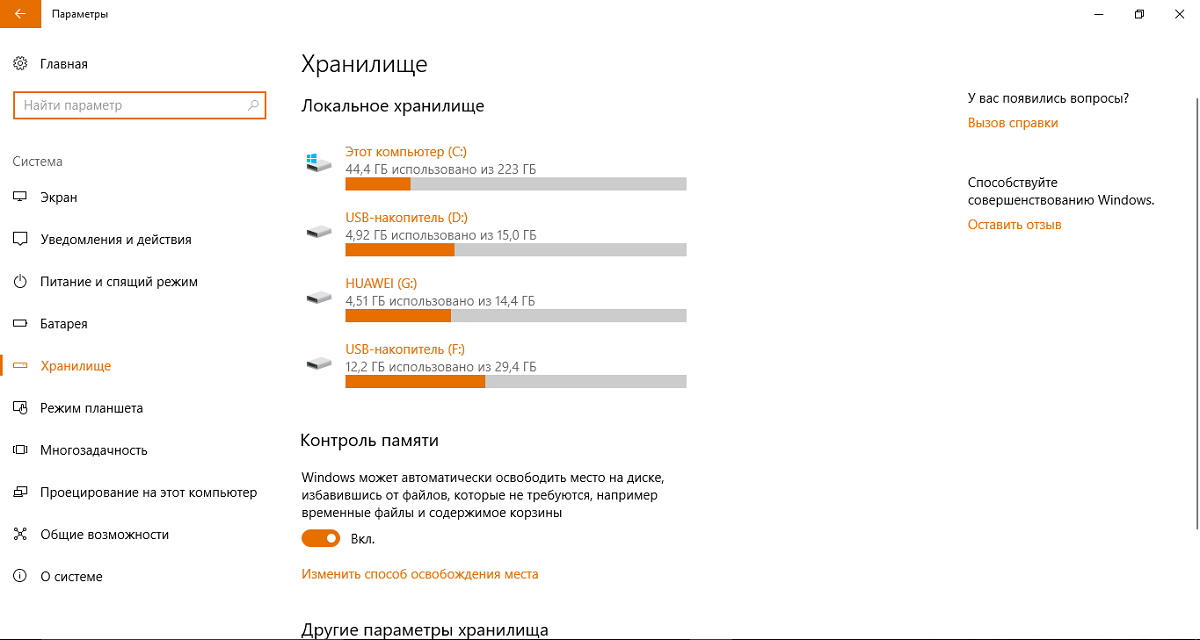 контроль памяти
контроль памяти
Компания Microsoft решила позаботиться о забывчивых пользователях. После установки Windows 10 Creators Update в системе появилась любопытная и очень полезная функция — Контроль памяти. Пользователи смартфонов хорошо знакомы с ней. Но разработчики пошли дальше и перенесли эту шикарную возможность в настольную систему. Давайте более подробно с ней ознакомимся.
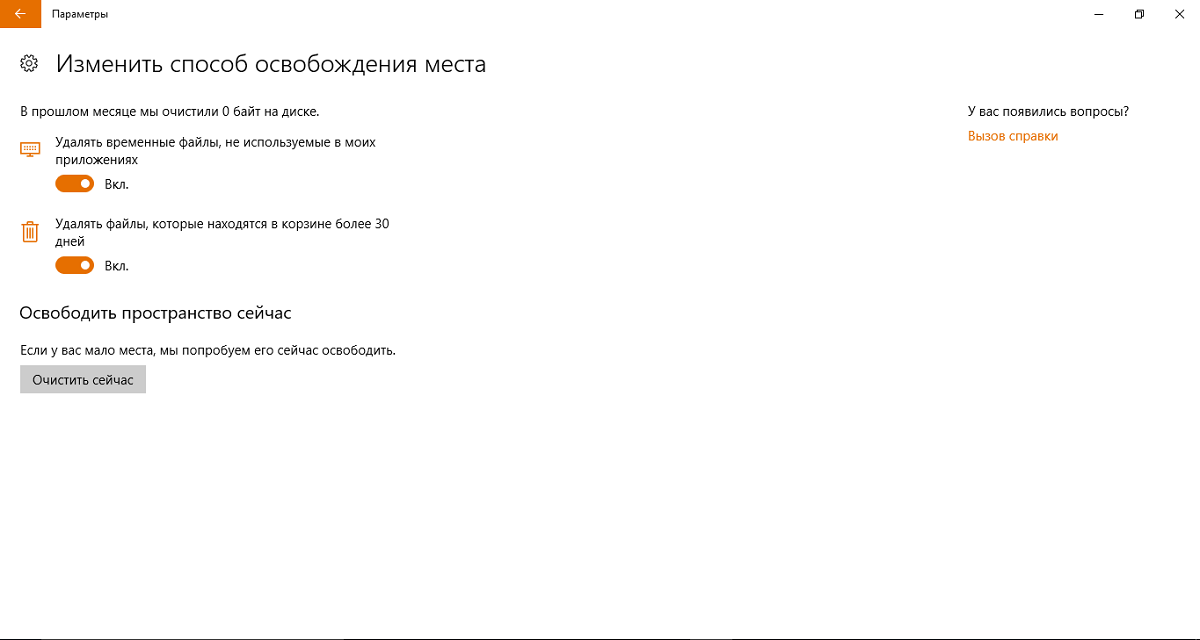 контроль памяти
контроль памяти
У вас есть возможность по желанию удалить прямо сейчас временные файлы. Поверьте, часто пользователь даже не подозревает, какое количество этих самых временных файлов накапливается в системе.
3. Средства очистки Windows
Третий шаг по высвобождению места на системном разделе – автоматизированная очистка Windows. Для этих целей у Windows есть свой, штатный функционал. Заходим в свойства диска С, жмём поочерёдно кнопки очистки.
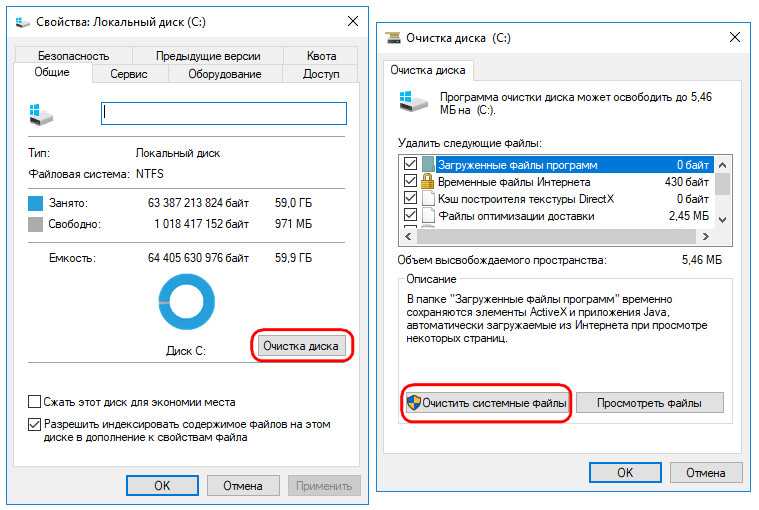
Далее галочками указываем типы данных для удаления и жмём «Ок».
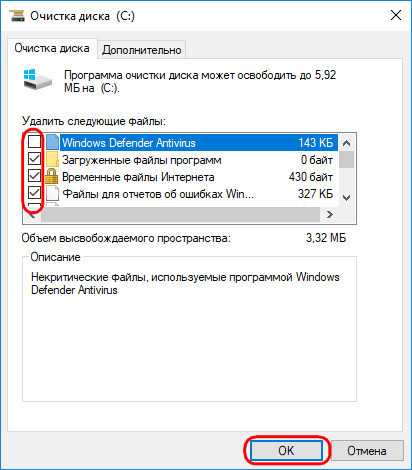
В среде Windows 10 этому средству очистки есть современная альтернатива в формате UWP – функция «Контроль памяти» в приложении «Параметры». Она сама включается, когда система обнаруживает нехватку места. И сама в центре уведомлений предлагает запустить очистку диска.
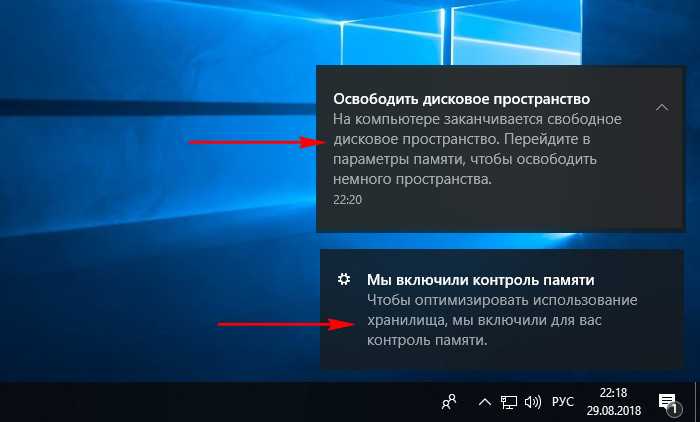
«Контроль памяти» — это функция автоматического удаления временных и неиспользуемых файлов Windows. Если эта функция сама не включилась, можем включить её. Либо же можем вручную запустить её, нажав «Освободить место сейчас».
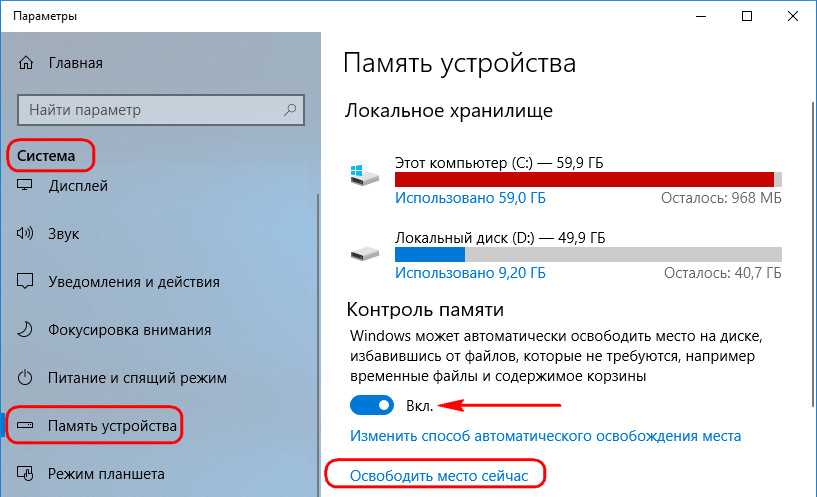
При этом самостоятельно выбрать типы удаляемых данных.
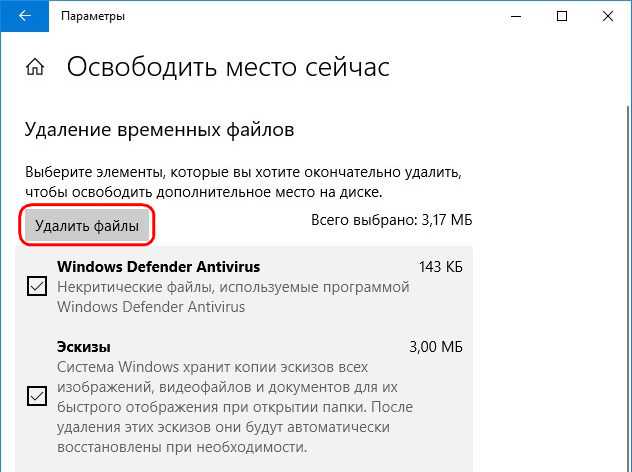
Для высвобождения места на диске Windows рынок софта предложит массу программ-чистильщиков. В основе своей они предлагают ту же операцию по удалению временных и неиспользуемых данных, что и сама Windows. Но их процессы очистки могут охватывать дополнительные системные области как то: хранилища точек отката, инсталляторов драйверов, кэша браузеров и прочих программ.
В числе таких чистильщиков программы:
• CCleaner,• Auslogics BoostSpeed,• WiseCleaner,• Glary Utilities,• Ashampoo WinOptimizer,• WinTools.net,• Advanced SystemCare и пр.
Что штатные средства системы, что сторонние чистильщики, безусловно, высвободят какое-то место на диске С, но может быть и так, что ни одни, ни вторые не решат вопрос кардинально. И значимая часть дискового пространство продолжит оставаться занятой чем-то. Что это может быть?
Преимущества удаления ненужных файлов
Оставляя ненужные файлы и программы на вашем компьютере, вы попусту тратите драгоценное место. Это заставляет вашу машину работать с большей нагрузкой, чем она могла бы. Это также может замедлить работу вашего компьютера, поскольку он должен копать и просеивать эти файлы, чтобы найти то, что ему нужно, или использовать ресурсы для обновления приложений, которые вы больше не используете.

Прежде чем вы начнёте
Восстановление системы – это инструмент Windows, который, по сути, позволяет вернуть ваш компьютер во времени. Если вы случайно удалили файл, который вам всё ещё нужен, восстановление системы может вас спасти.
Перед тем, как начать «вынос мусора с компьютера», убедитесь, что функция восстановления системы включена
Создайте точку восстановления системы, к которой вы могли бы вернуться, если случайно удалите что-то важное
- Введите панель управления в поле поиска и нажмите Панель управления в результатах поиска.
- Нажмите Система и безопасность, а затем нажмите Система, если ваше окно панели управления находится в представлении категории.
- Нажмите Защита системы на левой панели. Откроется окно «Свойства системы».
- Убедитесь, что защита установлена в режим Включено для системного диска.
Если нет, щелкните диск, а затем нажмите Настроить.
- Нажмите Включить защиту системы, а затем нажмите Применить.
- Нажмите Создать рядом с Создать точку восстановления прямо сейчас для дисков, на которых включена защита системы.
- Введите слово или фразу, чтобы описать точку восстановления. Дата и время будут добавлены автоматически.
- Нажмите Создать. После завершения процесса появится сообщение «Точка восстановления успешно создана».
- Нажмите Закрыть. При необходимости вы сможете восстановить свои текущие настройки в будущем.
Управление корзиной Windows 10
В корзине будут храниться удаленные файлы. Если вы решите, что они вам вновь нужны, вы легко их восстановите. Однако, по мере заполнения пространства Windows 10 начнет окончательно избавляться от этих файлов, начиная с самых старых.
Если вы уверены, что вам не нужны какие-либо файлы, находящиеся в корзине, вы можете очистить их, чтобы освободить место для большего количества файлов.
- Нажмите Win + D или щелкните пробел в самом правом конце панели задач, чтобы получить доступ к рабочему столу.
- Щелкните правой кнопкой мыши корзину.
- Нажмите Очистить корзину.
- Нажмите Да, чтобы подтвердить, что вы хотите удалить элементы без возможности восстановления.
Уничтожение временных файлов
Временные файлы также являются ненужными, поэтому их можно без последствий удалить с компьютера. Вы можете использовать настройки Windows 10, чтобы автоматически избавиться от временных файлов.
- Перейдите в Пуск → Параметры → Система.
- Нажмите Память устройства в левой панели.
- Включите тумблер под Контроль памяти.
- Нажмите ссылку Изменить способ автоматического освобождения места.
- Установите флажок Временные файлы.
- Выберите частоту в раскрывающихся списках в разделе «Временные файлы». Это позволит вам выбирать, как часто Windows будет удалять временные файлы в вашей корзине и в папке «Загрузки».
- Нажмите Очистить сейчас, если вы хотите немедленно удалить эти временные файлы.
- Выйдите из окна настроек.
Инструмент очистки диска
Очистка диска – это интегрированный инструмент в Windows. Запуск этого инструмента упрощает задачу избавления от ненужных файлов в Windows 10, таких как предыдущие установки программного обеспечения, содержимое корзины, временные файлы и эскизы.
Другая функция очистки диска в Windows 10 – это сжатие системы, которое сжимает файлы, которые ещё не сжаты, освобождая еще больше места.
- Введите очистка диска в поле поиска.
- Нажмите приложение «Очистка диска», чтобы открыть инструмент.
- Выберите диск, который вы хотите очистить. В большинстве случаев это будет Windows (C :), выбранный по умолчанию.
- Нажмите ОК.
- Подождите, пока очистка диска рассчитает объём пространства, которое можно восстановить.
- Установите флажки рядом с типами файлов, которые вы хотите удалить.
Не выбирайте установочные файлы Windows ESD, если они отображаются в списке «Файлы для удаления». Эти файлы необходимы, если вам когда-нибудь потребуется сбросить настройки компьютера к заводским настройкам.
- Нажмите кнопку Просмотреть файлы, если вы хотите просмотреть файлы в выбранной вами категории.
- Нажмите OK, чтобы удалить ненужные файлы.
- Нажмите кнопку Удалить файлы, чтобы подтвердить, что вы хотите окончательно удалить файлы. Очистка диска избавит от файлов и закроется после завершения.
Удаление ненужных программ и приложений
Иногда мы устанавливаем программы и приложения, которыми очень редко пользуемся или они дублируют друг друга. Компания Microsoft тоже грешит установкой ненужных приложений, который так или иначе занимают место на жёстком диске устройства.
В Windows 10 приложения, скачанные из Магазина или установленные самой системой, очень легко удалить. Для этого следует пройти путь Пуск-Параметры-Приложения-Приложения и возможности. Кликните на то приложение из списка, которые хотите удалить. Останется только нажать на опцию «Удалить» и приложение навсегда будет удалено из устройства. Если же оно снова вам понадобится, то можно снова загрузить его из Магазина.
 удаление приложений
удаление приложений
Если же вы хотите удалить классическое приложение или программу, скачанную из Интернета, то при попытки их удалить вас раньше автоматически переводили в Панель управления в раздел Удаление программ. Сейчас этого не происходит, и вы можете легко удалить любую программу из интерфейса выше. Хотя, если удобнее и привычнее вам использовать для удаления программ Панель управления, то можете это делать, как и прежде. Зайдя в раздел Удаление программ, найдите программу, которую хотите удалить, щёлкните по ней левой кнопкой мыши и нажмите «Удалить». Через некоторое время программа будет удалена. Естественно, это освободит определенный объем дискового пространства на вашем устройстве.
 удаление программ
удаление программ
Вы должны понимать, что некоторые предустановленные приложения не удастся просто так удалить. Я бы и не рекомендовал вам их удалять, так как иногда это приводит к проблемам в работе системы.
Хранить файлы в облаке — и только в облаке
Облачные сервисы все больше входят в нашу жизнь. Многие пользователи уже сумели убедиться в их полезности. В Windows 10 уже встроен облачный сервис от Microsoft — OneDrive. Каждый пользователь может его использовать, если заведёт учётную запись от Microsoft. Сразу же получите бесплатно 5 ГБ для хранения данных, а если используете на своём устройстве Office 365, то и вовсе 1 ТБ бесплатно на год.
Вы можете легко синхронизировать папки устройства с облаком OneDrive и хранить именно там свои файлы и документы.
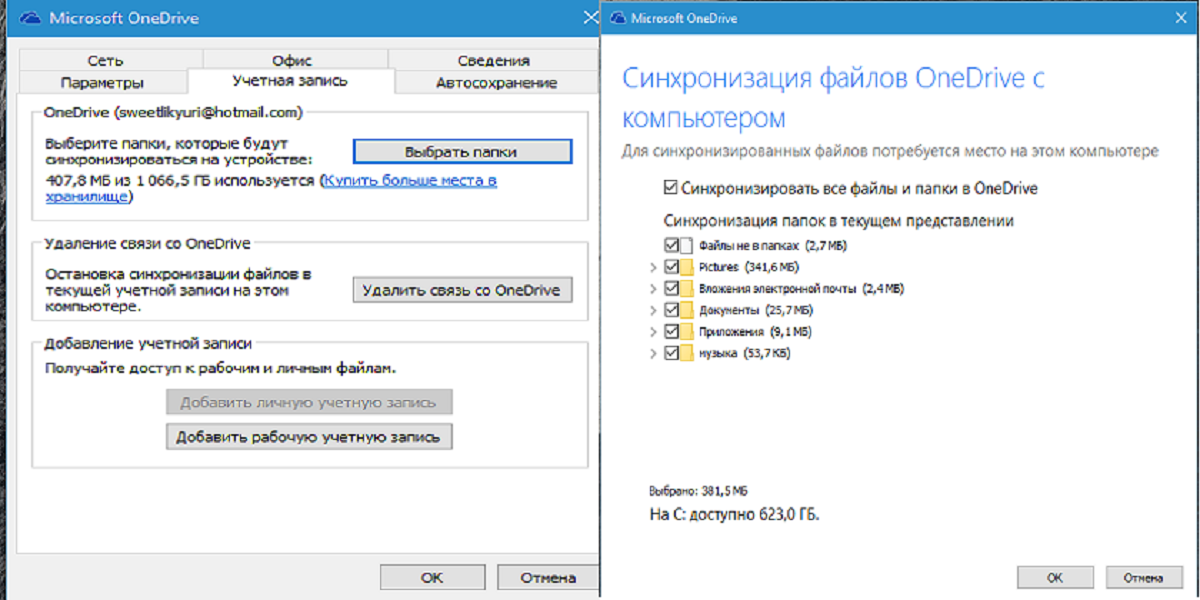 Синхронизация с OneDrive
Синхронизация с OneDrive
Например, я очень часто пользуюсь облачным сервисом от Microsoft. Согласитесь, что очень удобно иметь доступ к своим документам, фото и файлам в любом месте. При этом я освобождаю место на своём устройстве.
Сейчас многие сторонние облачные сервисы тоже умеют синхронизироваться с устройствами на Windows 10. Так что вы решаете, каким облачным сервисом пользоваться. Но уверяю вас, это очень удобно и экономно.
5 способов, как высвободить ОЗУ в Windows 10
Если вы все еще испытываете проблемы с чрезмерным использованием оперативной памяти, то, возможно, у вас слишком много лишних программ и приложений, о которых вы даже не знаете. Попробуйте пять способов ниже, чтобы высвободить оперативную память на компьютере с Windows 10.
1. Проверьте память и очистите процессы
Чтобы проверить память вашего компьютера, выполните следующие действия:
1. Нажмите на клавиатуре одновременно клавиши Ctrl+Alt+Del и выберите Диспетчер задач.
2. Выберите закладку «Процессы».
3. Нажмите на названии столбца «Память», чтобы отсортировать процессы по объему используемой памяти.
Теперь вы можете видеть, какие из ваших программ требуют больше всего памяти на вашем компьютере. Если вы обнаружите какой-то подозрительный процесс, который «пожирает» много вашей памяти, вы можете остановить его, а также удалить соответствующие программы, которые вам не нужны или не используются. Но! Если вы не чувствуете себя уверенным в данном вопросе, то лучше обратиться к специалистам.
2. Отключить из автозагрузки те программы, которые вам не нужны
Чтобы отключить автозагрузку программ, выполните следующие действия:
1. Выберите закладку «Автозагрузка» в Диспетчере задач.
2. Нажмите «Влияние на запуск», чтобы отсортировать программы по степени использования.
3. Нажмите правой кнопкой мыши, чтобы отключить любые ненужные вам программы.
Автозагружаемые программы – это те программы, которые активируются при загрузке вашего компьютера. Когда эти программы запускаются, каждая из них в фоновом режиме без вашего согласия потребляет определенный объем оперативной памяти. И хотя этот объем может быть не очень большой, но суммарно с другими программами и со временем это значение может возрасти. Убедитесь, что автозапуск всех ненужных программ отключен или такие программы вовсе удалены.
3. Остановите работу фоновых приложений
Чтобы остановить фоновые приложения:
1. Перейдите к настройкам компьютера.
2. Нажмите на раздел «Конфиденциальность».
3. Прокрутите вниз панель слева до «Фоновые приложения»
4. Отключите все приложения, которые вы не используете.
Часто приложения автоматически настроены для работы в фоновом режиме на вашем устройстве. Это позволяет им автоматически отображать уведомления и обновлять свое программное обеспечение. Отключив фоновой режим работы у приложений, которые вы не используете, вы можете сэкономить оперативную память.
4. Очищайте файл подкачки при завершении работы
Очистка файлов подкачки на вашем жестком диске очистит все, что сохранила на жесткий диск ваша оперативная память, и поможет сохранить высокую производительность вашего компьютера. Вы можете настроить работу компьютера так, чтобы файлы подкачки удалялись автоматически при выключении компьютера, подобно ситуации с оперативной памяти. Это можно сделать в Редакторе Реестре:
1. Наберите «Редактор реестра» в строке поиска в стартовом меню
2. Нажмите кнопку «Да», чтобы разрешить Редактору Реестра внести изменения на вашем устройстве.
3. Слева прокрутите и выберите «HKEY_LOCAL_MACHINE»
4. Прокрутите ниже и выберите «SYSTEM»
5. Затем выберите «CurrentControlSet»
6. Найдите и выберите «Control»
7. Прокрутите и выберите «Session Manager»
8. Найдите и выберите «Memory Management»
9. Выберите «ClearPageFileAtShutdown»
10. Введите число «1» в качестве значения и нажмите OK.
5. Уберите визуальные эффекты
Чтобы получить доступ к визуальным эффектам на вашем компьютере, выполните следующие действия:
1. Откройте Проводник.
2. В панели слева нажмите правой кнопкой мыши на «Этот компьютер», чтобы выбрать свойства.
3. Нажмите слева «Дополнительные параметры системы»
4. Выберите закладку «Дополнительно».
5. Перейдите к настройкам в разделе «Быстродействие»
6. Измените на «Обеспечить наилучшее быстродействие»
Данный параметр отключит все анимированные функции на вашем компьютере. Это позволит вам выделить больше оперативной памяти, но значительно ограничит эстетику вашего компьютера. Но на той же вкладке вы всегда можете настроить, какие визуальные эффекты ваш компьютер будет выполнять в соответствии с вашими предпочтениями.