Просмотр занимаемого места на диске в Files Inspector
В бесплатной программе Files Inspector пользователь может посмотреть, что на диске занимает много места и освободить HDD от ненужных данных. Программа работает на русском языке, она разработана известным производителем: Chemtable Software.
У приложения имеется платная версия Files Inspector Pro, в которой реализована функция сжатия фото без потери качества. Это позволяет освободить до 10% объема, занимаемого изображениями.
Программа Files Inspector имеет следующие возможности:
- Экспресс-анализ файлов на дисках компьютера.
- Расширенный анализатор.
- Удаление ненужных файлов и папок.
- Удаление ненужных программ.
Сразу после запуска программа анализирует все дисковое пространство компьютера, а затем показывает собранную информацию. При наличии дисков большого размера, первоначальный процесс сбора данных занимает некоторое время.
Программа показывает размер занимаемого места по дискам и типам файлов. Для получения более детальной информации необходимо нажать на соответствующий диск или тип файлов в главном окне приложения.
Есть возможность удалить ненужные данные: файлы или папки с компьютера прямо из окна приложения. Удаленные файлы помещаются в корзину, чтобы иметь возможности для восстановления данных из-за ошибочных действий.
Просмотр занятого места на дисках в TreeSize Free
Бесплатная программа TreeSize Free показывает, что, сколько занимает места на диске. Приложение поддерживает русский язык интерфейса. С официального сайта можно скачать установочную версию или переносную в ZIP-архиве.
Помимо бесплатной версии приложения, имеются платные версии: TreeSize Personal и TreeSize Professional, с расширенными функциональными возможностями.
После запуска TreeSize Free нужно выбрать каталог, а затем запустить сканирование. После завершения сбора информации, в окне приложения отобразятся данные, имеющиеся на компьютере.
В окне TreeSize Free отображается полезная информация: общий размер и размер занятого места, количество файлов и папок, процент занимаемый данными.
В настройках есть выбор вида диаграмм.
Установка RedHat Enterprise Linux 8 (RHEL 8.4). Подключение RHEL8 к домену Active Directory. Запуск терминального клиента.
Операционная система – это один из краеугольных камней в фундаменте организации. От нее напрямую зависит надежность и безопасность корпоративной IT-инфраструктуры. Red Hat Enterprise Linux разработана с учетом всех требований и особенностей коммерческой эксплуатации Linux в производственной среде. Она проста в администрировании и управлении при развертывании приложений в физических, виртуальных и облачных средах. Обеспечивает высокую производительность и доступность приложений, а также обладает достаточной гибкостью, чтобы поддерживать рост организации и внедрение новых решений. Red Hat Enterprise Linux ценят за надежность, безопасность, стабильность, высокую производительность и масштабируемость, которые платформа предоставляет организациям. Клиентские решения Red Hat Enterprise Linux переносят эти инновации на рабочий стол.
Ответственность за несдачу отчета
Работодатель может применить дисциплинарное взыскание по ст. 192 ТК РФ, если работник ненадлежащим образом исполняет свои обязанности или не исполняет их. Если написание отчетов входит в обязанности работника, то наниматель вправе наказать работника (замечание или выговор).
Однако за само отсутствие отчета, может быть, наказания не последует. Но раз нет отчета, значит, работа не выполнена, поэтому работодатель может наказать именно за невыполнение каких-либо задач, а не за то, что сотрудник не отчитался. Это, конечно, не касается тех случаев, когда работа выполнена, а отчета нет.
Aomei Partition Assistant – увеличиваем место на диске C
Увеличиваем место на диске C с помощью программы Aomei Partition Assistant, которая позволяет увеличить диски без потери данных
Обратите внимание, что при установке программы можно изменить язык
Установите и запустите программу. В главном окне отображается информация о разделах жесткого диска и список операций, которые можно применить к этим разделам.
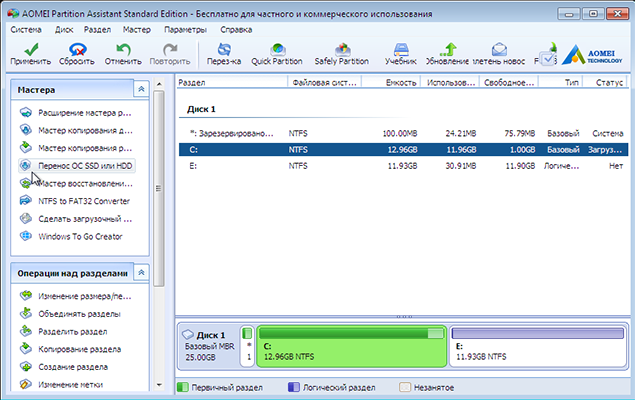
- Для начала откройте контекстное меню. Для этого щёлкните правой кнопкой мыши по разделу D. В меню нам нужен пункт “Изменить размер раздела”, найдите его и выберите
- В появившемся окне “Перемещение и изменение размеров разделов”, укажите свободное место левее от занятого. Сделать это можно перетаскивая контрольные точки или вписав данные вручную чуть ниже
- Нажмите ОК
- Чтобы увеличить раздел диска C, вызовите контекстное меню кликнув по нему. Необходимый нам пункт – “Изменить размер раздела”
- В появившемся окне увеличьте размер раздела, расширив границы с помощью контрольной точки. Или впишите данные самостоятельно.
- Нажмите ОК
Вы вернётесь на главное окно. Для того, чтобы увеличить объём диска C, вам остается только нажать кнопку “Применить”. Изменения в размерах разделов произойдут после того, как компьютер несколько раз перезапустит систему.
Как доработать производительный RLS
Неоднократно в последнее время поступали задачи, когда требовалось доработать новый производительный RLS. В своей статье Ретунский Александр, программист компании АО «Корпоративные ИТ-проекты» (официальный партнер ИнфоСофт) опишет последовательность действий при доработке нового RLS, ключевые моменты и сложности, с которыми столкнулся. В Интернете статей или инструкций, которые подробно и просто описывают – как доработать производительный RLS, не так много и автор делиться своим опытом.
В данной статье не будут описаны различия и плюсы/минусы между стандартным и производительным RLS, в Интернете по этому вопросу есть много информации.
Рекомендации к тексту отчета
Чтобы отчет был легко читаемым, нужно соответствующим образом составлять текст:
- Избегаем длинных, неясных предложений.
- Абзацы должны содержать не более 4-5 предложений.
- Лучше оформлять перечень задач списками.
- Таблицы и графики нужно вставлять так, чтобы не образовывались так называемые висячие строки.
- После графиков и таблиц нужно оставлять места для комментариев и отметок руководства.
- Исключить просторечные и разговорные выражения.
- Проверить текст на наличие орфографических и другого рода ошибок.
- Не выбирать слишком мелкий или слишком крупный шрифт. Если в компании утверждена форма отчета, то шрифт там прописан.
Таким образом, работник при составлении документа должен следить за тем, чтобы его легко можно было прочитать и все понять без лишних дополнений.
К сведению! Не для всех профессий будет целесообразным вводить обязанность готовить отчеты о проделанной работы. Для рабочих должностей, где нужно выполнять однотипные повторяющиеся действия, лучше ввести норму на количество задач.
Альтернативные потоки данных
NTFS позволяет файлам и папкам содержать альтернативные потоки данных. С этой функцией можно связать несколько распределений данных с одним файлом или папкой. Использование альтернативных потоков данных в файлах и папках имеет следующие ограничения:
- Windows Explorer и команда dir не сообщают данные в альтернативных потоках данных в рамках статистики размера файла или объема. Вместо этого они показывают только общие bytes для основного потока данных.
- Выход из chkdsk точно сообщает пространство, используемого пользовательскими файлами данных, включая альтернативные потоки данных.
- Квоты дисков точно отслеживают и сообщают о всех распределениях потока данных, которые являются частью файлов данных пользователя.
- NTBackup записи количество bytes резервного копирования в отчете резервного копирования журнала. Однако он не показывает, какие файлы содержат альтернативные потоки данных. Он также не показывает точные размеры файлов, которые включают данные в альтернативных потоках.
Как освободить жёсткий диск с помощью перенастройки?
Освободить место в Windows можно через перенастройку некоторых функций. Чтобы освободить жёсткий диск, можно выполнить такие действия:
- Настроить восстановление Windows. Переместите точки восстановления на другой локальный диск или отключите эту функцию (нежелательно, так как после сбоя придется полностью переустанавливать систему)
- Отключить гибернацию, и таким образом освободить место в Windows. Размер файла гибернации сопоставим с объёмом ОЗУ, то есть может занимать совсем немало места, а если у вас недостаточно места на диске С и гибернацией вы не пользуетесь – запустите командную строку от имени администратора и введите команду powercfg -h off, и места на диске С сразу станет больше на несколько гигабайт
- Настройте файл подкачки системы. Для этого перейдите в “Панель управления” – “Система” – “Дополнительно” – нажмите “Параметры” в “Быстродействие”. Здесь вы увидите “Общий объём файла подкачки”, нажмите “Изменить” и переместите файл подкачки на другой локальный диск. Полностью отключать его можно только если у вас много оперативной памяти (от 8 Гб)
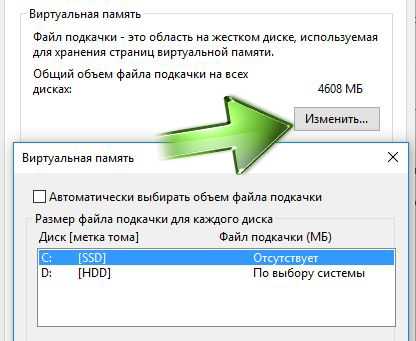
Разделение файла на части
Чтобы отослать файл по обычной электронной почте, не прибегая к использованию онлайн-сервисами, придется разделить его на части с помощью архиватора. Для примера, воспользуемся программой 7-Zip — пожалуй самым лучшим на сегодня архиватором из числа бесплатных.
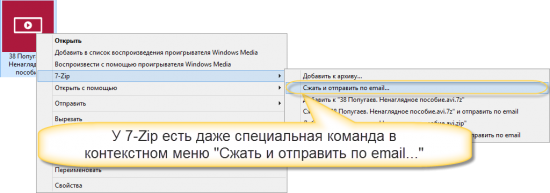
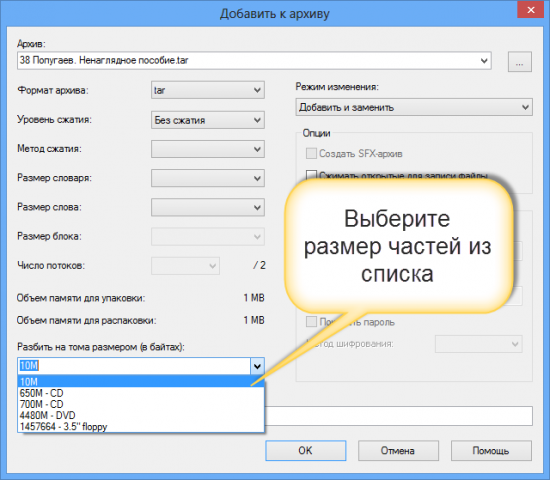
# # #
Итак, самый простой и удобный способ отправки большого файла — воспользоваться сервисом Mozilla Send. Ссылку из него можно отправить по электронной почте. Так же можно воспользоваться облачным хранилищем сервиса Яндекс или Google. Чуть сложнее — загрузить файл в облачное хранилище: Dropbox, OneDrive, Google Drive или Яндекс.Диск и отослать адресату ссылку на него.
Способ с разбиением файла на части сопряжен с небольшими проблемами, которые возникнут с его сборкой у принимающей стороны. Зато он универсален и не привязывает вас к онлайн-сервисам.
Какие элементы используют дисковое пространство?
Настоятельно рекомендуется никогда не удалять вещи, о которых вы не знаете.
Я собираюсь сосредоточиться на элементах, которые вы можете легко идентифицировать, чтобы решить, удаляете ли вы их, чтобы освободить место на хостинге или нет.
1) Компоненты вашей CMS (WordPress, Joomla и т. д.)
Если ваш веб-сайт основан на CMS, то вы знакомы с концепциями тем, шаблонов, расширений, модулей, плагинов.
Темы и шаблоны: как вы знаете, это предварительно разработанные шаблоны, которые облегчают визуальный дизайн и дизайн контента вашего веб-сайта. Таким образом, не рекомендуется устанавливать на веб-сайт более двух шаблонов, один активный, а другой неактивный на случай сбоя первого из них.
- Плагины или расширения: это небольшие программы, которые расширяют общую функциональность вашего сайта. Эти компоненты также занимают место.
- Медиа веб-сайта: если у вас много изображений (например, несколько в каждом посте), убедитесь, что вы их оптимизировали, иначе вес может замедлить скорость загрузки вашего веб-сайта, а также занять очень драгоценное место на вашем хостинге.
2) Электронная почта и учетные записи электронной почты
Большинство планов хостинга включают в себя десятки учетных записей электронной почты при покупке домена и хостинга.
Есть пользователи, которые, даже будучи одним человеком, регистрируют несколько бесполезных писем. На мой взгляд, это ошибка.
С другой стороны, если у пользователя небольшая компания, он зарегистрирует столько писем, сколько сотрудников, которым это нужно (и некоторые другие, такие как «администрирование», «биллинг» и т. д.).
3) Удалите резервные копии CMS
Когда мы устанавливаем нашу систему управления контентом, такую как WordPress, мы можем настроить способ создания и хранения резервных копий. Фактически, мы можем делать резервные копии вручную , хотя это было бы ошибкой.
Каждая резервная копия занимает приличное место, потому что она копирует весь ваш сайт от начала до конца. Есть люди, у которых несколько веб-сайтов размещены на одном плане веб-хостинга, поэтому обычно создается несколько резервных копий, что, следовательно, занимает больше места на диске.
Что такое резервное копирование?
Как видно из названия, резервная копия – это копия, сделанная в профилактических целях, то есть на случай того, что может произойти. Резервная копия позволяет вам восстановить ваш сайт до предыдущего состояния, если у вас возникнут проблемы.
4) Другие файлы на хостинге
CMS, такая как WordPress, Joomla, Drupal или Magento, генерирует файлы кеша, временные файлы и т. д. Эти файлы хранятся на вашем хостинге. Иногда даже плагин или тема, которые вы удалили, могут оставлять «следы» в виде бесполезных файлов.
Существуют также файлы корзины (trash) и временные (tmp) файлы, которые мы можем показать вам ниже, как удалить, чтобы освободить место на диске.
Пока что наиболее распространенные элементы обычно хранятся на вашем хостинге. Если не злоупотреблять количеством и весом изображений, на наш взгляд, основными причинами использования места являются накопление электронной почты и копий безопасности.
Как увеличить диск С в Windows
Перед тем как увеличить диск С в Windows 10, необходимо удалить данные с диска D или предварительно скопировать их на съёмный носитель. После того, как данные удалены или перенесены, чтобы увеличить место на диске С без программ, выполните такие действия:
- Нажмите комбинацию клавиш Win+R, что вызовет окно “Выполнить”
- В окне впишите diskmgmt.msc и нажмите ОК
- Появится окно управления дисками. Теперь нам необходимо вызвать контекстное меню раздела D нажатием на правую кнопку мыши
- Нужный нам пункт – “Удалить том”
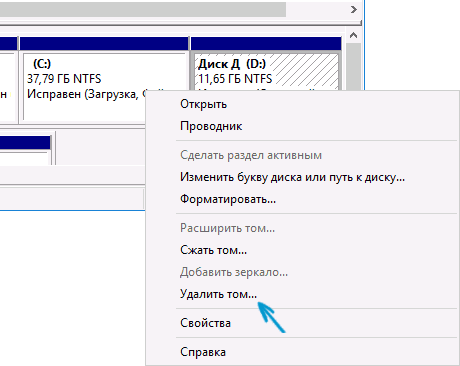
Затем, в поле напротив раздела С образуется свободное пространство. Остаётся выбрать пункт “Расширить том”, нажав на правую кнопку мыши по диску С.
В новом окне укажите объём памяти, на который вы хотите увеличить системный диск. Советуем не расширять его на весь свободный объём, так как в дальнейшем можно будет заново создать диск D. Нажмите “Далее”.
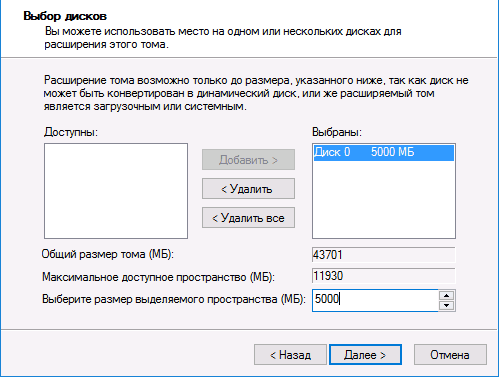
Поздравляем! Теперь вы знаете, как увеличить диск С за счет диска D.
Если вы желаете сразу создать диск D, то кликните правой кнопкой мыши по свободному объёму памяти и выберите “Создать простой том”.
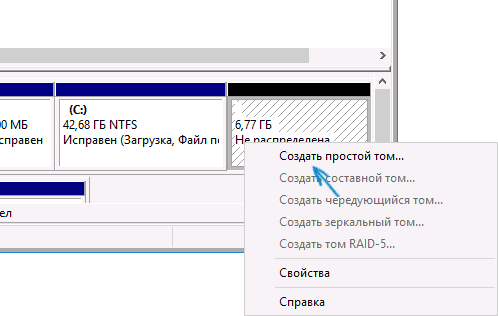
В появившемся окне присвойте букву новому разделу. По умолчанию ему будет отведено всё свободное пространство. После того, как диск будет создан, не забудьте вернуть на него информацию.
Сообщение об ошибке: недостаточно места на диске для завершения операции
Обычное дело — встретить недостаточно места на диске спрашивать, когда вы используете ПК. У многих пользователей был такой же опыт: когда они пытаются скопировать файл / папку в место назначения, появляется всплывающее окно (Ошибка копирования файла или папки): Недостаточно места на диске для завершения операции . В это время пользователи должны знать, что они не смогут завершить операцию, пока не решат проблему, вызвавшую ошибку.
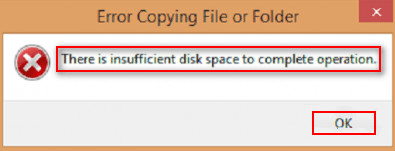
В следующем материале я сосредоточусь на том, чтобы помочь вам исправить ошибку нехватки места на диске и как восстановить файл, потерянный на жестком диске, с помощью Программное обеспечение MiniTool . Если вы один из жертв, вам следует внимательно прочитать способы и действия.
Что означает нехватка места на диске
Что не хватает места на диске? Буквально недостаток дискового пространства в Windows 10 (или других операционных системах) указывает на то, что свободного места на целевом диске недостаточно для выполнения только что выполненной операции. То есть для этого процесса требуется больше места, чем у вас есть.
Например, вы можете увидеть приглашение — на диске недостаточно места для выполнения этой операции — при изменении структуры диска в Управлении дисками. К счастью, проблему можно решить самостоятельно.
На диске недостаточно места для выполнения этой операции сжатия / расширения.
Когда вы увеличиваете / уменьшаете диск на своем диске в управлении дисками, появляется следующее окно с сообщением об ошибке, информирующее вас о нехватке места: На диске (ах) недостаточно места для выполнения этой операции .
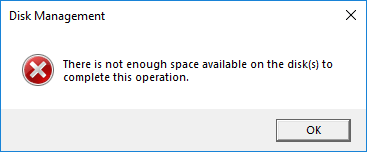
Очевидно, вам не разрешено увеличивать / уменьшать раздел в Управлении дисками, пока вы не исправите проблемы с нехваткой места. В этом случае я советую вам использовать MiniTool Partition Wizard для изменения размера раздела диска.
Как расширить раздел:
- Запустите MiniTool Partition Wizard, чтобы увидеть его основной интерфейс.
- Выберите диск, который нужно расширить.
- Нажмите Расширить раздел в разделе «Изменить раздел» на левой боковой панели.
- Выберите незанятое пространство или раздел с большим количеством свободного места из раскрывающегося списка «Взять свободное пространство из».
- Перетащите кнопку, чтобы решить, сколько свободного места вы хотите занять.
- Нажми на Хорошо в окне Расширить раздел.
- Нажмите Применять в верхнем левом углу основного интерфейса.
- выберите да в окне «Применить изменения» для подтверждения.
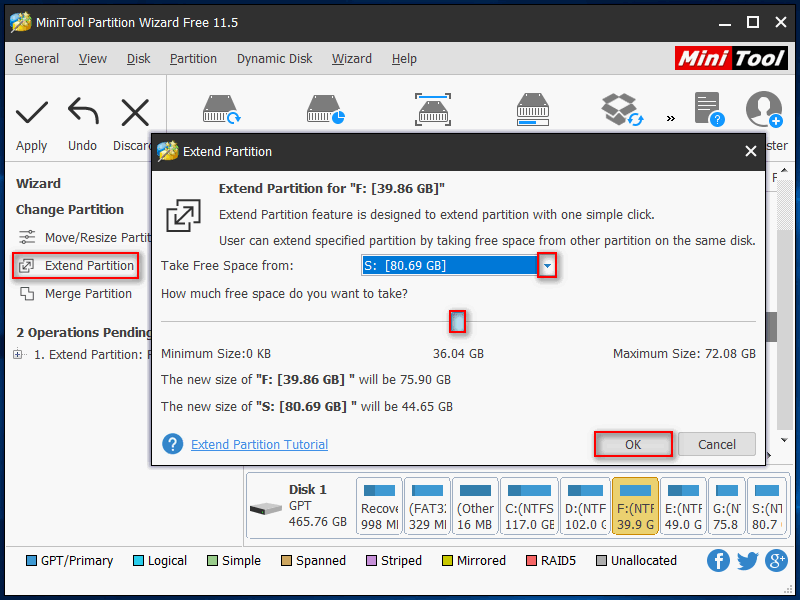
Как уменьшить раздел:
- Повторите шаги 1 и 2, упомянутые в описании расширения раздела.
- Нажмите Переместить / изменить размер раздела в разделе «Изменить раздел» на левой боковой панели.
- Перетащите треугольники с обеих сторон, чтобы освободить свободное место в разделе. (Вы также можете ввести указанный размер в МБ, ГБ или ТБ для Ранее не размеченное пространство , Размер раздела , и Нераспределенное пространство после .)
- Нажми на Хорошо в окне «Переместить / изменить размер раздела».
- Нажмите Применять в главном интерфейсе и выберите да в окне подсказки, чтобы разрешить изменения.
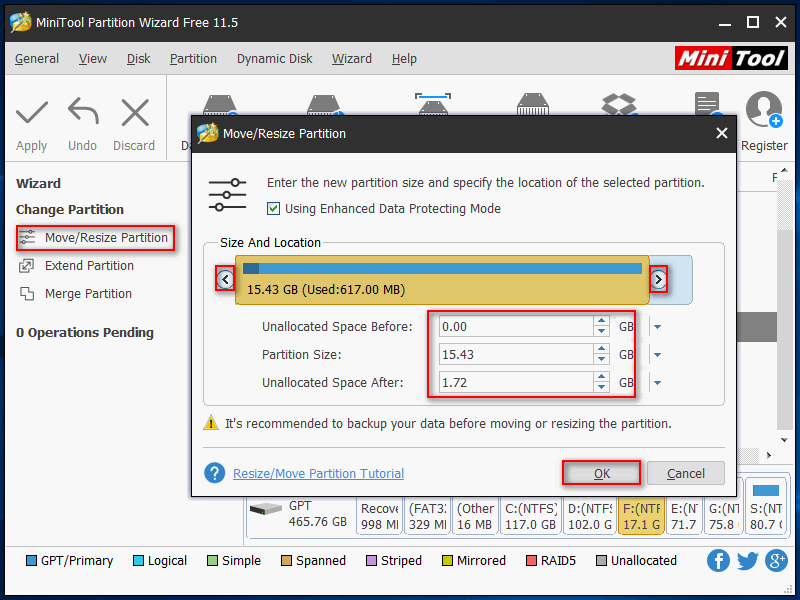
Эта почта рассказывает больше о том, как решить проблему нехватки места на диске в Windows 10.
Недостаточно места на диске, но его много
Однако странно то, что пользователи обнаруживают, что на самом деле в разделе, с которым они работают, осталось много места. Некоторые люди даже сообщали о проблеме: внешний жесткий диск сообщает, что недостаточно места, хотя оно явно есть. Более того, возможен недостаток места на USB-накопителе.
Сообщение «Недостаточно места на диске» на диске с достаточным объемом:
Почему это происходит? Три наиболее вероятных причины — это повреждение файлов, неправильная оценка антивирусной программы и проблемы с драйверами устройств. Как исправить диск, на котором написано, что недостаточно места? В следующей части я предоставлю конкретные способы, чтобы показать вам, как исправить поврежденные файлы или диск, чтобы устранить ошибку нехватки места.
пожалуйста, обратите внимание : другие сообщения об ошибках могут отображаться в окне «Ошибка копирования файла или папки»
- Неизвестная ошибка .
- В доступе отказано .
- Катастрофический провал.
- Неверный параметр.
- Запрошенный ресурс уже используется.
- Запрошенное значение не может быть определено.
- Устройство недоступно.
- Подключенное к системе устройство не работает.
- Система не может найти указанный файл.
- …
Как посмотреть, что занимает место на диске в WinDirStat
Бесплатная программа WinDirStat (Windows Directory Statistics) предназначена для получения сведений об объеме занимаемого места на дисках компьютера. Программа проведет анализ занимаемого места на диске, а затем покажет подробную статистическую информацию.
Помимо обычной, имеется переносная (portable) версия приложения. Поддерживается русский язык интерфейса.
Основные возможности WinDirStat:
- Анализатор занимаемого места на всех дисках компьютера.
- Разноцветное представление расширений типов файлов.
- Отображение структуры каталогов и содержимого папок.
- Очистка диска и папок.
Нажмите на цветной прямоугольник для получения информации о конкретном файле.
Подробнее: WinDirStat для анализа и очистки дискового пространства
Расширение NTFS Master File Table (MFT)
Когда создается и форматизируется том NTFS, создаются метафилы NTFS. Один из этих метафилов называется Master File Table (MFT). Он небольшой при его создания (около 16 КБ), но он растет по мере создания файлов и папок на томе. Когда файл создается, он вошел в MFT в качестве сегмента записей файлов (FRS). FrS всегда составляет 1024 bytes (1 KB). По мере того, как файлы добавляются в том, MFT растет. Однако при удалении файлов связанные frSs помечены как бесплатные для повторного использования, но общее распределение frSs и связанных MFT остается. Поэтому после удаления большого количества файлов пространство, используемого MFT, не возвращается.
Чтобы точно увидеть размер MFT, можно использовать встроенный дефрагментер для анализа тома. В итоговом отчете приводится подробная информация о размере и количестве фрагментов в MFT.
Например:
Однако для получения дополнительных сведений о том, сколько пространства (накладных расходов) использует весь NTFS, выполните команду chkdsk.exe, а затем выполните просмотр вывода для следующей строки:
В настоящее время только сторонние defragmenters консолидировать неиспользование записей FRS MFT и восстановить неиспользование MFT выделенное пространство.
Занято много места на диске: причины этой ситуации
Чаще всего пользователи сталкиваются с нехваткой места на системном диске «C:». Нам нужно узнать, что занимает место на диске, чтобы решить, что с этим делать дальше.
В операционной системе Windows занимать достаточно много места на дисках могут следующие данные:
- Временные файлы и другой цифровой мусор.
- Кэш браузеров.
- Точки восстановления системы.
- Дубликаты файлов.
- Установленное программное обеспечение.
Помимо перечисленного, на многих компьютерах значительное место занимают различные пользовательские данные: фотографии, фильмы, музыка, документы и тому подобное.
Чтобы решить часть проблем с нехваткой места на диске ПК, выполните эти рекомендации:
- Удалите временные файлы Windows.
- Очистите кэш браузера.
- Установите оптимальный размер, занимаемый точками восстановления.
- Удалите дубликаты файлов.
- Удалите ненужные программы.
- Перенесите часть данных на другие диски компьютера или на внешние носители информации.
Эти действия не решат все проблемы с нехваткой пространства на жестком диске компьютера, но помогут несколько уменьшить место, занимаемое ненужными данными.
В большинстве случаев, самый большой объем занимают данные пользователя. Пользователи забывают о многих файлах и папках на компьютере, созданных в разное время, а там зачастую хранятся немало данных. Необходимо разобраться с пользовательскими данными и навести порядок в хранении информации.
Подробнее: Как навести порядок на своем компьютере
Из-за нехватки свободного места в памяти компьютера, устройство начинает тормозить и медленнее работать. Это вызывает дискомфорт у пользователя. Кроме того, на ПК негде хранить новые данные.
Перед тем как приступить к решению проблемы, нужно получить сведения о том, что занимает место на диске «С» или на других дисках компьютера. Вручную перебирать файлы и папки нерационально: этот процесс занимает много времени. Чтобы узнать, чем занято место на диске, необходимо воспользоваться помощью стороннего программного обеспечения или встроенного средства Windows 10.
О файле подкачки и куда пропадает место
Когда операционной системе не хватает оперативной памяти, она начинает выгружать программы в файл подкачки, т.е. файл на жестком диске, который служит этакой оперативной памятью, но значительно меньшей по скорости. Соответственно размер файла подкачки может быть разным, в зависимости от количества вашей оперативной памяти.
Стандартно, размер файла подкачки в 2-4 раза больше объема физической оперативной памяти, но этот размер можно менять, правда, зачастую в ущерб производительности (особенно, если мало оперативной памяти). Он так же отвечает на вопрос куда пропадает место, т.к он это самое место и занимает всеми своими силами.
Настроить расположение и размер файла подкачки на жестких дисках тут:
Пуск -> Настройка -> Панель управления -> Система -> Дополнительно > Быстродействие > Параметры > Дополнительно > Виртуальная память -> Изменить
Отключать файл подкачки целиком я всё-таки не рекомендую, а вот перераспределить, или уменьшить – всегда, пожалуйста. Подробнее о файле подкачки и его настройке я писал в статье “Как настроить файл подкачки и что это такое” или “Точечная оптимизация”, Часть 1, а посему ознакомьтесь с оной, чтобы выставить правильные цифры.
Куда девается место на диске С
Наверняка многие задавались вопросом: куда девается место на диске С, почему его становится меньше. Одно дело, когда устанавливаются программы, и совсем другое, если оно уходит «в никуда».
В первом случае рекомендуется использовать диск D, а С оставить под нужды системы.
Во втором, когда пропадает место «в никуда», нужно выполнять периодическую чистку.
Почему пропадает место на диске С:
-
- Заполняются папки: «Рабочий стол», «Мои документы», «Загрузки», «Корзина». В Windows 7 они находятся по следующему пути: C:\Users\Имя пользователя\.
- Кэш браузеров тоже отнимает немало места. Он используется веб-обозревателями для ускорения загрузки просмотренных страниц. Очищается кэш разными способами: через меню браузера или программами, но об этом чуть позже.
- Заполняется папка Temp. В ней хранятся временные файлы. Можете смело удалять содержимое этой папки, ничего страшного не произойдет. Чтобы открыть Temp, используйте сочетание клавиш Win + R. В открывшемся окне наберите %temp%, нажмите OK.
- Значительный объем забирает файл подкачки (pagefile.sys) и гибернация компьютера (hiberfil.sys). В первом хранятся промежуточные данные о запущенных программах, если недостаточно свободного места ОЗУ. Второй — спящий режим, его размер равен оперативной памяти.
- Функция восстановления системы также уменьшает место на локальном диске С. Она периодически проверяет систему и создаёт контрольные точки восстановления. По умолчанию, эта функция включена.
- Прочий мусор. Многие программы, даже после удаления, оставляют за собой ненужные файлы, отнимающие место. Избавиться от них можно различными инструментами, например, программой CCleaner умеющей удалять кэш, чистить реестр, деинсталлировать программы.
Слишком большой размер кластера
Только файлы и папки, которые включают внутренние метафили NTFS, такие как таблица master File (MFT), индексы папок и другие, могут потреблять пространство диска. Эти файлы и папки потребляют все выделения пространства файлов с помощью нескольких кластеров. Кластер — это коллекция соотественных секторов. Размер кластера определяется размером раздела при форматировании тома.
Дополнительные сведения о кластерах см. в сведениях о размере кластеров по умолчанию для NTFS, FAT и exFAT.
Когда файл создается, он потребляет минимум одного кластера дискового пространства в зависимости от первоначального размера файла. При добавлении данных в файл NTFS увеличивает выделение файла в нескольких размерах кластера.
Чтобы определить текущий размер кластера и статистику громкости, запустите команду chkdsk только для чтения из командной подсказки. Для этого выполните указанные ниже действия.
-
Нажмите кнопку Начните, нажмите кнопку Выполнить, введите cmd, а затем нажмите кнопку ОК.
-
В командной подсказке введите команду: .
Где d: это буква диска, которую необходимо проверить.
-
Нажмите кнопку ОК.
-
Просмотр результатов. Например:
Примечание
Умножьте каждое значение, которое отчеты о выходе в килобайтах (KB) будут умножаться на 1024, чтобы определить точные значения byte. Например: 2906360 x 1024 = 2 976 112 640 бит. Эти сведения можно использовать для определения использования дискового пространства и размера кластера по умолчанию.
Чтобы определить оптимальный размер кластера, необходимо определить впустую пространство на диске. Для этого выполните указанные ниже действия.
-
Нажмите кнопку Начните, нажмите кнопку «Мой компьютер», а затем дважды щелкните букву диска (например, D) тома, о котором идет речь, чтобы открыть объем и отобразить папки и файлы, которые содержит корень.
-
Щелкните любой файл или папку, а затем выберите Выберите все в меню Редактирование.
-
При выборе всех выбранных файлов и папок щелкните правой кнопкой мыши любой файл или папку, щелкните Свойства, а затем нажмите вкладку General.
Общая вкладка отображает общее количество файлов и папок в целом томе и содержит две статистики размера файлов: РАЗМЕР и РАЗМЕР НА ДИСКЕ.
Если вы не используете сжатие NTFS для файлов или папок, содержащихся в томе, разница между РАЗМЕРом и РАЗМЕРОМ НА ДИСКе может представлять некоторое впустую пространство, так как размер кластера больше необходимого. Может потребоваться использовать меньший размер кластера, чтобы значение SIZE ON DISK было максимально приближено к значению SIZE. Большая разница между размером НА ДИСКе и значением SIZE указывает на то, что размер кластера по умолчанию слишком велик для среднего размера файла, хранимого в томе.
Изменить размер кластера можно только переформатированием тома. Для этого необходимо заказать объем, а затем форматизировать его с помощью команды формата и переключателя, чтобы указать соответствующее распределение. Например: (В этом примере используется размер кластера 2-KB).
Примечание
Кроме того, можно включить сжатие NTFS для восстановления пространства, потерянного из-за неправильного размера кластера. Однако это может привести к снижению производительности.
Как показать занятое место на диске в WizTree
В бесплатной программе WizTree вы узнаете, какие файлы занимают место на диске. Программа работает на русском языке, есть портативная (portable) версия приложения.
Анализ диска на занятое место запускается в WizTree следующим образом:
- Выберите диск для сканирования.
- Нажмите на кнопку «Анализ».
Во вкладке «Дерево», в правой части окна программа WizTree отобразит занимаемое папками место на диске, а в левой части окна приложения находится информация о расширениях файлов. В нижней части окна находится карта с графическим представлением отдельных объектов, окрашенных в разные цвета по типу файлов.
Другие функции NTFS, которые могут вызвать путаницу в распределении файлов
NTFS также поддерживает жесткие ссылки и точки репара, которые позволяют создавать точки монтажа громкости и стыки каталогов. Эти дополнительные функции NTFS могут вызвать путаницу при попытке определить, сколько места потребляет физический том.
Твердая ссылка — это запись каталога для файла независимо от того, где данные файла находятся в этом томе. Каждый файл имеет по крайней мере одну твердую ссылку. В томах NTFS каждый файл может иметь несколько жестких ссылок, поэтому один файл может отображаться во многих папках (или даже в одной папке с разными именами). Так как все ссылки относятся к одному файлу, программы могут открывать любые ссылки и изменять файл. Файл удаляется из файловой системы только после удаления всех ссылок на него. После создания жесткой ссылки программы могут использовать ее, как и любое другое имя файла.
Примечание
Windows Проводник и командная подсказка показывают, что все связанные файлы имеют одинаковый размер, хотя все они имеют одинаковые данные и не используют такое количество дискового пространства.
Точки крепления тома и стыки каталогов позволяют пустой папке на томе NTFS указать на корневой или подмостки другого тома. Windows Обозреватель и команда dir/s следуют точке репара, подсчитывают все файлы и папки в томе назначения, а затем включают их в статистику тома хостов. Это может ввести в заблуждение, что на томе хостов используется больше места, чем на самом деле.
В сводке вы можете использовать выход chkdsk, NTBackup GUI или журналы резервного копирования, а также просмотр квот дисков, чтобы определить, как пространство диска используется в томе. Однако Windows Explorer и команда dir имеют некоторые ограничения и недостатки при их назначении.
Установка RedHat Codeready Studio на ОС RedHat Enterprise Linux 8.4 (RHEL 8.4)
Red Hat CodeReady Studio — это бесплатная для участников программы RedHat Developer open source интегрированная среда (IDE), предоставляет широкий набор функционала разработки для нескольких платформ Red Hat, которые включают контейнеры CodeReady (развертывание через OpenShift4), Quarkus, JAX-RS, внедрение зависимостей контекстов (CDI) и инструменты Red Hat Fuse. Студия включает последние версии Eclipse и Web Tools Project (WTP), предоставляет инструменты для JEE и веб-разработки, такие как: инструменты Java EE, JSF и JSP; инструменты JPA; серверные инструменты; веб-сервисы и инструменты WSDL; инструменты HTML , CSS и JavaScript; инструменты XML , XML Schema и DTD. Студия Code Ready Studio также поддерживает популярные технологии, такие как Enterprise Application Platform (EAP 7.3) — платформа корпоративных приложений Red Hat, Hibernate и Wildfly 21, и обеспечивает встроенное усиление для Kubernetes, OpenShift (включая S2i), docker и клиента REST для микропрофайлов.
Атрибуты файлов или разрешения NTFS
И Windows, и команда списка каталогов отображают общую статистику файлов и папок только для тех файлов и папок, к которые у вас есть разрешения на доступ. По умолчанию файлы, скрытые файлы и защищенные файлы операционной системы, исключаются. Это поведение может Windows explorer или команду dir для отображения неточных итогов файлов и папок и статистики размеров.
Чтобы включить эти типы файлов в общую статистику, измените параметры папки. Для этого выполните указанные ниже действия.
- Нажмите кнопку Начните, нажмите кнопку «Мой компьютер», а затем дважды щелкните букву диска (например: D) тома. Это открывает объем и отображает папки и файлы, которые содержит корень.
- В меню Инструменты щелкните Параметры папки и нажмите вкладку Просмотр.
- Выберите поле Показать скрытые файлы и папки, а затем щелкните, чтобы очистить поле Скрыть защищенные файлы операционной системы.
- Щелкните Да, когда вы получите предупреждение, а затем нажмите кнопку Применить. Это изменение позволяет Windows Explorer и команду общую сумму всех файлов и папок, которые содержит том, что пользователь имеет разрешения на доступ.
Чтобы определить папки и файлы, к которые нельзя получить доступ, выполните следующие действия:
-
В командной подсказке создайте текстовый файл из вывода команды.
Например: В командной подсказке введите следующую команду: .
-
Запустите мастер резервного копирования или восстановления.
- Нажмите кнопку Начните, нажмите кнопку Выполнить, введите ntbackup, а затем нажмите кнопку ОК.
- Щелкните расширенный режим.
-
Щелкните Параметры в меню Tools, щелкните вкладку Резервное копирование журнала, щелкните Подробный и нажмите кнопку ОК.
-
В утилите резервного копирования щелкните вкладку Резервное копирование, а затем выберите поле для всего затронутого тома (например: D:), а затем нажмите кнопку Начните резервное копирование.
-
После завершения резервного копирования откройте отчет о резервном копировании и сравните папку для папки с выходом журнала NTBackup с d-dir.txt, сохраненным на шаге 1.
Так как резервное копирование может получить доступ ко всем файлам, в отчете могут содержаться папки и файлы, которые Windows Explorer и не отображаются в команде dir. Вам может быть проще использовать интерфейс NTBackup для поиска тома без архива громкости при поиске больших файлов или папок, к которые невозможно получить доступ с помощью Windows Explorer.
После обнаружения файлов, к которые вы не имеете доступа, можно добавить или изменить разрешения с помощью вкладки Security во время просмотра свойств файла или папки в Windows Explorer. По умолчанию вы не можете получить доступ к папке сведения о томе системы. Чтобы включить папку в команду, необходимо добавить правильные разрешения.
Вы можете заметить папки или файлы, у них нет вкладки Security. Возможно, вы не сможете повторно назначить разрешения затронутым папкам и файлам. Вы можете получить следующее сообщение об ошибке при попытке получить к ним доступ:
Если у вас есть такие папки, обратитесь в службы поддержки продуктов Майкрософт для получения дополнительной помощи.



























![Исправлено: недостаточно места на диске для завершения операции [советы по minitool]](http://myeditor.ru/wp-content/uploads/d/d/8/dd8395d15cc6b8669dc6d10900c7d029.jpeg)



