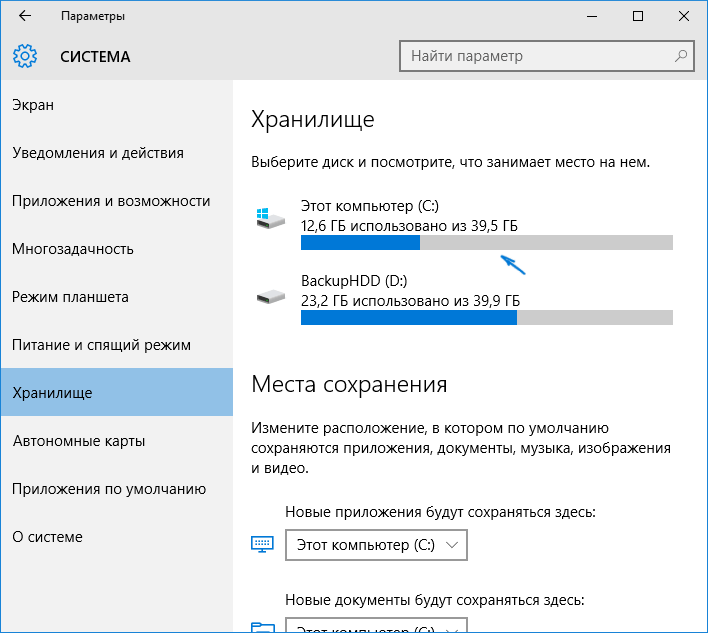Настройка Easy Print в Windows Server 2012 R2
Технология TS Easy Print была впервые представлена в Windows Server 2008 в качестве альтернативы использованию традиционной подсистемы печати на терминальных серверах RDS. Easy Print позволяет избежать установки драйверов для перенаправленных принтеров на сервере терминалов и позволяет сопоставлять перенаправленный клиентский принтер с драйвером Easy Print. Это значительно повышает стабильность и производительность работы службы диспетчера очереди печати и сервера RDS в целом.
Функционал Easy Print основана на спецификациях, определенных в стандарте XPS для драйверов принтеров. Основные преимущества формата XPS: использование открытого формата документа, портативность и независимость от аппаратной платформы, низкие требования к пропускной способности канала (за счет использования более легкого стандарта XML). Задание печати XPS через сеанс RDP передается на клиентский ПК и обрабатывается локальным драйвером печати.
Настройка TS Easy Print на сервере терминалов Windows Server 2012 R2
Настройка TS Easy Print на сервере терминалов Windows Server 2012 R2
Технология TS Easy Print является альтернативой стандартной службе печати, появилась впервые в Windows Server 2008R2. Благодаря данной технологии значительно повышается быстродействие, а главное — стабильность и отказоустойчивость подсистемы печати в том числе и на терминальных серверах.
Внедрение Easy Print не требует установки ролей и компонентов, настройки сервера или рабочей станции пользователя. Необходимо лишь наличие клиента удаленного рабочего стола версии 6.1 (или старше) и .NET Framework 3.0 SP1 (или старше).
Чтобы включить данную технологию необходимо зайти в редактор групповых политик gpedit.msc:
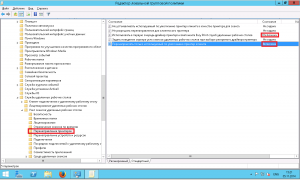
- перенаправлять только используемый по умолчанию принтер клиента — вкл
- использовать в первую очередь драйвер принтера Easy Print — отк
Далее выполняем настройку изоляции драйверов печати. Данная функция доступна также с Windows Server 2008. Для этого перейдем в раздел редактора групповых политик:
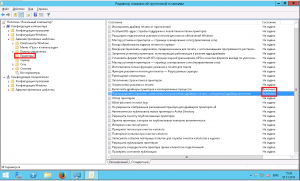
- выполнять драйвера принтеров в изолированном виде — вкл
- переопределить параметр совместимости выполнения драйвера печати , сообщенный драйверов печати — вкл
Для корректной работы данный технологии необходимо, чтобы на сервера был установлен принтер Microsoft XPS Document Writer. Настройка Easy Print завершена.
Нашли ошибку в тексте? Выделите фрагмент текста и нажмите Ctrl+Enter
Настройка Easy Print на стороне клиента
Для использования Easy Print на стороне клиента, он должен соответствовать следующим требованиям:
- Операционная система- Windows XP SP3 и выше
- Версия RDP клиента 6.1 (mstsc.exe — 6.0.6001) и выше
- Наличие установленного .NET Framework 3.0 SP1 или .NET 3.5
- В параметрах RDP подключения на вкладке Локальные ресурсы (Local Resources) в разделе Выберите устройства и ресурсы, которые вы хотите использовать во время удаленного сеанс должна быть отмечена опция «Принтеры»
Если вместо клиент mstsc.exe, вы используете для подключения настроенный.rdp файл, в нем должна присутствовать следующая строка:
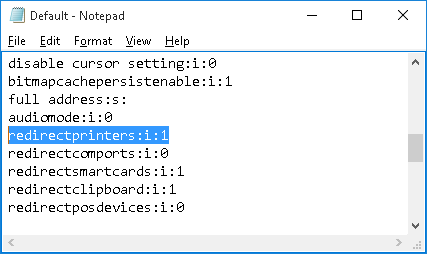
Сжатие баз данных 1С:Предприятие в MS SQL Server Промо
Тема сжатия баз данных 1С в настоящий момент довольно часто обсуждается. Достоинства сжатия известны – уменьшение размера базы данных, уменьшение нагрузки на дисковую подсистему и некоторое ускорение выполнения тяжелых операций чтения/записи. Из недостатков – небольшое увеличение нагрузки на процессоры сервера СУБД за счет расхода ресурсов на компрессию/декомпрессию данных. Но при использовании в качестве MSSQL и DB2 (за Oracle и PostgreSQL не скажу, т.к. не знаю) есть один «подводный камень» — при выполнении реструктуризации происходит декомпрессия новых таблиц и индексов. Происходить это может как при выполнении обновления конфигурации с изменением структуры метаданных, так и при выполнении тестирования и исправления ИБ (реиндексация пересоздает только индексы, а реструктуризация – и таблицы, и индексы). «Проблема» кроется в том, что признак сжатия устанавливается индивидуально для каждой таблицы и индекса.
How to Enable Easy Print on the Remote Desktop Server Side?
Easy Printer Driver is installed on the server when you deploy the Remote Desktop Services role, and in the printers’ list appears a new printer named Microsoft XPS Document Writer. This print driver supports a variety of printer models.
You can enable the Easy Print on the side of the RDS server running Windows Server 2016/2012 R2 only via Group Policy.
- Open the local (gpedit.msc) or domain (GPMC.msc) Group Policy Editor console;
- Navigate to the following GPO section Computer Configuration > Administrative Templates > Windows Components > Remote Desktop Services > Remote Desktop Session Host > Printer Redirection (similar settings are available in the User`s GPO section);
Edit and enable the policy Use Remote Desktop Easy Print driver first;
To the update GPO settings on your RDS server, open the elevated command prompt and run the command:gpupdate /force
Check if Remote Desktop Easy Print Driver is Used
Now, it’s time to test the Easy Print policy:
- Close your current remote desktop connection (use logoff instead of disconnect) and log in again as an RDP user;
- Go to the Control Panel and select the item Devices and printers;
- Find your redirected printer (its name should match the default printer name on your computer, in this example, this is HP LaserJet P3011/P3015 ) and open its properties;
- Go to the Advanced tab and make sure that Remote Desktop Easy Print driver is used;
- Send the test print job and make sure that it is properly printed on a local printer.
If when printing fonts are distorted to a local printer through Remote Desktop Easy Print, try installing the latest version of the NET Framework on the client’s computer.
If documents don’t get into the print queue on the client, check if the spooler service is running on the client and server. And also check the correctness of the service permissions:
sc sdshow spooler
It should be like that:
D:(A;;CCLCSWLOCRRC;;;AU)(A;;CCDCLCSWRPWPDTLOCRSDRCWDWO;;;BA)(A;;CCLCSWRPWPDTLOCRRC;;;SY)
If your permissions are different, change them with the command:
sc sdset spooler D:(A;;CCLCSWLOCRRC;;;AU)(A;;CCDCLCSWRPWPDTLOCRSDRCWDWO;;;BA)(A;;CCLCSWRPWPDTLOCRRC;;;SY) SetServiceObjectSecurity SUCCESS
After setting permissions, you must restart the computer.
Configuration depends on print environment
If you’re wondering exactly how to configure a printer in Windows Server 2012 R2, well, that’s slightly more nuanced because so much depends on your particular environment. Most of the necessary options can be found by locating the appropriate printer in Print Management (see above), right-clicking and selecting “Properties.” This will reveal a dialog box with multiple tabs, including one for general settings and more specific ones like Security and Sharing. And that’s about as much detail as this short space allows me. I don’t want to suggest any settings that might result in hard-to-troubleshoot Windows Server 2012 R2 printing problems such as driver conflicts, installation errors or spooler crashes.
Adding printers is simple with PrinterLogic
In PrinterLogic, printer deployment and installation have the benefit of being both familiar and more efficient. If you already know how to add a printer to Windows Server 2012 R2, you’ll find PrinterLogic’s web-based GUI easy to navigate and intuitive. Printers can be automatically added using PrinterLogic’s migration tool, or manually added using a simple contextual menu.
To use the migration tool, use the following steps:
- From the PrinterLogic Admin Console, open the Tools menu and select the Microsoft print server import tool.
- Select the printers on your print server, a destination folder then the green arrow in the middle to run the printer migration process, that will copy the printers, drivers and default print settings into PrinterLogic.
To manually create a printer, use the following steps:
- Click the “New” button above the folder tree in the PrinterLogic Admin console and select “TCP/IP Printer.”
- Fill out the empty fields, select your driver and click “Add.”
Furthermore, PrinterLogic has a centralized driver repository that makes installation, association, and removal of print drivers a breeze. It’s is also able to prevent the frequent driver conflicts that can cause printer installation issues and crash print spoolers, which in turn results in downtime and a surge in calls to the service desk from angry users.
Сервер 1С:Предприятие на Ubuntu 16.04 и PostgreSQL 9.6, для тех, кто хочет узнать его вкус. Рецепт от Капитана
Если кратко описать мое отношение к Postgres: Использовал до того, как это стало мейнстримом.
Конкретнее: Собирал на нем сервера для компаний среднего размера (до 50 активных пользователей 1С).
На настоящий момент их набирается уже больше, чем пальцев рук пары человек (нормальных, а не фрезеровщиков).
Следуя этой статье вы сможете себе собрать такой же и начать спокойную легальную жизнь, максимально легко сделать первый шаг в мир Linux и Postgres.
А я побороться за 1. Лучший бизнес-кейс (лучший опыт автоматизации предприятия на базе PostgreSQL).
Если, конечно, статья придется вам по вкусу.
Ректальное администрирование: Основы для практикующих системных АДминистраторов
Одной из самых популярных и зарекомендовавших себя методологий системного администрирования является так называемое ректальное. Редкий случай сопровождения и обслуживания информационных систем, инфраструктуры организации обходится без его использования. Зачастую без знания данной методологии сисадминам даже бывает сложно найти работу в сфере ИТ, потому что работодатели, особенно всякие аутсорсинговые ИТ фирмы, в основном отдают предпочтение классическим, зарекомендовавшим себя методикам, а не новомодным заграничным веяниям: практикам ITIL, нормальным ITSM и прочей ерунде.
Как включить печать в терминальных службах
Очевидное (опытные админы могут пропустить), а именно, как включить перенаправление печати, если оно не включено. На стороне клиента для подключения к серверу терминалов используется программа mstsc.exe, она же «Подключение к удалённому рабочему столу».

Нажать на «параметры», в закладке «локальные ресурсы» убедиться, что стоит галка на «Принтеры». Не требует административных прав.

На стороне сервера нужно запустить tscc.msc (в 2008 и выше tsconfig.msc), на RDP-Tcp нажать правую клавишу мыши, выбрать «Свойства» и в закладке «параметры клиента» убедиться, что НЕ стоит галка на отключить «Сопоставление принтеров». Это действие требует наличия прав администратора на сервере терминалов.

На этом всё, после выполнения этих нехитрых требований по мнению Майкрософт Вы можете печатать из удалённого рабочего стола на свой локально установленный принтер. В этом скриншоте показан удалённый рабочий стол, на который «пробросился» локально установленный принтер Samsung:
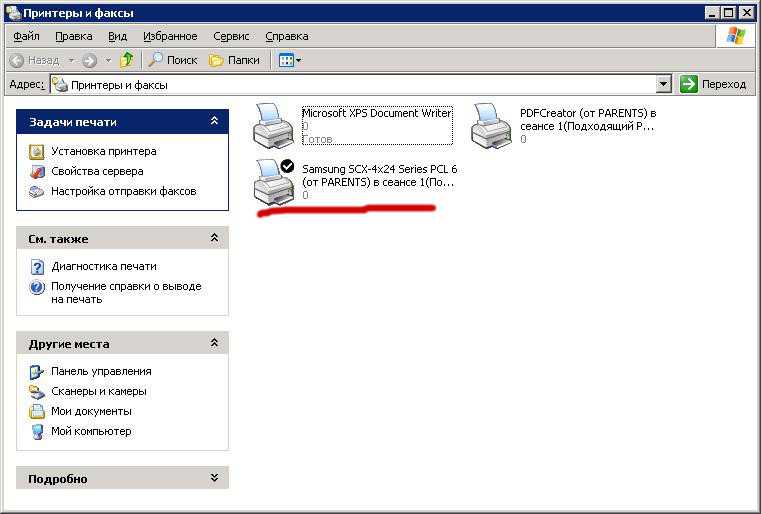
Не пробросился? Читаем дальше.
Что такое печать в терминальных службах
В 90-х Майкрософт разработал специальную роль для Windows NT 4.0 Server под названием Terminal Server. Роль оказалась популярной и востребованной. Функционал у неё довольно простой: используя специальное ПО mstsc.exe («Подключение к удалённому рабочему столу»), входящее в поставку всех современных версий и редакций клиентских ОС Windows (кроме, пожалуй, Windows Phone), можно подключаться по сети к удалённому серверу и видеть рабочий стол удалённого сервера и управлять им при помощи мышки и клавиатуры как своим собственным.
Особенно полезным оказалось то, что за одним сервером могут работать сотни пользователей через интернет, и у каждого будет на этом сервере свой собственный рабочий стол, а установленное на сервере программное обеспечение и его аппаратные ресурсы разделяются между всеми пользователями.
В отличие от множества других методов транспортировки изображения по сети (VNC, RAdmin, DameWare, Teamviewer, AMMYY Admin и проч.), майкрософтовские терминалы не гонят отсканированную с видеокарты графику, вместо этого они заново отрисовывают все окна на стороне клиента, пользуясь Windows API и проч, передавая по сети только текстовые команды типа «отрисовать такое-то окно такого-то размера с таким-то градиентом». В результате требования по ширине канала для работы очень низкие, и очень высокая скорость работы в стандартных оконных интерфейсах Windows. Впрочем, отличную от окошек графику терминалы гонят также, как и конкуренты, поэтому в терминалах всегда начинаются тормоза при попытке смотреть/редактировать видео и графику.
Протокол, по которому осуществляется передача данных с сервера терминалов на клиентскую рабочую станцию, называется RDP. С выходом OS Windows Server 2008 R2 терминалы переименовали в Microsoft Remote Desktop Services (службы удалённых рабочих столов). Но, как это обычно бывает в Майкрософт, переименование коснулось только поверхностного слоя, глубоко же внутри функции, ключи реестра и проч. по-прежнему называются на Terminal Services. Кстати, иногда бывает даже такое, что при троекратном переименовании продукта на самом поверхностном слое продукт имеет третье название, чуть глубже — второе, более старое, а на самом низком уровне абстрагирования — первое, ещё более старое, именно так обстоит дело с продуктом Forefront TMG, впрочем, не будем отвлекаться.
Существует и более серьёзная версия терминалов, которой занимается компания Citrix. Это решение для крупных компаний, держащих т.н. «фермы» терминальных серверов. За это решение платятся дополнительные деньги сверх уже заплаченных за лицензии на майкрософтовские терминалы, но оно серьёзно облегчает работу, т.к. позволяет централизованно управлять всей фермой, централизованно ставить софт и его настраивать, по-умному раскидывать юзеров между членами «фермы» и т.п. Это решение переименовывалось ещё большее количество раз, начиная от Citrix WinFrame, через MetaFrame, через Citrix Presentation Server, до Citrix XenApp. Протокол для этого решения называется ICA, однако, внутри он является тем же RDP (и потому для XenApp верно многое из того, что верно для RDP и наоборот), исходные коды которого MS лицензирует Цитриксу, без чего XenApp был бы, скорее всего, невозможен и Цитриксу пришлось бы довольствоваться унылым, тормозным и требовательным к ширине канала методом транспортировки десктопа, аналогичным тем, которые используются Radmin, Teamviewer и так далее.
Удалённый десктоп это прекрасно, но рано или поздно юзер сталкивается с тем, что из удалённых приложений ему нужно печатать на принтер. При этом редко кому и когда нужно печатать на принтер, который подключен к удалённому серверу терминалов, который от юзера находится нередко в сотнях и тысячах километров. Печатать нужно на свой, локальный принтер. Для решения этой задачи предлагались в разное время разные методы, все они были не без недостатков, порождающих различные проблемы, которые мы тут и постараемся исчерпывающе описать и предложить соответствующие им решения. Эти методы в разных контекстах называются «printer mapping», «printer redirection», « Easy Printing» а по-русски «перенаправление печати», «сопоставление принтеров» и т.д.
Поскольку аудиторией этого текста являются русскоязычные юзеры и админы, то большинство скринов будет на русском, тем более что в подавляющем большинстве организаций в России терминальные серверы стоят русифицированные, т.к. на них работают пользователи. Среди back-end серверов доля нерусифицированных, конечно, выше чем среди терминальных серверов.
Методы выгрузки драйверов принтеров
Существует три метода, которые вам помогут сохранить драйвера сервера печати, один из них подойдет для выгрузки всех драйверов системы.
Выгрузка всех драйверов системы через Power Shell
Я вам уже рассказывал, про экспорт драйверов через Power Shell, тут нет смысла повторяться, просто прочитайте статью. Единственное ограничение данный метод, подойдет только тем, у кого стоит операционная система поколения не ниже Windows 8.1. Полезен этот метод будет тем, у кого проприетарные ноутбуки по типу HP или Sony VAIO, у которых, чтобы найти все драйвера нужно просто умом рехнуться, кто делал это меня поймет.
Как перенести сервер печати
Давайте рассмотрим, пути миграции сервера печати установленного на операционной системе Windows Server 2012 R2. Миграция — это процесс, за счет которого сервис или ресурс с одного сервера переезжает на другой, желательно без простоя.
Ранее я уже рассказывал вам небольшую пошаговую инструкцию по работе с сервером печати:
Предположим вы решали переустановить данный сервер печати, на свежую ос, и с таким же именем. Первое, что вы должны сделать перед миграцией, это экспортировать принтеры и драйвера, у вас два пути решения, графический интерфейс и командная строка.
Экспорт принтеров через оснастку
Начнем с самого простого. заходим в Диспетчер сервера > Управление
Далее в оснастке Управление печатью, щелкаем правым кликом по названию сервера и из контекстного меню выбираем Экспортировать принтеры в файл.
Вам покажут, какие именно драйвера и очереди печати будут перенесены, жмем далее.
На следующем шаге, вам необходимо нажать кнопку Обзор и указать имя файла и его место сохранение, в этом файле будут наши драйвера и описания принтеров.
Все жмем последнюю кнопку далее и понеслось.
Сам процесс экспорта драйверов не составит много времени.
Экспорт завершен, как видите у вас есть возможность посмотреть отчет и увидеть были ли ошибки при выполнении задания или нет.
Теперь предположим вы переустановили систему, и хотите обратно импортировать все ваше богатство :)) Заходите снова в Управление печатью, правым кликом по серверу и говорите импортировать принтеры из файла, это по сути и есть миграция сервера печати.
Натравливаете его на ваш пере
Вам выдадут список всего того, что будет импортировано.
Далее вас спросят три параметра:
- Режим импорта: сохранять или пропускать принтеры с совпадающими именами
- перечислить в каталоге: публиковать принтеры как было либо публиковать все либо не публиковать ничего.
- Конвертация LPR портов: Устанавливать монитор порта LRP для печати на принтере или сервере печати, используя протокол LPD, необходимо, только если сервер печати является сервером печати UNIX.
Экспорт принтеров через PrintBrm
Да и любителей консольных команд Microsoft не обделила и дала им во время миграции сервера печати, так же по вводить команды в черном окне cmd. Использовать вам нужно будет утилиту . Запускаем ее вот с такими значениями.
В итоге вы получите все тот же файл с принтерами.
Синтаксис утилиты
Теперь как импортировать через командную строку Windows
Готовый файл для импорта принтеров, не забудьте поменять на путь к своему файлу принтеров.
Все сервер печати успешно мигрирован, и можно печатать пробные страницы.
Windows server 2012 r2 настройка сервера печати windows
Что такое сервер печати
Как вы понимаете это сервер или виртуальная машина, на которой стоит роль и с помощью нее идет централизованное администрирование и распространение принтеров на устройства и пользователей в локальной сети. Ниже представлен пример, как это выглядит.
Deleting Native Print Drivers from RDS
After the Remote Desktop Easy Print policy is activated, you can delete the native printer drivers from the server.
Unnecessary print drivers can be removed through the control panel: Control Panel > Hardware > Device and Printers > select any printer and click “Print server properties” in the top menu.
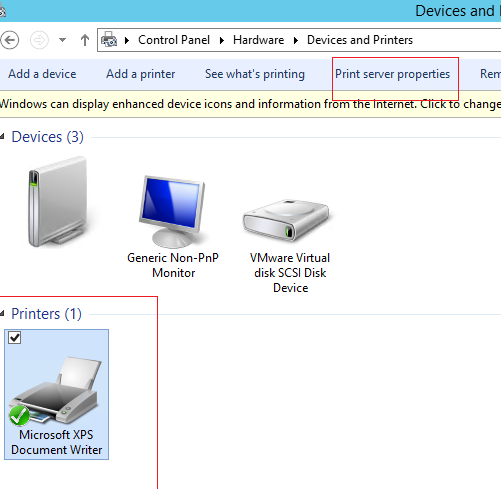
Go to the Drivers tab and remove all unnecessary drivers except Remote Desctop Easy Print (select the drivers in turn and click Remove).
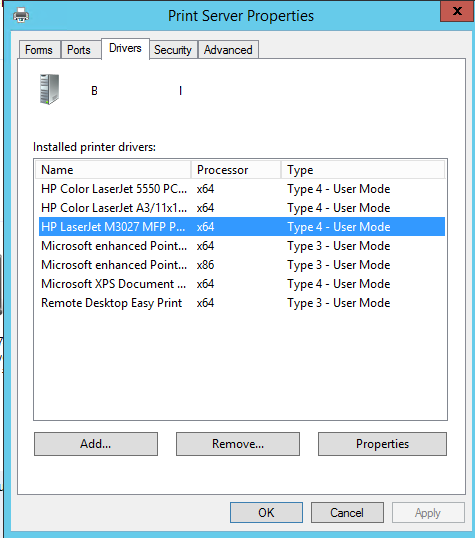
By default, the number of redirected printers in the RDS session is limited to 20. This behavior can be changed by adding the needed value to the registry parameter MaxPrintersPerSession in the key HKEY_LOCAL_MACHINE\SOFTWARE\Policies\Microsoft\Windows NT\Terminal Services. You should set MaxPrintersPerSession value to the desired maximum number of redirected printers.
For better RDS performance, you can redirect only one default printer from the client’s PC. In this case, enable the policy named Redirect only the default client printer.
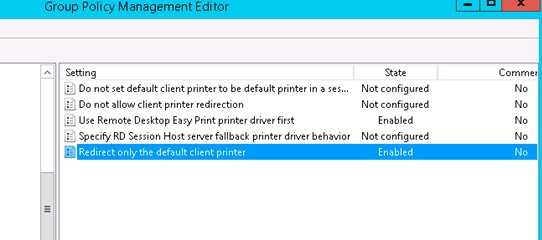
Thus, by using the Easy Print you can greatly simplify the configuration of Remote Desktop servers. Another thing is that the Administrator will no longer need to install the same printer drivers on the server and the local computer.
Этот сайт осуществляет сбор, хранение и систематизацию cookie для сбора аналитических данных и улучшения функциональности сайта в соответствии с нашей политикой обработки файлов cookie. Продолжая использовать сайт, Вы даете свое согласие нам на работу с этими файлами. Согласен
Проблемы со спулером
Симптомы:
Служба Spooler, она же spoolsv.exe, он же «Диспетчер очереди печати» тупо останавливается без объяснения причин. При рестарте опять останавливается через несколько секунд. Такое часто бывает из-за кривых драйверов на дешёвые принтеры и часто случается на терминальных серверах, на которых используется схема без драйверов подстановки, т.е. устанавливаются драйверы на все модели принтеров, установленных у клиентов. Также могут быть и другие варианты, типа ни один принтер не пробрасывается, хотя драйверы стоят и т.п.
Что делать:
Поскольку указателя на то, из-за чего именно вылетает spooler в таких случаях обычно не бывает, то проще и быстрее всего полностью зачистить всю подсистему печати сервера и заново выполнить настройки печати и поставить драйверы. Для этого пригодится утилита cleanspl.exe из Resource Kit for Windows Server 2003. Запускаем, соглашаемся, утилита полностью выпиливает и зачищает всю подсистему печати сервера. В 2008 и выше не поддерживается, для этой ОС Майкрософт предлагает такое решение: http://support.microsoft.com/kb/2000007
Типовой файл реестра прилагается к этому документу. Достоверно известно, что для работы перенаправления печати в терминал требуется USB Monitor, см. ч. II, п. 4.
Ускорение печати из терминальной сессии Windows Server или доработка EasyPrint напильником
И вот он настал, этот день, когда в очередной раз, ожидая распечатки от томно подмигивающего принтера, я, наконец, решил, что мое терпение не безгранично. Посвящается тем, кого тоже достала медленная печать на перенаправленных принтерах. Все знают про достоинства технологии EasyPrint, теперь поговорим о ее недостатках и методах борьбы с ними.
Задачей технологии EasyPrint является преобразование контента, выводимого на печать, в xps формат и передача его на клиентский компьютер, откуда он и будет напечатан с помощью родного драйвера. Проблема в том, что преобразование и передача, прибавившего в весе от такого преобразования, потока занимает слишком много времени. За универсальность приходится платить.
Решение состоит в использовании на сервере родных драйверов для каждого принтера, это позволяет осуществлять печатать напрямую, получая от клиента только физический адрес принтера. Сразу отмечу, что такое решение связано с риском превратить сервер в помойку драйверов, поэтому эти моменты нужно отслеживать. Ну и, понятно, что должен существовать драйвер нужного принтера для x64 систем (думаю, что x86 на серверах уже неактуально).
Перейдем от теории к практике.
Добавляем администратора в группу «Операторы печати», чтобы видеть перенаправленные принтеры всех пользователей.
Отключаем преимущественное использование EasyPrint. Запускаем оснастку локальной политики (gpedit.msc), для доменов нужно использовать доменную политику. Переходим в Конфигурация компьютера -> Административные шаблоны -> Компоненты Windows -> Службы удаленных рабочих столов -> Узел сеансов удаленных рабочих столов -> Перенаправление принтеров и устанавливаем политику «Использовать в первую очередь драйвер принтера Easy Print удаленного рабочего стола» в «отключено».
Запускаем оснастку «Управление печатью» (printmanagement.msc) и добавляем драйверы нужных принтеров на сервер печати.
Очень важно: название принтера в драйвере должно в точности совпадать с названием принтера в драйвере на клиентской машине, иначе перенаправленный принтер не подхватит драйвер на сервере. Проверить, используется ли драйвер EasyPrint для конкретного перенаправленного принтера, мы можем в свойствах этого принтера в оснастке «Устройства и принтеры» (после установки драйвера на сервер, для его использования пользователь должен перелогиниться на сервере)
Если название принтеров в драйверах не совпадают, то запускаем редактор реестра, переходим на и меняем название нужного драйвера (после этого нужна перезагрузка). Благодаря такому твику, мы можем использовать на сервере нужный нам драйвер, отличный от клиентского. Для нужных мне принтеров HP я подобрал драйверы с одинаковым названием для клиентов (Windows XP) и для сервера (Windows Server 2008R2), использовав драйвера для разных редакций Windows Vista с сайта HP. Ленивые могут просто использовать драйвер от Microsoft, исправив его название в реестре.
Если у вас клиенты x64 с драйверами из поставки Windows или из Windows update, то есть большая вероятность, что они автоматически подтянутся на сервер при подключении клиента. Поэтому следите за установленными драйверами с помощью оснастки «Управление печатью». Еще один твик – если у вас подтянулся ненужный драйвер, то вы можете удалить его из оснастки, не удаляя package, а ссылку на package удалить в этой ветке реестра . Тогда при следующем подключении этот драйвер не будет снова устанавливаться, и печать на этом принтере будет происходить средствами EasyPrint. Слишком подробно не описывал, думаю, что читатели «в теме», если есть вопросы — задавайте.
Что такое DHCP сервер и его плюсы
Прежде чем говорить о сервере DHCP, давайте узнаем, что такое DHCP.
DHCP (Dynamic Host Configuration Protocol) – это протокол позволяющий компьютерам динамически получать ip адреса и другие сетевые параметры.
Для работы протокола DHCP требуется сервер и клиент.
DHCP сервер – это сервер который раздает ip адреса и параметры компьютерам в сети, соответственно на нем и задаются настройки раздачи ip адресов и сетевых параметров.
DHCP клиент – это приложение установленное на клиентских компьютерах, которое обращается к DHCP серверу для получения ip адреса и соответствующих параметров. Во всех операционных системах по умолчанию установлен клиент DHCP, например в Windows он выглядит в виде службы с логичным названием DHCP-клиент.
Как Вы, наверное, знаете если не пользоваться DHCP, то у всех компьютеров в сети придется прописывать статические ip адреса вручную. Это первый плюс использования DHCP. Потому что если прописывать статические ip адреса, то обязательно будут возникать проблемы, самой распространенной проблемой является конфликт ip адресов, т.е. один и тот же адрес задан одновременно на нескольких компьютерах.
Также к самым наглядным плюсам можно отнести то, что DHCP сервер может раздавать параметры, например, шлюз, dns сервера и еще много других. Соответственно без DHCP сервера это тоже придется делать вручную.
Типы проблем с печатью в терминалах
Все проблемы с терминальной печатью можно условно разделить на несколько типов. Типы указаны в порядке приоритета при решении проблем с печатью, с учётом трудозатратности шага и вероятности возникновения проблемы именно такого типа.
а) Локальные проблемы с печатью. Для их решения нужно прежде всего убедиться, печатает ли принтер локально. Может, у него бумага кончилась или ещё что. Проблемы этого типа в настоящем руководстве не рассматриваются
б) Проблемы с отсутствием драйверов на сервере терминалов: никакие принтеры не перенаправляются, кроме тех, драйверы на которые входят в стандартную поставку Windows. Для решения проблем такого типа необходимо устанавливать драйверы на сервере и/или настраивать поведение сервера при отсутствующих драйверах (Easy Print и драйвер HP DeskJet 500), см. часть I, п. 2 и п. 3
в) Проблемы с отсутствием печати на успешно проброшенный принтер. Метод решения такого типа проблем следующий: смотрим какой драйвер подцепился к проброшенному принтеру, Easy Print или DeskJet 500, пробуем их менять местами; если не помогает, то ставим на сервер родной драйвер (если их больше 1, то последовательно пробуем все, т.к. в случае HP бывает, что старые драйверы работают, а в новых поддержка терминалов уже отрезана) и убеждаемся, что к проброшенному принтеру подцепился именно родной драйвер; если это не помогает, то продаём клиенту и разворачиваем Tricerat Screwdrivers, предварительно протестировав возможность печати через него в Trial версии; если это не помогает то увы, только замена принтера или печать через VPN, см. часть I, п. 6
Редко возникающие проблемы