Почему запущенная операция не может быть завершена
Обычно ошибка возникает в ситуации, когда какое-либо приложение (в том числе и системное) использует запрашиваемый пользователем файл или папку в эксклюзивном режиме, блокирующем какие-либо IO-операции по удалению, переименованию или переносу данного файла (папки).
Операции с требуемым файлом могут быть заблокированы как каким-либо системным процессом или инструментом (включая известный «TrustedInstaller»), так и установленной на ПК извне программой, включая вирусный софт.
Часто в появившемся уведомлении о том, что файл открыт в иной программе и операция не будет завершена указано, какой именно программой (процессом) занят нужный файл. Если же ссылки на такую программу отсутствуют, тогда вполне вероятно, что в блокировании нужного файла задействован какой-либо системный софт.
В некоторых случаях удаление нужной папки может быть заблокировано из-за наличия в ней файлов-миниатюр (thumbnail), которые выглядят как Thumbs.db. Указанные файлы используются для хранения миниатюр изображений, используемых при работе Проводника Виндовс. При попытке удалить такой файл (или папку с такими файлами) пользователь может получить упомянутое выше сообщение.
Как удалять, копировать, переносить файлы и папки при ошибке с длинными путями
Разобравшись с тем, как отключить проверку MAX_PATH в приложениях, давайте теперь поймем и научимся решать проблему длинных путей на файловых шарах и просто в проводнике. Классическая ситуация, когда пользователь попытался перенести свой файл или удалить его, создать папку и так далее, и он получает ошибку с пресловутыми длинными путями. Он просит разобраться вас и тут начинаются танцы с бубнами, вы просите его либо переименовать часть пути, или попросить его произвести действия в другом расположении, или просто забить, сказав, что виновата Windows со своими ограничениями, но мы же с вами профессионалы и инженеры, поэтому должны уметь выходить из таких ситуаций.
Расшифровка параметров
drives
Позволяет выполнить перечисление полного списка драйверов устройства.
drivetype
Выполняет запрос привода или осуществляет выдачу его типа.
ntfsinfo
Осуществляет перечисление информации NTFS для заданного тома.
statistics
Выполняет перечисление данных статистики файловой системы для определённого тома.
volumeinfo
Выполняет перечисление информации для определённого тома о файловой системе.
расположение
Определяет букву диска устройства. Необходимо после написания использовать символ (:). Другие варианты предусматривают установку названия тома или точки подсоединения.
корневое_расположение
Определяет букву корневого диска устройства. Необходимо после написания использовать символ (:).
расположение_тома
Определяет букву диска устройства. Необходимо после написания использовать символ (:). Другие варианты предусматривают установку названия тома или точки подсоединения.
Fsutil: hardlink
Предусматривает проведение записи каталога в документ. Таким образом, допускается говорить о том, что любой документ обладает, минимум, одной жесткой связью. Если говорить о томах NTFS, здесь допускается наличие большого количества жестких связей. Это связано с тем, что документ способен выдаваться в нескольких папках сразу. Другой вариант – он доступен в одной папке, но обладает различными названиями. Полный список ссылок на связи содержится в определенном документе. Приложения способны выполнить открытие каждой связи и осуществить корректировку документа. Удаление файла произойдет после того, как будут удалены все связи. Когда жесткая связь образована, предполагается применение её различными приложениями в качестве иного названия документа.
Часто задаваемые вопросы о перемещении файлов на Mac
1. Как перемещать файлы на Mac, а не копировать?
Есть несколько способов переместить файлы на Mac. Практически все они требуют использования Finder и могут выполнять свою работу. Мы подробно рассмотрели эти методы выше, поэтому ознакомьтесь с ними.
В качестве подсказки мы также упомянули способ, которым, если вы копируете файл, но на полпути решили переместить его вместо этого, вы можете просто щелкнуть Вариант ключ, перейдите к Редактировать, и выберите Переместить элемент сюда чтобы переместить файл в этот каталог вместо его копирования.
2. Как перемещать файлы на Mac без перетаскивания?
Если вам не нравится метод перетаскивания для перемещения файлов на Mac, вы можете вместо этого использовать приложение «Терминал». В терминале все, что вам нужно сделать, это ввести простую команду, и он переместит ваш файл из предписанного исходного каталога в целевой каталог.
3. Как переместить файлы с Mac на внешний жесткий диск?
Перемещение файлов с вашего Mac на внешний жесткий диск можно выполнить практически любым из описанных выше методов. Что касается более эффективного решения, то, однако, вы можете открыть исходный каталог на одной вкладке Finder и внешний жесткий диск на другой. Затем перетащите файлы между двумя вкладками.
Используя метод терминала, вам нужно немного подправить команду, поскольку теперь вы имеете дело с другим накопителем. Новая команда должна выглядеть примерно так:
Например: Если вы хотите переместить файл Doc1.txt из папки Documents на жесткий диск с именем MyDrive, вы должны запустить:
Прочитали:
406
Навигатор по конфигурации базы 1С 8.3 Промо
Универсальная внешняя обработка для просмотра метаданных конфигураций баз 1С 8.3.
Отображает свойства и реквизиты объектов конфигурации, их количество, основные права доступа и т.д.
Отображаемые характеристики объектов: свойства, реквизиты, стандартные рекизиты, реквизиты табличных частей, предопределенные данные, регистраторы для регистров, движения для документов, команды, чужие команды, подписки на события, подсистемы.
Отображает структуру хранения объектов базы данных, для регистров доступен сервис «Управление итогами».
Платформа 8.3, управляемые формы. Версия 1.1.0.87 от 02.12.2021
3 стартмани
В чем разница между жесткими ссылками, символическими ссылками и соединениями
Поскольку эта запись логически завершает серию статей о ссылках NTFS, хотелось бы подвести итог и сопоставить их возможности.
Создание и удаление связей
Команда mklink в Windows 7 и Vista умеет создавать все три типа связей. Жесткие ссылки можно создать только на файлы, но не на папки — для этого исторически существуют соединения.
Символические ссылки совмещают в себе свойства соединений и жестких ссылок. Для пользовательских задач их вполне достаточно, и в большинстве случаев не возникает необходимости в применении других способов.
Удаление ссылок в Windows 7 и Vista не несет в себе особых сюрпризов, поскольку целевые файлы и папки остаются в целости и сохранности. Внимательным нужно быть лишь при рекурсивном удалении файлов из папки командой del /s, т.к. при этом будут удалены все файлы в целевой папке.
Сравнительная таблица
Для полноты картины в таблице отражены некоторые возможности, которых я не касался в своих материалах.
| Возможность | Символическая(symbolic link) | Жесткая(hard link) | Соединение(junction) |
|---|---|---|---|
| Файловая система | NTFS | NTFS | NTFS |
| Ссылка на локальную папку | Да | Нет | Да |
| Ссылка на локальный файл | Да | Да | Нет |
| Ссылка на сетевую папку или файл | Да (UNC путь) | Нет | Нет |
| Относительный путь в ссылке | Да | Нет | Нет |
| Связь между томами* | Да(абсолютные ссылки) | Нет | Да(локальные тома) |
| Команда для просмотра ссылок | dir | fsutil | dir |
* Не путайте том с диском или разделом. Тома могут включать в себя несколько разделов или даже дисков. Подробнее читайте в статье о конфигурировании динамических томов (мой перевод 2006 года:)
Различные типы связей между папками и файлами дают файловой системе NTFS преимущества, которые Microsoft использует для обеспечения совместимости приложений и стабильной работы Windows. В немалой степени именно по этой причине уже третье поколение систем Microsoft не устанавливается на файловую систем FAT32.
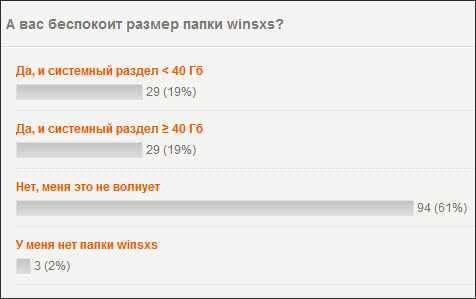
Программа для сортировки файлов
Как известно, все гениальное — просто. Вот и авторы DropIt не стали городить сложности — сортировка файлов на компьютере с ее помощью происходит методом перетаскивания их на значок программы, который можно разместить в любой удобной области рабочего стола и закрепить на переднем плане.
Данная программа немного похожа по принципу работы на MagicMove, но сильно ушла вперед от коллеги.
По секрету, скажу — начиная писать обзор, даже не подозревал с какой мощной, удобной, полезной и функциональной программой «связался». Уверен, она очень многим пользователям понравится и приживется в их компьютерах на долгие годы.
Ссылка на скачивание программы будет в конце обзора, как всегда, а пока расскажу, как настраивать ее и пользоваться.
Как увидеть жесткие ссылки
Символические ссылки легко определить – в файловом менеджере их видно по значку, а в результатах команды dir напротив ссылок пишется SYMLINK. Жесткие ссылки не очевидны, в прямом смысле этого слова.
Проверить уникальность блокнота можно в командной строке, . Команда fsutil покажет вам жесткие ссылки на файл:
fsutil hardlink list %windir%\notepad.exe
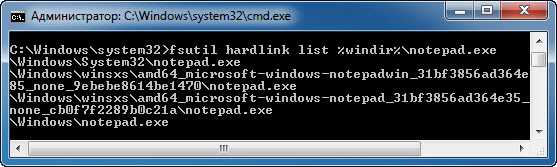
Сюрприз! Блокнотов в Windows 7 не два, а четыре! Как видите, еще два обнаруживаются в папке winsxs.
А в 64-разрядной Windows 7 их вообще шесть.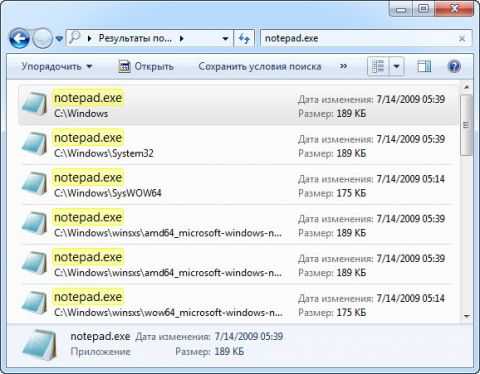 Увеличить рисунок
Увеличить рисунок
Это связано с тем, что в папке System32 лежат 64-разрядные версии файлов, в том числе блокнот (я выделил еще одну занятную нестыковку Windows, уходящую корнями в прошлое). А в папке SysWOW64 хранится 32-разрядная версия notepad.exe, которая имеет свою жесткую ссылку в папке winsxs, в чем вы можете убедиться самостоятельно.
Внушительное количество жестких ссылок подводит нас к вопросу использования ими дискового пространства.
Как перенести программы на другой компьютер?
Если перед вами встала задача переезда на новый компьютер с только что установленной операционной системой, то с большой вероятностью вы задумались о том, как перенести программы на новый компьютер. И это правильно. Гораздо быстрее “обжить” новый ПК и систему, перенеся программы со старого компьютера, сохранив все пользовательские настройки.
Если говорить вкратце, то алгоритм работы программы примерно следующий: вы вставляете флэшку с установленной на нее PickMeApp в компьютер с которого хотите перенести программы, утилита выполняет его сканирование и определяет программы, которые можно перенести, затем вы вставляете флэшку с программой в новый компьютер и устанавливаете с нее приложения в новую систему. А теперь давайте рассмотрим подробнее алгоритм работы программы для переноса приложений.
Перенос программ на другой компьютер с помощью PickMeApp
Второе. Выберите в левой панели программы, которые хотите перенести с одного компьютера на другой, в нашем примере это программа Adguard, и затем кликните по кнопке “Capture”, как показано на рисунке ниже.
Программа начнет подготовку приложения к переносу. Следить за процессом подготовки можно по соответствующему индикатору.
Как видно на рисунке выше, процесс подготовки программы для переноса можно прервать, пропустить или приостановить с помощью кнопок “Stop”, “Pause” и “More”. После того, как подготовка приложений для переноса будет выполнена, все они появятся в правой панели программы.
Третье. Извлеките вашу флэшку из компьютера и подключите ее к новому компьютеру с новой операционной системой. Запустите на нем с флэшки программу PickMeApp. Затем выберите на правой панели приложения которые были подготовлены для переноса, в нашем случае это программа Adguard и щелкните п кнопке “Install”, как показано на рисунке ниже
После чего начнется процесс переноски приложения в новую систему и новый компьютер. Кстати говоря, процесс установки переносимой программы длиться гораздо быстрее, нежели при установки приложения с “нуля”. По завершению процесса переноса программ на другой компьютер, вы сможете увидеть в папке “Program Files”, папки с перенесенными приложениями. Что в свою очередь будет означать, что миграция программ с одного ПК на другой прошла успешно. После запуска приложений, вам останется только лишь ввести лицензионные ключи к ним, надеемся они у вас охраняться в надежном месте, и вы их не потеряли.
Обратите внимание! В настоящее время программа PickMeApp распространяется бесплатно, однако она находится еще на стадии beta-версии. По этой причине она не всегда работает корректно
Например, мы не смогли с первого раза перенести с помощью нее программу ABBYY FineReader 11. Очень надеемся, что разработчики решат все проблемы к релизу финальной версии программы.
Преданья старины глубокой
Два файла notepad.exe обеспечивают совместимость приложений, играя ту же роль, что и некоторые подразделы App Paths.
Сторонние программы
В данном случае речь идет о совместимости со сторонними программами, в которых жестко прописан путь к блокноту. Например, многие установщики программ до сих пор открывают readme.txt именно в нем, и кто его знает, как разработчики это прописали.
Все дело в том, что в Windows 3.0 местом хранения блокнота была папка Windows, а в Windows NT 3.х – папка System32. Несмотря на то, что обе системы давно стали пыльной историей, блокнот до сих пор размещают в обеих папках. Интересно, что делается это не во всех операционных системах Microsoft, а если и делается, то различными способами!
Реализация в разных операционных системах
В Windows XP и Windows Vista в обеих папках лежит по файлу notepad.exe. А разработчики Windows Server 2008 решили убрать блокнот из папки Windows, оставив его только в System32. Наверное, они сочли, что на серверной системе устанавливается меньше прикладных программ, и вероятность попадания на несовместимую программу намного ниже.
Судя по тому, что в следующих серверах от этой идеи не отказались, расчет оправдался. Любопытно, что после включения компонента Desktop Experience блокнот все-таки появляется в папке Windows (спасибо за информацию, Morpheus).
Его наличие в разных папках обеспечивают жесткие ссылки (hard links), которые и станут основными героинями сегодняшнего разговора. Аналогично, в серверных системах после включения компонента создается именно жесткая ссылка на notepad.exe, а не копия файла. Кстати, программа write тоже дублируется жесткой ссылкой.

Не совсем понятно, почему это решение не внедрили еще в Vista, но совершенно ясно, почему так не сделали в XP. Дело в том, что жесткие ссылки являются свойством файловой системы NTFS, а ХР можно было устанавливать еще и на FAT32.
Дальше в программе
Сколько места на диске занимают жесткие ссылки
Нисколько! В файловой системе NTFS каждый файл можно считать жесткой ссылкой на самого себя. На файл может ссылаться сколько угодно жестких ссылок (точнее, не больше 1023). Они могут запускать его из разных расположений, и при этом неотличимы друг от друга в проводнике и результатах команды dir.
Самым ярким примером непонимания принципов работы и назначения жестких ссылок являются руководства по чистке папки winsxs. О ней меня недавно просил рассказать читатель блога Антон, и вот представился случай.
Проводник видит папку winsxs так:
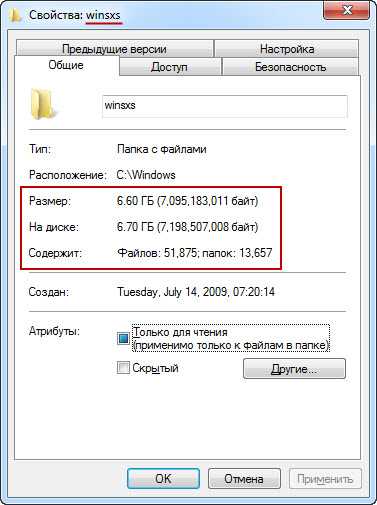
Но в реальности папка содержит немного уникальных файлов, которые изначально занимают на диске в среднем 400 Мб. Эта цифра относится к Windows Vista, и логично предположить, что в Windows 7 дело обстоит примерно так же (по крайней мере, понятен порядок цифры).
Все остальные файлы с помощью жестких ссылок проецируются в папки Windows, System32 и т.д. Появление папки winsxs связано с изменением платформы Windows, которая теперь складывается из компонентов как дом из кирпичей. По сравнению с Windows XP такая модель упрощает развертывание и обслуживание WIM-образов. Это верно даже после установки системы, поскольку она представляет собой образ, примененный к диску. Например, список компонентов и их состояние можно посмотреть командой
Dism /online /Get-Features
Может показаться, что зачистка папки winsxs никак не нарушает нормальную работу системы. Так, Антон лишился только русского языка в Internet Explorer, причем с его слов исключительно по невнимательности. Однако нарушения нормальной работы Windows не всегда заметны, если они происходят под капотом системы.
Так, содержимое папки winsxs используется для проверки системных файлов (SFC), а хранящиеся в ней версии файлов обеспечивают подбор наиболее подходящей версии при установке и удалении обновлений.
Подробнее о назначении папки winsxs вы можете узнать из блогов создателей Windows и команды Windows Server Core (EN), а я предлагаю вернуться к разговору о жестких ссылках.
Описание проблемы длинных путей
Раньше имена файлов в Windows ограничивались форматом 8.3 — всего восемь символов для имени файла и три для расширения. С появлением Windows 95 Microsoft сняла этот предел и позволила использовать гораздо более длинные имена.
Тем не менее, файловая система Windows по-прежнему накладывает некоторые ограничения, например, какие символы могут использоваться в именах файлов и общую длину путей. Некоторое время максимальная длина пути составляла 260 символов, но с появлением Windows 10, часть ограничений начала потихоньку уходить, например для приложений и появилась возможность отключить проверку MAX_PATH и использовать длинные пути без префикса \\?\.
Что интересно, значение в 260 символов обусловлено значением MAX_PATH Win32 API. У файловой системы NTFS максимальная длина пути ″немного″ больше и составляет 32767 символа. Для обхода ограничений Win32 API некоторые приложения используют формат UNC, указывая абсолютный путь с префиксом \\?\, например так:
\\?\C:\директория\поддиректория\имя файла
Хочу отметить, что на период ноября 2020 года и последней версий Windows 10 1909, в ПРОВОДНИКЕ Windows до сих пор есть ограничения в 260 символов, и мы все слышим обещания, что их исправят
Большинство людей может и не столкнуться с ней, а вот почти каждый системный администратор обязательно это увидит. Тут все дело в том, что в большинстве организаций есть свои сетевые файловые ресурсы, через которые пользователи производят обмен и работу с документами. В какой-то момент люди могут создать такой путь, который будет 258 или 260 символов, попытаются туда скопировать файл, а им выдастся ошибка:
Слишком длинный целевой путь: Имена файлов слишком длинны для помещения в эту целевую папку. Попробуйте использовать более короткое имя имя файла или расположение с более коротким путем
Тоже самое при копировании в папку, так же выскакивает «Слишком длинный целевой путь».
Вот ошибка при извлечении архива в сетевую папку:
Не удается завершить извлечение. Слишком длинный конечный путь. Переименуйте сжатую ZIP-папку и повторите попытку
Hard Link Shell Extension 3.9.3.5
Link Shell Extension – утилита для быстрого создания жестких и символьных ссылок в Windows. Добавляет в контекстные меню проводника Windows пункты для работы с «жесткими» и «символическими» ссылками. Существующие жёсткие и символьные ссылки помечаются в Проводнике маленькой дополнительной иконкой. Файлы и каталоги с существующими ссылками имеют дополнительную закладку в «Свойствах» со списком всех жёстких ссылок и целевым местом символической ссылки.Системные требования:·Windows: XP, Vista, 7, 8/8.1, 10Microsoft Visual C++ Redistributable >>>Торрент Hard Link Shell Extension 3.9.3.5 подробно:Одним из способов организации объектов файловой системы в Windows является использование так называемых жёстких и символьных ссылок. Жёсткие ссылки или Hard Link обычно используются для создания путей к файлам, при этом ярлыки на них внешне практически ничем не отличаются от самих файлов. Создаются жёсткие ссылки с помощью команды fsutil hardlink create {hardlink} {file}, где hardlink – это ярлык жёсткой ссылки, а file – реальный объект файловой системы.Так как использование жёстких ссылок может вызвать неразбериху, для организации доступа к объектам файловой системы чаще используются символьные ссылки или иначе Symbolic Link. В отличие от Hard Link, они обладают большей гибкостью, позволяют создавать связи между томами, сетевыми и жёсткими дисками, поддерживают использование относительных путей. Создаются символьные ссылки командой mklink {путь}:/symboliclink.txt {путь}:/file.txt.В обоих случаях для создания жёстких и символьных ссылок используется командная строка, но также их можно создавать с помощью специальных утилит, что намного быстрее. Наиболее удобным и простым инструментом является Link Shell Extension – небольшая утилита, позволяющая создавать жёсткие и символьные ссылки на файлы и папки прямо из контекстного меню Проводника.Пользоваться утилитой очень просто. После её установки в меню Проводника у вас появится новая команда «Запомнить источник ссылки». Допустим, вам нужно создать жёсткую ссылку на некий файл. Кликните по нему правой кнопкой мыши, выберите в меню опцию «Запомнить источник ссылки», перейдите в нужное расположение и кликнув по пустому месту каталога, выберите опцию «Поместить как…». А тут уж вам будет предложено выбрать один из двух вариантов – жёсткая или символьная ссылка.Аналогичным образом создаются ссылки на папки, только в этом случае утилита предложит на выбор целых семь вариантов: Символическая ссылка, Junction-связь, Умная Smart-копия, Умное Smart зеркало, DeLorean-копия, Клон жесткой ссылки и Клон символической ссылки.Чтобы у пользователя не возникало путаницы, разным типам ссылок Link Shell Extension даёт свой собственный значок. Например, все жёсткие ссылки помечаются красной стрелкой в нижнем левом углу ярлыка, а ссылки Junction – изображением двух звеньев цепи. Символические ссылки помечаются зелёной стрелкой, но в некоторых редакциях Windows почему-то они не отображаются.Link Shell Extension будет полезна пользователям, которым приходится часто создавать различные связи в файловой системе Windows. Распространяется программа на бесплатной основе, работает со всеми популярными версиями Windows, русский язык можно выбрать при установке.Примечание: для работы утилиты может понадобиться компонент Microsoft Visual C++ Redistributable >>>. В этом случае, мастер установщик уведомит вас соответствующим сообщением.Что нового:January 16, 2021 Version 3.9.3.5With SE_CREATE_SYMBOLICLINK assigned to a user, UAC dialog was raised anytime after second attempt.German Translation of Documentation.Pressing F1 in LSEConfig crashed it. Fixed.During Hardlink/Symbolic Link Clone pressing Cancel didn»t have an impact.Progress bar prediction has been improved.Fixed crash when username was > 20 chars as non-admin during symbolic link drop.Link ShellExtension now maintains its chocolatey package.Link ShellExtension is public on gitlab.Как это работает:
Скриншоты Hard Link Shell Extension 3.9.3.5 торрент:
Скачать Hard Link Shell Extension 3.9.3.5 через торрент:
hard-link-shell-extension-3_9_3_5.torrent (cкачиваний: 74)
Особенности
- Предполагается возможность установки предписаний хранения сведений для различных юзеров. Это важный момент в процессе обеспечения работы всей системы.
- Можно выполнять различные сценарии действий. Это автоматизирует осуществление некоторых задач. Разрешается передача результатов деятельности подобных сценариев на электронный адрес пользователя с правами администратора системы.
Fsutil: reparsepoint
Довольно часто применение осуществляется сотрудниками службы техподдержки. Необходимо для проведения запросов и удаления точек повторной обработки. Они считаются объектами NTFS с устанавливаемым атрибутом. Основным применением требуется задать увеличение функциональных возможностей подсистемы.
Синтаксис
Параметры
| Параметр | Описание |
|---|---|
| CreateNew | Создает файл с указанным именем и размером с содержимым, состоящим из нулей. |
| Указывает допустимую длину данных файла. | |
| финдбисид | Поиск файлов, принадлежащих указанному пользователю на томах NTFS с включенными квотами на диск. |
| Указывает имя пользователя или имя для входа. | |
| Указывает полный путь к каталогу, например папку c:\Users. | |
| оптимиземетадата | Это делает немедленную операцию сжатия метаданных для заданного файла. |
| /a | Анализ метаданных файла до и после оптимизации. |
| куеряллокранжес | Запрашивает выделенные диапазоны для файла на томе NTFS. Полезно для определения того, имеет ли файл разреженные регионы. |
| offset = | Задает начало диапазона, для которого необходимо задать нули. |
| Длина = | Задает длину диапазона (в байтах). |
| куерекстентс | Запрашивает экстенты для файла. |
| /r | Если является точкой повторного анализа, откройте ее, а не цель. |
| Указывает первый VCN для запроса. Если не указано, начните с VCN 0. | |
| Число Вкнс для запроса. Если параметр опущен или равен 0, то запрос будет выполняться до EOF. | |
| куерифилеид | Запрашивает идентификатор файла на томе NTFS. |
| Указывает том как имя диска, за которым следует двоеточие. | |
| куерифиленамебид | Отображает произвольное имя ссылки для указанного идентификатора файла на томе NTFS. Так как файл может иметь несколько имен ссылок, указывающих на этот файл, не гарантируется, какая ссылка на файл будет предоставлена в результате запроса на имя файла. |
| Указывает идентификатор файла на томе NTFS. | |
| куерйоптимиземетадата | Запрашивает состояние метаданных файла. |
| куеривалиддата | Запрашивает допустимую длину данных для файла. |
| /d | Отображение подробных сведений о допустимых данных. |
| сетеоф | Задает конец заданного файла. |
| сетшортнаме | Задает короткое имя (8,3 символов в имени файла) для файла на томе NTFS. |
| Указывает короткое имя файла. | |
| сетвалиддата | Задает допустимую длину данных для файла на томе NTFS. |
| Указывает длину файла в байтах. | |
| сетзеродата | Задает диапазон (заданный по смещению и длине) файла, равный нулю, что очищает файл. Если файл является разреженным, базовые единицы распределения будут отделены. |
Remarks
-
В файловой системе NTFS существует два важных понятия длины файла: маркер конца файла (EOF) и допустимая длина данных (ВДЛ). Значение EOF указывает фактическую длину файла. ВДЛ определяет длину допустимых данных на диске. Все операции чтения между ВДЛ и EOF автоматически возвращают значение 0, чтобы сохранить требование повторного использования объекта C2.
-
Параметр сетвалиддата доступен только для администраторов, так как ему требуется привилегия на выполнение задач по обслуживанию томов (семанажеволумепривилеже). Эта функция необходима только для расширенных сценариев мультимедиа и системных сетей. Параметр сетвалиддата должен быть положительным значением, превышающим текущий ВДЛ, но меньшим, чем текущий размер файла.
Программа может установить ВДЛ в следующих случаях:
-
Запись необработанных кластеров непосредственно на диск с помощью аппаратного канала. Это позволяет программе информировать файловую систему о том, что этот диапазон содержит допустимые данные, которые могут быть возвращены пользователю.
-
Создание больших файлов при возникновении проблем с производительностью. Это позволяет избежать времени, затрачиваемого на заполнение файла нулями при создании или расширении файла.
-
Примеры
Чтобы найти файлы, принадлежащие скоттб на диске C, введите:
Чтобы запросить выделенные диапазоны для файла на томе NTFS, введите:
Чтобы оптимизировать метаданные для файла, введите:
Чтобы запросить экстенты для файла, введите:
Чтобы задать EOF для файла, введите:
Чтобы задать короткое имя для файла, longfilename.txt на диске C в longfile.txt, введите:
Чтобы задать допустимую длину данных в 4096 байт для файла с именем testfile.txt на томе NTFS, введите:
Чтобы задать для диапазона файла на томе NTFS нулевые значения, введите:
Копирование файлов
Класс File для удаления имеет в своей функционале метод Copy(), принимающий два параметра типа string: имя копируемого файла и имя конечного. Имена передаются методу вместе с путем к нему (абсолютным или относительным).
Метод копирует информацию из файла и все файловые атрибуты в файл-назначения с указанным именем. Если имена файла копируемого файла и файла назначения совпадают, копирование не будет выполнено. Если необходим такой функционал нужно воспользоваться перегруженной версией метода с третьим параметром типа Boolean.
Пример использования:
Метод CopyTo класса FileInfo принимает только один строковый параметр – файл назначения, работает аналогично методу Copy класса File.
Пример использования
Файл назначения перед копированием не должен существовать. Метод CopyTo его создаст. Поэтому в примере выше инициирована проверка его существования перед копированием.
Поиск дубликатов
Duplicate Searcher, возможно, является самая многофункциональная запись во всем нашем списке, что ставит вопрос о том, почему так поздно в коллекции. Простой ответ заключается в том, что это программное обеспечение, несмотря на свою огромную мощность, возможно, является наименее удобныйВот почему мы должны были подтолкнуть его так вниз. Duplicate Searcher (полное имя Duplicate & Same Files Searcher) может похвастаться рядом уникальных функций, начиная с используемого им алгоритма, который поддерживает обнаружение жестких ссылок NTFS также.
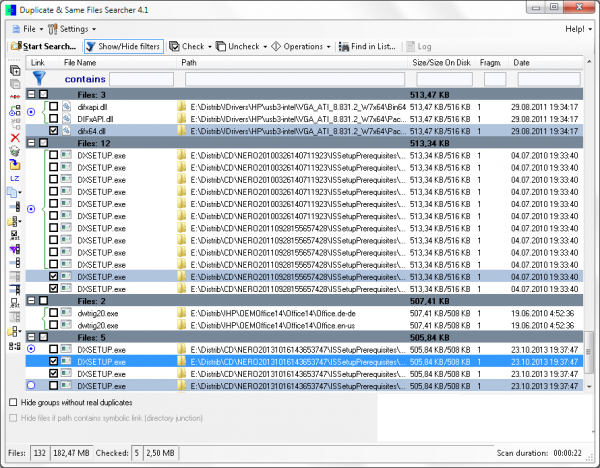
Предлагает детальная визуализация из всех найденных дубликатов работает с точками соединения и символическими ссылками (в дополнение к жестким ссылкам), может указывать на фрагментацию дубликатов, предлагает представления с цветовой кодировкой, позволяет заменять дубликаты жесткими ссылками, поддерживает сжатие файлов и многое другое. В MP3-сравнениях Duplicate Searcher выходит за рамки, игнорируя теги ID3 для сравнения, и делает это с помощью реального аудиоконтента! Список функций, которыми обладает это программное обеспечение, огромен, большинство из них уникальны для Duplicate Searcher. Лучшая часть, вы получаете все это за свободнотолько в том случае, если вы хотите сами заняться этим и сделать кучу тяжелой работы вручную.
Скачать Duplicate Searcher для Windows (бесплатно)
Обработка «Распознавание штрихкода с помощью утилиты Zbar» для Документооборот ред. 2 Промо
В связи с тем, что стандартный функционал программы «Документооборот» ред. 2.1 дает возможность распознавания штрихкодов только форма EAN-13, данная обработка — альтернативный способ для распознавания штрихкода в программе 1С: Документооборот ред. 2 с помощью утилиты Zbar, которая распознает в том числе и в формате Code 128 (один из стандартных штрихкодов кодирования документов, например, «Управление торговлей» ред. 11), а также с возможностью поэтапно проследить все действия от распознавания до прикрепления к документу или простой загрузки в каталоги файлов в базе 1С.
5 стартмани
Найдите дубликаты файлов по ID3 тэгам или по звуку!
Music Duplicate Remover — мощный инструмент для
поиска дубликатов музыкальных
файлов. Он просканирует ваш жесткий диск (или любое другое устройство хранения
информации) и удалит повторяющиеся файлы. Перед удалением можно просмотреть
результаты поиска и запросто пересортировать список с помощью нескольких простых
правил так, чтобы удалились только ненужные вам файлы. С другой стороны,
благодаря предварительной настройке программа готова к работе сразу после
установки, и достаточно всего трёх кликов, чтобы удалить дубликаты файлов.
- Даже на жестком диске средненького современного компьютера число файлов
может запросто перевалить за миллион. Много ли это? Если мы возьмемся
просматривать файлы вручную и уделим каждому из них всего одну секунду, нам
понадобится около двух недель, чтобы просмотреть их все, — в том
случае, если мы сами уподобимся компьютеру и будем работать с постоянной
скоростью 24 часа в сутки. - При таких количествах повторяющиеся файлы неизбежны, но мы не сможем
удалить дубликаты без того, чтобы проверить каждый из них и составить что-то
вроде списка, — а это займет гораздо больше двух недель… Или всё-таки
сможем?
Music Duplicate Remover сравнит звуковые файлы
по звуку или
по
ID3 тэгам и параметрам. В отличие от человека, программа может обработать
десятки тысяч файлов за считанные минуты (скорость зависит от возможностей вашей
системы). Найденные дубликаты файлов будут сгруппированы в списке.
Теперь мы можем удалить дубликаты одним-единственным кликом. Но есть также
другие варианты.
Прежде всего, можно переместить дубликаты файлов в некую специальную папку.
Таким образом вы можете подождать несколько дней, прежде чем примете
окончательное решение об удалении дубликатов.
Второе, давайте взглянем на вкладку «Опции группировки». На ней предлагаются
несколько простых правил, которые могут значительно облегчить работу с
программой.
Вы предпочитаете MP3, OGG Vorbis, или WMA? APE, FLAC, или MPC? Переместите
форматы аудио вверх или вниз списка, чтобы обозначить их приоритет. Music
Duplicate Remover отыщет дубликаты файлов в соответствии с этим списком. Если вы
поместите MP3 на самый верх списка, программа отметит к удалению дубликаты в
любом другом формате и сохранит по крайней мере одну копию файла в MP3
Если же
оригинал файла в MP3 отсутствует, программа возьмет следующий по важности
формат
Аналогично вы можете выбрать, следует ли удалять дубликаты с большим
битрейтом, или с меньшим.
Третий вариант группировки позволит вам указать важные и менее важные папки.
Файлы в важных папках будут считаться оригиналами, а их копии в менее важных
папках программа пометит как дубликаты. Даже если Music Duplicate Remover найдет
несколько дубликатов одного и того же файла в важных папках, он покажет эти
файлы в результатах поиска, но не отметит их для удаления. Если необходимо, вы
сможете отметить их вручную.
Двойной клик на файле из списка запустит его проигрывание во
или
во плеере (в качестве внешнего плеера будет использоваться плеер по
умолчанию, установленный для данного формата в вашей системе).
Избавьтесь от ненужных копий файлов с помощью программы удаления дубликатов
от ManiacTools!
Основные функции Music Duplicate Remover:
-
Поиск дубликатов файлов по звуку. Программа может «прослушивать» файлы и
находить дубликаты. - Найдите дубликаты по ID3-тэгам и параметрам.
-
Настройте поиск дубликатов в соответствии с реалиями вашей
коллекции, чтобы получать более точные результаты. - Прослушивайте дубликаты файлов во
. - Используйте для проигрывания дубликатов.
- Установите приоритеты для автоматической сортировки дубликатов.
-
шрифта и фона помогут легко отличать дубликаты от
оригинальных файлов в списке. - Удаление дубликатов файлов одним кликом.
- Копирование или перемещение дубликатов в заданную папку.
- Используйте схемы поиска дубликатов для быстрого и удобного переключения
между различными настройками поиска. - Удобный многоязычный интерфейс. От нужного результата вас отделяют всего
два клика: по одному клику программа найдет дубликаты и выведет их список,
по второму — удалит ненужные копии. -
Статистика: сколько дубликатов файлов найдено, сколько места они
занимают на диске.
Передача данных по FTP
В программе Total Commander имеется встроенный FTP-клиент, с помощью которого, можно скачивать и передавать файлы на удаленный сервер.
Для того, чтобы создать новое соединение, нужно перейти из пункта главного меню «Сеть» в раздел «Соединиться с FTP-сервером».
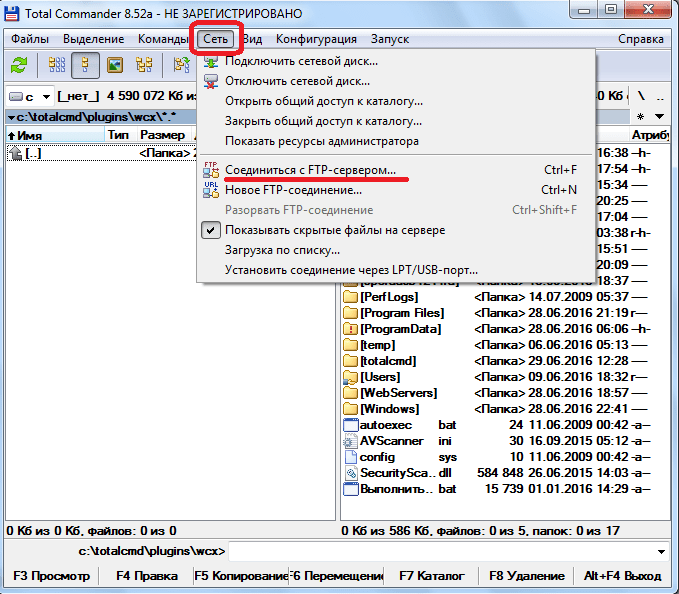
Далее, в открывшемся окне со списком соединений, нужно нажать на кнопку «Добавить».
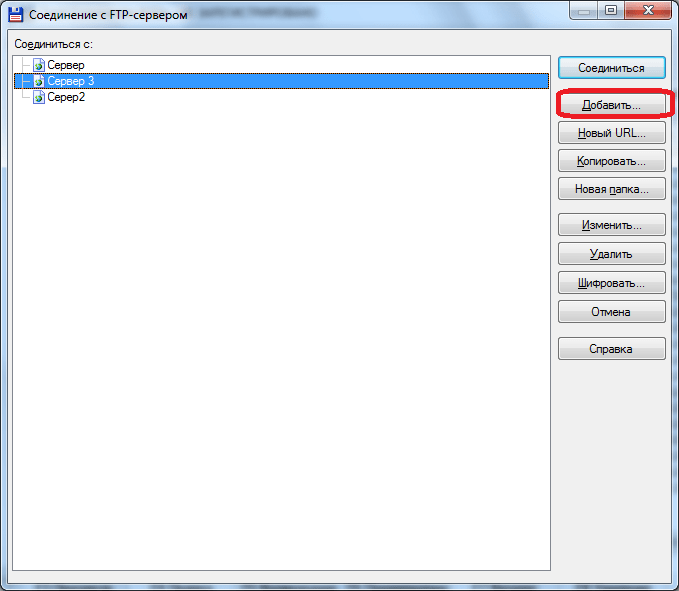
Перед нами открывается окно, в которое нужно внести настройки соединений, предоставленные сервером для связи с ним. В отдельных случаях, во избежание обрывов соединения или вообще блокирования передачи данных, некоторые настройки имеет смысл согласовывать с провайдером.
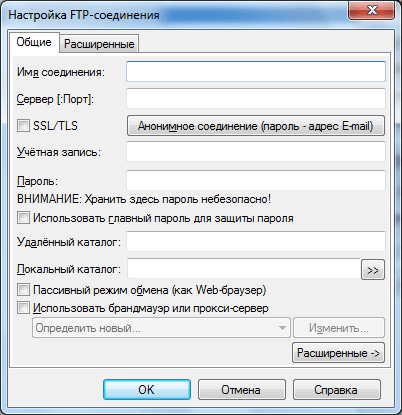
Для того, чтобы подключится к FTP-серверу, достаточно выделить нужное соединение, в котором уже прописаны настройки, и нажать на кнопку «Соединиться».
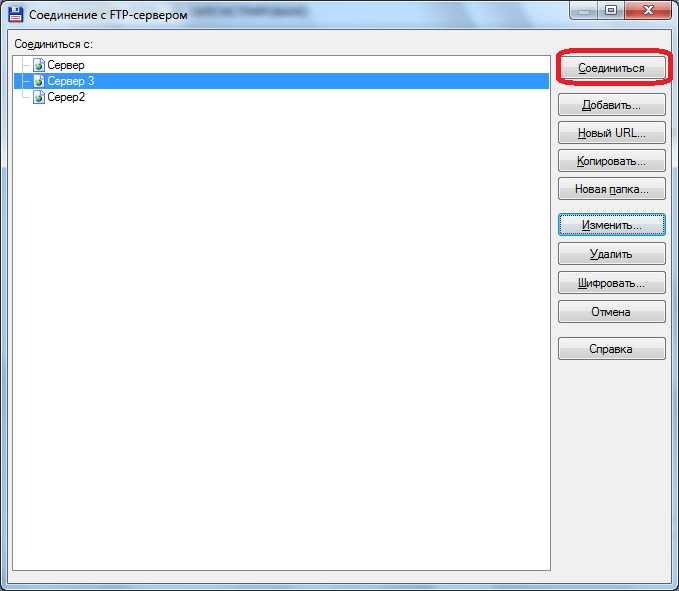
Подробнее: Total Commander — команда PORT не выполнена


![Автоматическая сортировка файлов на компьютере - dropit [обзор]](http://myeditor.ru/wp-content/uploads/e/7/9/e7978fb9f1c9b3173a98a798ef30c53c.jpeg)














![Как перенести программы на другой диск, например с c на d? см. руководство! [новости minitool]](http://myeditor.ru/wp-content/uploads/2/a/6/2a6c00b6842cbc67b9ad9455e58db56e.webp)









