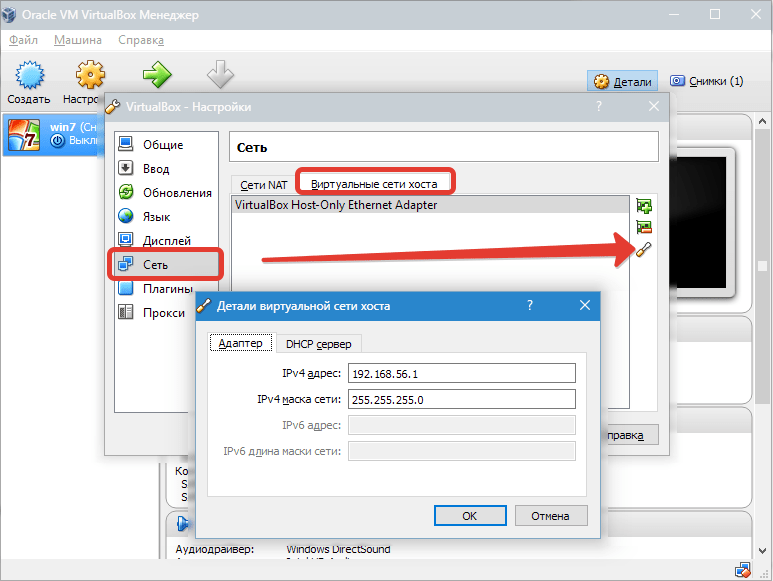Начните использовать OneDrive и сайт вашей команды
Члены группы могут хранить собственные файлы в OneDrive
Каждый человек в вашем бизнесе, которому назначена Microsoft 365 лицензия (и выбрана SharePoint Online), OneDrive облачное хранилище. Они могут хранить бизнес-файлы здесь для доступа с любого устройства, и они доступны только этому пользователю. Например, пользователи могут переносить в хранилище проекты коммерческих предложений, свои заметки к собраниям или сценарии собственных презентаций.
Сотрудники также могут обмениваться OneDrive файлами и папками. Если сотрудник не работает или покидает компанию, другие могут получить доступ к общим файлам, хранимым в OneDrive (OneDrive совместном использовании папок группы).
Вот как каждый человек в вашей команде может настроить OneDrive и поделиться файлами.
-
Перейдите в Центр администрирования Microsoft 365и войдите с именем пользователя и паролем.
-
В пусковом пусков OneDrive ом
-
В OneDrive члены группы могут хранить собственные бизнес-файлы. Вы можете обмениваться отдельными файлами или целой папкой. Выберите файл или папку правой кнопкой мыши, а затем выберите Share.
-
На странице Отправить ссылку оставьте выбор по умолчанию, который любой человек со ссылкой может просматривать и редактировать.
Введите имена или адреса электронной почты членов группы, которым необходимо иметь доступ к папке, и добавьте дополнительное сообщение.
Если вам нужна собственная копия электронной почты, которая будет отправлена, добавьте свой адрес электронной почты в список.
-
Когда вы закончили ввод, с кем хотите поделиться, выберите Отправить. Электронное письмо будет сразу же выслано всем приглашенным пользователям.
-
Вот как выглядит электронная почта.
Upload файлы на сайт группы для совместной работы в Интернете
Сайты команд приходят с местом для хранения файлов, называемой библиотекой документов.
Ниже личные действия по добавлению файлов:
-
На домашней странице сайта группы выберите Документы из меню навигации слева. В результате вы перейдете к своей библиотеке документов.
-
Пока вы все еще подписаны на Microsoft 365, откройте Windows файл explorer из панели задач или другого расположения. Перейдите к файлам, которые нужно отправить на сайт группы.
-
Выберите файлы, которые необходимо загрузить на сайт вашей группы, а затем перетащите их в библиотеку документов.
-
После отправки файлы будут храниться как на сайте группы, так и на вашем компьютере.
-
Файлы можно удалить с компьютера. На следующем шаге Синхронизация файлов в Интернете с компьютером или создаст новое расположение для этих файлов на компьютере.
Если у вас есть множество файлов или больших файлов для отправки на сайт вашей команды, ознакомьтесь с этими советами по отправке больших или
Сведения о том, как приобрести дополнительное дисковое пространство в хранилище, см. в статье Изменение объема хранилища для своей подписки.
Синхронизация файлов в Интернете с компьютером или Mac
Теперь, когда ваши файлы хранятся на сайте группы, вы можете настроить их синхронизацию с ПК или Mac. Таким образом, вы можете работать с файлами с компьютера или Mac, а не работать в Microsoft Edge, Chrome или другом браузере. Наличие синхронизированных версий файлов на локальном компьютере также крайне полезно в тех случаях, когда вам нужно просмотреть файл, а подключение к Интернету отсутствует.
После синхронизации файлов с компьютером, когда вы подключены к Интернету, они будут синхронизированы автоматически.
Вот как настроить синхронизацию файлов на сайте группы с компьютером.
-
На домашней странице сайта группы выберите Документы из меню навигации слева. Это отнимает вас в библиотеку документов.
Совет
При синхронизации файлов на сайте группы вы синхронизируете каждую библиотеку файлов на сайте, а не весь сайт.
-
Выберите синхронизацию, чтобы синхронизировать все файлы. Или просмотрите определенную папку, которая необходимо синхронизировать.
-
Если вам предложено переключить приложения, выберите Да. OneDrive это процесс синхронизации.
-
Если вы получите запрос set up OneDrive, вопишитесь в свою работу или учетную запись школы.
-
Если вы еще не синхронизировали OneDrive, вы можете увидеть экран OneDrive папки. Проверьте путь в папке OneDrive папке здесь. Выберите Расположение изменения, если вы хотите использовать другой путь, а затем выберите Далее.
-
Файлы на сайтах вашей группы будут отображаться в левой области обозревателя файлов под именем организации. Файлы в OneDrive будут отображаться в статье «OneDrive — <Name of Organization> «
-
Проверьте синхронизацию, открыв файл в папке группы на компьютере. Внесите нужные изменения и выберите команду Сохранить.
Скрытие или удаление OneDrive
В некоторых версиях Windows также можно скрыть или удалить OneDrive. Кроме того, вы можете удалить мобильное приложение OneDrive на устройствах с Android и iOS.
Приложение OneDrive входит в состав некоторых версий Windows, поэтому удалить его невозможно. Но вы можете скрыть его и отменить синхронизацию, чтобы оно оставалось скрытым. Для этого отключите все параметры OneDrive и удалите папку OneDrive в проводнике.
Щелкните значок OneDrive в виде белого или синего облака в области уведомлений в правой части панели задач.
Примечание: Возможно, вам потребуется щелкнуть стрелку Отображать скрытые значки
OneDriveПускOneDriveOneDrive
Выберите Другое > Параметры.
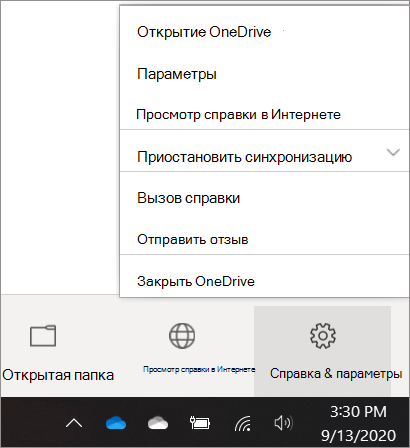
На вкладке Параметры снимите все флажки в разделе Общие.
На вкладке Автосохранение установите для списков Документы и изображения флажок Только этот компьютер и снимите остальные флажки.
На вкладке Учетная запись нажмите кнопку Выбрать папки.
В поле Синхронизация файлов OneDrive с компьютером установите и снимите флажок Синхронизировать все файлы и папки в OneDrive. (При установке флажка выбираются все поля, а при его снятии выбор полностью отменяется.) Чтобы закрыть окно и вернуться к параметрам, нажмите кнопку ОК.
Это действие удалит все файлы OneDrive с компьютера, но не с сайта OneDrive.com.
Нажмите кнопку ОК, чтобы сохранить изменения, внесенные в окне Параметры.
Снова откройте окно Параметры. На вкладке Учетная запись нажмите кнопку Удалить связь с OneDrive. Закройте открывшееся окно Добро пожаловать в OneDrive.
Откройте проводник, щелкните правой кнопкой мыши OneDrive, а затем выберите пункт Свойства.
На вкладке Общие рядом с пунктом Атрибуты установите флажок Скрытый. Это действие скроет OneDrive в проводнике.
Снова нажмите кнопку Дополнительно и выберите элемент Выйти из OneDrive. При этом значок OneDrive будет удален из области уведомлений.
В меню «Пуск» нажмите и удерживайте плитку OneDrive (или нажмите правой кнопкой мыши), а затем выберите пункт Открепить от начального экрана.
Перейдите в раздел Параметры ПК с помощью плитки Параметры ПК в меню Пуск или проведите пальцем от правого края экрана, выберите Параметры, а потом выберите Изменение параметров компьютера.
В разделе Параметры компьютеравыберите OneDrive.
На вкладке Хранилище файлов отключите параметр По умолчанию сохранять документы в OneDrive.
На вкладке Пленка выберите Не добавлять фотографии и отключите параметр Автоматически передавать видео в OneDrive.
На вкладке Параметры синхронизации в группе Параметры синхронизации с OneDrive отключите параметр Синхронизировать параметры на этом компьютере.
На вкладке Лимитные подключения отключите все параметры.
Чтобы скрыть OneDrive в проводнике, откройте проводник и в списке папок в левой части экрана щелкните правой кнопкой мыши OneDrive и выберите пункт Свойства.
На вкладке Общие рядом с пунктом Атрибуты установите флажок Скрытый.
Приложение OneDrive входит в состав Windows 8.1 и Windows RT 8.1, поэтому удалить его невозможно. Однако OneDrive можно удалить в Windows 7, Windows Vista и в некоторых версиях Windows 10. OneDrive невозможно удалить с телефонов с Windows 10.
После удаления ваша папка OneDrive перестанет синхронизироваться, но все файлы и данные из OneDrive по-прежнему будут доступны после входа на сайт OneDrive.com.
Нажмите кнопку Пуск, введите в поле поиска запрос «Программы» и выберите в списке результатов пункт Установка и удаление программ.
В разделе Приложения и функции найдите и выберите Microsoft OneDrive, а затем нажмите кнопку Удалить. Если будет предложено ввести пароль администратора или подтвердить операцию, введите пароль или подтвердите выполняемое действие.
Windows 7 или Windows Vista
Нажмите кнопку Пуск. В поле поиска введите Добавить программы , а затем в списке результатов выберите Программы и компоненты.
Выберите Microsoft OneDrive, а затем нажмите кнопку Удалить. При появлении запроса на ввод пароля администратора или подтверждение введите пароль или подтвердите выполняемое действие.
Устройства с Android
Перейдите в раздел Настройки и выберите Память.
Выберите OneDrive и нажмите кнопку Удалить.
Устройства с iOS
Перейдите на начальный экран, а затем коснитесь значка приложения OneDrive и удерживайте его.
Коснитесь элемента X, который появится в левом верхнем углу значка приложения.
Просто перетащите приложение OneDrive в корзину.
Onedrive в Windows 10 — как скрыть или полностью отключить?
Если вы предпочитаете работать с облачными сервисами, например Dropbox или Google Drive и не используете облако Microsoft, то можно удалить ярлык OneDrive из Проводника или полностью отключить облако.
Onedrive полностью интегрирован с Windows 10, и в этом есть свои плюсы, но не все заинтересованы в использовании этой функции. Как уже упоминалось выше, если вы вошли в WIndows под учетной записью Microsoft, то по умолчанию система будет предлагать сохранить файлы в Onedrive.
У нас есть два варианта: можно просто удалить ссылку на Onedrive из Проводника, при этот облако будет по-прежнему активным (каталог OneDrive находится в папке пользователя, там где Документы, Изображения и Фотографии). И если вы вдруг захотите воспользоваться этой услугой, то папка все еще будет доступна, но не будет отображаться в боковой панели Проводника.
Вторым вариантом является полное отключение службы OneDrive – папка исчезнет полностью, а синхронизация с облаком не будет выполняться в фоновом режиме.
Метод 1: Скрыть ссылку на OneDrive в Windows 10
Если вы просто хотите скрыть ссылку с бокового меню Windows 10, достаточно выполнить простое редактирование в системном реестре. Нажмите комбинацию клавиш Windows + R и запустите редактор реестра с помощью следующей команды:
regedit
В редакторе реестра перейдите до соответствующей записи, раскрывая папки в левой панели :
HKEY_CLASSES_ROOT\CLSID\{018D5C66-4533-4307-9B53-224DE2ED1FE6}
При нажатии на указанную папку справа отобразятся её детали. Здесь нужно найти запись «System.IsPinnedToNameSpaceTree»
Кликните на неё дважды, чтобы войти в параметры. Значение по умолчанию установлено на «1», а это значит, что ссылка на OneDriveбудет отображаться в Проводнике.
Измените значение на 0 и нажмите на OK, после выйдите из редактора реестра и перезагрузите компьютер. После ссылка на облако исчезнет из Проводника Windows. Чтобы вернуть её измените значение на «1».
Метод 2: Удаление OneDrive в Windows 10 Pro
Если у вас установлен Windows 10 Pro и выше, можно воспользоваться Редактором локальной групповой политики. Для этого нажмите комбинацию клавиш Windows + R и введите в окне модуля Выполнить команду:
gpedit.msc
Затем в редакторе локальной групповой политики перейдите по следующему пути:
Конфигурация компьютера> Административные шаблоны> Компоненты Windows> OneDrive
Кликните на OneDrive и справой стороны окна найдите функцию «Не разрешать использовать службу OneDrive для хранения файлов». Кликните на неё дважды, чтобы войти в параметры.
В новом окне активируйте функцию для выключения виртуального диска Выберите значение «Включить» и нажмите на OK. После перезагрузки компьютера, облако будет недоступным.
Метод 3: Удаление OneDrive в Windows 10 Home
В операционной системе Windows 10 Home не предусмотрен доступ к редактору локальной групповой политики, но есть возможность принудительно удалить OneDrive с помощью редактора реестра.
Нажмите комбинацию клавиш Windows + R и введите команду:
regedit
После входа в редактор перейдите по следующему пути:
После утверждения команд на экране будет отображаться окно редактора реестра. Переходим в левой боковой панели по следующему пути:
HKEY_LOCAL_MACHINE\SOFTWARE\Policies\Microsoft\Windows
Кликните правой кнопкой мыши на папке «Windows» и выберите «Создать – Раздел». Этот раздел назовите OneDrive.
После создания раздела кликните на нём левой кнопкой мыши. В правой части отобразится список записей, относящихся к разделу Onedrive – пока здесь только запись «по умолчанию». Щелкните правой кнопкой мыши на пустое поле в правой части и выберите «Создать> Параметр DWORD (32-разрядная версия)».
Присвойте созданной записи имя DisableFileSyncNGSC. Затем дважды кликните левой кнопкой мыши на DisableFileSyncNGSC, чтобы войти в её параметры.
Установите значение на «1», нажмите на ОК и перезапустите компьютер – Onedrive будет удален таким же образом, как и в методе 2.
Совместная поддержка
Надоело сотрудничать на Google Диске? Благодаря функциям совместного редактирования OneDrive у вас теперь есть идеальная альтернатива.
Хотя вам нужна подписка на Office 365, добавленная функциональность более чем компенсирует ее, когда вы хотите работать с файлом Word, PowerPoint или Excel с группой коллег, которые предпочитают дополнительную универсальность пакета Microsoft Office. Как только вы сохраните документ в OneDrive, вы можете поделиться им через сам OneDrive или сделать это напрямую через приложение Office.
Вы также можете легко изменить разрешения по умолчанию, чтобы соавторы не могли вносить изменения в общий документ. Если вы предпочитаете автоматически удалять доступ к файлу, добавление срока действия выполняется одним касанием.
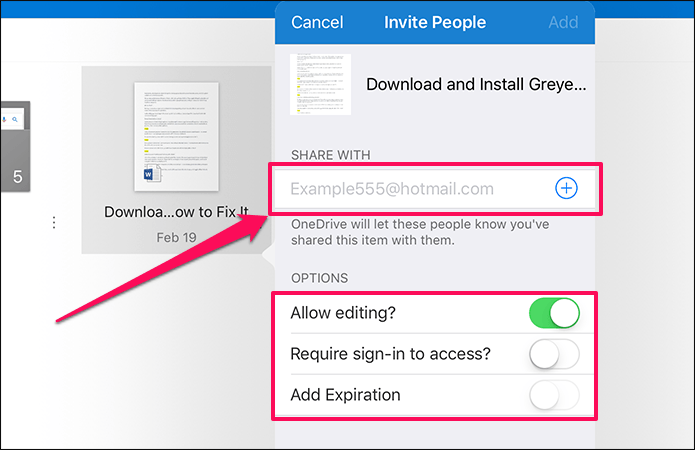
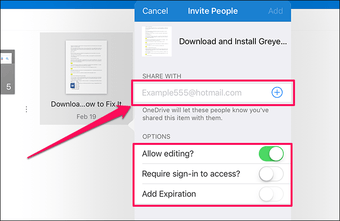
Как только вы начинаете совместное редактирование, Word четко показывает, где каждый человек находится в документе, используя цветные флажки. История версий также присутствует, что позволяет вам легко вернуться к более старым версиям в случае любой проблемы.
Кроме того, вы можете проверить, кто активен в документе, с помощью параметра «Общий доступ» в Word, PowerPoint и Excel.
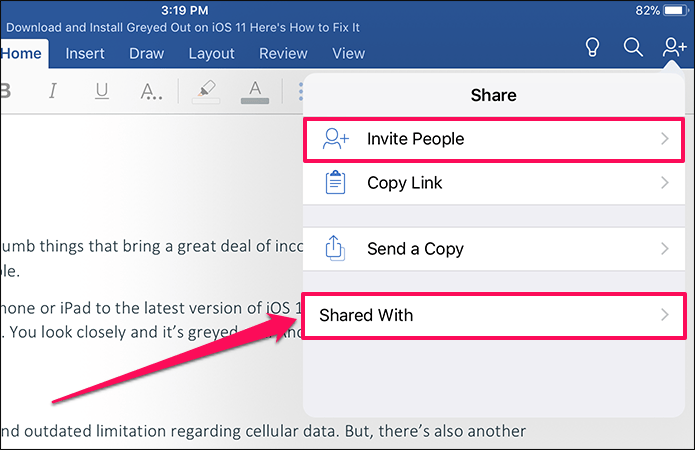
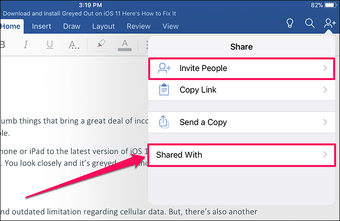
А выделенный параметр «Поделиться» на панели навигации OneDrive позволяет легко получать доступ к элементам, которыми вы или другие делитесь Вам больше не нужно вручную искать общие файлы, когда вы можете просматривать все в одном месте.
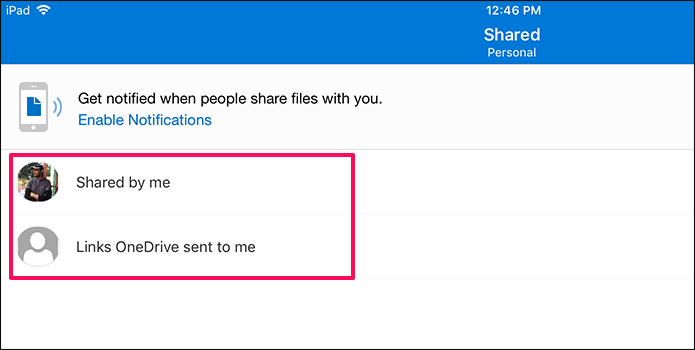
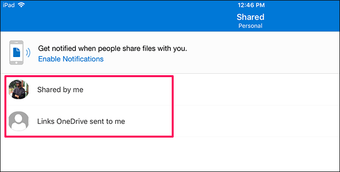
Также Читайте:
Как сохранить скриншот
Загрузите ClipSnappy по этой ссылке:
в файле архива, размером 187,2 КБ. Распакуйте в любое место на своем жестком диске и запустите нажатием на его исполняемый файл.
Приложение не имеет реального пользовательского интерфейса
Но не стоит обращать особого внимание на этот факт. Оно запускается в окне Командной строки, где будет вести журнал сохраненных вами снимков экрана
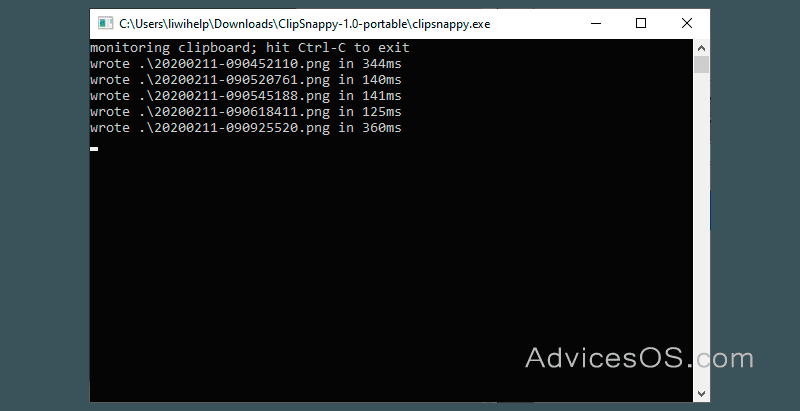
Окно Командной строки, при работе, всегда должно оставаться открытым. Для удобства его можно свернуть на Панель задач.
Далее все изображения, после нажатия вами стандартных клавиш для создания скриншотов на клавиатуре, будут сохраняться в формате PNG. Им автоматически будет присвоено имя, содержащее дату и время создания. PNG является форматом файла высокого качества, поддерживающимся любым графическим редактором.
Вы спросите, где искать сохраненные снимки экрана? Ответ прост, в папке с исполняемым файлом приложения. ClipSnappy — это переносной инструмент, поэтому его можно разместить в любом месте на диске. Удобнее всего, думаем, на Рабочем столе.
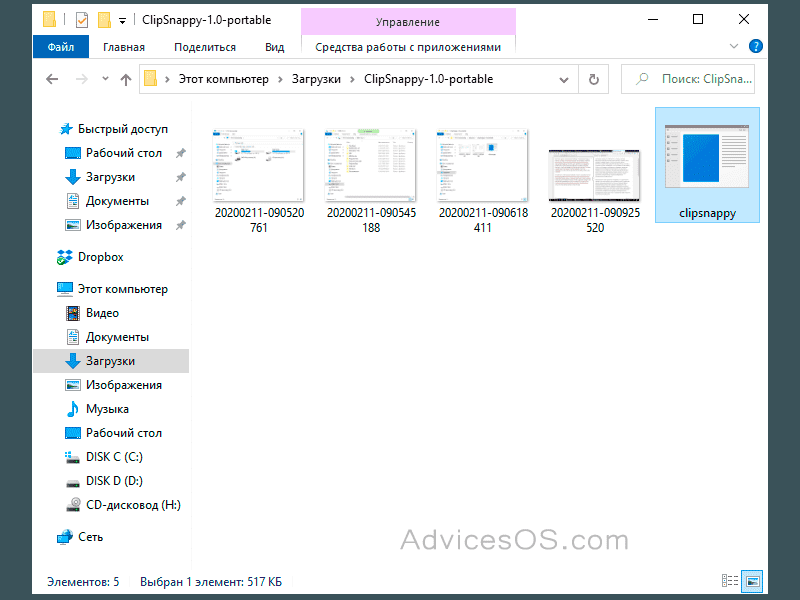
Это и есть наш ответ на вопрос, как сохранить скриншот автоматически в ОС Windows 10
Что вы думаете об этом методе? Спасибо за внимание!
Как включить или отключить OneDrive
По умолчанию OneDrive автоматически включается после запуска операционной системы и работает в фоне. Однако пользователь всегда может деактивировать приложение облачного сервиса и, при необходимости, активировать его повторно. Для этого предусмотрено несколько способов.
Параметры приложения
Включив компьютер, вы можете заметить маленький значок в виде облака на Панели задач. Клик по нему ЛКМ открывает диалоговое окно OneDrive. Поскольку приложение и так работает в фоновом режиме, нам нужно попытаться его отключить. Для этого сделайте следующее:
Щелкните ПКМ по значку OneDrive.
- Во всплывающем окне выберите «Параметры».
- Перейдите в одноименную вкладку.
- Снимите галочку с пункта «Автоматически запускать OneDrive при входе в Windows».
- Перезагрузите компьютер.
На заметку. Чтобы не перезагружать компьютер, можно кликнуть ПКМ по иконке облачного сектора и выбрать пункт «Закрыть».
Если вам понадобится повторно запустить сервис, то сделать это через Панель задач не получится. Пользователю потребуется открыть «Проводник», а затем перейти в папку «OneDrive». После этого иконка вновь появится на главном экране, и владелец ПК получит доступ к облачному хранилищу.
Редактор реестра
Отключение сервиса можно выполнить и при помощи альтернативных методов. Например, Windows 10 Home располагает Редактором реестра, который позволяет создавать параметры включения или выключения программ. Чтобы деактивировать облачное хранилище, нужно сделать несколько простых шагов:
- Зажмите клавиши «Win» + «R» для запуска окна «Выполнить».
- Введите запрос «regedit» и нажмите на «Enter».
- В открывшемся Редакторе перейдите по пути: «HKLM\SOFTWARE\Policies\Microsoft\Windows\OneDrive».
- Щелчком ПКМ в указанном разделе создайте параметр «DWORD» и присвойте ему имя «DisableFileSyncNGSC».
- В конце нужно открыть настройки параметров, дважды щелкнув по нему ЛКМ, и установить значение «1».
Теперь OneDrive перестанет работать. Для повторного запуска необходимо удалить созданный ранее параметр или изменить его значение с «1» на «0».
Редактор групповой политики
Альтернативным вариантом включения и выключения «облака» для владельцев компьютеров на базе операционной системы Windows 10 Pro является обращение к помощи Редактора групповой политики. Это раздел ОС, функционально напоминающий Редактор реестра. Для выполнения операции понадобится:
- Открыть окно «Выполнить» комбинацией клавиш «Win» + «R».
- Ввести и подтвердить запрос «gpedit.msc».
Перейти по пути: «Конфигурация компьютера\Административные шаблоны\Компоненты Windows\OneDrive».
Двойным щелчком ЛКМ перейти в настройки политики «Запретить использование OneDrive для хранения файлов».
Установить значение «Включено».
Как вы уже могли догадаться, для повторной активации сервиса требуется изменить значение указанной выше политики на «Отключено». После этого сервис будет запускаться в стандартном режиме.
Справка. Не стоит бояться отключать OneDrive, поскольку сохраненные в «облаке» файлы никуда не пропадут. Они удаются отдельно.
Как отключить OneDrive в Windows 10
Выключить OneDrive на время с легкостью может любой пользователь Windows, для этого достаточно в центре уведомления нажать правой кнопкой мыши на иконку приложения, после чего выбрать пункт «Выход». При этом операционная система продолжит всячески взаимодействовать с облачным сервисом, стремясь загружать данные на сервера Microsoft. Чтобы полностью отключить Windows 10 от взаимодействия с OneDrive, необходимо выполнить одну из инструкций, описанных ниже.
Отключение OneDrive в домашней версии Windows 10
В различных версиях операционных систем имеются разные пути решения проблемы с автоматической загрузкой со стороны OneDrive информации пользователя на сервера Microsoft. Чтобы в домашней версии избавиться от данной проблемы, в правом нижнем углу, где находится значок облачного сервиса, необходимо нажать на него правой кнопкой и выбрать пункт «Параметры». В открывшемся окне перейдите на вкладку «Параметры» и уберите галочку с графы «Автоматически запускать OneDrive при входе в Windows».
Пояснение: Этим шагом можно отключить автоматический старт облачного сервиса после перезагрузки, но при этом его старт все еще может быть выполнен сторонними приложениями.
Следующим действием потребуется зайти в реестр. Для этого нажмите на клавиатуре сочетание Windows+R, чтобы запустить строку «Выполнить». Далее пропишите в ней команду regedit и нажмите «ОК», после чего откроется реестр.
В древовидном списке реестра в левой части окна перейдите по следующему адресу:
HKEY_CLASSES_ROOT\CLSID\{018D5C66-4533-4307-9B53-224DE2ED1FE6}\
Выбрав соответствующую папку, нажмите в ней дважды левой кнопкой мыши по параметру с именем «System.IsPinnedToNameSpaceTree», после чего в открывшемся окне измените значение с «1» на «0».
Пользователям, у которых установлена 64-битная версия Windows 10, придется так же перевести с «1» на «0» значение параметра «System.IsPinnedToNameSpaceTree», но расположенного по адресу:
HKEY_CLASSES_ROOT\Wow6432Node\CLSID\{018D5C66-4533-4307-9B53-224DE2ED1FE6\
После выполнения описанных выше процедур, процесс синхронизации между файлами пользователя на компьютере и облачным хранилищем OneDrive будет полностью остановлен.
Отключение OneDrive в профессиональной, корпоративной, образовательной версии Windows 10
Выключить OneDrive в версиях, отличных от домашней, еще проще, поскольку процесс деактивации облачного хранилища происходит через «Редактор локальной групповой политики». Запустить его на домашнем варианте операционной системы не получится.
Чтобы воспользоваться им в профессиональной сборке Windows 10, необходимо нажать сочетание клавиш Windows+R и прописать команду gpedit.msc. После того как «Редактор локальной групповой политики» откроется, перейдите в нем по следующим вкладкам:
Конфигурация компьютера/ Административные шаблоны/ Компоненты Windows/ OneDrive
Добравшись до вкладки OneDrive, нажмите дважды левой кнопкой на параметр в графе «Состояние», и в открывшемся окне выберите пункт «Включено».
После этого служба запрета использования OneDrive для хранения данных будет активирована.
Отключение OneDrive в любых версиях Windows 10 через файл реестра
Редактировать реестр можно не только в ручном режиме, но и с помощью специально созданных файлов с расширением .reg. С их использованием имеется возможность полностью выключить OneDrive на компьютере под управлением любой версии Windows, а после включить его при необходимости.
Чтобы создать исполняющий файл, нажмите на кнопку «Пуск» и перейдите во «Все приложения»-«Стандартные Windows» и далее кликните правой кнопкой мыши на программе «Блокнот» и выберите пункт «Запуск от имени администратора».
Далее необходимо ввести в блокнот следующий скрипт для отключения OneDrive на Windows 10:
Windows Registry Editor Version 5.00 "DisableFileSyncNGSC"=dword:00000001
После того как скрипт введен в блокнот, выберите «Файл» — «Сохранить как» и дайте новому файлу любое название, но важно, чтобы он был сохранен в расширении .reg. Если вы сохранили его в txt, это всегда можно поправить, изменив расширение файла
После того как исполняющий файл реестра готов, достаточно его запустить двойным щелчком мыши, и OneDrive будет полностью отключен.
Для включения облачного хранилища потребуется создать аналогичный файл, но со следующим содержанием:
Windows Registry Editor Version 5.00
Не забывайте после активации скрипта перезагружать компьютер, чтобы изменения вступили в силу.
Как отключить OneDrive и удалить его в Windows 10
16.03.2016
Сергей
Windows

Если Вы установили себе новейшую операционную систему Windows 10, то думаю заметили, что в ней есть приложение Microsoft OneDrive (бывший SkyDrive). По умолчанию оно запущено и висит в системном лотке. Что это за программа такая? Это клиент облачного сервиса от Майкрософт, который предоставляет пользователям этой операционной системы пространство в облаке аж до 25 ГБ для хранения своих данных.
Проблема только в том, что пользуются возможностями ОнДрайв немногие, ибо есть более удобные варианты — Google-Диск, Яндекс.Диск или DropBox. Соответственно, клиент облачного сервиса, интегрированный в систему, работает впустую и зря кушает ресурсы системы. В этом случае лучше его отключить или вообще удалить OneDrive из Windows 10. Сейчас я подробно расскажу как это можно сделать.
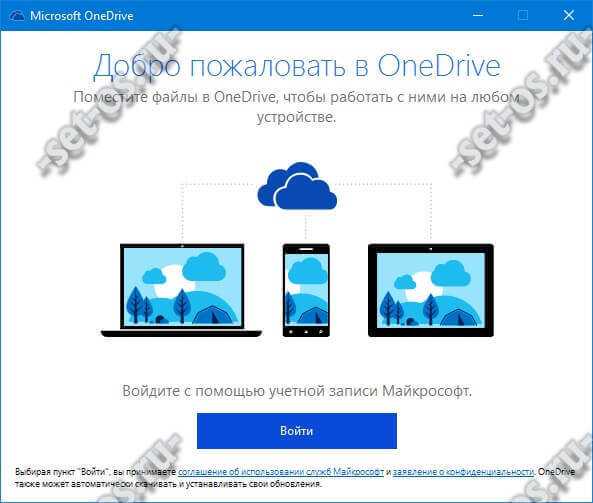
Отключение синхронизации диска Ондрайв
Самый простой и быстрый вариант — просто-напросто отключить OneDrive чтобы он не синхронизировал данные. Сделать это просто — в системном лотке (трее) находим иконку севриса в виде облачка и кликаем по ней правой кнопкой:
В меню выбираем пункт «Параметры».
Появится вот такое окно:
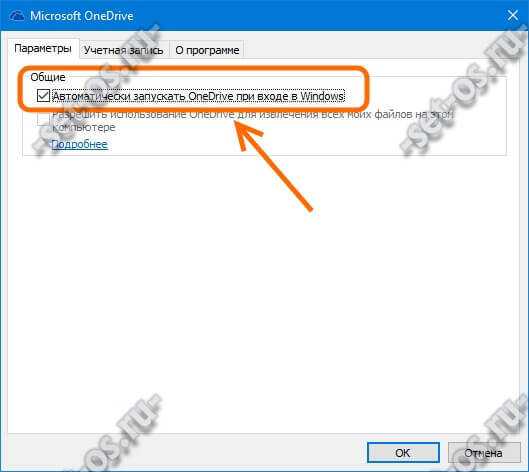
На вкладке «Параметры» надо снять галочку «Автоматически запускать OneDrive при входе в Windows» и нажать на «ОК». После этого надо снова кликнуть на иконку в трее правой кнопкой мыши и выбрать пункт меню «Выход». Клиент ругнётся вот таким сообщением:

Кликаем на «Закрыть». Вот и всё.
Кстати, практически то же самое можно и через Редактор групповых политик Виндовс 10. для его запуска надо нажать комбинацию клавиш Win+R, ввести команду «gpedit.msc» и нажать «ОК». Откроется окно редактора, в котором надо открыть раздел:
Конфигурация компьютера >>> Административные шаблоны >>> Компоненты Windows >>> OneDrive
Смотрим в правую часть окна:
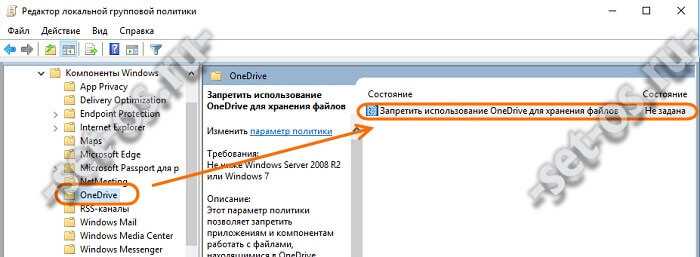
Там будет строчка «Запретить использование OneDrive» для хранения файлов. Кликаем на ней дважды:
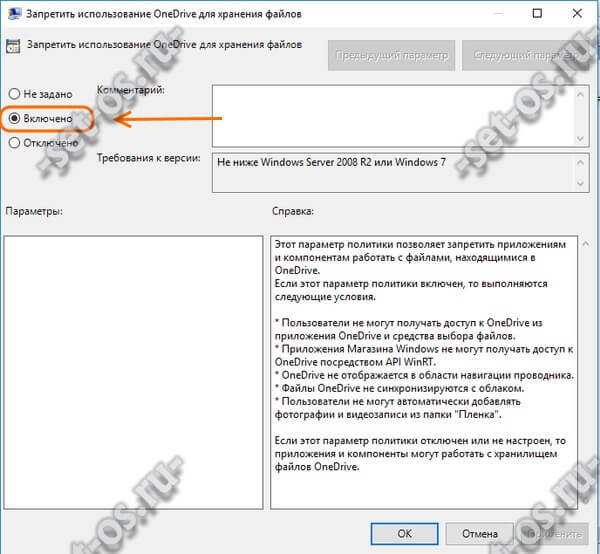
В открывшемся окне надо поставить флажок на «Включено» и применить изменения. После перезагрузки приложение ОнеДрайв больше работать не будет.
Полное удаление OneDrive
Если приложением вы не планируете пользоваться вообще — можно полностью удалить его из системы. Делается это следующим образом. Вам надо запустить командную строку с правами Администратора. Далее надо проделать следующее.
Для того, чтобы удалить Microsoft OneDrive из Windows 10 x32, надо ввести команды:
cd C:\Windows\System32 OneDriveSetup.exe /uninstall
Получиться должно так:
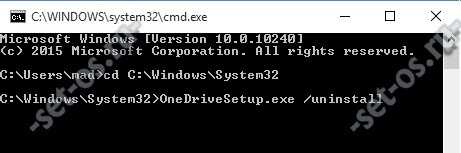
Если у Вас версия Виндовс 10 x64, то папка расположения файла будет иной:
cd C:\Windows\SysWOW64 OneDriveSetup.exe /uninstall
Вот так:
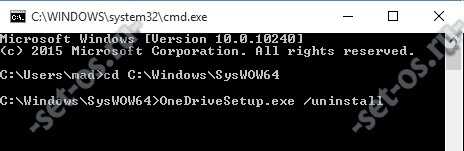
Нажимаем кнопку «Enter» и ждём завершения процесса.
Примечание: Если появится сообщение, что не удаётся удалить ОнДрайв из-за того, что он в настоящий момент запущен — введите команду:
taskkill /f /im OneDrive.exe
Этой прибьёт процесс клиента и после этого у Вас получится без проблем. Удачи!
microsoft onedrive, windows 10, вандрайв, вход ондрайв, онедрайв,
Вывод
Облачный диск — полезное изобретение, но многим пользователям оно не нужно. Следует удалить его, чтобы освободить оперативную память и не отвлекаться на уведомления. Рассмотренные способы помогут избавиться от программы на компьютерах Windows любой версии.
- https://f1comp.ru/windows-8/onedrive-kak-krasnaya-tryapka-chto-eto-za-programma-i-kak-ee-udalit/
- https://ekuzmenko.ru/soft/microsoft-onedrive-chto-eto-za-programma-i-kak-ej-polzovatsya.html
- https://soft-katalog.ru/microsoft-onedrive-for-windows/
- https://pomogaemkompu.temaretik.com/1346417247020648482/obzor-onedrive-preimuschestva-nedostatki-chto-eto-za-programma/
- https://FB.ru/article/220868/onedrive—chto-eto-za-programma-kak-otklyuchit-kak-udalit-oblako-onedrive
- https://CompforLife.ru/internet/one-drive-obzor-servisa.html