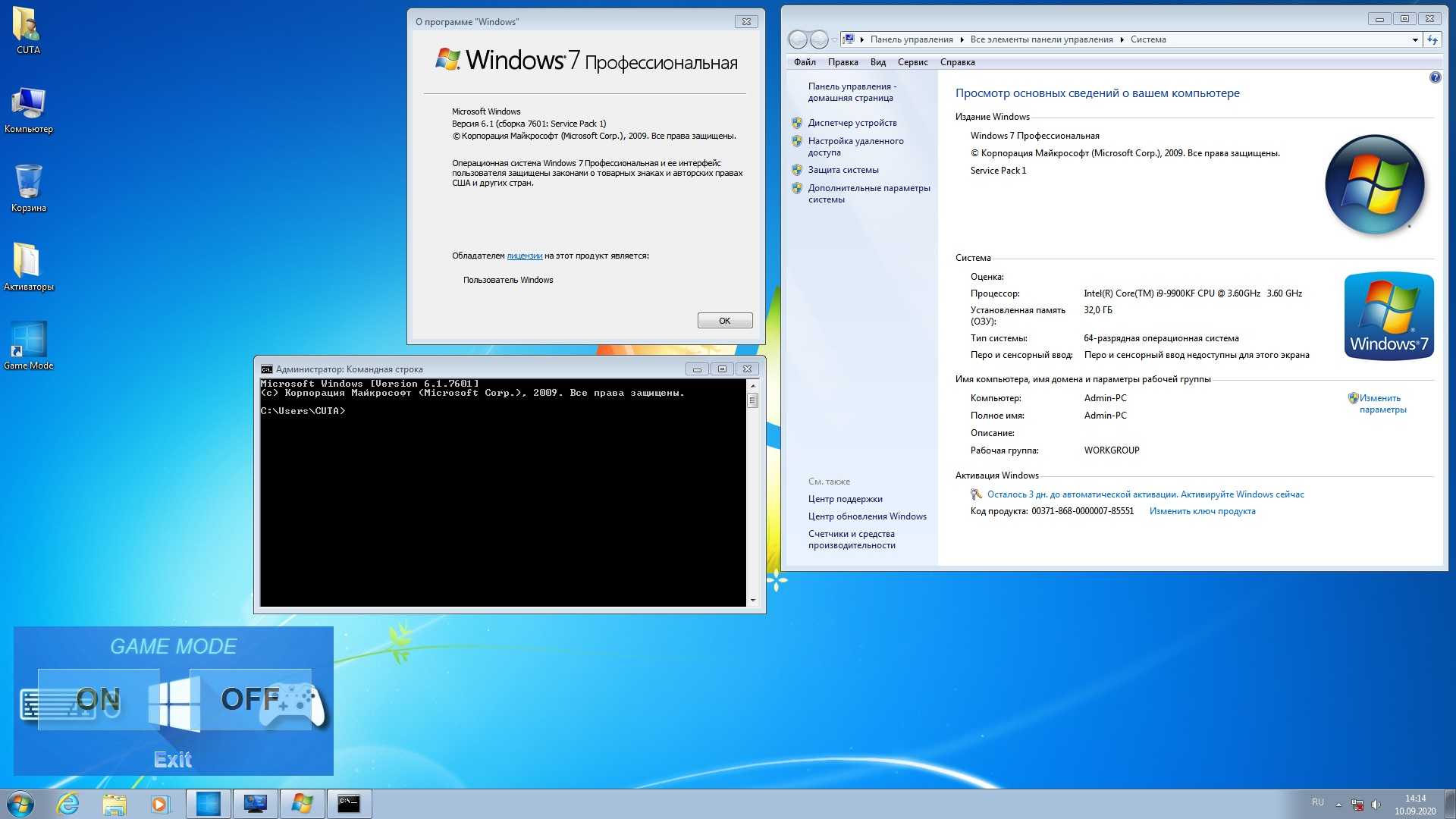Введение
Безусловно, более правильной последовательностью установки Windows является установка младшей версии перед старшей. В этом случае сохраняется возможность загрузки более старой системы, а после установки более новой ОС появляется меню выбора загружаемой системы.
Но что же делать, если Windows 7 уже установлена, а на компьютер необходимо установить Windows XP. Статья призвана помочь обойти подводные камни тем, кто планирует установку Windows XP после Windows 7.
Если устанавливать Windows XP после Windows 7, теряется возможность загрузки в более новую операционную систему. При установке более ранней версии Windows программа установки перезаписывает все данные в основной загрузочной записи (MBR), загрузочном секторе и загрузочных файлах. Более ранние версии Windows несовместимы с новым методом загрузки более новой системы. В частности Windows 7 использует новое хранилище данных конфигурации загрузки. Это хранилище содержит меню загрузки и все сведения об операционных системах, установленных на компьютере. Следовательно, файл Boot.ini из более ранней версии операционной системы Windows не может быть использован для ее запуска.
Установка виртуальной машины
Альтернативным способом для настройки работы с Windows XP на компьютере, где установлена Win7, является не режим совместимости, а создание виртуальной машины. Существует несколько программ, позволяющих добиться данного результата. Единственное о чём следует помнить:
- ресурсы виртуальной машины ограничены и должны быть меньше, чем реальные ресурсы компьютера;
- использование виртуальной машины крайне требовательно к месту на жёстком диске (поскольку создаётся виртуальный раздел диска);
- при ненадобности следует сначала удалить виртуальную машину, а уже потом программу для виртуализации;
- ждать высокой и плавной производительности от виртуальной машины не стоит;
- виртуализация сетевой карты и видеоадаптера – сложный процесс.
Примером программы для виртуализации может служить Virtual Box от Oracle. Программа платная, зато качественная (бесплатные версии тоже есть). Она позволяет создать «компьютер в компьютере», который пользуется ресурсами основного. Настройка и работа с виртуальной машиной вопрос сложный, поэтому упомянут он скорее из уважения. Для эффективного использования «виртуалки» потребуется познакомиться с тематическими форумами.
Каждой системе – свой личный раздел
Как уже говорилось выше, перед установкой на жестком диске компьютера необходимо выделить два раздела. Во время путешествия по диалоговым окнам инсталлятора Вам будет предложено выбрать раздел для установки операционной системы. Проигнорируем это и создадим разделы самостоятельно, предварительно удалив все старые разделы нажатием клавиши D, а затем на их месте создадим новые, нажав клавишу C, и указав нужный нам размер первого раздела (в мегабайтах). Это будет раздел C. Далее у нас осталась не размеченная область диска – выберем её и снова нажмем клавишу C, и не особо вникая в детали событий, сразу же нажмем ENTER (т.к. менять размер второго раздела нам ни к чему). Так получим раздел D. Хотя, если размер винчестера довольно большой, то имеет смысл и для диска D выделить какой-то определённый объём, а всё оставшееся пространство оставить не размеченным — им Вы займётесь потом, создав на нём разделы по своим нуждам.
ВНИМАНИЕ. Вышеописанные процедуры предназначены для чистого жёсткого диска на котором нет никаких данных, поскольку при удалении разделов вся информация исчезнет
Если же на винчестере имеются данные, которые необходимо сохранить, то проводить эти телодвижения НЕЛЬЗЯ. Вернитесь к началу статьи и создайте, как там описано, два чистых основных раздела с помощью специальных программ и лишь потом приступайте к установке операционных систем, ничего уже не переразбивая и не форматируя, а просто устанавливайте каждую ОС в заготовленный для неё раздел.
Установка Висты или 7 на диск C:\
Виндус назначается на раздел C:\. Перед установкой его желательно форматировать. Всё абсолютно стандартно. Если на буке уже предустановленна семёрка или виста, то их ликвидировать не надо. Если на вашем компе предустановленна 7, а также есть скрытые разделы для реанимирования системы до состояния на момент покупки, то вполне возможно, что бэкап перестанет работать. Это связано с тем, что для работы системы восстановления зачастую нужна оригинальная MBR (небольшая загрузочная запись, размещается в нулевом секторе винчестера). При установке системы она зачастую затирается. Чтобы сохранить работоспособность системы восстановления, нужно сначала скопировать оригинальную MBR в файл, а потом в конце ее реанимировать обратно. В указанном случае заводская система будет восстанавливаться при нажатии на определенные кнопки при включении. Для копирования MBR есть утилита MBRWRBIN.exe. Также для копирования и бэкапа MBR можно использовать Comodo Backup.
Инсталляция XP после Windows 7
Для установки XP на компьютер с функционирующей Windows 7 рекомендуется использовать различные разделы, жесткие диски или установить «семерку» на SSD, а XP – на магнитный диск в случае наличия твердотельного накопителя. Ни в коим случае не устанавливайте две системы на один том – это может плохо закончиться.
Рассмотрим классическую ситуацию, когда установка производится на разные тома одного винчестера или различные HDD при активности раздела с инсталлированной Windows 7 (то есть, не отключая физически или в BIOS второго жесткого диска).
Готовим раздел для инсталляции XP
Запускаем компьютер под Windows 7 и готовим раздел для инсталляции на него XP. Ни в коем случае не используйте для этого встроенную в установщик XP программу (с ее помощью можете только отформатировать раздел).
Если необходимо создать диск для инсталляции старенькой ОС, используйте средства Windows под названием «Управление дисками» или одну из популярных бесплатных программ, созданных для управления разделами. С их помощью легко разделить существующий раздел с пользовательскими данными, «отрезав» от него часть свободного пространства, и создать в неразмеченной области новый системный диск.
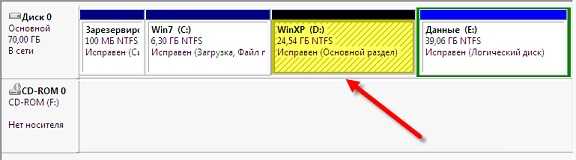
Инсталлируем Windows XP
Загружаемся с компакт-диска или загрузочного USB-носителя, войдя в boot-меню BIOS. В зависимости от сборки, выбираем вариант инсталляции XP, дожидаемся подготовительного этапа, когда со съемного носителя скопируется сжатые файлы будущей ОС. Теперь указываем подготовленный заранее или созданный на предыдущем шаге раздел, ориентируясь на размер и буквенную метку.

После нажатия на «Enter» запускаем установку или, при необходимости, выполняем быстрое форматирование раздела в файловой системе NTFS.
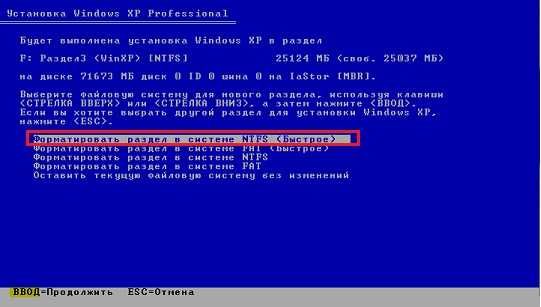
Когда завершится установка, выполните инсталляцию прикладного ПО и драйверов устройств и настройку системы и приступайте к восстановлению загрузчика «семерки».
Основные шаги по установке ОС Windows XP
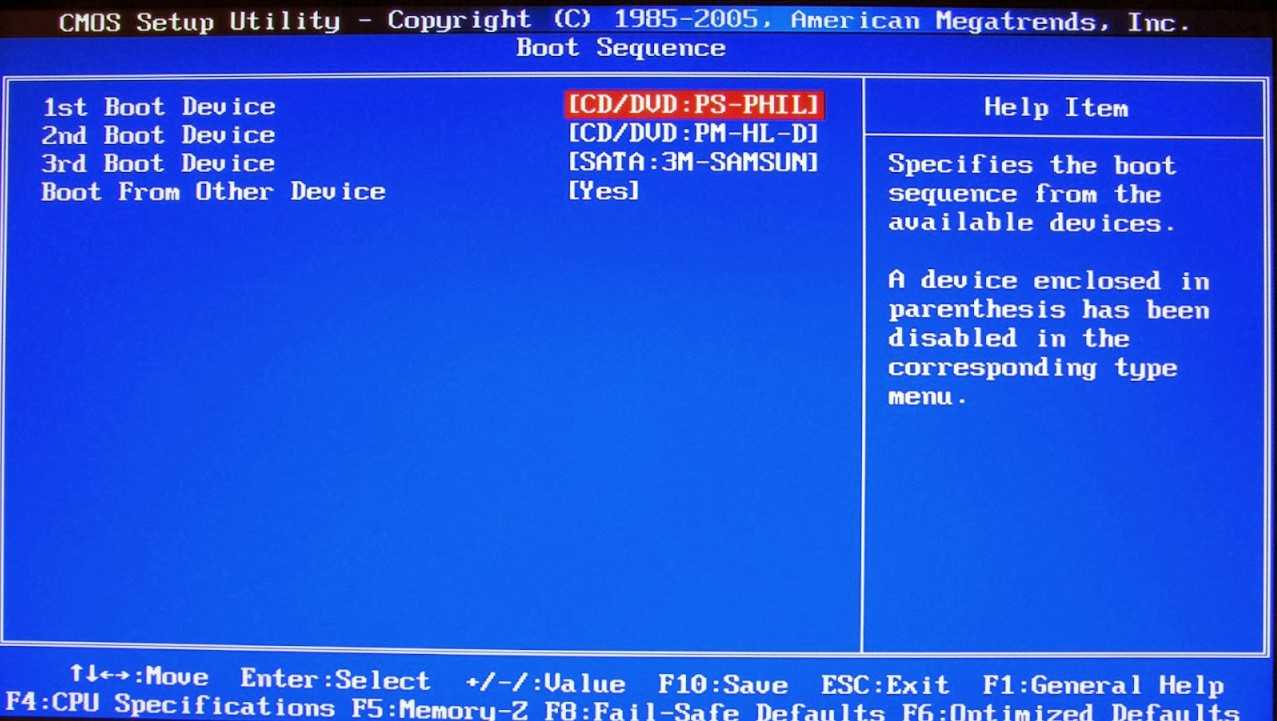
2. Сохраняем настройки нажатием на клавишу “F10
”. При перезагрузке компьютера появится надпись “Press any key to boot from CD..
”, необходимо нажать любую клавишу, чтобы началась загрузка с установочного диска.
3. Далее начнется подготовка к установке операционной системы. При появлении окна приветствия, система еще раз у Вас спросит подтверждения намерения установки новой ОС, жмем клавишу “Enter”.
4. При появлении лицензионного соглашения, нажмите “F8
”, чтобы принять его и продолжить установку.
5. Если Вы переустанавливаете ОС, то программа установки попытается восстановить установленную версию. Нам этого не нужно, жмем “Esc”.
6
Далее, пожалуй, самое важное. Выбор раздела для установки
Если у Вас уже априори жесткий диск поделен на логические разделы: системный и один или несколько пользовательских, то это очень хорошо. Тогда необходимо будет только удалить системный раздел, затем создать его, отформатировать и установить на него новую ОС.

Если же Ваш жесткий диск прежде не был поделен, то это необходимо сделать именно сейчас. Для чего? Все очень просто. Поделив жесткий диск на системную часть и пользовательскую, Вы создаете себе подушку безопасности. при выходе из строя ОС в самом худшем случае, Вы просто переустановите ОС на отформатированном системном разделе, а вот пользовательские данные, у Вас останутся в безопасности на пользовательском разделе.
Как правильно поделить жесткий диск, смотрите в видео. В качестве примера в видео уроке рассматривался жесткий диск, объемом 10 Гб. Если Ваш жесткий позволяет, сделайте системный раздел не менее 20 Гб.
- 7. Далее необходимо отформатировать раздел с типом файловой системы NTFS. Выберите быстрое форматирование.
- 8. Система перезагрузиться, воспользуемся удобным моментом и восстановим в настройках BIOS загрузку с жесткого диска, а не с CD-Rom. Как это сделать мы уже рассматривали в самых первых шагах.
- 9. После перезагрузки система продолжит установку. Первым появившемся окном будет “Окно региональных настроек
”, где необходимо выбрать раскладку клавиатуры. - 10. Далее программа установки попросит ввести Имя и название организации. Введите только Имя и нажмите далее.
- 11. В появившемся окне введите лицензионный ключ продукта. Будьте внимательны.
- 12. Устанавливаем Имя компьютера. Поле пароля администратора пока оставляем пустым.
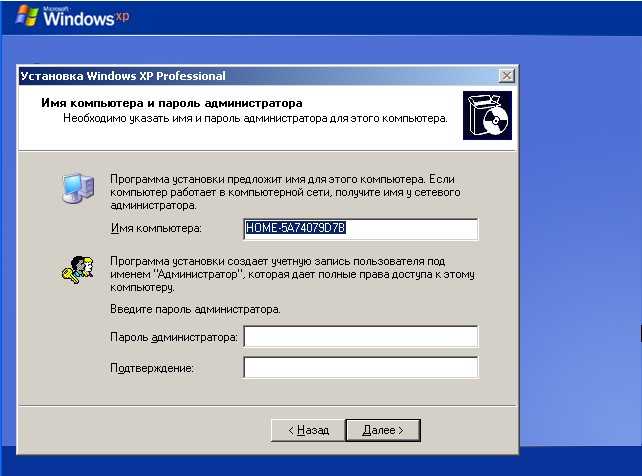
Проведите необходимые настройки даты и времени. Одно но, на сегодняшний момент у нас законодательно отменили переход на зимнее время. Я советую Вам установить соответствующее обновление с официального сайта Microsoft (WindowsXP-KB2570791-x86-RUS). Это можно сделать после установки ОС.
13. Далее необходимо определить будет ли компьютер работать в доменой сети или нет. Ничего не меняем, жмем “Далее
”. Ждем пока программа установки закончит свою работу и перезагрузится.
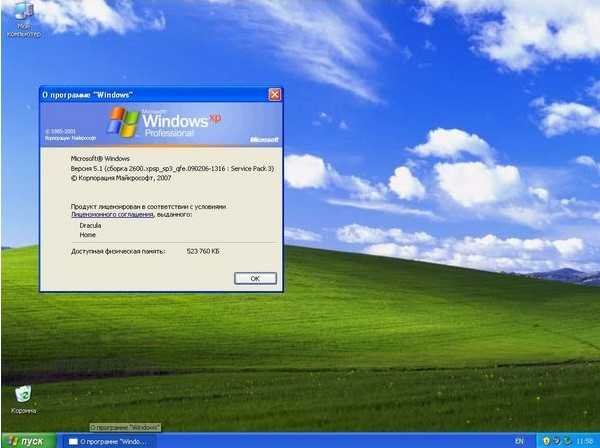
- 14. При первом запуске система попытается автоматически настроить расширение экрана. примите их, если Вас устраивает подобранный вариант. При появлении приветственного окна жмем “Далее
”, откладываем настройки автоматического обновления, пропускаем настройки к Интернету, регистрацию в Microsoft откладываем. - 15. Создаем учетную запись.
- 16. Первичную настройку ОС проводить обязательно. Смотрите видео и все выполняйте шаг за шагом. Проведя все настройки, вы получите оптимально настроенный подготовленный к работе компьютер.
Настраиваем очередность проверки загрузочных устройств
Заходим в настройки BIOS в раздел Advanced и ищем пункт Boot Device Priority. Здесь необходимо установить первым загрузочным устройством (First Device) привод оптических дисков, а вторым – жесткий диск. Это нужно для того, чтобы при перезагрузке можно было запустить компьютер с загрузочного диска и попасть в его меню. Сохраняем конфигурацию нажатием Save & Exit в основном меню BIOS (либо клавишей F10 с последующим ответом на вопрос клавишей Y).
Если у Вас версия BIOS слегка отличается, то придётся искать нужный раздел по аналогии. Ориентируйтесь при этом на слово «Boot» («Загрузка»).
ВНИМАНИЕ. BIOS категорически НЕ предназначена для «очумелых ручек»
Поэтому не стоит там ничего трогать без четкого понимания того, что делаете! Это как раз тот случай, когда лучше семь раз подумать и один раз сломать.
Первый пункт можно пропустить, если Ваш компьютер при перезагрузке сам может читать диск, давно забытый в приводе. Это обычно можно определить, если при запуске Windows диск в дисководе сам начинает раскручиваться.
Подготовка компьютера
1. Первым делом вам нужно разделить жесткий диск на две части. Для этого нам понадобится программа Acronis Disk Director, которую вы легко сможете найти в Интернете. После установки данную программу необходимо запустить. Как выглядит окно программы вы можете увидеть чуть ниже.
2. В следующем этапе нужно кликнуть по нашему жесткому диску, в нашем примере это Диск «C». После клика в правом столбике появятся операции, которые мы можем выполнить с выделенным жестким диском. Никакие другие операции кроме разделения накопителя на две части мы делать не будем и поэтому находим лишь пункт «Разделить том» и нажимаем на него.
3. Далее у нас откроется новое окно, в котором мы будем указывать объем будущего локального диска. Как известно, Windows 7 после установки занимает около 5 или 7 гигабайт и поэтому новый том должен быть в два или в три раза больше этого объема. После того как подберете нужный объем нажимаем кнопку «Ок».
4. Для того чтобы подтвердить действия необходимо в верхней части программы нажать на «Ожидающие операции».
5. В этом окне ничего делать не требуется, жмем «Продолжить».
6. Система попросит вас перезагрузить компьютер и мы с этим соглашаемся. После того как компьютер включится в разделе «Мой компьютер» у нас появится новый локальный диск, в который мы установим семерку.
И на этом подготовка компьютера заканчивается и мы переходим к установке семерки.
XP Mode
Для Windows 10 создан отдельный эффективный инструмент под названием XP Mode. Это специальная разновидность виртуальной машины, которая позволяет работать так, будто установлена XP. Конечно, ресурсы компьютера при этом крайне сильно загружены, но работают не в полную силу (такой вот парадокс). Зато выстроена полная совместимость со всеми особенностями ХР.
На сайте Microsoft можно найти 2 версии XP Mode: для 10ки и 7ки. Различаются они с точки зрения пользователя только размером. Зато обладают простой установкой и крайне полезны в работе или для игры в старые игры, когда режим совместимости не помогает.
@как-установить.рф
Создание конфигурации с двойной загрузкой в Windows XP
Как известно, утилиты для изменения данных конфигурации в XP нет, но она есть в папке с установленной Windows 7. Чтобы корректно применить ее в XP, нужно в командной строке войти в каталог System32 операционной системы Windows 7. После перехода последовательно выполните следующие команды:
Bcdedit /create {ntldr} /d "Microsoft Windows XP"
Эта команда создает в хранилище загрузки Windows 7 хранилище для загрузки Windows XP. Выполнение этой команды может закончиться неудачей, так как по умолчанию это хранилище уже создано, поэтому необходимо его только переименовать:
Bcdedit /set {ntldr} description "Microsoft Windows XP"
Следующая команда укажет загрузчику Windows 7 устройство расположения файлов загрузки XP:
Bcdedit /set {ntldr} device partition=C:
Следующая команда укажет загрузчику Windows 7 путь к загрузчику Windows XP:
Bcdedit /set {ntldr} path \ntldr
Следующая команда добавит строчку о выборе Windows XP в меню загрузки и расположит ее под остальными:
Bcdedit /displayorder {ntldr} /addlast
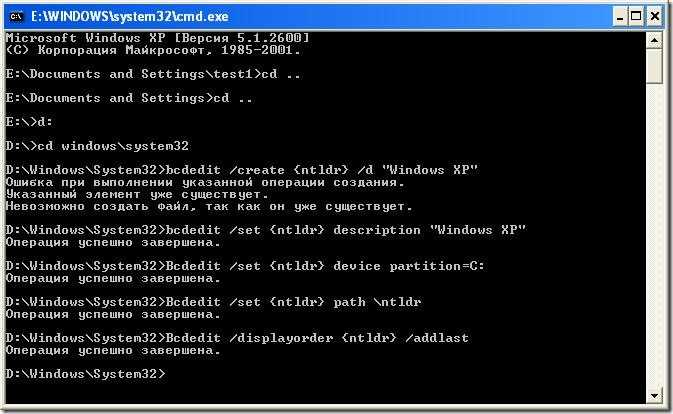
Рисунок 8 – Полный перечень команд для создания меню загрузки в Windows XP
Проверить правильность выполнения команд и наличие меню загрузки можно выполнив в окне командной строки команду bcdedit или проанализировав файл bootcfg, полученный в результате выполнения команды bcdedit >c:\bootcfg.txt. Файл будет находиться в корневом каталоге диска С.
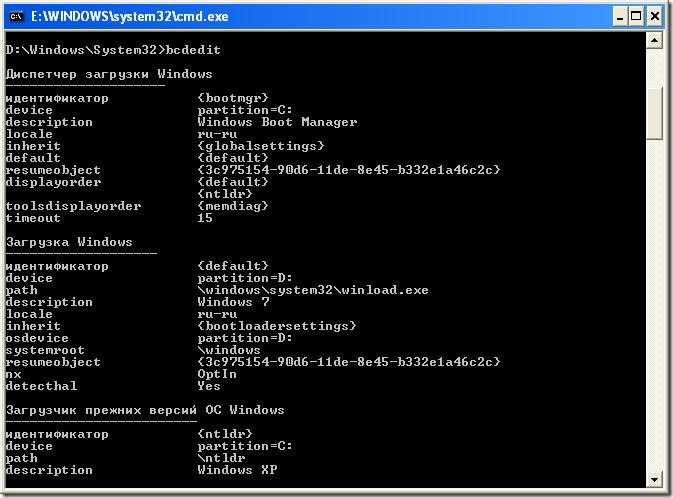
Рисунок 9 – Проверка наличия записи загрузки Windows XP и меню загрузки
После выполнения этих команд при загрузке компьютера вам будет предоставлена возможность выбора ОС для загрузки.

Рисунок 10 – Выбор ОС для загрузки
Возможно, многим будет удобнее уменьшить таймаут выбора загрузки ОС, который по умолчанию составляет 30 секунд. Для настройки этого параметра воспользуйтесь командой
Bcdedit /timeout XX
Где XX – время таймаута в секундах.
Выбор раздела для установки
Теперь выберем раздел C и установим в него Windows 7. НЕ ФОРМАТИРОВАТЬ !!!
Далее проводим установку Windows 7 самым обычным способом.
Всё! Мультизагрузочная конфигурация у нас готова.
Теперь при включении или перезагрузке компьютера у Вас на экране будут появляться две строчки, первая – “Предшествующая версия Windows” и вторая – “Windows 7”. Можно выбрать любую из них с помощью клавиш со стрелками на клавиатуре и нажать ENTER — выбранная операционная система начнёт загружаться. Если же в течение 30 секунд ничего не нажимать, то запустится та система, которая стоит по умолчанию — если Вы ничего не изменяли, то это будет Windows 7.
Если же Вы хотите изменить загружаемую по умолчанию операционную систему или время задержки, то зайдите в Windows 7, далее кнопка Пуск => Панель управления => Система => Дополнительные параметры системы (слева) => кнопка «Параметры» в разделе «Загрузка и восстановление».
На этом всё.
Удачи!
ВНИМАНИЕ. Чуть более сложный вариант установки, когда 7-ка уже стоит на диске, и надо рядом с ней поставить XP, подробно рассматривается вот в этой статье: Windows 7 и Windows XP на одном компьютере
«7-ка»
установлена первой
Установка и настройка XP
Просто установить Windows XP на соседний раздел с Windows 7 можно. Проблема начнётся при первой же перезагрузке во время установки. Вместо привычного окна выбора системы (как бывает при установке двух «семёрок») просто начнётся штатная загрузка Windows 7. А вот ХР останется так и не установленной. Решается это проблема весьма нетривиально.
Известные проблемы установки
Основная проблема истекает из использования файла «boot.ini». В Windows XP данный файл отвечал за загрузку системы по умолчанию. Устанавливал параметры загрузки и хранил всю нужную информацию. А вот в Windows 7 такой файл попросту отсутствует.
В связи с этим полностью исчезает возможность загрузить ХР по умолчанию. Даже установка, как и было сказано выше, затрудняется этим обстоятельством.
Процедура установки
Решение вопроса как установить Windows XP поверх Windows 7 условно делится на 2 этапа:
- Установка необходимых файлов.
- Настройка взаимодействия двух систем.
Каждый из этапов важен по-своему и следует обращать внимание на нюансы, возникающие при практической реализации вопроса
Запись необходимых файлов
Независимо от источника установки, в первую очередь, потребуется выделить часть дискового пространства под нужды Windows XP. К таким нуждам относится хранение файлов самой системы и установленных программ. Минимально рекомендуется выделить для системы 20Гб. К этому значению следует добавить размер игр или программ, которые планируется устанавливать. Разделение делается заранее.
Потом запускается установка. В качестве места установки выбирается выделенный ранее сегмент жёсткого диска.
В предложенном примере ставится система в сборке Light, ориентироваться на указанный размер не следует.
По завершении копирования файлов произойдёт перезагрузка компьютера. Сама Windows XP в этот момент ещё не установлена. Она просто занимает место, которым будет пользоваться в дальнейшем.
Если открыть данный раздел, там будут храниться запакованные файлы установки. Пользователь же увидит перед собой стандартную загрузку Windows 7. И теперь нужно решить проблему с загрузкой.
Продолжается установка после решения проблем (способ описан ниже), и потом уже обе системы готовы к использованию
С определённой долей осторожности можно даже переносить файлы между ними
Решение проблемы с загрузкой
Поскольку Windows 7 пользуется другим алгоритмом загрузки и перекрывает собой загрузчик Windows XP, то потребуется решать проблему именно с «семёрки». Перед пользователем возникает проблема: нужно самостоятельно настроить одновременную загрузку двух систем. Увы, редактирование списка загрузки в msconfig пока не даст результатов. Лист будет содержать только запись от Win7. Потребуется использовать консольную утилиту bcdedit7.
- Открываем меню «Пуск» и набираем «cmd».
- Клацаем правой кнопкой мыши и выбираем «Запуск от имени администратора». (На изображении показано выполнение команд для «десятки», но если откинуть интерфейс – разницы нет никакой).
- Вводим в поле ввода «bcdedit».
После инициализации команды начинаем вводить и прописывать нужные настройки:
- Bcdedit /create {ntldr} /E «Microsoft Windows XP» — эта команда добавляет запись о существовании ХР в загрузчик 7.
- Bcdedit /set {ntldr} description «Microsoft Windows XP» — выводит вместо пустой подсказки указанный в кавычках текст.
- Bcdedit /set {ntldr} device partition=\Device\HarddiskVolume1 — указывает загрузчику «семёрки» путь к соседней системе.
- Bcdedit /set {ntldr} path \ntldr — по указанному выше пути, Win7 находит и записывает загрузчик другой системы.
- Bcdedit /displayorder {ntldr} /addlast — добавляет в конец списка ОС нужную нам ХР.
- Закрываем окно командной строки.
Теперь во время включения загрузки будет появляться окно выбора системы. Выглядит оно следующим образом:
Выбрав в этом окне Windows XP первый раз, мы сможем завершить процесс установки. После этого будет загружаться выбранная система. Никаких перезаписей не произойдёт после установки. Проводить дополнительные настройки в Windows XP уже не потребуется.
Особенности создания конфигурации с двойной загрузкой в Windows 7
Если вы только собираетесь устанавливать Windows XP, то конфигурацию двойной загрузки можно создать заранее, еще под управлением Windows 7. Эти же рекомендации помогут тогда, когда вы восстановили загрузчик Windows 7, находясь в Windows XP, а конфигурацию с двойной загрузкой решили создать позднее.
В этом случае следует учесть некоторые особенности.
Команды так же, как и в Windows XP, выполняются в командной строке. В системе Windows 7 эти команды необходимо выполнять в командной строке с повышенными правами пользователя. Для этого нажмите кнопку Пуск, выберите пункт Стандартные, щелкните правой кнопкой мыши ярлык командной строки и выберите пункт Запуск от имени администратора, или так:
Нажмите Пуск и в поле поиска введите cmd
На найденном файле нажмите правую клавишу мыши и выберите в контекстном меню пункт Запуск от имени администратора.
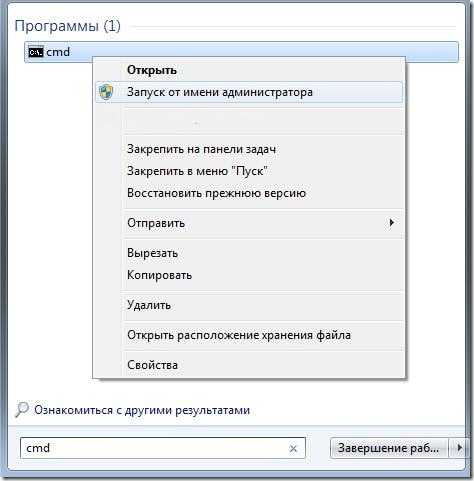
Рисунок 11 – Запуск командной строки с повышенными правами (от имени администратора)
Порядок выполнения команд тот же, за исключением одной. Как известно, файлы загрузки Windows 7 и Windows XP, находятся на скрытом разделе, не имеющем буквы. Поэтому вместо команды
Bcdedit /set {ntldr} device partition=C:
Нужно выполнить
Bcdedit /set {ntldr} device partition=\Device\HarddiskVolume1
Это замечание не имеет смысла, если по какой-либо причине, (например, в случае, если у вас жесткий диск был поделен на разделы до начала установки), скрытый загрузочный раздел не был создан, и файлы загрузки системы находятся на одном с Windows 7 разделе.
Восстановление загрузчика и изменение списка загрузки.
При установке Виндовс 7 или Висты на C:\, на него прописывался загрузчик и перезаписывалась запись MBR. При последующей постановке Windows XP сей загрузчик вместе с MBR по сути был перезаписан загрузчиком ХП. Следовательно, Виндовс 7 на C:\ загружаться не будут. Чтобы исправить эту ситуацию, надобно сперва восстановить загрузчик 7 или Vista (у этих двух систем он по сути один и тот же) на C:\. Потом нужно добавить в тот загрузчик пункт о XP, чтобы позволялось выбирать какую систему грузить при загрузке. Для сего необходимы две утилиты: bootsect.exe и bcdedit.exe. Копируем скачанное на C:\, запускаем и жмём Extract
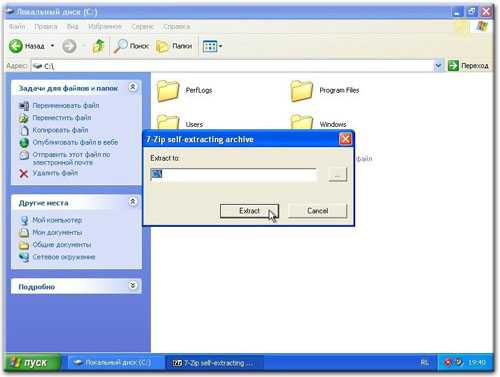
В итоге на C:\ должна появится папка Fix Boot с таким содержанием:
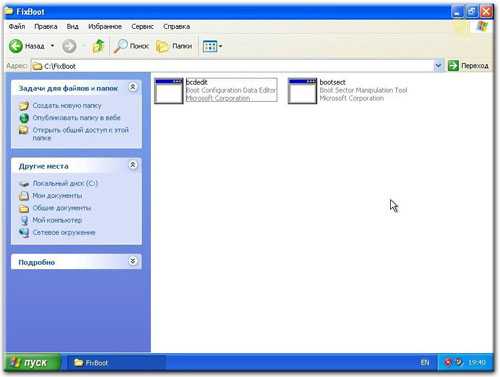
Запускаем Командную строку:

Предварительно требуется восстановить загрузчик Windows Vista или 7. Для этого пишем команду c:\FixBoot\bootsect.exe /NT60 ALL и клацаем Enter:
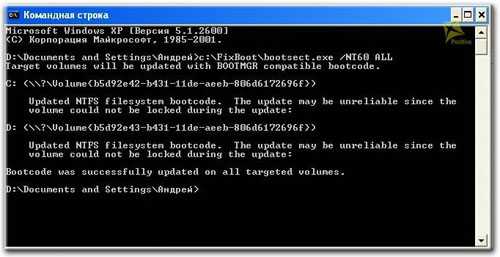
Теперича стоит прибавить пунктик с Виндовс ХП в список загрузки. Вписываем C:\FixBoot\bcdedit.exe /create {ntldr} /d «Windows XP» (Windows XP — название пункта). Нажимаем Enter:
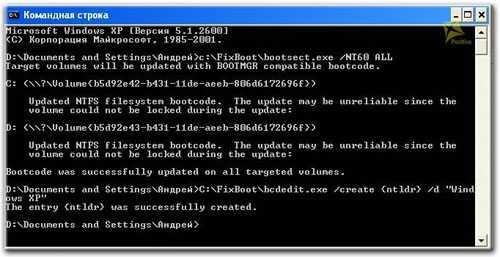
Указываем где расположен загрузчик второй системы Виндовс ХП. Несмотря на то, что XP устанавливалась на D:\, ее загрузчик (ntldr) размещен на диске C:\. Команда C:\FixBoot\bcdedit.exe /set {ntldr} device partition=C: и клацаем Enter
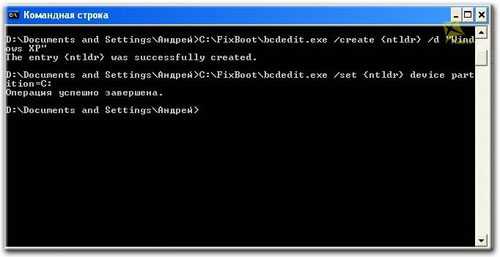
Указываем имя загрузчика. Печатаем C:\FixBoot\bcdedit.exe /set {ntldr} path \ntldr и Enter
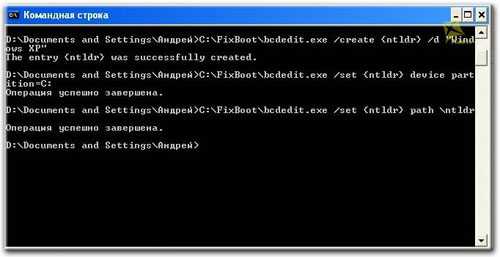
Чтобы установить вторую систему дополняем пунктик загрузочного меню с Виндовс ХП в конец списка. Вводим директиву C:\FixBoot\bcdedit.exe /displayorder {ntldr} -addlast и жмём Enter
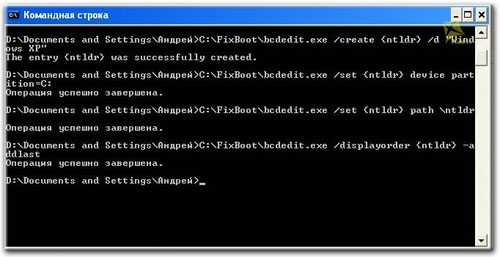
Что бы добавить WinXP в начальным пишем: C:\FixBoot\bcdedit.exe /displayorder {ntldr} -addfirst. Что бы WinXP грузилось по умолчанию вводим: C:\FixBoot\bcdedit.exe /default {legacy}. И обратно что бы сделать загрузку по умолчанию Win7 первым делом пишем C:\FixBoot\bcdedit.exe и узнаём идентификатор той системы, которую мы хотим грузить сразу, получаем примерно такой результат
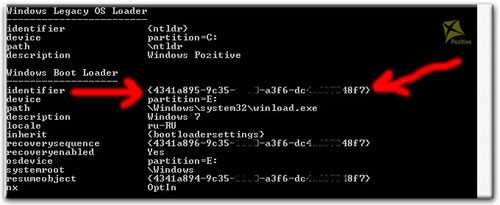
Дальше всё как и при WinXP — C:\FixBoot\bcdedit.exe /default {идентификатор, который высмотрели} и всё Win7 (как на картинке) будет грузиться по умолчанию
Вот и все. Перезагружаем и видим такое меню с выбором операционной системы для загрузки