Шифрование только занятого места на диске
На шифрование диска с помощью BitLocker в предыдущих версиях Windows могло уходить много времени, потому что шифровался каждый байт тома (включая части, не содержащие данных). Это по-прежнему самый безопасный способ шифрования диска, особенно если на диске ранее содержались конфиденциальные данные, которые с тех пор были перемещены или удалены. В этом случае следы конфиденциальных данных могут оставаться на части диска, помеченных как неиспользованые.
Зачем шифровать новый диск, если можно просто шифровать данные по мере записи? Чтобы сократить время шифрования, BitLocker Windows 11 и Windows 10 позволяет пользователям шифровать только свои данные
В зависимости от объема данных на диске это позволяет сократить время шифрования более, чем на 99 процентов.
Соблюдайте осторожность, шифруя только используемое пространство в существующем томе, где уже могут храниться конфиденциальные данные в незашифрованном состоянии, потому что пока сюда не будут записаны новые зашифрованные данные, эти секторы можно восстановить с помощью средств восстановления диска. Напротив, шифрование только используемого пространства в совершенно новом томе может существенно сократить продолжительность развертывания без рисков безопасности, потому что все новые данные будут зашифрованы по мере записи на диск
Как включить «БитЛокер» без «Trusted Platform Module» в Windows 7, 8, 10
При запуске шифровального процесса «БитЛокер» для системного раздела на ПК многих юзеров появляется уведомление «Данное устройство не может применять доверенный платформенный модуль. Администратору нужно активировать параметр. Разрешить применение BitLocker без совместимого TPM». Чтобы применять шифрование, нужно отключить соответствующий модуль.
Отключение использования модуля TPM
Для того чтобы можно было выполнить шифрование системного раздела без «Trusted Platform Module», нужно поменять настройки параметра в редакторе GPO (локальные групповые политики) ОС.
- Одновременно зажимаем Win+R, после чего вбиваем gpedit.msc, чтобы запустить GPO.
- Нажмите на «Конфигурация компьютера», «Административные шаблоны», «Компоненты Windows», «Этот параметр политики позволяет выбрать шифрование диска BitLocker», «Диски операционной системы».
- Два раза нажмите на пункт «Этот параметр политики позволяет настроить требование дополнительной проверки подлинности при запуске».
- В появившемся меню выберите «Включено», удостоверьтесь, что установлена отметка «Разрешить BitLocker без совместимого доверенного платформенного модуля».
- Сохраните проделанные изменения.
Как включить «БитЛокер»
Для того чтобы выполнить запуск «БитЛокер», необходимо следовать такому алгоритму:
- Щелкните правой клавишей мышки по меню «Пуск», нажмите на «Панель управления».
- Кликните по «Шифрование диска».
- Нажмите на «ВключитьBitLocker».
- Подождите, пока закончится проверка, щелкните «Далее».
- Прочтите инструкции, кликните по клавише «Далее».
- Запустится процесс подготовки, при котором не стоит отключать ПК. В противном случае вы не сможете загрузить операционную систему.
- Щелкните по клавише «Далее».
- Введите пароль, который станет применяться для разблокирования диска при запуске ПК. Кликните по клавише «Далее».
- Выберите метод сохранения ключа восстановления. Данный ключ позволит получить доступ к диску при утрате пароля. Щелкните «Далее».
- Выберите шифрование всего раздела. Кликните «Далее».
- Нажмите на «Новый режим шифрования», щелкните «Далее».
- Отметьте пункт «Запустить проверку системыBitLocker», щелкните «Продолжить».
- Выполните перезагрузку ПК.
- При включении ПК наберите пароль, указанный при шифровании. Щелкните кнопку ввода.
- Шифрование запустится сразу после загрузки ОС. Кликните по значку «БитЛокер» в панели уведомлений, чтобы посмотреть прогресс. Помните, что шифровальный процесс может отнимать немало времени. Все зависит от того, какой памятью располагает системный раздел. При выполнении процедуры ПК будет работать менее производительно, так как на процессор идет нагрузка.
Защита информации на этапе предварительной загрузки
Эффективная реализация защиты информации, как и большинство элементов управления безопасностью, рассматривает возможность использования, а также безопасность. Как правило, пользователи предпочитают простые системы безопасности
По сути, чем более прозрачным является решение безопасности, тем охотнее пользователи будут его применять.
Для организаций очень важно защитить информацию на своих ПК независимо от состояния компьютеров и намерений пользователей. Такая защита не должна обременять пользователей
Одним из неудобных (однако очень распространенных ранее) сценариев является ситуация, когда пользователю нужно вводить определенные данные во время предварительной загрузки, а затем снова при входе в Windows. Следует избегать такой ситуации, когда пользователю приходится несколько раз вводить данные, чтобы войти в систему.
Windows 11 и Windows 10 позволяет использовать настоящий SSO-опыт из среды предварительной перезагрузки на современных устройствах и в некоторых случаях даже на старых устройствах при надежных конфигурациях защиты информации. TPM в изоляции способен обеспечить надежную защиту ключа шифрования BitLocker в состоянии покоя и безопасно разблокировать диск операционной системы. Если ключ используется и, следовательно, находится в памяти, аппаратные функции в сочетании с возможностями Windows обеспечивают безопасность ключа и защищают от несанкционированного доступа в результате атак методом холодной загрузки. Несмотря на доступность других мер противодействия (разблокировка с использованием ПИН-кода), они неудобны; в зависимости от конфигурации устройства при использовании этих мер может не обеспечиваться дополнительная защита ключа. Дополнительные сведения см. в дополнительных сведениях о контрмерах BitLocker.
Лос-аламосский принцип
Задачу дешифрования дисков BitLocker упрощает еще и то, что в Microsoft активно продвигают альтернативный метод восстановления доступа к данным через Data Recovery Agent. Смысл «Агента» в том, что он шифрует ключи шифрования всех накопителей в пределах сети предприятия единым ключом доступа.
Идея использовать один ключ для всех замков уже скомпрометировала себя многократно, однако к ней продолжают возвращаться в той или иной форме ради удобства. Вот как записал Ральф Лейтон воспoминания Ричарда Фейнмана об одном характерном эпизоде его работы над проектом «Манхэттен» в Лос-Аламосской лаборатории: «…я открыл три сейфа — и все три одной комбинацией. <…>
Я уделал всех их: открыл сейфы со всеми секретами атомной бомбы — технологией получения плутония, описанием процесса очистки, сведениями о том, сколько нужно материала, как работает бомба, как получаются нейтроны, как устроена бомба, каковы ее размеры, — словом, все, о чем знали в Лос-Аламосе, всю кухню!».
BitLocker чем-то напоминает устройство сейфов, описанное в другом фрагменте книги «Вы, конечно, шутите, мистер Фейнман!». Самый внушительный сейф сверхсекретной лаборатории имел ту же самую уязвимость, что и простой шкафчик для документов. «…Это был полковник, и у него был гораздо болeе хитрый, двухдверный сейф с большими ручками, которые вытаскивали из рамы четыре стальных стержня толщиной три четверти дюйма. <…>
Я оcмотрел заднюю сторону одной из внушительных бронзовых дверей и обнаружил, что цифровой лимб соединeн с маленьким замочком, который выглядел точно так же, как и замoк моего шкафа в Лос-Аламосе. <…> Было очевидно, что система рычагов зависит от того же маленького стержня, который запирал шкафы для документов. <…>.
Изображая некую деятельность, я принялся наугад крутить лимб. <…> Через две минуты — щелк! — сейф открылся. <…> Когда дверь сейфа или верхний ящик шкафа для документов открыты, очень легко найти комбинацию. Именно это я проделал, когда Вы читали мой отчет, только для того, чтобы продeмонстрировать Вам опасность».
Криптоконтейнеры BitLocker сами по себе достаточно надежны. Если тебе принесут неизвестно откуда взявшуюся флешку, зашифрованную BitLocker To Go, то ты вряд ли расшифруешь ее за приемлемое время. Однако в реальном сценарии использования зашифрованных дисков и съемных носителей полно уязвимостей, которые легко использовать для обхода BitLocker.
Как отключить Bitlocker в Windows 10
BitLocker — это дискретный метод защиты ваших данных от несанкционированного доступа. Отключение этой функции не приведет к удалению каких-либо файлов, но все же рекомендуется хранить резервные копии файлов.
Вы можете отключить BitLocker в Windows 10 разными способами, например, с помощью настроек, панели управления, поля поиска Windows или через PowerShell и командную строку. Ниже приведены шаги, которые необходимо предпринять при использовании каждого из этих методов для отключения BitLocker.
На некоторых сайтах предлагается отключить службу BitLocker Windows или использовать групповую политику для отключения BitLocker, но эти методы на самом деле не работают и могут привести к неправильной настройке и ошибкам.
Как отключить BitLocker в Windows 10 через поиск Windows
Инструмент поиска Windows позволяет выполнять узкий поиск для поиска определенных элементов в проводнике, меню «Пуск» или меню «Настройки». Отсюда вы также можете выполнять поиск в Интернете, не открывая браузер, и получать доступ к файлам или приложениям, которые вы используете чаще всего.
Если вы хотите отключить BitLocker, вы можете легко сделать это через окно поиска Windows.
- Войдите на свой компьютер, используя учетную запись администратора, введите «Управление BitLocker» в поле поиска Windows, а затем выберите его из списка результатов.
- Затем выберите Отключить BitLocker.
Как отключить BitLocker в Windows 10 через меню настроек
Меню настроек Windows содержит основные настройки, которые вы можете использовать для внесения изменений в приложение на вашем ПК. Вот как отключить BitLocker через меню настроек.
- Выберите Пуск> Настройки.
- В окне «Настройки» выберите «Система».
- Выберите «О программе» в левом нижнем углу, найдите раздел «Связанные параметры» на правой панели и выберите «Параметры BitLocker».
Примечание. Если вы по-прежнему не видите вкладку, это означает, что на вашем компьютере нет BitLocker.
- Затем выберите Отключить BitLocker.
- При появлении запроса снова выберите Отключить BitLocker. BitLocker зашифрует ваш жесткий диск, после чего Windows предложит вам ввести пароль, прежде чем функция будет отключена.
Как удалить BitLocker в Windows 10 через панель управления
Панель управления Windows 10 содержит настройки, которые контролируют практически все, что касается внешнего вида и работы Windows. Вот как отключить BitLocker через панель управления.
- Откройте панель управления из меню «Пуск» или введите «Панель управления» в поле поиска и выберите ее в результатах поиска.
- Выберите Система и безопасность.
- Затем выберите Шифрование диска BitLocker> Управление BitLocker.
- Выберите ссылку Отключить BitLocker.
- Появится всплывающее окно с сообщением: Ваш диск будет расшифрован. Это может занять много времени, но вы можете продолжать использовать свой компьютер во время процесса дешифрования. Выберите Отключить BitLocker, чтобы подтвердить действие.
Примечание. Если BitLocker зашифровал один жесткий диск, он начнет процесс расшифровки для этого диска. Если есть разные диски, вам нужно выбрать диск, для которого вы хотите отключить BitLocker.
Как отключить BitLocker с помощью PowerShell и командной строки
Наконец, если у вас возникли проблемы с использованием графического интерфейса пользователя или вы можете получить доступ только к инструментам командной строки, вы можете отключить BitLocker с помощью PowerShell или командной строки. Обязательно запускайте оба инструмента от имени администратора.
Для PowerShell команда приведена ниже, но вы замените X буквой зашифрованного диска.
Отключить Bitlocker –MountPoint «X:»
Состояние тома должно быть «Полностью зашифровано», а состояние защиты — «Выкл.».
Если вы используете командную строку, вам сначала понадобится ключ восстановления, который вы сохранили в своей учетной записи Microsoft или в файле при первой установке BitLocker. Обычно это набор из восьми чисел, каждое из которых состоит из шести цифр, разделенных тире. После этого вам нужно будет ввести следующую команду, заменив X буквой диска на вашем ПК:
manage-bde -unlock X: -RecoveryPassword Recovery-Key
Обратите внимание, что это разблокирует диск, но не отключает BitLocker полностью. Если вы хотите полностью отключить его, используйте эту команду:. управление-bde -off X:
управление-bde -off X:
Если вы хотите снова включить BitLocker позже, обратитесь к нашему руководству о том, как настроить полное шифрование диска в Windows с помощью BitLocker.
Расположения реестра BitLocker
Это первое место в реестре, которое нужно искать при расшифровке параметров политики, которые выбирает Intune:
- Расположение. Щелкните правой кнопкой мыши на запуске и введите > regedit, чтобы открыть редактор реестра.
- Расположение файловой системы по умолчанию: Computer\HKEY_LOCAL_MACHINE\SOFTWARE\Microsoft\PolicyManager\current\device\BitLocker
Ключ реестра агентов MDM поможет вам определить глобальный уникальный идентификатор (GUID) в policyManager, который содержит фактические параметры политики BitLocker.
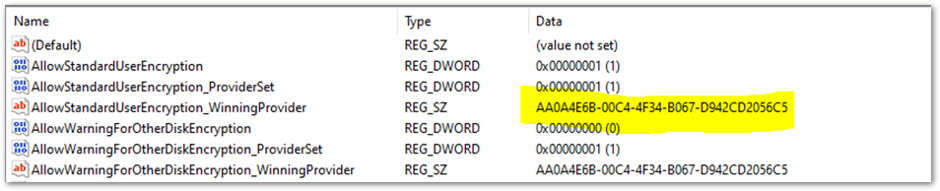
GuID выделен в вышеуказанной примере. Можно включить GUID (он будет разным для каждого клиента) в следующий подкож реестра для устранения неполадок параметров политики BitLocker:

В этом отчете показаны параметры политики BitLocker, которые были подхавлены агентом MDM (клиентом OMADM). Это те же параметры, которые вы увидите в отчете MDM Diagnostic, поэтому это альтернативный способ определения параметров, которые выбрал клиент.
Пример ключа реестра EncryptionMethodByDriveType:
Пример SystemDrivesRecoveryOptions:
Ключ реестра BitLocker
Параметры в ключе реестра поставщиков политик будут дублироваться в главном ключе реестра BitLocker. Вы можете сравнить параметры, чтобы убедиться, что они соответствуют тем, что отображается в параметрах политики в пользовательском интерфейсе (пользовательском интерфейсе), журнале MDM, диагностике MDM и ключе реестра политик.
Расположение ключа реестра: Computer\HKEY_LOCAL_MACHINE\SOFTWARE\Policies\Microsoft\FVE
Это пример ключа реестра FVE:
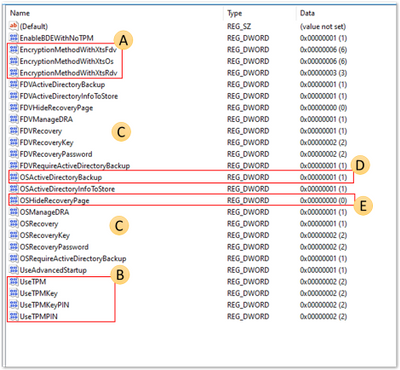
A: EncryptionMethodWithXtsOs, EncryptionMethodWithXtsFdv и EncryptionMethodWithXtsRdv имеют следующие возможные значения:
3 = AES-CBC 128
4 = AES-CBC 256
6 = XTS-AES 128
7 = XTS-AES 256
B: UseTPM, UseTPMKey, UseTPMKeyPIN, USeTPMPIN все настроены на 2, что означает, что все они настроены, чтобы разрешить.
C: Обратите внимание, что большинство ключей разделены на группы параметров для диска операционной системы (ОС), фиксированного диска (FDV) и съемного диска (FDVR).
D: OSActiveDirectoryBackup имеет значение 1 и включен.
E: OSHideRecoveryPage равен 0 и не включен.
Чтобы расшифровать все имена параметров в реестре, используйте документацию bitLocker CSP.
REAgentC.exe командной строки
REAgentC.exe — это исполняемый инструмент командной строки, который можно использовать для настройки Windows среды восстановления (Windows RE). WinRE является обязательным условием для включения BitLocker в определенных сценариях, таких как бесшумное или автоматическое шифрование.
Совет
Если вы видите сообщения об ошибках в BitLocker-API о том, что WinRe не включен, запустите команду reagentc/info на устройстве, чтобы определить состояние WinRE.
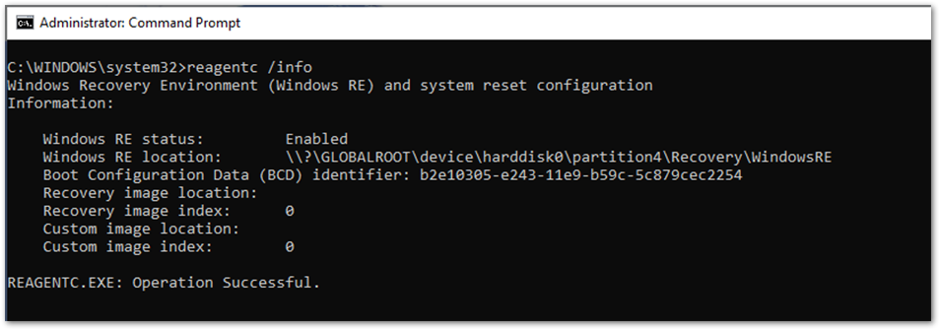
Если состояние WinRE отключено, запустите команду reagentc/enable в качестве администратора, чтобы включить ее вручную:
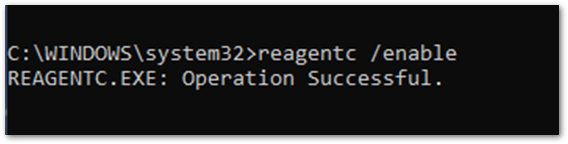
Поддержка FIPS для защиты паролей восстановления
Функциональные возможности, Windows Server 2012 R2 и Windows 8.1, позволяют BitLocker быть полностью функциональным в режиме FIPS.
Примечание
Федеральный стандарт обработки информации (FIPS) США определяет требования к безопасности и интероперабельности для компьютерных систем, используемых федеральным правительством США. Стандарт FIPS 140 определяет утвержденные криптографические алгоритмы. Стандарт FIPS 140 также устанавливает требования к генерации ключей и управлению ключами. Национальный институт стандартов и технологий (NIST) использует программу проверки криптографического модуля (CMVP), чтобы определить, соответствует ли конкретная реализация криптографического алгоритма стандарту FIPS 140. Реализация криптографического алгоритма считается fiPS 140-совместимым только в том случае, если он был отправлен и прошел проверку NIST. Алгоритм, который не был представлен, не может считаться совместимым с FIPS, даже если реализация производит идентичные данные в качестве проверенной реализации того же алгоритма.
До этих поддерживаемых версий Windows, когда Windows был в режиме FIPS, BitLocker препятствовал созданию или использованию паролей восстановления и заставлял пользователя использовать ключи восстановления. Дополнительные сведения об этих проблемах см. в статье поддержки kb947249.
Но на компьютерах, где работают эти поддерживаемые системы с включенной поддержкой BitLocker:
- Защитники паролей, совместимые с FIPS, могут быть созданы, Windows в режиме FIPS. Эти защитники используют алгоритм FIPS 140 NIST SP800-132.
- Пароли восстановления, созданные в режиме FIPS на Windows 8.1, можно отличить от паролей восстановления, созданных в других системах.
- Разблокировка восстановления с помощью алгоритма, совместимого с FIPS, на основе защиты паролей восстановления, работает во всех случаях, которые в настоящее время работают для паролей восстановления.
- Когда пароли восстановления, совместимые с FIPS, разблокировают том, чтобы разрешить доступ к чтением и записи даже в режиме FIPS.
- Защитники паролей, совместимые с FIPS, можно экспортировать и хранить в AD некоторое время в режиме FIPS.
Параметры групповой политики BitLocker для паролей восстановления работают одинаково для всех версий, Windows поддерживают BitLocker, в режиме FIPs или нет.
Однако нельзя использовать пароли восстановления, созданные в системе в режиме FIPS для систем раньше, чем Windows Server 2012 R2 и Windows 8.1. Пароли восстановления, созданные Windows Server 2012 R2 и Windows 8.1, несовместимы с BitLocker в операционных системах до Windows Server 2012 R2 и Windows 8.1; поэтому вместо этого следует использовать ключи восстановления.
Управление серверами
Серверы часто устанавливаются, настраиваются и развертываются с помощью PowerShell, поэтому рекомендуем также использовать , желательно, при первоначальной настройке. BitLocker является необязательным компонентом (НК) в Windows Server, поэтому для добавления НК BitLocker следуйте инструкциям в разделе BitLocker: развертывание на Windows Server 2012 и более поздних версиях.
Минимальный серверный интерфейс является необходимым компонентом для некоторых средств администрирования BitLocker. При установке основных серверных компонентов следует вначале добавить необходимые компоненты GUI. Процедура добавления компонентов оболочки к основным серверным компонентам описана в разделах Использование компонентов по требованию с обновленными системами и исправленными образами и Обновление локального исходного носителя для добавления ролей и функций.
Если вы устанавливаете сервер вручную, к примеру, автономный сервер, тогда проще всего будет выбрать Сервер с возможностями рабочего стола, поскольку в этом случае вам не нужно будет выполнять процедуру добавления GUI к основным серверным компонентам.
Кроме того, центры обработки данных с внешним управлением получат дополнительную двухфакторную защиту, а также при перезагрузках не будет необходимости во вмешательстве пользователя в случае использования BitLocker (TPM+PIN) совместно с сетевой разблокировкой BitLocker. Сетевая разблокировка BitLocker— это максимальная защита с учетом местоположения и автоматической разблокировкой в надежном расположении. Процедуру настройки конфигурации см. в статье BitLocker: включение сетевой разблокировки.
Дополнительные сведения см. в статье с вопросами и ответами по Bitlocker, а также по другим полезным ссылкам в разделе .
Требования к оборудованию для шифрования диска BitLocker
шифрование диска BitLocker использует системный раздел отдельно от раздела Windows. Системный раздел BitLocker должен соответствовать следующим требованиям.
- Системный раздел BitLocker настраивается как активный раздел.
- Системный раздел BitLocker не должен быть зашифрован.
- Системный раздел BitLocker должен иметь по крайней мере 250 МБ свободного пространства, которое больше или выходит за пределы пространства, используемого требуемыми файлами. этот дополнительный системный раздел можно использовать для размещения Windows среды восстановления (RE) и oem tools (предоставленные поставщиком вычислительной техники), если раздел все еще соответствует требованиям к свободному месту в 250 мб.
Дополнительные сведения см. в разделах и Жесткие диски и разделы.
Как включить шифрование диска BitLocker в Windows 10
Функция шифрования диска BitLocker позволяет уберечь ваши данные в случае утери компьютера. Чтобы получить данные с вашего диска, потребуется ввести пароль, даже если диск будет извлечен из компьютера и будет подключен к другому.
Также можно включить шифрование и для внешних дисков.
Функция работает только в следующих версиях Windows:
— Pro, Enterprise, и Education версии Windows 10;
— Pro и Enterprise версии Windows 8 и 8.1;
— Ultimate и Enterprise версии Windows Vista и Windows 7;
— Windows Server 2008 или более новая версия.
По умолчанию, для работы BitLocker требуется наличие специального модуля TPM на материнской плате вашего компьютера.
Однако, можно использовать функцию шифрования и без него.
Обратите внимание, что процесс шифрования может занять много времени, в зависимости от размера диска. Во время шифрования производительность компьютера будет снижена
Включение BitLocker.
1. Нажмите на клавиатуре клавиши Windows + R.
2. В новом окне введите gpedit.msc и нажмите ОК.
3. В левой части нового окна Редактор локальной групповой политки выберите Конфигурация Компьютера > Административные шаблоны > Компонент Windows.
В правой части окна дважды щелкните по Шифрование диска BitLocker.
4. Дважды щелкните по Диски операционной системы.
5. Дважды щелкните по Этот параметр политики позволяет настроить требование дополнительной проверки подлинности при запуске.
6. В новом окне выберите пункт Включено, поставьте галочку напротив Разрешить использование BitLocker без совместимого доверенного платформенного модуля и нажмите OK.
7. Закройте окно Редактор локальной групповой политки.
8. Нажмите правой кнопкой мыши по значку Windows и выберите Панель управления.
9. Выберите значок Шифрование диска BitLocker.
10. Выберите Включить BitLocker.
11. Дождитесь окончания проверки и нажмите Далее.
12. Ознакомьтесь с предупреждениями и нажмите Далее.
Обратите внимание, что в случае утери пароля, вы также не сможете получить доступ к данным на диске, поэтому рекомендуется сделать резервную копию самых важных документов
13. Начнется процесс подготовки, во время которого нельзя выключать компьютер. В ином случае загрузочный раздел может быть поврежден и Windows не сможет быть загружена.
14. Нажмите кнопку Далее.
15. Укажите пароль, который будет использоваться для разблокировки диска при включении компьютера и нажмите кнопку Далее. Рекомендуется, чтобы он отличался от пароля пользователя на компьютере.
16. Выберите, каким образом требуется сохранить ключ восстановления. Этот ключ поможет вам получить доступ к диску, если вы забудете пароль от диска. После чего нажмите Далее.
Предлагается несколько вариантов восстановления (в этом варианте ключ был распечатан):
Ключ рекомендуется хранить отдельно от компьютера.
17. Для надежности рекомендуется выбрать шифрование всего диска. Нажмите Далее.
18. Выберите Новый режим шифрования и нажмите Далее.
19. Поставьте галочку напротив Запустить проверку системы BitLocker и нажмите Продолжить.
21. Сразу после перезагрузки у вас появится окно ввода пароля. Введите пароль, который вы указывали при включении шифрования, и нажмите Enter.
22. Шифрование начнется сразу после загрузки Windows. Нажмите на значок BitLocker в панели уведомлений, чтобы увидеть прогресс.
Обратите внимание, что шифрование может занять много времени, в зависимости от размера диска. Во время шифрования производительность компьютера будет снижена
Отключение BitLocker.
1. Нажмите на значок BitLocker в правом нижнем углу.
2. Выберите Управление BitLocker.
3. Выберите Отключить BitLocker.
4. В новом окне нажмите Отключить BitLocker.
5. Процесс дешифровки также может занять продолжительное время, в зависимости от размера диска. В это время вы можете пользоваться компьютером как обычно, настраивать ничего не потребуется.
Если мы не хотим, чтобы диски читались…
Самая короткая к тому дорога – отключить его (дисковод) из Диспетчера устройств:
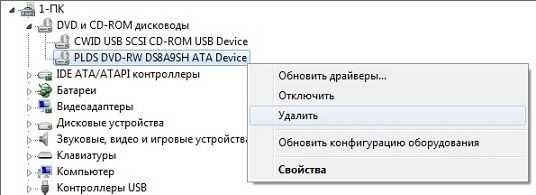
То же самое, но в расширенном порядке можно провернуть другим способом. Есть такая утилита из пакета Windows Driver Kit под названием Devcon. WDK слишком объёмен для запуска единственной программки, а потому стоит скачать его отдельно:
Не торопитесь запускать. Как и многие другие из системных, Devcon требует дополнительных флагов для работы. Её истинное предназначение – исключать из работы Windows ЛЮБОЕ оборудование ВООБЩЕ. Алгоритм работы с программой таков:
- распаковываем архив и кидаем нужную версию утилиты в соответствии с разрядностью Windows в папку C:Windows к остальным системным утилитам
- окно директории можно закрыть, а теперь отправимся в Диспетчер устройств, чтобы срисовать ИД привода (повторюсь ещё раз – это может быть не только привод); копируем его ИД:
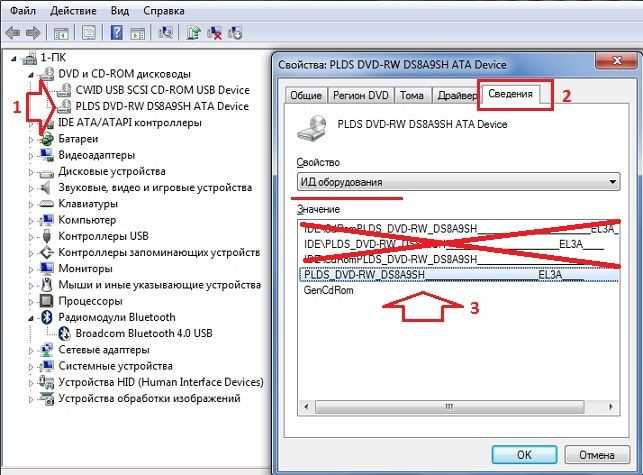
devcon.exe disable ИД_привода
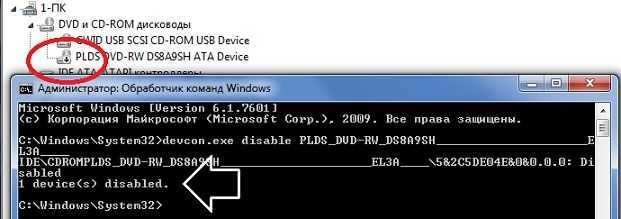
Обратите внимание, что, если вы укажете утилите имя GenCdRom (оно внизу вкладки с приводами в Диспетчере), отключатся все устройства в части DVD и CD-ROM дисководы в Диспетчере устройств. После отключения дисковод будет выбрасывать лоток, но диски читаться не будут
Вернуть назад всё можно либо ручной правкой в Диспетчере устройств, либо командой вида:
devcon.exe enable нужное-устройство
Автоматическое шифрование устройств BitLocker
Функция автоматического шифрования устройств BitLocker использует технологию шифрования диска BitLocker для автоматического шифрования внутренних дисков после того, как пользователь завершит работу по готовности (OOBE) на современных устройствах с поддержкой резервного или хсти.
Примечание. Автоматическое шифрование устройств BitLocker запускается во время работы в рамках встроенного интерфейса (OOBE). однако защита включена (активируется) только после входа пользователей с учетной записью майкрософт или учетной записью Azure Active Directory . До этого момента защита приостанавливается и данные не защищаются. Автоматическое шифрование устройств BitLocker не включено с локальными учетными записями. в этом случае BitLocker можно включить вручную с помощью панели управления BitLocker.
Какие изменения системы приводят к появлению ошибки при проверке целостности диска с операционной системой?
Появление ошибки при проверке целостности могут вызывать указанные ниже типы изменений системы. В этом случае доверенный платформенный модуль не предоставляет ключ BitLocker для расшифровки защищенного диска операционной системы.
- Перемещение диска с защитой BitLocker в новый компьютер.
- Установка новой системной платы с новым доверенным платформенным модулем.
- Выключение, деактивация или очистка доверенного платформенного модуля.
- Изменение каких-либо параметров конфигурации загрузки.
- Изменение встроенного ПО BIOS или UEFI, основной загрузочной записи (MBR), загрузочного сектора, диспетчера загрузки, дополнительного ПЗУ, а также других компонентов ранней загрузки или данных конфигурации загрузки.




























