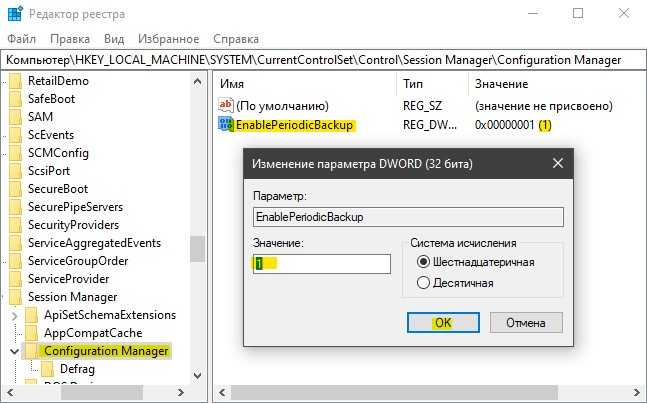Как исправить ошибки реестра?
Допустим, что ваш компьютер не работает! Многие хотели бы вернуть свою систему к работе из резервной копии и восстановить её. Ну, это один из самых верных способов сделать вашу систему работающей гладко и быстрее. Реестр Windows – это большая база данных, где сохраняются все настройки и конфигурации системы. Это означает, что каждый раз, когда вы делаете любые изменения в вашей системе, информация собирается и хранится в реестре. Реестр образует ядро компьютера. Это делает систему эффективной и, следовательно, он должен быть сохранён. Ремонт реестра – это один из способов сохранить работу компьютера. Сказав это, надо также отметить, что это должно быть сделано аккуратно. И ещё, ваша система может получить повреждения в долгосрочной перспективе. Здесь мы рассмотрим ручной способ фиксации ошибок. Как исправить только регистры, которые не используются в данный момент, или уже истекло время их использования. Помимо этого, чтобы устранить дубликаты ключей, потерянные записи, разрозненные реестры, систему выключения ошибок. Вирусы или вредоносные программы в вашей системе – это тоже важная причина для исправления этих ошибок в реестре.
Прежде чем исправлять ошибки, нужно всегда делать резервную копию, а затем исправлять ошибки. Вот руководство по нему.
Для Windows 10, Windows 7
Нажмите на кнопку Пуск Введите команду regedit и нажмите клавишу Enter. В верхнем левом углу, вы увидите опцию “файл”. Вам нужно перейти на него и выбрать “экспорт”. Резервное копирование вашего реестра – для резервного копирования введите имя и сохраните его в нужном вам месте.
Для Windows 8 и 8.1
Проведите пальцем от правой части экрана, или в верхнем углу экрана. В строку поиска введите команду regedit и нажмите клавишу Enter. В верхнем левом углу, вы увидите опцию “файл”. Перейдите на него и выберите “экспорт”. Сделайте резервное копирование вашего реестра – введите имя резервной копии и сохраните его в нужном месте.
После того как вы создали резервную копию реестра, удалите их. Удаляйте только те, которые вы считаете нежелательными. Если вы удалите какой-либо из важных регистров, то компьютер может работать неправильно. Эти записи в реестре используются программами, или те, которые формируют существенные конфигурации. Во избежание недоразумений по ремонту реестра, лучше выбрать инструмент для ремонта реестра. Безопасный инструмент для ПК TuneUp-это одно из лучших решений для исправления ошибок реестра.
Примечание: фиксация реестра Windows вручную является чувствительной к регистру. Это может вывести ваш компьютер из строя. Чтобы избежать этого, мы рекомендуем загрузить инструмент безопасные настройки ПК, который устраняет все проблемы реестра, без ущерба для ПК.
Использование безопасный инструмент для ПК TuneUp для устранения каких-либо нарушений в реестре
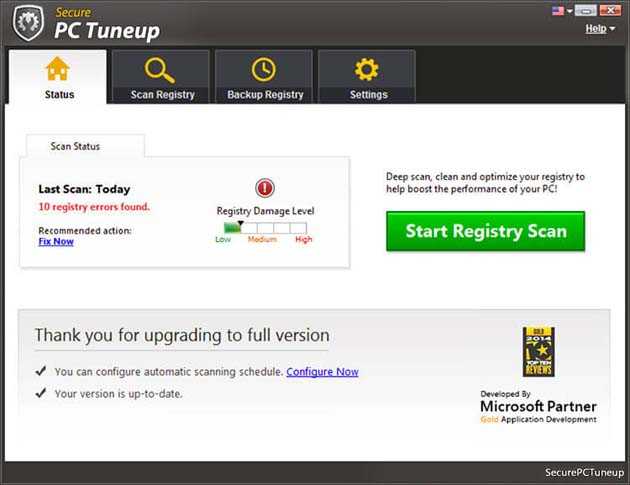
С помощью этого инструмента для ремонта реестра можно быстро исправить проблемы с реестром. Эту работу инструмент выполняет идеально и безопасно для настроек ПК. Безопасный инструмент для ПК TuneUp будет обнаруживать все неправильные записи в реестре с помощью его передового быстрого сканирования. Будет исправлять реестр и тем самым улучшит вашу производительность ПК. Это удобный и простой в использовании инструмент. Вы не столкнетесь с осложнениями при его использовании. Перед фиксацией реестра, не забудьте выполнить резервное копирование всех данных. Резервное копирование можно выполнить двумя способами – полное и частичное резервное копирование. Встроенный планировщик безопасной настройки ПК выполняет сканирование предустановленное на дату и время. Высокий пользовательский интерфейс. Доступен на многих языках. Вот некоторые из особенностей, которые делают его программным обеспечением которое вы должны использовать, особенно когда ваш компьютер работает со скоростью черепахи. Сделайте сканирование вашего ПК с помощью TuneUp и оптимизации вашего ПК.
Устранение неполадок в работе Windows с помощью панели управления
Автоматически провести диагностику и устранить распространенные ошибки поможет такая оснастка «Панели Управления» (далее ПУ), как «Устранение неполадок».
С помощью встроенных утилит оснастки возможно повышение производительности и быстродействия системы, а также исправление следующих сбоев:
- сетевых подключений и работы браузеров;
- воспроизведения звука;
- подключенного и внутреннего оборудования;
- питания;
- в обеспечении защиты от вредоносных приложений и др.
Для доступа ко всем категориям автоматических исправлений, необходимо последовательно перейти по разделам ПУ, как указано на Скринах 11-13, и выбрать любую утилиту диагностики, запустив ее от имени администратора.
Восстановление реестра через параметры восстановления
Если вы не можете войти в Windows, вы все равно можете использовать восстановление системы, но только через Расширенные параметры загрузки в Windows 7 и Расширенные параметры восстановления в Windows 8 и Windows 10. Метод немного отличается для всех трех операционных систем, поэтому я объясню их все ниже.
Восстановление Windows 7
Для Windows 7 вам необходимо перезагрузить компьютер, а затем нажать клавишу F8 во время начальной загрузки. Это поднимет Расширенные параметры загрузки экран и первый вариант там будет Почини свой компьютер,
Выберите его и нажмите Enter. Это загрузитОпции восстановления системы диалог и здесь вам нужно будет выбрать Восстановление системы,
Опять же, вы просто выбираете восстановление, к которому хотите вернуться, и на этом все. Обычно, если у вас возникают проблемы с загрузкой Windows, автоматически открывается экран «Дополнительные параметры загрузки».
Обратите внимание, что если вы не можете загрузить параметры загрузки с помощью F8, возможно, вам придется использовать Диск восстановления системы, Вы можете создать ремонтный диск на любом ПК с Windows 7, нажав «Пуск» и введя диск восстановления системы,
Вставьте CD или DVD и нажмите Создать диск кнопка. Когда у вас есть этот диск, вы можете загрузиться прямо с него, чтобы получить параметры восстановления системы, показанные выше. Единственное, что вам нужно, это убедиться, что в порядке загрузки сначала указан привод CD / DVD ROM,
Восстановление Windows 8
В Windows 8 вся процедура восстановления и графический интерфейс совершенно разные. Вместо скучного DOS-интерфейса, существовавшего ранее, теперь у вас есть модно выглядящий современный графический интерфейс, который делает все намного проще.
F8 больше не работает при попытке добраться до этого нового интерфейса. К счастью, я уже написал пост о различных методах, которые вы можете использовать, чтобы перейти к экрану расширенных параметров загрузки в Windows 8. После того, как вы попали на главный экран, нажмите Troubleshoot,
Под Troubleshoot раздел, вперед и нажмите на Расширенные настройки внизу.
Наконец, нажмите на Восстановление системы на последнем экране вы увидите знакомое диалоговое окно восстановления системы, чтобы выбрать точку восстановления, к которой вы хотите вернуться.
В Windows 8 вы можете создать диск восстановления системы, как в Windows 7, или вы можете создать диск восстановления USB. Чтобы создать ремонтный диск, нажмите «Пуск» и введите recdisc.exe и создать диск восстановления типа в диск восстановления,
Опять же, вам нужно создать их только на другом компьютере, если вы не можете загрузить параметры восстановления на ваш текущий компьютер.
Восстановление Windows 10
Процедура в Windows 10 точно такая же, когда вы попадаете на экран расширенных параметров загрузки, но немного отличается в Windows. Так как меню «Пуск» вернулось в полную форму в Windows 10, вы можете нажать на него, а затем нажмите на настройки,
Далее нажмите на Обновление и восстановление в настройки Диалог. Как видите, диалог настроек в Windows 10 полностью отличается от диалога в Windows 8.
Наконец, вы сможете нажать на Перезагрузить сейчас кнопка под Расширенный запуск, Это приведет вас к тому же Выберите опцию экран, на котором вы будете нажимать Troubleshoot,
Надеемся, что приведенные выше подробные инструкции позволят вам легко и безопасно выполнять резервное копирование и восстановление реестра в Windows 7, Windows 8 и Windows 10. Если у вас есть какие-либо вопросы, не стесняйтесь оставлять комментарии. Наслаждайтесь!
Ручное восстановление
Если обновление системы не принесло положительного результата, попробуйте выполнить ручное восстановление загрузочным диском ERD Commander. Эта программа записывается на флешку или диск, после чего используется как Live CD.
- Запустите ERD Commander. При старте выберите «None», чтобы не присоединяться к установленной копии Windows XP.
- Откройте каталог C:\Windows\System32\Config. Отметьте и удалите файлы реестра (все 5 показаны на скриншоте).
- Откройте папку System Volume Information\restore{E9F1FFFA-7940-4ABA-BEC6- 8E56211F48E2}\RP\snapshot. Выделите пять копий реестра и скопируйте их в буфер.
- Выберите директорию C:\Windows\System32\Config и щелкните «Ок». Скопированные файлы реестра будут вставлены вместо удаленных данных.
После выполнения описанных действий зайдите в C:\Windows\System32\Config и переименуйте скопированные сюда данные. Удалите из имени файлов приставку «REGISTRY_MACHINE», придав им вид стандартных копий реестра Windows XP.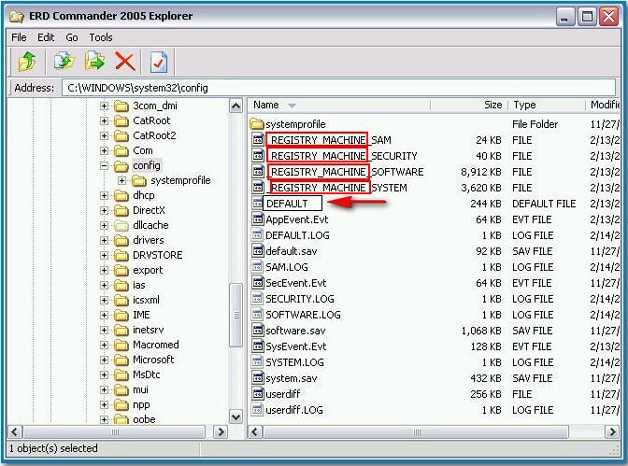
Второй способ ручного переноса – использование копий реестра, которая хранятся в С:\Windows\repair. Недостаток этого способа в том, что система приводится в вид, в котором она была сразу после установки, то есть некоторые программы работать не будут:
- Откройте С:\Windows\repair. Выберите файлы реестра, нажмите правую кнопку и щелкните «Copy to».
- Найдите каталог C:\Windows\System32\Config, выделите его и нажмите «Ок». Подтвердите замену.
Если ручной перенос файлов кажется вам слишком сложным, воспользуйтесь функцией восстановления системы, которая тоже доступна в ERD Commander.
- Щелкните «Start». Откройте «System Tools» и запустите «System Restore».
- Выберите дату, к которой нужно откатить систему, и нажмите «Next».
После отката Виндовс XP должна заработать корректно, так как файлы реестра будут восстановлены в то состояние, в котором они были до появления ошибок.
Пожаловаться на контент
Как восстановить реестр Windows 7 и выше простейшим способом?
Как уже многие, наверное, догадались, в данном случае подразумевается восстановление системы до какого-то определенного состояния (точки отката), которое предшествовало появлению ошибок и сбоев. Собственно, и сама резервная копия, создаваемая системой автоматически, как раз и содержит данные реестра. Это касается абсолютно всего.
Как восстановить систему «Виндовс 10» и версии ниже до работоспособного состояния? Совершенно просто! Для начала предположим, что возникающие сбои и ошибки не так критичны, а система загружается, или ее старт можно произвести в безопасном режиме через соответствующее меню вначале загрузки.
Для выполнения таких действий в общем случае необходимо перейти к нужному разделу в «Панели управления» и использовать пункт старта процесса отката. В процессе выполнения всех операций можно самостоятельно выбрать желаемую временную точку (их может быть несколько, если только пользователь не удалял их вручную для освобождения дополнительного свободного места на диске системным разделам).
Однако, говоря о том, как восстановить систему, в «Виндовс 10» можно воспользоваться меню параметров и выбрать нужный раздел там.
Возвращаем работоспособность компьютера при старте ОС
В случае если ваш ПК под управлением семерки вообще не загружается, то можно выполнить пуск операционки в безопасном режиме. После появления стартового окна BIOS нажмите на клавиатуре F8 (для ноутбуков может быть другая клавиша, например, Del или одна из функциональных клавиш). Это действие вызовет меню альтернативных вариантов загрузки семерки.
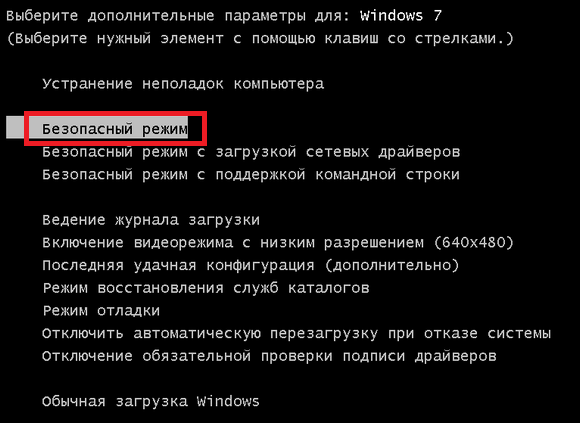
Если система успешно осуществила пуск в безопасном режиме, то запускайте восстановление семерки, как показано в предыдущем примере. В этом режиме для обеспечения максимальной безопасности отключено много функций ОС, в том числе и графический интерфейс Windows Aero. Так будет выглядеть запущенная программа «Выполнить» с командой «systempropertiesprotection» в системе, запущенной в безопасном режиме.
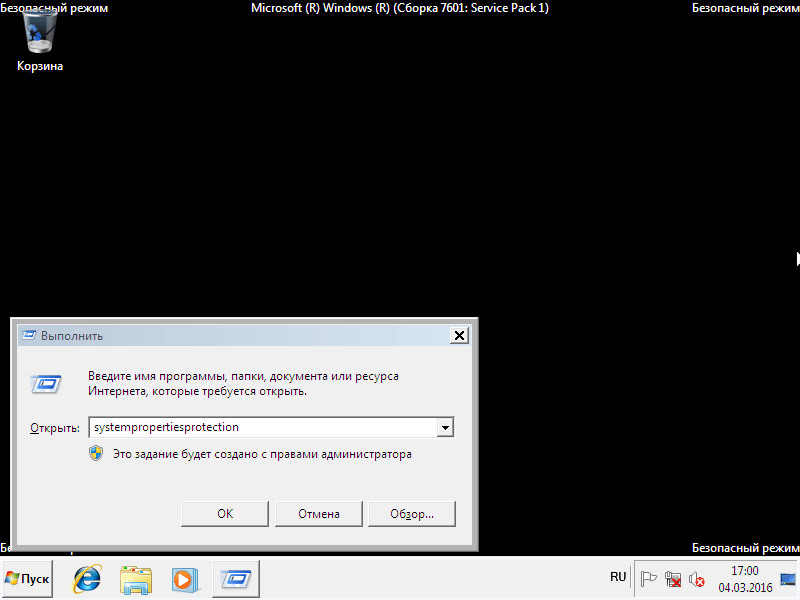
Восстанавливаем реестр
Сбои в работе ПК возможны и после установки программных решений, которые требуют совершения изменений в системной базе данных. Также бывают ситуации, когда юзер случайно удаляет целый подраздел реестра, что приводит к нестабильной работе ПК. Чтобы устранить подобные проблемы, необходимо произвести восстановление реестра. Рассмотрим, как это можно сделать.
Способ 1: Восстановление системы
Проверенный временем метод устранения неполадок в реестре — это восстановление системы, он подойдет, если у вас имеется точка восстановления. Также стоит отметить, что будут удалены различные данные, которые были сохранены недавно.
- Для совершения данной операции переходим в меню «Пуск» и перемещаемся во вкладку «Стандартные», в ней открываем «Служебные» и кликаем по надписи «Восстановление системы».
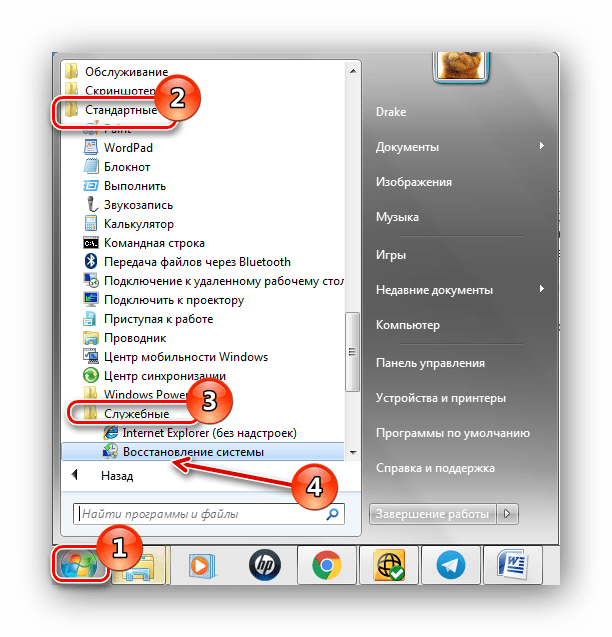
В открывшемся окошке ставим точку в варианте «Рекомендуемое восстановление» или выбираем дату самостоятельно, указав пункт «Выбрать другую точку восстановления». Необходимо указать дату, когда не было проблем с реестром. Жмём по кнопочке «Далее».
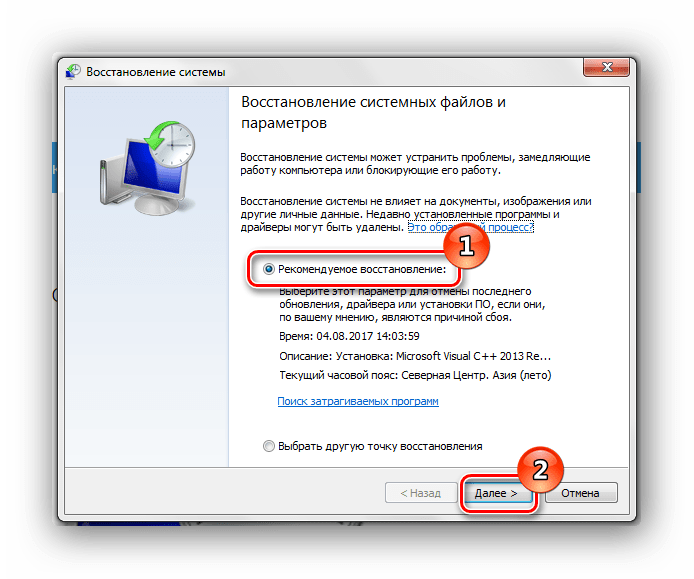
После данной процедуры произойдет процесс восстановления системной базы данных.
Способ 2: Обновление системы
Для выполнения данного метода понадобится загрузочная флешка или диск.
Урок: Инструкция по созданию загрузочной флешки на Windows
Вставив диск для установки (или флеш-накопитель), запускаем установочную программу Виндовс 7. Запуск производится из системы, которая находится в работающем состоянии.
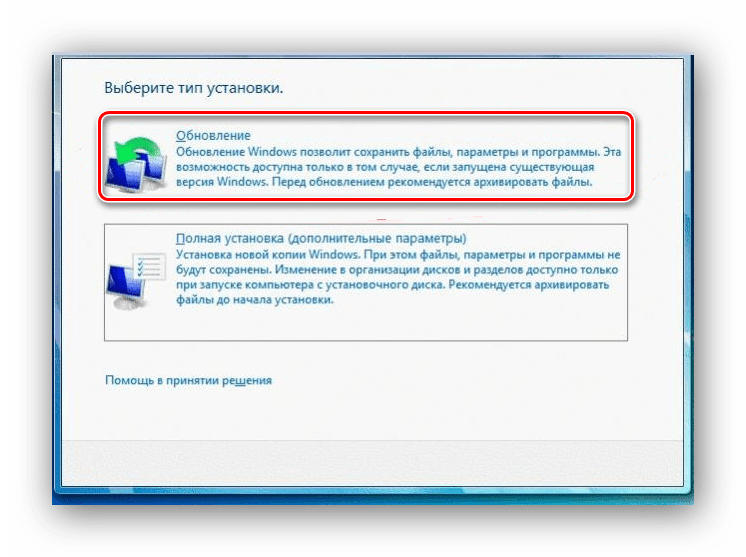
Произойдет перезапись системной директории Виндовс 7 (в ней располагается реестр), настройки пользователя и конфиденциальные личные параметры окажутся нетронутыми.
Способ 3: Восстановление на этапе загрузки
- Производим загрузку системы с диска для установки или загрузочной флешки (урок по созданию такого носителя был приведен в предыдущем способе). Настраиваем BIOS так, чтобы загрузка производилась с флеш-накопителя или привода CD/DVD (устанавливаем в пункте «First Boot Device» параметр «USB-HDD» или «СDROM»).
Урок: Настраиваем BIOS для загрузки с флешки
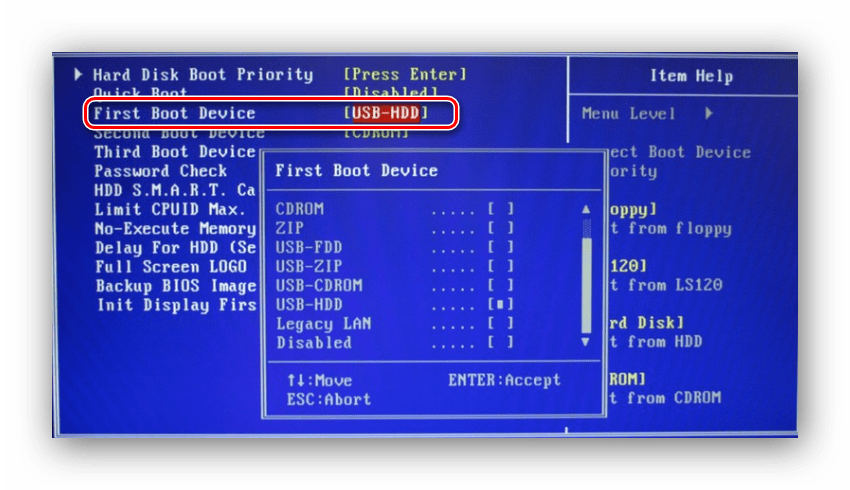
Производим перезапуск ПК, сохранив настройки БИОС. После появление экрана с надписью «Press any key to boot from CD or DVD…» жмём Enter.
Ожидаем загрузку файлов.
Выбираем необходимый язык и жмём по кнопочке «Далее».
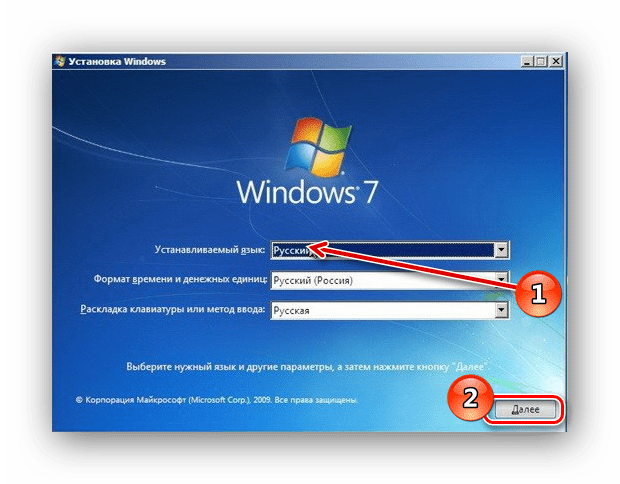
Нажимаем по кнопке «Восстановление системы».
В представленном перечне выбираем «Восстановления запуска».
Есть вероятность, что «Восстановление запуска» не поможет исправить неполадку, тогда останавливаем выбор на подпункте «Восстановление системы».
Способ 4: «Командная строка»
Выполняем процедуры, которые были описаны в третьем способе, только вместо восстановления кликаем по подпункту «Командная строка».
-
В «Командной строке» набираем команды и жмём Enter.
После вводим команду и щелкаем по клавише Enter.
-
Производим создание резервных копий файлов, выполнив определенные команды и нажав Enter после их ввода.
-
Поочередно набираем и жмем Enter.
-
И завершающий перечень команд (не забываем нажимать Enter после каждой).
- Вводим и жмём Enter, произойдет перезапуск системы. При условии, что всё было сделано правильно, Вы должны наблюдать подобный экран.
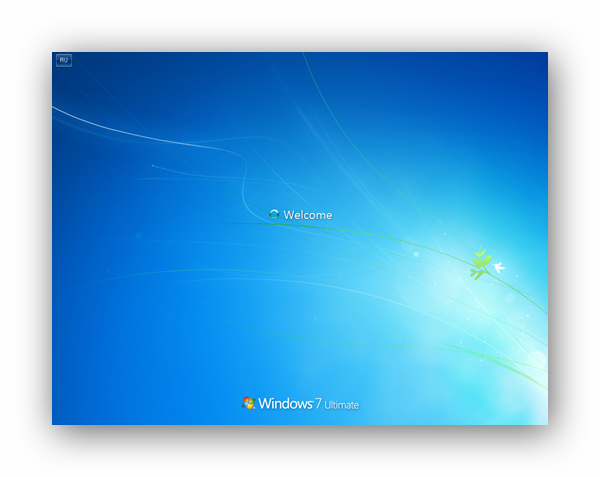
Способ 5: Восстановление реестра из резервной копии
Эта методика подойдет для пользователей, которые имеют резервную копию реестра, созданную через «Файл» – «Экспорт».
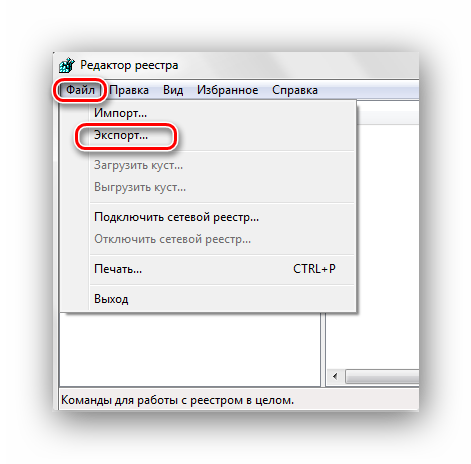
Итак, если у Вас имеется данная копия, выполняем следующие действия.
- Нажав сочетание клавиш Win+R, открываем окошко «Выполнить». Набираем и жмём «ОК».
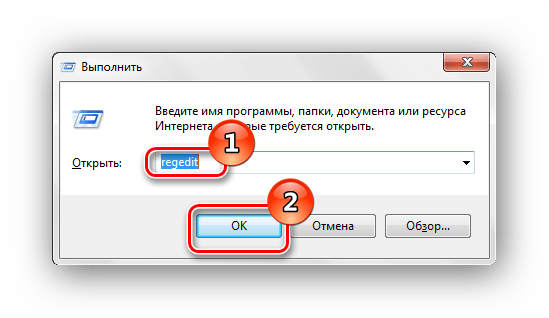
Подробнее: Как открыть редактор реестра в Windows 7
Щелкаем по вкладке «Файл» и выбираем «Импорт».

В открывшемся проводнике находим копию, которую создали ранее для резерва. Жмём «Открыть».
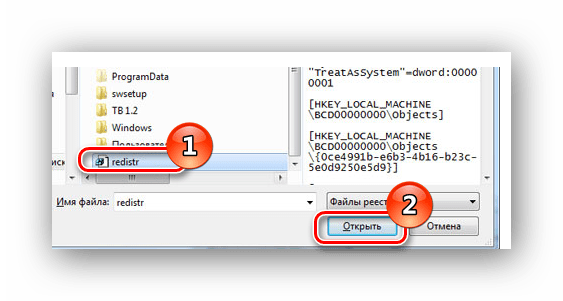
Дожидаемся копирования файлов.
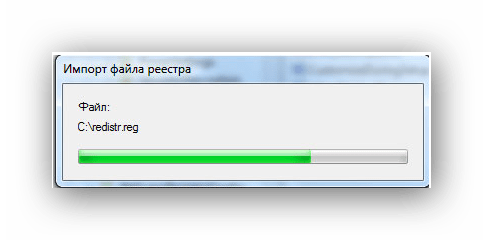
После того, как файлы скопировались, реестр будет восстановлен в рабочее состояние.
Применяя данные методы, Вы сможете произвести процесс восстановления реестра в рабочее состояние. Также хочется отметить, что время от времени необходимо создавать точки восстановления и резервные копии реестра.
Опишите, что у вас не получилось.
Наши специалисты постараются ответить максимально быстро.
Системной утилитой
Вопреки распространённому мнению, чтобы восстановить Виндовс 7, одну из самых гибких операционных систем от Microsoft, вовсе не обязательно перезагружать компьютер или ноутбук, вставлять установочный диск и переходить в режим Recovery. Чаще всего, чтобы решить вопросы с запуском, добиться обратных изменений или отключить неудачно выбранные опции, достаточно сделать несколько щелчков мышью.
Все описанные в этом разделе действия предусмотрены производителем и никак не влияют на действительность лицензии или здоровье компьютера. Восстановить с их помощью Виндовс 7 не сложнее, чем обновить Adobe Flash Player — достаточно аккуратно придерживаться алгоритма.
Запустить восстановление Винды с помощью системной утилиты можно следующим образом:
Включить компьютер или ноутбук и дождаться полной загрузки. Если по каким-либо причинам вход в систему в обычном порядке невозможен, следует попробовать «Безопасный режим», выбрав нажатием клавиши Enter соответствующий пункт на стартовом экране. Если же проблем нет, для восстановления системы достаточно будет «Обычной загрузки Windows».
Щёлкнуть левой клавишей мыши по флажку Виндовс в нижнем левом углу экрана, после чего перейти в раздел «Компьютер», ссылка на который расположена в правой панели меню «Пуск». При желании юзер может создать ярлык на рабочем столе — тогда пользоваться «Восстановлением системы», как и многими другими функциями Windows 7, станет значительно проще.
В открывшемся списке выбрать нажатием мыши «Свойства системы»; воспользовавшись одной из соседних кнопок, можно настроить камеру на ноутбуке или удалить лишние программы — одна из них могла привести к сбоям в Виндовс 7.
Перейти в раздел «Дополнительные параметры системы», находящийся в левом боковом меню нового окна.
Переключиться на вкладку «Защита системы», вторую по счёту в открывшемся списке настроек.
Здесь и находятся инструменты управления восстановлением системы. Нажав на одноимённую кнопку, юзер сможет приступить к операции.
Windows 7 предложит восстановить самые удачные, на взгляд ОС, предыдущие параметры. Если никаких возражений нет, следует нажать на кнопку «Далее» и следовать подсказкам утилиты.
Если же пользователь хочет вернуть Винду к другой точке, необходимо установить кружок напротив нижней строчки «Выбрать другую точку восстановления».
В списке, открывшемся в следующем окне, будут представлены точки восстановления Виндовс 7, созданные как системой автоматически, так и самим пользователем в ручном режиме. Выделив нужную нажатием левой клавишей мыши, следует вновь кликнуть на кнопку «Далее». Владелец компьютера или ноутбука может посмотреть, каких приложений коснутся изменения, щёлкнув по кнопке «Поиск затрагиваемых программ». Делать это нужно для каждой точки в отдельности.
Ознакомиться с параметрами операции и щёлкнуть по кнопке «Готово». Если надобность в восстановлении отпала или необходимо выбрать другую точку, следует воспользоваться соответственно кнопками «Отмена» и «Назад».
Подтвердить свои намерения, кликнув в диалоговом окошке по кнопке «Да». Как честно предупреждает ОС, операция необратима: перевернуть экран на ноутбуке с Windows 7 можно в любое время и в любом направлении, а вот вернуться в момент «до восстановления» уже не получится.
Подождать, пока Виндовс подготовит данные для начала процесса.
На время восстановления пользователь будет переключён на экран приветствия — на нём начнет отображаться информация о ходе процесса.
В итоге Windows 7 проинформирует о завершении операции и перезагрузится.
После включения компьютера или ноутбука в штатном режиме пользователь увидит на экране сообщение об успешном восстановлении. Теперь большая часть ошибок ОС должна быть ликвидирована; если это не так, следует перейти к одному из следующих методов.
Прежде чем приступать к повседневным делам и радоваться возвращению работоспособности Винды, имеет смысл создать «свежую» точку восстановления. Сделать это можно на уже известной вкладке «Защита системы», нажав на кнопку «Создать».
Теперь нужно указать имя новой «исходной» версии; чем информативнее оно будет, тем лучше — стоит потратить на наименование немного времени вместо того, чтобы использовать несколько случайных цифр или букв.
Через минуту-две система уведомит об успешном завершении операции. Теперь юзер в любое время сможет восстановить Windows 7 до текущего состояния или впоследствии подготовить несколько более удачных вариантов.
Установив галочки в обоих чекбоксах, щёлкнув по кнопке «Запуск» и подождав от нескольких минут до часа, пользователь получит исчерпывающую информацию о здоровье диска; в отдельных случаях для этого понадобится перезагрузить Windows 7.
Как восстановить реестр Windows 7 и выше простейшим способом?
Как уже многие, наверное, догадались, в данном случае подразумевается восстановление системы до какого-то определенного состояния (точки отката), которое предшествовало появлению ошибок и сбоев. Собственно, и сама резервная копия, создаваемая системой автоматически, как раз и содержит данные реестра. Это касается абсолютно всего.
Как восстановить систему «Виндовс 10» и версии ниже до работоспособного состояния? Совершенно просто! Для начала предположим, что возникающие сбои и ошибки не так критичны, а система загружается, или ее старт можно произвести в безопасном режиме через соответствующее меню вначале загрузки.
Для выполнения таких действий в общем случае необходимо перейти к нужному разделу в «Панели управления» и использовать пункт старта процесса отката. В процессе выполнения всех операций можно самостоятельно выбрать желаемую временную точку (их может быть несколько, если только пользователь не удалял их вручную для освобождения дополнительного свободного места на диске системным разделам).
Однако, говоря о том, как восстановить систему, в «Виндовс 10» можно воспользоваться меню параметров и выбрать нужный раздел там.
Тут будет доступно несколько вариантов: обычный откат с выбором параметров старта и немедленной перезагрузкой и возврат компьютера в исходное состояние, которое соответствует так называемой «чистой» установке системы. Во втором случае данные реестра будут перезаписаны с нуля, а не восстановлены.
Также при постоянном зависании Windows иногда можно использовать принудительное выключение компьютерного устройства несколько раз, чтобы автоматический инструмент запустился самостоятельно. Но это не всегда наилучший, хотя и самый простой способ восстановления реестра Windows 7 или выше.
Примечание: иногда более удобным методом является выбор из стартового меню последней удачной конфигурации. Само меню вызывается нажатием клавиши F8. В десятой версии системы порядок более сложен, но вернуть использование стандартного вызова меню можно через командную строку, переключившись в режим загрузки legacy.



![Среда восстановления windows 10. консоль восстановления winre. — [pc-assistent.ru]](http://myeditor.ru/wp-content/uploads/3/7/e/37e9856bd8f8201c8fd18ddf52cf3c30.png)