Способ №2. Редактор политики
В ОС Windows есть полезная встроенная утилита – «Редактор локальной групповой политики». Она представляет собой перечень настроек для регулирования доступа пользователей к программам, активации некоторых функций и так далее. С её помощью можно также отключить функцию автоматического обновления драйверов. Для этого следуйте инструкции ниже:
- В первую очередь вам нужно узнать специальный идентификатор устройства. Для этого перейдите в «Диспетчер устройств». Чтобы выполнить это, нажмите на сочетание кнопок «Win+R», затем напечатайте команду «devmgmt.msc» и нажмите по «ОК». Печатаем команду «devmgmt.msc» и нажимаем «ОК»
- Найдите в перечне устройство, обновление драйверов для которого планируете отключить, щёлкните по нему правой клавишей мыши и нажмите «Свойства». Щёлкаем по устройству правой клавишей мыши, нажимаем «Свойства»
- Затем активируйте вкладку «Сведения» и выставьте свойство «ИД оборудования». Это и есть тот самый идентификатор, который вам нужен. Скопируйте его, предварительно выделив правым щелчком мыши. Переходим во вкладку «Сведения», выбираем свойство «ИД оборудования», копируем идентификатор
- Теперь перейдите в редактор политики. Для этого нажмите на сочетание кнопок «Win+R» и напечатайте команду «gpedit.msc», подтвердите щелчком мыши по «ОК». Вводим команду «gpedit.msc», подтверждаем щелчком мыши по «ОК»
- Далее вам нужно открыть папку «Ограничения на установку устройства». Адрес этой папки показан на скриншоте ниже. В этой папке дважды кликните по параметру, который отвечает за запрет установки устройств с указанным идентификатором. Открываем папки по указанному пути до папки «Ограничения на установку устройства»Дважды кликаем по параметру «Запретить установку устройств с указанными кодами устройств»
- Активируйте параметр «Включено», затем кликните на кнопку «Показать…». Активируем параметр «Включено», затем кликаем на кнопку «Показать…»
- В поле ввода нового окна впишите ИД оборудования. Так как вы предварительно его скопировали в буфер обмена, для этого достаточно просто нажать «Ctrl+V». После этого нажмите «ОК», чтобы подтвердить изменения. В поле «Значение» вводим ИД оборудования, либо нажимаем клавиши «Ctrl+V», затем «ОК»
Дополнительный способ
Есть ещё один способ деактивировать автоматическое обновление драйверов при помощи утилиты gpedit. Чтобы им воспользоваться, делайте всё как указано в инструкции:
- Запустите утилиту gpedit (выше было описано, как сделать это). Вводим команду «gpedit.msc», подтверждаем щелчком мыши по «ОК»
- Откройте папку «Установка драйвера». Чтобы найти эту папку, сначала откройте папку «Конфигурация компьютера», затем «Административные шаблоны», а после – «Система». Открываем папку «Конфигурация компьютера», далее «Административные шаблоны», затем «Система»Открываем папку «Установка драйвера»
- Двойным щелчком мыши выберите параметр, который отвечает за отключение Центра обновлений. Двойным щелчком мыши открываем параметр «Отключить запрос на использование Центра обновлений»
- Затем активируйте данный параметр, установив в его меню настроек значение «Включено». Чтобы подтвердить изменения, кликните на «Применить», а затем на «ОК». Устанавливаем в меню настроек значение «Включено», нажимаем «Применить», затем «ОК»
После проделанных процедур система не будет выполнять автоматический поиск и установку драйверов.
Альтернативы из числа стороннего софта
Что дальше? Ну вот мы удалили проблемный драйвер устройства, скачали с официального сайта этого устройства нормальный драйвер, установили. А как быть с обновлением драйверов других устройств? Обновления драйверов других устройств могут быть полезны, а иногда даже необходимы. Шерстить всё время по официальным сайтам комплектующих компьютера и искать там новые версии драйверов – пустая работёнка.
Лучше прибегнуть к помощи сторонних программ для автоматизации обновления драйверов. Такого типа программ на рынке Windows-софта много, они обычно работают по принципу сканирования на предмет наличия обновлений драйверов, информируют о наличии таких обновлений, но сам процесс обновления запускаем мы сами вручную. И перед таким запуском мы сможем каждый раз создавать точку восстановления Windows. Если после установки драйверов у нас возникнут проблемы, мы откатим систему к созданной точке.
Вот некоторые из таких программ: DriverHub, Snappy Driver Installer, Driver Booster, SlimDrivers, DriverAgent и прочие.
Упомянутая Snappy Driver Installer – одно из лучших решений вопроса с установкой и обновлением драйверов в принципе. Полностью бесплатная, портативная, не напичканная ненужным коммерческим функционалом, не лезущая в автозагрузку Windows эта программа поможет нам решить нашу проблему максимально просто и удобно. Можем прибегать к её помощи, скажем, раз в месяц, и наши драйверы всегда будут в актуальном состоянии.
Скачиваем программу на её сайте https://sdi-tool.org.
Запускаем.
Кликаем блок обновлений.
Выбираем «Только для этого ПК». Жмём «Применить», потом – «Ок».
Ожидаем появления перечня драйверов для обновления. Отмечаем все их или ставим галочки только отдельных устройств. Кликаем кнопку «Установить».
Snappy Driver Installer хороша для ситуаций, когда производители устройств компьютера грешат выпуском проблемных драйверов.
На панели слева окна программы можем отфильтровать базу драйверов и исключить из неё предустановленный поиск новых версий, выставив галочку поиска актуальных версий.
Ещё одно удобство Snappy Driver Installer – реализованная прямо в интерфейсе опция создания точки восстановления Windows. Выставляем галочку этой опции, и программа сама будет каждый раз перед обновлением драйверов создавать точки отката.
Единственное, что ей для этого потребуется – чтобы мы единожды вручную включили защиту системы.
Отключение через «Редактор локальной групповой политики»
Первый способ отключения автоматического обновления драйверов, через встроенный в систему инструмент «Редактор локальной групповой политики».
Введите в поиске Windows и вводим «gpedit.msc» и запустите «Редактор…».
В открывшемся «Редакторе локальной групповой политики» перейдите в «Конфигурация компьютера» → «Административные шаблоны» → «Система» → «Установка драйвера».
Делаем двойной клик по пункту «Отключить запрос на использование Центра обновления Windows при поиске драйверов».
Здесь выбираем «Включено» и нажимаем «Применить». Возможно потребуется перезагрузка системы для применения новых настроек.
Примечание. Данный способ подойдет только для Windows 10 профессиональной или корпоративной. Но мы так же рассмотрим еще несколько вариантов отключения автоматического обновления драйверов в Windows 10, которые подойдут и для других версий операционной системы.
Как отключить автоматическую установку драйверов Windows 10 при помощи gpedit и правки реестра?
В текущей части статьи мы расскажем, как заблокировать установку DLL-библиотек для дискретного аппаратного приспособления по ID-номеру железа.
Прежде, чем начнется наше описание, нужно определить, какой идентификатор у того приспособления, для которого запланирована блокировка апдейта драйверов. Для определения номера ИД следует зайти в менеджер устройств с помощью правого щелчка мыши на стартовой кнопке, выбрать одно из приспособлений, инсталляцию драйверов для которого вы намереваетесь заблокировать, и попасть в его перечень свойств, опять зажав правую клавишу манипулятора на одном из составляющих списка девайсов.
В форме свойств перейдем на закладку «Сведения» и откроем категорию «ИД оборудования». Скопируем ID-номер искомого приспособления в буфер обмена и сохраним его там. Для этого следует зажать на каждом из соответствующих параметров правую кнопку манипулятора и кликнуть в появившемся всплывающем меню на опции «Копировать».
Сбережем все ID-номера во внешнем текстовом файле, поочередно вставив их туда из буфера. В случае, когда вы желаете вписать параметры своими руками, вы также можете это сделать. Для этого не закрывайте данное окно, в противном случае оно нам больше не нужно.
Теперь прибегнем к услугам правки групповых локал-политик. Чтобы его вызвать, применим сочетание “Win+R”, после чего в возникшем поле зададим параметр “gpedit.msc”. В левой субформе откроем папку Конфигурация компьютера -> Административные шаблоны -> Система -> Установка устройства -> Ограничения на установку устройств. Среди множества представленных разделов отдадим предпочтение опции “Блокировать инсталляцию девайсов с приведенными ниже кодами приспособлений”.
Нажав один из радио переключателей, выставим параметр «Включено», а затем кликнем на контроле «Показать».
В возникшем окне зададим ИД-номера, полученные в диспетчере устройств и сохраненные предварительно в дискретном TXT-файле, после чего применим выполненные изменения, нажав кнопку «ОК».
После выполнения приведенных ранее инструкций, установка новых драйверов для выбранного приспособления будет навсегда заблокирована как в ручном режиме, так и автоматически до того момента, пока вы не отмените выполненные в правке групповых локал-политик изменения.
Если ваша редакция операционной системы не содержит описанной выше оснастки, аналогичную операцию, как отключить автоматическую установку драйверов Windows 10, можно выполнить и при участии правки реестра. Первым делом нам предстоит перенести ID-номера соответствующих девайсов из менеджера точь-в-точь так же, как мы это делали ранее.
Далее откроем правку реестра, воспользовавшись комбинацией “Win+R” и введя в появившейся мини-форме величину “regedit”, в результате чего откроется нужная нам оснастка. В возникшем окне следует открыть каталог “HKEY_LOCAL_MACHINE\SOFTWARE\Policies\Microsoft\Windows\DeviceInstall\Restrictions\ DenyDeviceIDs” (если приведенный в предыдущей строчке каталог отсутствует, сгенерируйте его своими руками в левой части рабочего окна).
После этого стоит воссоздать строковые DWORD-величины, именем которых будут порядковые числа с инкрементом в 1, стартуя с единицы, а значениями – те ИД-номера, которые нам удалось извлечь из свойств в менеджере девайсов.
Отключить обновление драйверов отдельных устройств через реестр
Чуть более сложный вариант, чем предыдущий, но гораздо более удобный в ситуации, когда нужно отключить обновления драйверов только для определенных устройств. Его суть заключается в том, что через реестр создается команда, запрещающая обновление программного обеспечения для одного устройства. Это делается следующим образом:
Во-первых, вам необходимо узнать ID устройства, для которого вы планируете отключить функцию автоматического обновления драйверов в операционной системе Windows 10. Для этого вам нужно щелкнуть правой кнопкой мыши значок «Пуск» в левом нижнем углу экрана и в раскрывающемся меню выберите «Диспетчер устройств». После этого откроется окно, в котором нужно будет найти устройство, обновление ПО которого планируется отключить. Выбрав это устройство, щелкните его правой кнопкой мыши и перейдите в «Свойства». Затем на вкладке «Подробности» выберите «Идентификатор оборудования». Оставьте это окно открытым (или скопируйте информацию из него) и перейдите к следующему шагу инструкции;
Важно: если у устройства несколько идентификаторов или вам нужно ввести информацию на нескольких устройствах, вам необходимо создать новые параметры, имена которых будут на 1 больше, чем имя уже созданного. Точно так же вы можете отключить автоматическое обновление драйверов в Windows 10 для определенных устройств
В то же время в любое время вы можете получить доступ к редактору реестра и удалить параметры, созданные таким образом, чтобы устройства автоматически получали новое программное обеспечение от Microsoft
Точно так же вы можете отключить автоматическое обновление драйверов в Windows 10 для определенных устройств. В то же время в любое время вы можете получить доступ к редактору реестра и удалить параметры, созданные таким образом, чтобы устройства автоматически получали новое программное обеспечение от Microsoft.
Источники
- https://windd.ru/kak-otklyuchit-avtomaticheskuyu-ustanovku-drajverov-v-windows-10/
- http://composs.ru/otklyuchit-obnovlenie-drajverov-windows-10/
- https://okdk.ru/kak-navsegda-otkljuchit-obnovleniya-windows-10-11/
- https://overclockers.ru/blog/vinegret/show/44426/otkljuchaem-obnovleniya-windows-10-v-odin-klik-i-razbiraemsya-zachem-eto-nuzhno
- https://soft-best-footage.ru/windows/kak-otklyuchit-avtoobnovlenie-drajverov-10.html
- https://ustanovkaos.ru/poleznye-sovety/kak-otklyuchit-obnovlenie-windows-10.html
- https://okeygeek.ru/kak-otklyuchit-obnovlenie-drajjverov-windows-10/
Запрет обновления драйверов Windows 10 и 7 через панель управления
Панель управления — это встроенное в операционную систему средство, предназначенное для изменения её параметров. В окне приложения есть несколько разделов, каждый из которых отвечает за активация той или иной функции, содержит соответствующее описание.
Отключение автоматической установки драйверов через панель управления
Алгоритм выключения автоустановки драйверов как для десятки, так и для семёрки одинаков:
- Войти в меню «Пуск», тапнув по логотипу в левом нижнем углу экрана.
- Прописать в поисковой строке фразу «Панель управления».
- Результатом поиска будет иконка приложения. По ней нужно щёлкнуть левой клавишей манипулятора один раз.
- В поле «Отображение» рекомендуется выставить значение «Мелкие значки», чтобы было проще и быстрее отыскать нужный параметр.
- Кликнуть по разделу «Оборудование и звук».
- В следующем окошке тапнуть по строчке «Устройства и принтеры».
- В представленном списке устройств необходимо найти значок монитора для компьютера и кликнуть по нему ПКМ.
- В контекстном меню щёлкнуть по пункту «Параметры установки устройств».
- Поставить тумблер в строчку «Нет». После этого операционка не будет автоматически скачивать, устанавливать и обновлять драйверы на подключенные к ПК компоненты.
Важно! При возникновении проблем с работой компонентов на Windows пользователю придётся самостоятельно скачивать необходимые драйверы из Интернета при отключении функции автоустановки, обновлять их на системные компоненты. Процесс загрузки подобного ПО не займёт много времени, если воспользоваться специализированным софтом по подбору драйверов
Процесс загрузки подобного ПО не займёт много времени, если воспользоваться специализированным софтом по подбору драйверов.
Раздел «Административные шаблоны» в редакторе групповой политики Windows 10
Как отключить автоматические обновления Windows 10, но разрешить ручную установку обновлений
С выходом новых версий Windows 10 — 1903, 1809, 1803, многие способы отключения обновлений перестали работать: служба «Центр обновления Windows» включается сама по себе (обновление 2019: добавил способ обойти это и полностью отключить Центр обновления, далее в инструкции), блокировка в hosts не срабатывает, задания в планировщике заданий автоматически активируются со временем, параметры реестра работают не для всех редакций ОС.
Тем не менее, способ отключения обновлений (во всяком случае, их автоматического поиска, скачивания на компьютер и установки) существует.
В заданиях Windows 10 присутствует задание Schedule Scan (в разделе UpdateOrchestrator), которое, используя системную программу C:WindowsSystem32UsoClient.exe регулярно выполняет проверку наличия обновлений, и мы можем сделать так, чтобы оно не работало. При этом обновления определений вредоносных программ для защитника Windows продолжат устанавливаться автоматически.
Отключение задания Schedule Scan и автоматических обновлений
Для того, чтобы задание Schedule Scan перестало работать, а соответственно перестали автоматически проверяться и скачиваться обновления Windows 10, можно установить запрет на чтение и выполнение программы UsoClient.exe, без чего задание работать не будет.
Порядок действий будет следующим (для выполнения действий вы должны быть администратором в системе)
- Запустите командную строку от имени администратора. Для этого можно начать набирать «Командная строка» в поиске на панели задач, затем нажать правой кнопкой мыши по найденному результату и выбрать пункт «Запуск от имени администратора».
- В командной строке введите команду
takeown /f c:windowssystem32usoclient.exe /a
и нажмите Enter.
- Закройте командную строку, перейдите в папку C:WindowsSystem32 и найдите там файл usoclient.exe, нажмите по нему правой кнопкой мыши и выберите пункт «Свойства».
- На вкладке «Безопасность» нажмите кнопку «Изменить».
- Поочередно выберите каждый пункт в списке «Группы или пользователи» и снимите для них все отметки в столбце «Разрешить» ниже.
- Нажмите Ок и подтвердите изменение разрешений.
- Перезагрузите компьютер.
После этого обновления Windows 10 не будут устанавливаться (и обнаруживаться) автоматически. Однако, при желании вы можете проверить наличие обновлений и установить их вручную в «Параметры» — «Обновление и безопасность» — «Центр обновления Windows».
При желании, вы можете вернуть разрешения на использование файла usoclient.exe командной в командной строке, запущенной от имени администратора:
icacls c:windowssystem32usoclient.exe /reset
(однако, разрешения для TrustedInstaller не будут возвращены, равно как и не будет изменен владелец файла).
Примечания: Иногда, когда Windows 10 попробует обратиться к файлу usoclient.exe вы можете получить сообщение об ошибке «Отказано в доступе». Описанные выше шаги 3-6 можно выполнить и в командной строке, используя icacls, но рекомендую визуальный путь, поскольку список групп и пользователей с разрешениями может меняться по ходу обновлений ОС (а в командной строке нужно их указывать вручную).
Есть ещё одна идея, которая автоматически отключает службу «Центр обновления Windows», в чём суть. Windows 10 включает сам «Центр обновления Windows», в Управление компьютером — Служебные программы — Просмотр событий — Журналы Windows — Система, отображается информация об этом, при этом указывается, что сам пользователь включил службу (ага, только выключил недавно). Гуд, событие есть, поехали дальше. Создаём батник, который останавливает службу и меняет тип запуска на «отключить»:
net stop wuauserv sc config wuauserv start=disabled
Гуд, батник создан.
Теперь создаём задачу в Управление компьютером — Служебные программы — Планировщик заданий.
Остальные настройки по вашему усмотрению.
Также, если в последнее время у вас стал принудительно устанавливаться помощник по обновлению до следующей версии Windows 10 и вам требуется это прекратить, обратите внимание на новую информацию в разделе «Отключение обновления до Windows 10 версии 1903 и 1809» далее в этой инструкции. И еще одно примечание: если никак не удается достичь желаемого (а в 10-ке это становится сложнее и сложнее), посмотрите комментарии к инструкции — там также есть полезные сведения и дополнительные подходы
Как в Windows 10 отключить обновления драйвера для конкретного устройства
В Windows 10 вы можете заблокировать обновлений драйверов для конкретного устройства. Например, вы используете какой-то старый (но стабильный) драйвер видеокарты, который перестает корректно работать после каждого автоматического обновления драйвера компьютеров. Вы хотите, чтобы все драйвера компьютера обновлялись автоматически, кроме драйвера для конкретного устройства (вашего видеоадаптера).
Microsoft предлагает использовать отдельную утилиту wushowhide.diagcab (Show or Hide Updates), позволяющую скрыть конкретные обновления или драйвера в Windows 10.
- Вы можете загрузить утилиту wushowhide.diagcab в центре загрузок Microsoft (https://download.microsoft.com/download/f/2/2/f22d5fdb-59cd-4275-8c95-1be17bf70b21/wushowhide.diagcab);
- Запустите утилиту wushowhide.diagcab, выберите опцию «Hide Updates»;
- В списке обновлений Windows и драйверов отметьте драйвера, для которых нужно отключить обновление и нажмите Next;
- После этого выбранные драйвера не будут обновляться вручную.
Вы можете отключить обновление конкретного драйвера через групповые политики. В первую очередь вам нужно определить идентификатор устройства, для которого вы хотите отключить обновление драйверов.
- Откройте консоль диспетчер устройств (devmgmt.msc), найдите в списке оборудования необходимое устройство и откройте его свойства;
- Перейдите на вкладку «Сведения» и вы выпадающем списке выберите пункт «ИД оборудования«;
- Скопируйте значения идентификаторов оборудования, связанных с устройством (в формате PCI\VEN_8086&DEV_ ….) в блокнот (notepad.exe);
- В редакторе групповых политик перейдите в раздел Конфигурация компьютера -> Административные шаблоны -> Система -> Установка устройства -> Ограничения на установку устройств. Включите политику «Запретить установку устройств с указанными кодами устройств».
- В политики нажмите кнопку “Показать” и в таблицу значений скопируйте ID вашей видеокарты, полученные ранее;
- Сохраните изменения и обновите политики на клиенте командой (gpupdate /force).
- Теперь, если компьютер получит и загрузит обновления драйверов для этих устройств через WindowsUpdate, при их автоматической установке появится сообщение об ошибке (Установка этого устройства запрещена на основании системной политики. Обратитесь к системному администратору).
Вы также не сможете обновить драйвер для этого устройства вручную. Для его обновления придется отключить эту настройку групповой политики, или удалить идентификатор оборудования из списка.
Вы можете включить эту же политику через реестр. Для этого запустите редактор реестра regedit.exe и перейдите в ветку HKLM\SOFTWARE\Policies\Microsoft\Windows\DeviceInstall\Restrictions\DenyDeviceIDs. Создайте в этом разделе строковые REG_SZ значения с именами по порядку, начиная с 1 и значением ИД оборудования в каждом параметре.
С помощью политики «Запретить установку устройств с использованием драйверов, соответствующим этим классам устройств» вы можете запретить обновление драйверов для конкретных типов устройств. Например, принтеров, звуковых карты, USB контроллеров и т.д. Для этого нужно указать GUID класса устройства. Например, {4d36e972-e325-11ce-bfc1-08002be10318} – класс сетевых адаптеров, {4d36e979-e325-11ce-bfc1-08002be10318} и {4658ee7e-f050-11d1-b6bd-00c04fa372a7} – принтеры и т.д.
Альтернативы из числа стороннего софта
Что дальше? Ну вот мы удалили проблемный драйвер устройства, скачали с официального сайта этого устройства нормальный драйвер, установили. А как быть с обновлением драйверов других устройств? Обновления драйверов других устройств могут быть полезны, а иногда даже необходимы. Шерстить всё время по официальным сайтам комплектующих компьютера и искать там новые версии драйверов – пустая работёнка.
Лучше прибегнуть к помощи сторонних программ для автоматизации обновления драйверов. Такого типа программ на рынке Windows-софта много, они обычно работают по принципу сканирования на предмет наличия обновлений драйверов, информируют о наличии таких обновлений, но сам процесс обновления запускаем мы сами вручную. И перед таким запуском мы сможем каждый раз создавать точку восстановления Windows. Если после установки драйверов у нас возникнут проблемы, мы откатим систему к созданной точке.
Упомянутая Snappy Driver Installer – одно из лучших решений вопроса с установкой и обновлением драйверов в принципе. Полностью бесплатная, портативная, не напичканная ненужным коммерческим функционалом, не лезущая в автозагрузку Windows эта программа поможет нам решить нашу проблему максимально просто и удобно. Можем прибегать к её помощи, скажем, раз в месяц, и наши драйверы всегда будут в актуальном состоянии.
Кликаем блок обновлений.
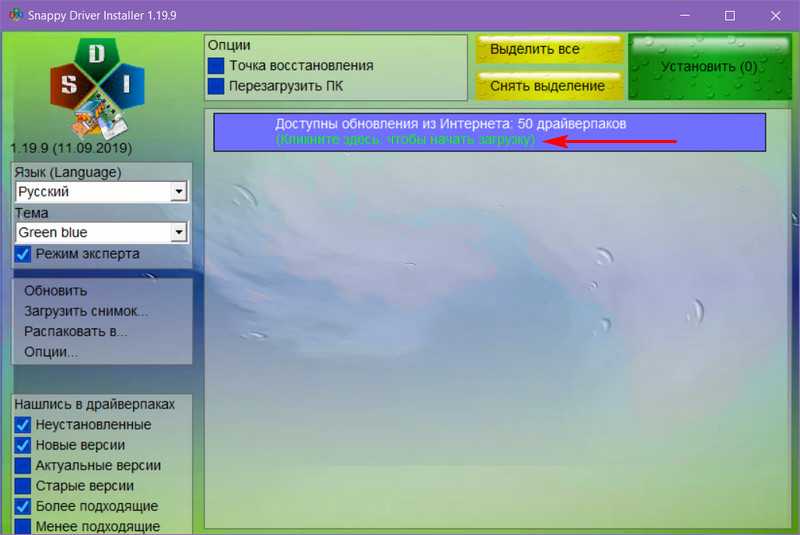
Выбираем «Только для этого ПК». Жмём «Применить», потом – «Ок».
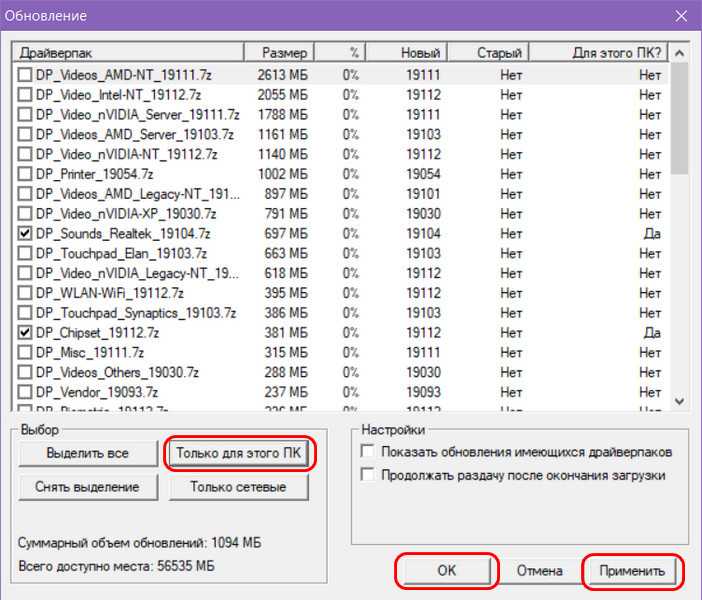
Ожидаем появления перечня драйверов для обновления. Отмечаем все их или ставим галочки только отдельных устройств. Кликаем кнопку «Установить».
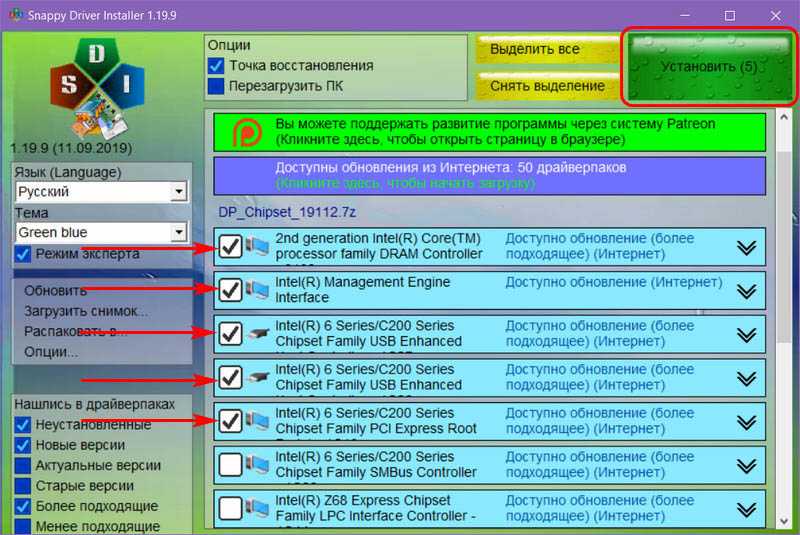
Snappy Driver Installer хороша для ситуаций, когда производители устройств компьютера грешат выпуском проблемных драйверов.
На панели слева окна программы можем отфильтровать базу драйверов и исключить из неё предустановленный поиск новых версий, выставив галочку поиска актуальных версий.
Ещё одно удобство Snappy Driver Installer – реализованная прямо в интерфейсе опция создания точки восстановления Windows. Выставляем галочку этой опции, и программа сама будет каждый раз перед обновлением драйверов создавать точки отката.
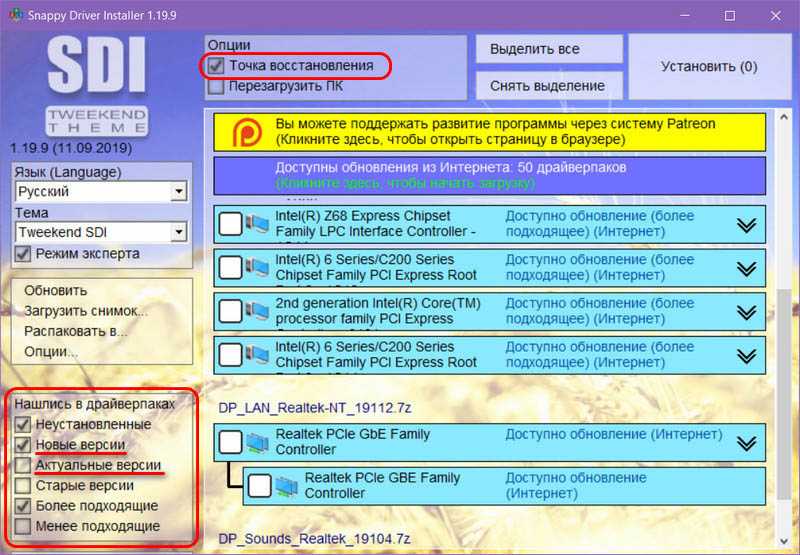
Единственное, что ей для этого потребуется – чтобы мы единожды вручную включили защиту системы.
Инструкция для «семерки»
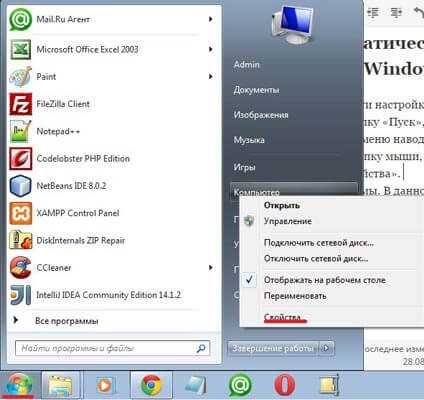
Откроется окно с информацией о компьютере. Слева есть список ссылок. Ищем «Дополнительные системные параметры» и кликаем по этой фразе:
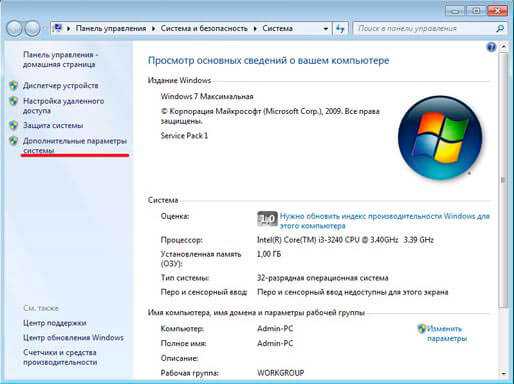
Снова открывается окошко с несколькими вкладками. Переходим к «Оборудованию» и жмём на кнопку «Установочные параметры устройств»:
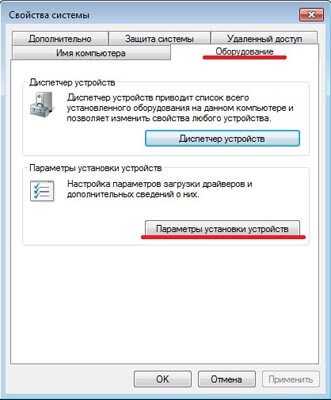
Далее следует включить интуицию – изменить положение переключателей так, чтобы деактивировать автоматический поиск драйверов. Вот, как следует поступить:

Обязательно сохраняем наши действия, а затем выполняем перезагрузку компьютера. Иначе ничего не сработает.
Согласитесь, мы потратили всего пару минут, чтобы добиться цели. Было не сложно?
- DNS сервер 8.8.8.8: зачем нужен и как его прописать
- Как почистить папку Temp в Windows
- Все способы входа в панель управления Windows
- Переносим папку TEMP на другие диски
- Меняем разрешение экрана Windows 10
Отключение проверки цифровой подписи драйверов Windows 10
Способ №1 — меню перезагрузки
Перед тем как воспользоваться данным способ сохраните все данные ваши данные работы за компьютером и закройте программы.
1.Перейдите в «ПУСК» и выбрать «Параметры»
2. Переходим в «Обновление и безопасность» -> «Восстановление» -> «Особые варианты загрузки» -> «Перезагрузить сейчас»
3. Далее компьютер перезагрузиться в специальный режим восстановления работоспособности Windows, вам будет необходимо перейти «Поиск и устранение неисправностей» -> «Дополнительные параметры» -> «Параметры загрузки» -> «Перезагрузить»
F7
5. Проверки цифровой подписи драйверов в Windows 10 отключена на время (до следующей перезагрузки), устанавливаем необходимый драйвер.
Способ №2 — редактор локальной групповой политики
1. Зажмите одновременно клавиши WIN + R и в появившемся окне «Выполнить» напишите команду gpedit.msc и нажать Ok
2. В окне Редактора Локальной групповой политики перейдите по меню «Конфигурация пользователя» -> «Административные шаблоны» -> «Система» -> «Установка драйвера» и выбираем параметр для изменения «Цифровая подпись драйверов устройств»
3. Перевести параметр в «Включено», если в низу в окне (Если Windows обнаруживает файл драйвера без цифровой подписи:) будет доступно изменения, выставить параметра «Пропустить»
4. Подтвердите изменения и перезагрузите компьютер, проверка цифровой подписи драйверов в Windows 10 отключена.
Способ №3 — командная строка (тестовый режим)
- В меню пуск выполните поиск — введите cmd
- Запустите командную строку от имени администратора
- Введите поочередно следующие команды:
4. Подтвердите изменения и перезагрузите компьютер, проверка цифровой подписи драйверов в Windows 10 отключена.
Способ №4 — командная строка (вариант загрузки Windows 7)
1. В меню пуск выполните поиск — введите cmd
2. Запустите командную строку от имени администратора
3. Введите команду:
4. Перезагрузите компьютер и в момент загрузки компьютера нажимайте клавишу F8
5. В меню выбрать «Отключение обязательной проверки подписи драйверов»
6. Проверка цифровой подписи драйверов в Windows 10 отключена.
Отключение проверки цифровой подписи драйверов Windows 8.1 / 8
Способ №1 — меню перезагрузки
- Нажать одновременно клавиши WIN + I
- В появившемся справа боковом меню выбрать «Параметры»
- Зажимаем кнопку «Shift» и в меню выключения выбираем «Перезагрузка»
- Далее компьютер перезагрузиться в специальный режим восстановления работоспособности Windows, вам будет необходимо перейти «Диагностика» -> «Дополнительные параметры» -> «Параметры загрузки» -> «Перезагрузить»
- Windows вновь перезагрузиться и перед вами появиться меню с вариантами выбора загрузки, нажимаем клавишу F7
- Проверки цифровой подписи драйверов в Windows 8.1 /8 отключена на время (до следующей перезагрузки), устанавливаем необходимый драйвер.
Способ №2 — редактор локальной групповой политики
1. Зажмите одновременно клавиши WIN + R и в появившемся окне «Выполнить» напишите команду gpedit.msc и нажать Ok
2. В окне Редактора Локальной групповой политики перейдите по меню «Конфигурация пользователя» -> «Административные шаблоны» -> «Система» -> «Установка драйвера» и выбираем параметр для изменения «Цифровая подпись драйверов устройств»
3. Перевести параметр в «Включено», если в низу в окне (Если Windows обнаруживает файл драйвера без цифровой подписи:) будет доступно изменения, выставить параметра «Пропустить»4. Подтвердите изменения и перезагрузите компьютер, проверка цифровой подписи драйверов в Windows 8.1 / 8 отключена.
1. В меню пуск выполните поиск — введите cmd
2. Запустите командную строку от имени администратора
3. Введите поочередно следующие команды:
4. Подтвердите изменения и перезагрузите компьютер, проверка цифровой подписи драйверов в Windows 10 отключена.
Способ №4 — командная строка (вариант загрузки Windows 7)
1. В меню пуск выполните поиск — введите cmd
2. Запустите командную строку от имени администратора
3. Введите команду:
4. Перезагрузите компьютер и в момент загрузки компьютера нажимайте клавишу F8
5. В меню выбрать «Отключение обязательной проверки подписи драйверов»
6. Проверка цифровой подписи драйверов в Windows 8.1/8 отключена.
Временное отключение средствами системы
Настройка обновлений Windows 10 находится в приложении «Параметры», которое заменяет привычную панель управления и скрывается в меню «Пуск» за значком шестеренки.
После клика по шестеренке и открытия «Параметров»:
Прокрутите окно приложения вниз и щелкните последний элемент «Обновление и безопасность».
В правой половине окна кликните «Центр обновления Windows».
Чтобы заморозить проверку и загрузку апдейтов на неделю, выберите элемент «Приостановить обновления на 7 дней». Настройка вступит в действие немедленно, но ровно через 7 суток система продолжит обновляться без каких-либо уведомлений.
Другой способ скрыт в разделе «Дополнительные параметры». Для приостановки обновлений на срок до 35 дней найдите одноименный подраздел и выберите из списка «Приостановить до» дату возобновления проверки.
































