Замена логического раздела диска на основной и наоборот
В каких ситуациях может появиться необходимость произвести смену логического типа раздела диска и обратно? Необходимость подобного процесса связано с неудачными экспериментами в ходе преобразования системных разделов Windows в логические из основных. Сюда относятся и проблемы, которые могут возникнуть с установкой Виндовс, когда на винчестере изначально созданы только логические разделы.
Обратная операция, заключающаяся в преобразовании в логический основного раздела, может стать актуальной, когда на винчестере больше основных дисков, чем необходимо для конкретной работы. Например, это нужно при восстановлении Windows из резервной копии на тот раздел, который является отличным от исходного. Здесь речь идет про перенос системы на другой винчестер, где уже осуществлено распределение
Важно сохранить структуру и информацию несистемных разделов. На системный раздел восстанавливается «обжитая» Виндовс из резервной копии
Если в винчестере 4 основных раздела без логических, или имеется 3 основных, а остальные – логические, то софт для резервного копирования в некоторых ситуациях не сможет выполнить операцию по восстановлению Windows. В резервной копии может быть не один системный раздел С, а еще и технический раздел, где зарезервировано пространство для нужд Виндовс. Системный раздел С и данный небольшой раздел по завершению операции восстановления, если она возможна, разделили бы основный раздел на 2 раздела, которые также основные. Получается, что нарушается правило – или 3 основных раздела, а остальные – логические, или 4 основных разделов без логических.
В подобной ситуации проблема решается следующим образом: преобразование одного из не системных разделов с содержащимися файлами из основного в логический. Вопрос, как объединить логические диски, достаточно нетривиальная задача.
Как сменить букву диска в Windows10 через командную строку и не только?
Приветствую на fast-wolker.ru! Иногда например, после процедуры клонирования жесткого диска (или других процедур ремонта) буквы разделов жесткого меняются на другие.
К примеру, мой Яндекс-Диск до ремонта был на разделе D; а после перезагрузки вдруг обнаружилось, что теперь разделу, на котором лежит папка загрузки Яндекс присвоена буква E.
Теперь все программы использующие эту папку придется перенастраивать, переписывать пути.
Это неприемлемо, если эту папку используют и другие пользователи локальной сети. На их ПК ведь настройки не изменились… Но, может проще вернуть обратно буквы диска? В зависимости от ситуации букву тома можно назначать разными способами и в сегодняшнем выпуске мы некоторые рассмотрим.

Как поменять букву системного диска в Windows при установке системы с помощью Acronis?
При установке Windows на новый жесткий диск, переустановке системы заново проще и быстрее назначать букву тома заранее, с помощью специальных программ. К примеру, новый диск все равно сначала нужно инициализировать, операционная система его иначе не увидит. Я в таких случаях обычно использую для этих целей Acronis. Здесь можно скачать установочный образ.
Образ записываем на флешку (или CD-DVD диск) и с нее загружаемся. После запуска программы можно выбрать нужный том и изменить букву:
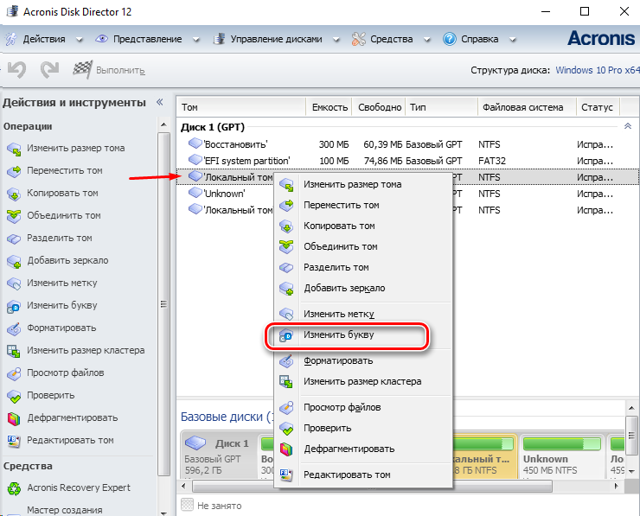
Для того, чтобы позже случайно не перепутать разделы при установке Windows я дополнительно еще изменяю метки томов. Системный раздел обычно называю System, а логический DATA.
При установке Windows c флешки теперь мы легко понимаем, какой диск системный а какой логический. Ведь система обычно нумерует диски и разделы цифрами это неудобно, но после добавления адекватной метки все становится понятным:
Смена буквы системного диска в Windows10 на букву D через Управление дисками
Если не требуется переустанавливать систему, то самый легкий способ изменить букву тома через оснастку «Управление дисками». Вызвать ее можно командой diskmgmt.msc через меню «Выполнить»:
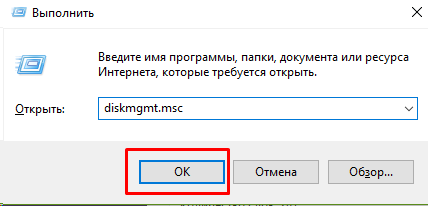
Допустим, Вы не любите запоминать команды, тогда через «Панель управления» зайдите в «Управление компьютером», здесь Вы найдёте оснастку «Управление дисками». Теперь надо сменить букву системного диска. У меня буква D: уже присвоена логическому получается, она уже занята. Поэтому нужно «освободить» ее. Сначала переименуем раздел D на какую-нибудь другую свободную букву:
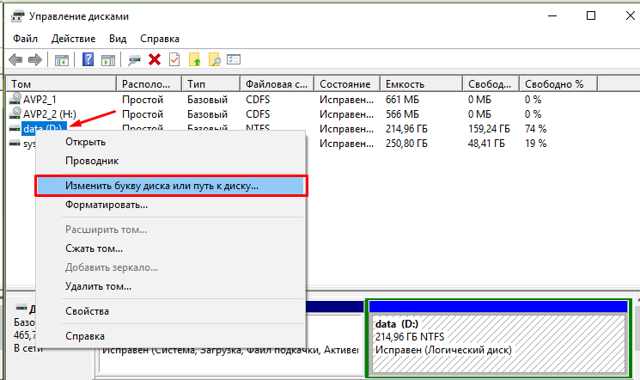
Например так с D: на W, выбираем из ниспадающего списка нужную:
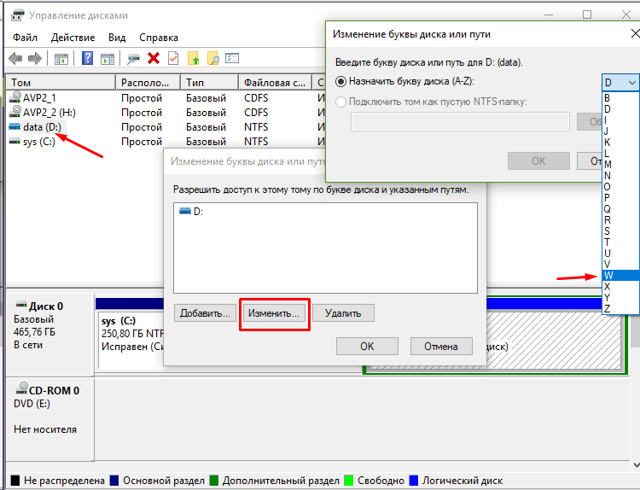
Затем нужно аналогичным образом изменить букву системного диска на D. Иногда через «Управление дисками» не изменить букву тома. Тогда пробуем другие способы.
Как изменить букву диска через реестр?
Через реестр я иногда меняю буквы, которые система присваивает съемным носителям типа флешек и карт памяти. Через клавишу Win +R вызываем меню » Выполнить» и командой regedit вызываем редактор реестра:
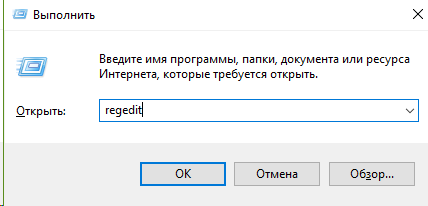
Ищем нужную ветвь HKEY_LOCAL_MACHINE SYSTEM MountedDevices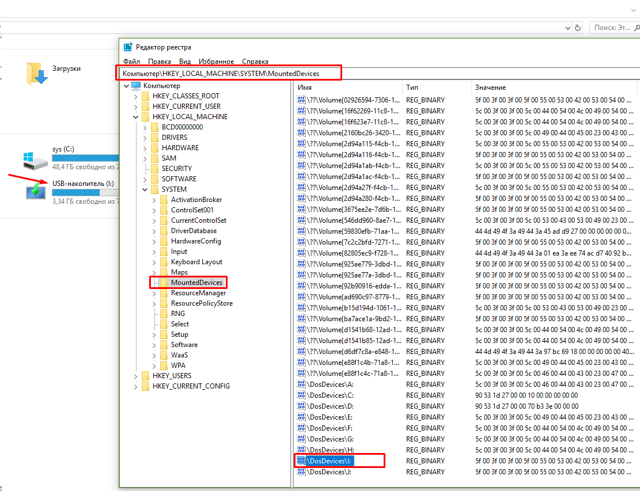
Все что остается, это переименовать букву на нужную, так же обращая внимание на то не занята ли она уже. Переименовываем только букву в строке до двоеточия:
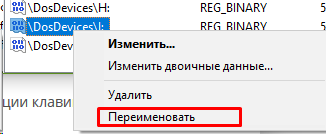
Меняем букву диска через командную строку утилитой diskpart
Самый экзотический способ переименования букв томов. В тяжелых ситуациях его можно использовать, когда нет возможности загрузить Windows. После загрузки в режиме командной строки печатаем команду DISKPART и давим клавишу «ВВОД»
Будем последовательно добираться до нужного тома. Порядок работы такой -ввводим очередную команду и нажимаем ВВОД. Сначала получим информацию обо всех томах командой List Volume одним списком:
- Нужный нам том под номером семь. Теперь его необходимо выбрать с помощью команды select volume (номер тома у меня 7, вы ставите свой):
Теперь с этим томом можно проводить самые разные операции — от форматирования до удаления. Но нам нужно изменить букву тома. Для этого есть команда assign letter. Я меняю букву диска с I на W. Перед сменой убеждаюсь, что выбранная буква еще не занята и вводим команду как на рисунке:
Результат отображается после выполнения команды. После перезагрузки компьютера изменения вступят в силу. Так что ничего сложного нет и в этой процедуре. Удачи Вам, до встречи на страницах блога!
Как поменять букву диска в Windows
Посмотреть все 4 фото
Прежде всего разберемся с тем, зачем менять букву. Чаще всего такая потребность возникает, если пользователю необходимо, чтобы программа обращалась к съемному носителю и работала при этом корректно. Вторая по популярности ситуация – восстановление порядка в носителях (чтобы не было пропущенных букв) и ликвидация ошибки, когда два диска имеют одно название. Приведем инструкцию, как изменить букву жесткого диска. Она работает со всеми версиями операционной системы.
- Откройте меню «Выполнить» при помощи одновременного нажатия клавиш Win+R.
- В появившейся строке введите: . Подтвердите свои действия кнопкой «Ок». Эта команда позволит вам вызвать стандартную утилиту для работы с дисками.
- В открывшемся окне выберите «Изменить букву или путь к диску». Для этого правой кнопкой мыши нужно нажать на тот диск, который вы хотите поменять.
- Перед вами появится диалоговое окно, в котором нужно щелкнуть по выбранному диску снова, а затем нажать кнопку «Изменить» под полем выбора.
- Поставьте маркер в первой строке нового окна и из выпадающего списка выберите букву в диапазоне от A до Z, то есть задействован весь английский алфавит.
- Подтвердите свои действия.
Теперь вы знаете, как изменить букву. Не используйте эту инструкцию для изменения параметров дисков, на которые были установлены программы. Например, если вы смените букву для диска D, то придется переустанавливать все приложения, которые обращаются к нему, так как в их памяти будут стоять координаты D. Изменить букву системного диска Windows можно, но это приведет к сбою работы всей операционной системы, поэтому не стоит это делать, особенно сторонними утилитами.
В тоже время, если вы использовали для хранения части данных приложения флешку, отображающуюся в системе как F, а потом сменившую букву на E, вам придется вручную ввести новые данные. В некоторых случаях при изменении координат диска достаточно перезагрузки системы, чтобы программы начали работать корректно.
Как изменить имя диска Windows
Теперь разберемся, как переименовать диск. Для этого вам не придется даже заходить в специальные утилиты. Все делается через простой проводник «Компьютер», который отображает все диски. Инструкция в этом случае будет такая:
- выберите диск и нажмите на него правой кнопкой мыши;
- остановите свой выбор на строке «Переименовать»;
- введите новое название;
- подтвердите свое решение кнопкой Enter.
Метка тома нужна, чтобы вы могли идентифицировать диск. В ней можно указать любые сведения, которые помогут вам при работе с этим носителем. Часто в качестве имени для флешек с важными данными используют номер телефона владельца, что позволяет идентифицировать его при потере.
Имена дисков необходимо назначать в соответствии с основными требованиями к меткам:
- длина имени не должна превышать 11 символов для дисков с файловыми системами FAT32 или NTFS;
- можно использовать пробелы;
- при создании имени не используйте кнопку Tab;
- при работе с диском, отформатированным в FAT, запрещено использовать знаки препинания.
Лучше всего дать имя диску, написанное на кириллице или латинице, без специальных знаков. В этом случае носители будут работать корректно с любой системой.
Используем командную строку для переименования дисков
Часто владельцы ПК убирают с рабочего стола ссылку на проводник. В этом случае возникает вопрос, можно ли переименовать диск иным способом. Для опытных пользователей, привыкших решать любые проблемы с компьютером в командной строке, есть способ автоматического переименования. Он займет буквально на пару минут больше времени, чем обычное обращением к диску.
- через меню «Пуск» откройте командную строку;
- введите в ней команду и координаты диска (букву);
- запустите утилиту кнопкой ;
- укажите новое имя диска и подтвердите свои действия кнопкой .
Обратите внимание, что в этом случае старое имя будет затерто без дополнительного подтверждения от вас, поэтому корректно указывайте новую метку. Метку тома нельзя удалить, если в системе есть скрытый файл autorun.inf (он использовался на XP и Vista для исключения заражения и находился в корне диска)
В более свежих операционных системах он не нужен, достаточно настроить отображение скрытых файлов, а затем удалить его. После чего обязательно перезагрузите компьютер
Метку тома нельзя удалить, если в системе есть скрытый файл autorun.inf (он использовался на XP и Vista для исключения заражения и находился в корне диска). В более свежих операционных системах он не нужен, достаточно настроить отображение скрытых файлов, а затем удалить его. После чего обязательно перезагрузите компьютер.
Как поменять букву диска в Windows
Прежде всего разберемся с тем, зачем менять букву. Чаще всего такая потребность возникает, если пользователю необходимо, чтобы программа обращалась к съемному носителю и работала при этом корректно. Вторая по популярности ситуация – восстановление порядка в носителях (чтобы не было пропущенных букв) и ликвидация ошибки, когда два диска имеют одно название. Приведем инструкцию, как изменить букву жесткого диска. Она работает со всеми версиями операционной системы.
- Откройте меню «Выполнить» при помощи одновременного нажатия клавиш Win+R.
- В появившейся строке введите: diskmgmt.msc . Подтвердите свои действия кнопкой «Ок». Эта команда позволит вам вызвать стандартную утилиту для работы с дисками.
- В открывшемся окне выберите «Изменить букву или путь к диску». Для этого правой кнопкой мыши нужно нажать на тот диск, который вы хотите поменять.
- Перед вами появится диалоговое окно, в котором нужно щелкнуть по выбранному диску снова, а затем нажать кнопку «Изменить» под полем выбора.
- Поставьте маркер в первой строке нового окна и из выпадающего списка выберите букву в диапазоне от A до Z, то есть задействован весь английский алфавит.
- Подтвердите свои действия.
Теперь вы знаете, как изменить букву. Не используйте эту инструкцию для изменения параметров дисков, на которые были установлены программы. Например, если вы смените букву для диска D, то придется переустанавливать все приложения, которые обращаются к нему, так как в их памяти будут стоять координаты D. Изменить букву системного диска Windows можно, но это приведет к сбою работы всей операционной системы, поэтому не стоит это делать, особенно сторонними утилитами.
В тоже время, если вы использовали для хранения части данных приложения флешку, отображающуюся в системе как F, а потом сменившую букву на E, вам придется вручную ввести новые данные. В некоторых случаях при изменении координат диска достаточно перезагрузки системы, чтобы программы начали работать корректно.
Как изменить имя диска Windows
Теперь разберемся, как переименовать диск. Для этого вам не придется даже заходить в специальные утилиты. Все делается через простой проводник «Компьютер», который отображает все диски. Инструкция в этом случае будет такая:
- выберите диск и нажмите на него правой кнопкой мыши;
- остановите свой выбор на строке «Переименовать»;
- введите новое название;
- подтвердите свое решение кнопкой Enter.
Метка тома нужна, чтобы вы могли идентифицировать диск. В ней можно указать любые сведения, которые помогут вам при работе с этим носителем. Часто в качестве имени для флешек с важными данными используют номер телефона владельца, что позволяет идентифицировать его при потере.
Имена дисков необходимо назначать в соответствии с основными требованиями к меткам:
- длина имени не должна превышать 11 символов для дисков с файловыми системами FAT32 или NTFS;
- можно использовать пробелы;
- при создании имени не используйте кнопку Tab;
- при работе с диском, отформатированным в FAT, запрещено использовать знаки препинания.
Лучше всего дать имя диску, написанное на кириллице или латинице, без специальных знаков. В этом случае носители будут работать корректно с любой системой.
Используем командную строку для переименования дисков
Часто владельцы ПК убирают с рабочего стола ссылку на проводник. В этом случае возникает вопрос, можно ли переименовать диск иным способом. Для опытных пользователей, привыкших решать любые проблемы с компьютером в командной строке, есть способ автоматического переименования. Он займет буквально на пару минут больше времени, чем обычное обращением к диску.
- через меню «Пуск» откройте командную строку;
- введите в ней команду label и координаты диска (букву);
- запустите утилиту кнопкой Enter ;
- укажите новое имя диска и подтвердите свои действия кнопкой Enter .
Обратите внимание, что в этом случае старое имя будет затерто без дополнительного подтверждения от вас, поэтому корректно указывайте новую метку. Метку тома нельзя удалить, если в системе есть скрытый файл autorun.inf (он использовался на XP и Vista для исключения заражения и находился в корне диска)
В более свежих операционных системах он не нужен, достаточно настроить отображение скрытых файлов, а затем удалить его. После чего обязательно перезагрузите компьютер
Метку тома нельзя удалить, если в системе есть скрытый файл autorun.inf (он использовался на XP и Vista для исключения заражения и находился в корне диска). В более свежих операционных системах он не нужен, достаточно настроить отображение скрытых файлов, а затем удалить его. После чего обязательно перезагрузите компьютер.
Как переименовать диск в Windows 7 — локальный, разделы, букву
В некоторых случая может потребоваться переименовать диск в Windows 7. Делается это обычно для более комфортного управления ПК, например, можно задать метку указывающую, что накопитель предназначен для архивных копий важных данных.
Важно! В Windows 7 у не системных разделов можно также изменять букву, но перед выполнением этих действий необходимо учитывать возможные риски
Смена метки тома
Пользователи по-разному относятся к своим ПК. Некоторых вполне устраивают параметры предлагаемые системой по умолчанию, другие предпочитают «заточить» систему под себя, добившись наиболее комфортных условий использования компьютера.
После установки все разделы на жестком диске часто имеют название «Локальный диск», но гораздо удобнее обозначить место, отведенное под фильмы, фотографии или бэкап более понятно. Это особенно актуально, если ПК используется несколькими пользователями.
Метка тома – описательное имя раздела на жестком диске, оно необходимо лишь для удобства пользователя и не влияет на работу ОС.
Рассмотрим основные способы, позволяющие сменить метку тома:
- использование графического интерфейса;
- команда label.
жесткий диск
Большинство пользователей не привыкли к работе с командной стройки. Для них смена метки тома с помощью графического интерфейса подойдет гораздо больше.
Приведем порядок действия, для изменения метки тома:
- открыть «Мой компьютер»;
- нажать правой кнопкой для вызова меню на нужном диске;
- выбрать пункт «Переименовать»;
- ввести новое название;
- нажать Enter.
«Мой компьютер» Windows 7
Перед изменением метки тома необходимо знать основные требования к ней, потому что иначе правильная работа может нарушиться, рассмотрим их:
- максимальная длина метки – 11 символов для FATили 32 для NTFS;
- допускается использование пробелов;
- запрещается использовать в метке знак табуляции;
- метка диска, отформатированного в FATне может содержать следующие символы: * ? / \ | . , ; : + = «.
Жесткие диски обычно форматируют уже много последних лет в NTFS, другие накопители могут до сих пор быть размечены в более старой файловой системе FAT.
Опытным пользователям удобней для смены метки тома использовать командную строку и команду label.
Рассмотрим, как сменить метку из командной строки:
- открыть командную строку с правами администратора;
- ввести команду label буква диска;
- нажать Enter;
- указать новую метку и подтвердить ввод с помощью клавиши Enter.
Стоит обратить внимание, что старая метка будет затерта без вывода дополнительного предупреждения. командная строка Windows 7
командная строка Windows 7
Если необходимо просто удалить метку тома, то необходимо выполнить следующие действия:
- запустить командную строку с правами администратора;
- набрать команду label буква диска и нажать Enter;
- при появлении подсказки оставить поле ввода пустым и нажать Enter;
- подтвердить удаление метки, нажав Y.
Возможные проблемы
Иногда пользователи Windows 7 не могут сменить название диска. Связано это с большими изменениями, произошедшими в этой версии ОС. Часто на компьютерах с Vistaи XPдля исключения заражения некоторыми вирусами в корне диска создавался файл autorun.inf. В Windows 7 его создание не имеет смысла, но этот файл может быть скрытым.
Панель управления
Рассмотрим, как включить отображение скрытых файлов:
- открыть «Панель управления»;
- перейти в раздел «Параметры папок»;
- на вкладке «Вид» установить галочку напротив пункта «Показывать скрытые файлы и папки»;
- нажать Ok.
Теперь можно удалить файл autorun.inf и перезагрузить компьютер, после чего выполнить изменение метки тома.
Смена буквы диска
Буква диска является указателем непосредственно на логически раздел жесткого диска, также ее имеют сменные накопители, приводы CD/DVDи виртуальные диски. Иногда может потребоваться изменить ее для большего удобства или корректного переноса программ на установленный новый накопитель.
Установка Виндовс на логический раздел диска
Если на винчестере имеются основные разделы, даже в случае целенаправленной установки Виндовс на логический раздел, ОС самостоятельно по ходу установки произведет преобразование его в основной. Windows способен выкрутиться даже из такой ситуации, когда исчерпан лимит на основные разделы. Будет произведено обустройство технического раздела на любом доступном для этого основном разделе.
Если на винчестере будут только логические разделы, то Виндовс на захочет устанавливаться на этапе выбора дискового раздела
Удобней будет, если на винчестере будут отсутствовать данные или они не будут иметь особой важности
Проблему легко решить с использованием подручных средств самого установочного диска ОС:
- Имеющиеся логические разделы диска нужно удалить с использованием пункта «Удалить».
- На их месте будут сформированы новые разделы при помощи кнопки «Создать».
- Для получения доступа к данным кнопкам выбирается опция «Настройка диска».
Если диск не нужно делить на разделы, например, используется SSD 60 Гб, то можно не проводить создание никаких разделов. Достаточно только установить Виндовс на «Незанятое место на диске».
Когда на жестком диске огромный объем данных, то нужно применять специальный софт для работы с дисковым пространством.
Свойства системы
Поменять системное имя своего компьютера или ноутбука легко.
- Открываем свойства объекта «Мой компьютер» через его контекстное меню.
Если значок каталога расположен на рабочем столе, разворачивать это выпадающее меню не обязательно.
Это окно вызывается и другим способом.
- В окне, где отображаются основные системные сведения, кликаем «Изменить параметры».
Для получения доступа к диалогу, в котором задаётся новое сетевое имя компьютера, необходимо обладать привилегиями администратора.
- В появившемся окне кликаем «Изменить…».
Откроется ещё одно окошко. В нём уже можно ввести новое название компьютера.
- В текстовую форму пишем нужное имя.
- Жмём Enter .
- В случае необходимости, перезагружаемся, сохранив прогресс работы во всех открытых приложениях.
Пока этого не сделаете, на компе будет использоваться прежний сетевой идентификатор, а в его свойствах появится соответствующее оповещение.
Как сменить имя компьютера в Windows 10
Изменить название своего компьютера вы можете, воспользовавшись стандартными инструментами самой Windows 10. Никаких посторонних программ вам скачивать и устанавливать для этих целей не потребуется. Однако для того, чтобы успешно изменить название компьютера, вам придётся авторизоваться в учётной записи с правами администратора. В противном случае система просто не даст вам выполнить данное действие.
В ходе этой статьи рассмотрим несколько вариантов смены имени компьютера с помощью инструментов операционной системы Windows 10.
Вариант 1: Изменение параметров Windows 10
Используя Windows 10 вы можете переименовать свой компьютер с помощью настройки «Параметров» операционной системы по следующей инструкции:
- Запустите окно «Параметров» любым удобным для вас способом. Например, вы можете воспользоваться комбинацией клавиш Win+I или нажать на иконку «Пуска» и в левой части выбрать иконку шестерёнки.
- Из доступных вариантов выберите «Система».
Обратите внимание на левую часть окна. Там вам нужно открыть раздел «О системе».
Откроется окошко, в котором будет отображена основная информация о вашем компьютере. Чтобы изменить его имя, вам нужно только воспользоваться кнопкой «Переименование компьютера».
Откроется окошко, куда нужно будет ввести новое имя для вашего компьютера. Рекомендуется использовать символы латинского алфавита. После того, как вы внесли новое имя, нажмите на «Далее».
Система оповестит вас о том, что внесённые вами изменения вступят в силу только после перезагрузки устройства. Воспользуйтесь кнопкой «Перезагрузить сейчас» или «Перезагрузить позже», если вы ещё не закончили работу с компьютером.
Вариант 2: Через Свойства системы
Вы можете сменить название своего компьютера, не используя системные настройки. Это вариант может показаться многим пользователям не таким очевидным, но он требует немного меньше телодвижений с вашей стороны. Настройка «Свойств системы» для смены имени компьютера производится по следующей инструкции:
- Вам нужно открыть окно «Система». Существует несколько способов сделать это, однако проще всего нажать правой кнопкой мыши по иконке «Пуска» и в контекстном меню выбрать вариант «Система».
Откроется окошко с основными данными об операционной системе. Обратите внимание на левую часть этого окна. Там нужно будет кликнуть по пункту «Дополнительные параметры системы».
Будет запущено ещё одно окошко с названием «Свойства системы». В нём откройте вкладку «Имя компьютера», расположенную в верхнем меню.
Здесь вы можете задать описание для данного компьютера, просмотреть его имя и рабочую группу. Однако нам нужно изменить его имя, поэтому для этого воспользуйтесь кнопкой «Изменить».
В открывшемся окне впишите в поле «Имя компьютера» его новое название. Чтобы оно применилось, воспользуйтесь кнопкой «Ок».
Для окончательной смены имени компьютера вам также придётся выполнить перезапуск системы. Только теперь уже вручную.
Вариант 3: «Командная строка»
С помощью «Командой строки» вы можете выполнить практически любые манипуляции в системе, в том числе и переименовать своё устройство. Однако этот вариант выглядит несколько сложнее предыдущих и по понятным причинам подойдёт только более-менее опытным пользователям ПК. Инструкция в этом случае имеет следующий вид:
- Выполните запуск «Командой строки» или PowerShell (практически одно и то же в Windows 10) от имени администратора. Это можно сделать несколькими способами. Например, кликнуть на иконку лупы в панели задач и ввести в поисковую строку наименование нужного объекта. Далее нажать по нему правой кнопкой мыши и выбрать пункт «Запуск от имени администратора».
Теперь введите строку wmic computersystem where name=»%computername%» call rename name=»NewName» Вместо NewName прописывайте новое название вашего компьютера. Чтобы введённая вами команда применилась, нажмите Enter.
Вам осталось только перезагрузить компьютер для окончательной смены его имени.
Стоит предупредить, что если компьютер подключён к какой-либо локальной сети, то его новое имя не должно дублировать имя любого другого компьютера в этой сети, то есть в рамках локальной сети не может находится несколько устройств с одинаковым именем. В таком случае вы получите сообщение об ошибке.
Как видите, процесс переименования компьютера достаточно прост, если пользоваться стандартными инструментами Windows 10. При смени имени ПК обычно не идёт каких-либо серьёзных последствий при работе с другими файлами операционной системы, поэтому если вам надоело старое имя или возникла необходимость его смени – меняйте.
Из истории разделения жесткого диска
Практически с того самого момента, как жесткие диски поселились в персональных компьютерах на базе популярных операционных систем (MS-DOS и Windows, если говорить точнее) на постоянной основе, основной раздел этих дисков всегда отмечался литерой «C». Никогда не задумывались — почему?
Идею разделения физического жесткого диска на логические подразделы (или тома) обычно связывают с операционными системами виртуальных вычислительных машин, разработанных компанией IBM в 1960-х годах, начиная с таких систем, как CP-40 и CP/CMS и впоследствии других операционных систем компании Digital Research, которые по сути копировали наработки операционной системы CP/M, написанной Гэри Килдаллом в 1973 году.
С 1980 года IBM начала использовать относительно популярную операционную систему CP/M в своих компьютерах IBM Personal Computer. С этого момента между IBM и Digital Research вспыхнули яркие юридические споры, действительные причины которых остаются неясными до сих пор.
По слухам, споры между двумя этими компаниями начались с того момента, как Дороти Килдалл, жена Гэри Килдалла (создателя CP/M) отказалась подписывать соглашение о конфиденциальности на время начала переговоров по этому вопросу. Как указывают источники, в тот момент она сказала представителям IBM, что не может подписать такое соглашение в отсутствие своего мужа, отправившегося на тот момент из города в какую-то деловую поездку. Некоторые отмечают, что этот отказ показался весьма необычным, потому что Гэри в свое отсутствие как раз поручал проводить такие переговоры своей жене.
Что случилось после этого — точно неизвестно. Позже Гэри Килдалл заявлял о том, что после своего возвращения из небольшой деловой поездки он и его жена смогли урегулировать все вопросы и достичь устного соглашения с Джеком Сэмсом, представителем компании IBM, которого они встретили в самолете, когда вместе летели на отдых. Сам же Сэмс говорит, что ничего подобного на самом деле не было.
Как бы там ни было, доподлинно известно, что после всех этих проволочек IBM решила отказаться от использования в своих компьютерах относительно популярной операционной системы CP/M и повернулась в сторону компании Microsoft, которая предлагала лицензирование на использование операционной системы 86-DOS, выкупленной у компании Seattle Computer Products и по сути являющейся клоном CP/M. После этого они адаптировали 86-DOS для новых компьютеров IBM, внеся несколько незначительных изменений. Новая операционная система получала название MS-DOS, хотя многие называли PC DOS от IBM.
Построенная на базе клона операционной системы CP/M, MS-DOS среди прочего позаимствовала у CP/M схему маркировки разделов жесткого диска буквами. Благодаря копированию множества используемых в операционной системе CP/M элементов, многие популярные программные пакеты, работавшие с CP/M, можно было относительно легко портировать для MS-DOS и использовать на новых компьютерах IBM PC.
REALIX.RU — IT, компьютеры и всё остальное.
После установки Операционной системы Windows 8 на новый компьютер, меня не устроило распределение букв по дискам.
Системный раздел как и обычно располагался на диске C, DVD оказался на D, а второй раздел HDD оказался доступен по букве F.
Получилось так из-за того что второй раздел жесткого диска был не размечен при установке операционной системы и до того как он был размечен в компьютер вставлялась флешка.
Мне захотелось второй раздел жесткого диска видеть под буквой D, а DVD под буквой E.
В операционной системе Windows 8 как и в предыдущих версиях Windows каждому диску на компьютере можно назначить буквы от C до Z. Буквы A и B обычно предназначаются для дисководов гибких дисков, но если на компьютере нет дисководов гибких дисков, можно назначать буквы A и B томам.
Надо сказать, что на момент написания этой заметки Windows 8 я видел всего несколько раз и то мельком. Возможно мои действия не самые оптимальные, но результат будет достигнут. И так мои действия:
Для выполнения нижеследующих действий необходимо войти в систему с правами администратора!
Нам необходимо попасть в Управление дисками. Сделать это можно несколькими способами. Самый простой:
Уводим указатель мыши в нижний левый угол. Нажимаем на правую кнопку мыши и выбираем пункт Управление дисками.
Способ посложнее:
- Запускаем Панель управления. Если вы не знаете как запустить панель управления, то вам следует прочитать заметку: Как открыть панель управления в Windows 8.
- Выбираем раздел Администрирование
- далее в разделе Администрирование находим Управление компьютером
- В Управление компьютером выбираем Управление дисками.
В разделе Управление дисками мы можем добавить или изменить букву диска. Для этого нажимаем правой кнопкой мыши на выбранном диске и в контекстном меню выбираем пункт Изменить букву диска или путь к диску…
Появляется окно в котором вы можете видеть назначенную букву(буквы) диску и кнопки .
Выбираем букву которую хотим изменить и нажимаем кнопку .
Вам предлагают выбрать букву диска. Если буква в данный момент занята, то в списке выбора она будет отсутствовать.
Подтверждаем выбор, соглашаемся с предупреждением.
Я в сперва изменил букву DVD с D на E, т.к. на тот момент ( флешка была вынута ) буква E была свободна, а затем уже поменял букву второго раздела жесткого диска с F на D
На этом переименование дисков закончено.
Это возможно сделать средствами операционной системы Windows.
Данную процедуру можно осуществить через панель управления дисками.
Как всегда постараюсь описать эту процедуру более подробно по порядку всех действий. Все действия будут показаны на примере Windows 8, но это все так же приемлемо для Windows 8, 8.1 и 10.
Для начала нам надо зайти в панель управления дисками, в этой статье есть описание как открыть панель управления дисками двумя способами, здесь я опишу третий.
В левом нижнем углу наводим курсор мыши на кнопку «пуск», значок windows, нажимаем правой кнопкой мыши, в открывшемся меню выбираем пункт «Панель управления» и нажимаем по нему левой кнопкой мыши.
Откроется панель управления. Если вы зашли в него первый раз то для удобства необходимо сделать отображение более понятным, выбрать вместо категорий мелкие значки в правом верхнем углу.
Панель управления приобретет такой вид.
Выбираем пункт «Администрирование»
Кликаем мышкой два раза по пункту «управление компьютером»
Выбираем пункт «Управление дисками»Нажимаем правой кнопкой мыши на диске которому хотим изменить букву.В открывшемся меню выбираем пункт «Изменить букву диска…»
В открывшемся окне нажимаем «изменить», затем «ОК».
В следующем открывшемся окне выбираем новую букву диска и нажимаем «ОК»
В появившемся предупреждении нажимаем «Да»
Все буква диска изменилась.
Если в списке предложенных букв диска нужной вам нет, то значит она уже присвоена другому диску. Для этого, если например вам надо выбрать букву «D», а она присвоена приводу дисков, меняем у привода дисков букву на другую, буква «D» освобождается, а затем ее присваиваем диску которому вы хотели ее присвоить.
https://youtube.com/watch?v=ey2KPNID7Ec
Более наглядно, смотрите на видео:Всем удачи.































