С помощью BIOS
В очень редких случаях, адаптер блютуз в Windows может не работать, даже после повторения всех описанных действиях. Но не стоит отчаиваться, а попробовать еще один вариант, как можно решить проблему – дополнительная настройка Bluetooth на компьютере Виндовс 10. Для этого при включении устройства зайти в BIOS, воспользовавшись различными клавишами – F2 или del – в зависимости от типа компьютера и самого BIOS. Там нужно перейти на вкладку «Onboard Devices» и убедиться, что напротив Bluetooth стоит «Enable».
После включения, в трее, на панели задач, появляется иконка блютуз, которую можно использовать для быстрого управления. Найдя ее, вы знаете также, как выключить блютуз на ПК с Windows 10.
С ее помощью можно добавить устройство в список доверенных Windows, чтобы каждый раз не проводить проверки и быстро переходить к передаче файлов или управлению. Здесь же есть доступ к списку уже добавленных. Можно как открыть диалоговое окно «Принятия/отправки файлов», так и воспользоваться другими функциями. Это также ответ на вопрос, как настроить блютуз на ноутбуке с Windows 10.
Кстати, стоит отметить, что наличие иконки блютуз в трее Windows говорит о том, что он включен и готов к работе.
- https://siteprokompy.ru/kak-vklyuchit-bluetooth-v-windows-10/
- https://wifigid.ru/bluetooth/kak-vklyuchit-bluetooth-na-windows-10
- https://windows10x.ru/vklyuchit-bluetooth-v-windows-10/
Панель управление
Еще одним способом исправить имеющиеся недочеты будет удаление и добавление устройства. Многим знакома причина, когда Блютуз включается без каких-либо проблем, однако с подключением к целевому устройству возникают трудности. Выход? Удалить устройство, после чего сразу же добавить его повторно, поскольку именно эти шаги могут стать эффективным противодействием. Как именно это сделать? Для этого необходимо открыть «Панель управления» в меню «Пуск».
После чего следует найти кнопку «Устройства и принтеры».
Перед вами должен открыться список со всеми подключенными устройствами – находите среди них то, которое вас интересует, после чего выбираете опцию «Удалить устройство».
После этого можно повторно добавить нужное устройство, используя инструкции на экране, помогающие разобраться с панелью навигации, а также обеспечивающие корректную работу Блютуз в дальнейшем.
Иногда, даже если функция Bluetooth работает на вашем компьютере или ноутбуке должным образом, вам просто не удастся при поиске попасть в заветный список того или иного устройства.
Чтобы сделать это, найти свой компьютер в окне «Устройства и принтеры», щелкните правой кнопкой мыши на нем для выбора опцию «Настройки Bluetooth». После того, как окно с соответствующими настройками было открыто, нужно установить флажок, который «Разрешает устройствам Bluetooth находить этот компьютер», после чего необходимо нажать на кнопку «OK», чтобы изменения были сохранены.
Можно также попытаться обновить или переустановить драйвер Bluetooth. Это не должно удивлять, ведь чаще всего основным виновником плохой работы являются поврежденные драйверы Bluetooth – это поправимо, если предпринять правильные шаги.
Стоит ли оставлять ноутбук включённым с сеть постоянно?
Данное решение не случайно считается хорошей идеей, поскольку для обновления/переустановки драйвера Блютуз понадобится сайт производителя – это надежно и просто, ведь исключаются нежелательные риски
Действительно важно то, что вы можете легко обновлять или даже удалять драйвер из диспетчера устройств. Что для этого необходимо сделать? Следует выбрать «Диспетчер устройств» в меню «Пуск», а затем открыть его
Получив доступ, вам нужно щелкнуть на самом устройстве BT, поскольку именно это позволит выбрать пункт «Свойства».
Дальше нужно в окне свойств нужно перейти на вкладку «Драйвер» – отсюда вы можете легко удалить, откатить или обновить драйвер, нажав на соответствующую кнопку, в чем помогут появляющиеся на экране инструкции.
В обязательном порядке стоит попробовать устранение неисправностей оборудования для Windows. Это может стать настоящим спасением в том случае, если какие-то из выше перечисленных действий ничем не помогли, поэтому остается устранение неисправностей оборудования.
Чтобы сделать это, вам нужно найти утилиту «Troubleshooter» в стартовом меню, а затем открыть ее.
Получив доступ, нажмите на ссылку «Оборудование и звук» – вам будут перечислены широкий спектр возможностей. Отметим, что выбрав опцию «Оборудование и устройства», необходимо следовать инструкциям на экране, чтобы добиться корректных исправлений.
Самое главное – проблема с Bluetooth может быть различной, но только при более подробном рассмотрении удастся определить точную причину е возникновения.
Именно поэтому необходимо всегда иметь под рукой перечень эффективных шагов, позволяющих исправлять ситуацию даже тем пользователям Windows 10, которые не имеют большого опыта.
Download WordPress Themes FreePremium WordPress Themes DownloadDownload WordPress ThemesDownload Best WordPress Themes Free Downloadudemy course download freedownload lenevo firmwareFree Download WordPress Themes
Bluetooth — это беспроводная технология, которая позволяет вам соединять устройства вместе. В Windows 10 вы можете использовать Bluetooth для сопряжения клавиатур, телефонов, динамиков и многого другого.
Bluetooth отлично работает, когда он работает, но вы можете столкнуться с проблемами при попытке подключить ваше устройство к системе Windows 10. Мы собираемся показать вам, как решить эти проблемы с сопряжением.
Что делать, если Bluetooth так и не включился?
Как уже упоминалось раньше, трудности с подключением могут возникать на самом раннем этапе, когда у Вас отсутствует соответствующая кнопка или раздел. Среди возможных причин специалисты выделяют следующие варианты: неустановленный драйвер, отключенный адаптер или полное его отсутствие. Собственно, убедиться в наличии и состоянии адаптера можно с помощью диспетчера устройств («Пуск» — выбор из списка). В диспетчере найдите вкладку Bluetooth, после нажатия на нее октроется список с доступными устройствами. В том случае, если возле адаптера есть стрелочка, наведите на нее курсор и активируйте опции, где выберите пункт «Задействовать». Это приведет адаптер в действие.
Установка драйвера для Bluetooth
В принципе, если адаптер присутствует, то, как Вы уже увидели, его можно без проблем активировать. Другое дело, когда адаптера вовсе нет в диспетчере. Для этого необходимо установить драйвер для имеющегося адаптера.
Драйвер нужно загружать исключительно для модели ноутбука, на котором установлена «десятка». В целом, Windows 10 предусматривает установку драйвера на беспроводные модули.
Собственно, если и это Вам не помогло, можете воспользоваться специальным инструментом для поиска и установки драйверов. После завершения работы программы у Вас должно все выглядеть следующим образом (названия могут быть изменены).
 В тех случаях, когда нужные элементы есть, но технология беспроводной связи все равно работает не так, как нужно, определенно Вам следует обновить драйвера. Его можно скачать самостоятельно, хотя в большинстве случаев, при необходимости система делает это за пользователя. Что касается загрузки драйвера собственными силами, то для этого Вам необходимо в диспетчере устройств вызвать опции в адаптере и выбрать пункт «Обновить драйверы». После этого выберите пункт «Автоматический поиск обновленных драйверов». В случае эффективного поиска, драйвер будет найден, загружен и установлен.
В тех случаях, когда нужные элементы есть, но технология беспроводной связи все равно работает не так, как нужно, определенно Вам следует обновить драйвера. Его можно скачать самостоятельно, хотя в большинстве случаев, при необходимости система делает это за пользователя. Что касается загрузки драйвера собственными силами, то для этого Вам необходимо в диспетчере устройств вызвать опции в адаптере и выбрать пункт «Обновить драйверы». После этого выберите пункт «Автоматический поиск обновленных драйверов». В случае эффективного поиска, драйвер будет найден, загружен и установлен.
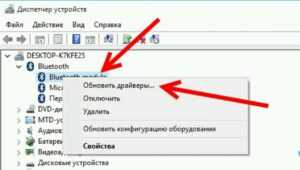 В целом, мы постарались детально разобрать процесс настройки и подключения Bluetooth, попутно рассказав обо всех возможных проблемах и сбоях, а также их решениях.
В целом, мы постарались детально разобрать процесс настройки и подключения Bluetooth, попутно рассказав обо всех возможных проблемах и сбоях, а также их решениях.
Драйвер на Bluetooth для Windows 10 – как установить?
Я буду показывать на примере Windows 10. Если у вас Windows 7 или Windows 8 – инструкция подойдет. Просто нужно загружать драйвер конкретно для той системы, которая установлена на вашем компьютере или ноутбуке. Если драйвер не установлен – Bluetooth не работает. Поэтому, если у вас конкретно эта проблема, то нужно скачать и установить нужный драйвер. Но перед этим я рекомендую убедиться, что в вашем компьютере Bluetooth есть физически. Несколько статей на эту тему:
- Как проверить, есть ли Bluetooth на ноутбуке или компьютере и как его найти?
- Как сделать Блютуз на компьютере, если его нет?
- Почему не работает Bluetooth на ноутбуке, или через адаптер на компьютере?
- Нет значка Bluetooth в трее, центре уведомлений Windows 10, в диспетчере устройств. Что делать?
- Как включить и настроить Bluetooth на ноутбуке с Windows 10
- Bluetooth адаптер для компьютера. Как выбрать?
- Как включить Bluetooth на ноутбуке?
- Ноутбук не видит Bluetooth устройства (наушники, колонку, мышку). Что делать?
Обязательно обратите внимание на эти статьи. В них собрано очень много разных решений и подсказок
Возможно, по ним вам будет проще решить проблему, с которой вы зашли на эту страницу.
Важно! Если у вас Блютуз на компьютере работает – значит драйвер установлен. Если есть проблемы и ошибки – его нужно обновить или откатить
Значит вам нужно смотреть следующие разделы этой статьи.
Дальше информация именно об установке драйвера. Чаще всего это нужно делать вручную в Windows 7 и Windows 8, так как Windows 10 как правило устанавливает драйвер автоматически. Да, он не всегда работает нормально, но это уже другая проблема.
Как найти и скачать драйвер?
Драйвер на Блютуз нужно загружать с сайта производителя ноутбука, Блютуз адаптера, или беспроводного модуля (платы). Сейчас поясню. У вас есть ноутбук, у него есть модель, на страничке этой модели на сайте производителя есть все необходимые драйверы. В том числе и на Блютуз. Если речь идет о USB, PCI, M2 адаптере, то у производителя (адаптера, или самого чипсета) тоже есть сайт, есть страница с моделью адаптера и там есть необходимый драйвер. К тому же на официальном сайте всегда можно найти самый новый и подходящий драйвер.
Возьмем для примера популярный ноутбук Acer Aspire 5 A515-55G. Вам нужно узнать модель своего ноутбука (если у вас ноутбук), или адаптера.
Дальше есть два варианта:
Вернемся к нашему примеру. Так как ноутбук у нас Acer Aspire 5 A515-55G, то заходим на сайт Acer. Находим там раздел с загрузками.
Находим через поиск свою модель (или выбираем в меню по категории, серии, модели).
Откроется страница нашей модели. Выбираем там Windows, которая установлена на ноутбуке и открываем категорию «Драйверы».
Находим драйвер на Bluetooth и загружаем его на компьютер.
Если на сайте несколько драйверов на Bluetooth, то они для разных поставщиков (производителей) самого модуля. В описании драйвера это указано (Intel, Qualcomm Atheros, Broadcom). Если не знаете какого производителя у вас беспроводной модуль, то можно попробовать скачать и установить оба драйвера. Конечно, это делать нежелательно, но ничего страшного случиться не должно. Как правило, неподходящий драйвер установлен не будет. В процессе установки появится ошибка «устройство не найдено или отключено», или что-то тип этого.
Что делать, если на сайте производителя нет драйвера на Bluetooth для моей версии Windows?
Такое очень часто случается тогда, когда на старый ноутбук устанавливают новую систему (Windows 10, например). Или наоборот, на новый ноутбук устанавливают старую систему. Для которой на сайте производителя просто нет драйверов.
В таких ситуациях, для нормальной работы Блютуз и других функций я рекомендую установить именно ту версию Windows, для которой есть драйверы на сайте производителя.
Если это невозможно, тогда нужно искать драйверы на сторонних сайтах. Можно использовать поиск по ИД оборудования (статья на примере Wi-Fi, но для Bluetooth тоже подойдет). Или использовать нелюбимые мной программы типа DriverPack Solution (на свой страх и риск).
Установка драйвера
В большинстве случаев достаточно открыть архив с драйвером и запустить установочный файл, который обычно называется setup.exe.
Дальше нужно следовать инструкциям, которые будут в программе (несколько раз нажать на кнопку «Далее»). После успешной установки в диспетчере устройств должен появиться раздел «Bluetooth», где будет адаптер. У вас название может быть другим. У меня просто производитель адаптера Intel.
Появляться настройки этой функции в Windows и синяя иконка в трее.
Включаем блютуз через горячие клавиши
Итак, вы смогли найти блютуз в ноутбуке и теперь уверены, что на вашем устройстве есть эта функция. В таком случае остается лишь понять, как активировать или выключить ее. Сделать это можно разными способами. Самый простой – через нажатие определенных кнопок на клавиатуре ноутбука.
Почти все производители (леново, самсунг, тошиба, асус, сони и пр.) выделяют под включение блютуза на лэптопе специальную клавишу. Обычно это одна из функциональных кнопок – F1-F12. Работает она в паре с клавишей Fn (находится внизу слева, рядом с Ctrl).
Узнать, какая именно кнопка активирует функцию просто. На ней будет значок блютуз. В точности, такой как на картинке. Напоминает антенну. Вам нужно будет лишь нажать эту клавишу в комбинации с Fn. Кроме того, есть лэптопы, где блютуз активируется с помощью специального переключателя. Обычно он располагается сбоку рядом с различными разъемами или над клавиатурой.
Как проверить, удалось ли включить bluetooth? В панели уведомлений справа появится синий значок. Также на некоторых ноутбуках есть специальный индикатор. Если он загорелся белым, желтым, синим или зеленым цветом (в зависимости от модели), значит, вам удалось включить блютуз. Что делать дальше?
- Кликаем на значок правой кнопкой мыши.
- Выбираем пункт «Добавить устройство».
- После чего ОС ноута запустит сканирование. Как только закончится поиск блютуз устройств, вы сможете выбрать оборудование, к которому и нужно подключиться для обмена музыкой, видео, изображениями и прочими файлами.
Однако бывает и так, что через нажатие клавиш включить блютуз не получается. Что нужно предпринять в таком случае, узнаете дальше.
Как заблокировать устройство с помощью Bluetooth в Windows 10
В Windows 10 динамическая блокировка — это функция безопасности, которая позволяет автоматически блокировать ваш компьютер, когда вы уходите. Эта функция работает, обнаруживая близость персональных Bluetooth-устройств (таких как ваш телефон или носимый гаджет), связанных с вашим компьютером. Если включено, если устройство Bluetooth находится рядом с вашим компьютером, Windows 10 автоматически заблокируется через короткий промежуток времени.
Чтобы разрешить автоматическую блокировку Windows 10, сначала подключите телефон (или носимый) к компьютеру, а затем выполните следующие действия.
После выполнения этих действий вы можете протестировать эту функцию, например, уйдя с телефоном и вернувшись через несколько минут, чтобы найти устройство заблокированным. Кроме того, вы всегда можете временно отключить телефон, чтобы протестировать эту функцию.
Конечно, вам все равно понадобится пароль или PIN-код для повторной регистрации, если вы не используете Windows Hello.
Как подключить Bluetooth к компьютеру Windows 10?
С самим подсоединением Bluetooth-адаптера быть не должно. Если у вас простой USB-адаптер, то его надо просто подсоединить к соответствующему разъёму. Если же вы приобрели внутренний адаптер, то вам надо открыть свой системный блок и воткнуть модуль в материнскую плату. Как правило, он находится в задней части корпуса. После этого компьютер можно будет запускать.
Когда запустится ваша операционная система, то она тут же сообщит, что найдено новое устройство. Вставьте диск в дисковод, который должен прилагаться в комплекте к адаптеру и установите драйвера.
Вот и все! На этом процесс подключения Bluetooth-адаптера завершен. Теперь осталось активировать устройство и произвести настройку.
Как включить Bluetooth в Windows 10
В Windows 10 есть несколько способов включить Bluetooth на вашем компьютере, в том числе с помощью приложения Настройки, Центр поддержки и Диспетчер устройств.
Включение функции с помощью настроек
Чтобы включить Bluetooth в Windows 10, выполните следующие действия.
После выполнения этих действий на вашем устройстве включится беспроводное радио.
Включение функции с помощью Action Center
Кроме того, вы также можете включить Bluetooth из Центра поддержки, выполнив следующие действия:
После выполнения этих действий Bluetooth должен быть в рабочем состоянии и готов к сопряжению с новыми устройствами.
Включение адаптера
Если вы не видите опцию включения адаптера в приложении «Настройки» или в Центре поддержки, это может означать, что ваше устройство не поддерживает эту функцию или кто-то отключил радиоадаптер.
Чтобы включить адаптер Bluetooth с помощью диспетчера устройств, выполните следующие действия.
После выполнения этих действий адаптер включится на вашем компьютере, и опция управления Bluetooth появится в приложении «Настройки», а также в Центре поддержки.
Почему блютуз может не работать
Неполадки в работе модуля Bluetooth могут быть программными или аппаратными. При аппаратных проблемах подключиться к устройству, скорее всего, не получится, и придется заменить его на новое. Программные проблемы решаются путем переустановки драйвера или загрузки специального ПО от производителя Bluetooth.
Если встроенный модуль вышел из строя, можно пользоваться подключаемым USB-адаптером Bluetooth. Стоимость подобного устройства в разы ниже, чем ремонт или замена материнской платы. Подключаемые адаптеры выпускает ASUS, MSI, Orico, TP-Link и другие производители техники.
Как пользоваться Bluetooth?
Рассмотрим, как правильно и безопасно пользоваться Блютуз на компьютерах, ноутбуках, нетбуках, моноблоках и в чём отличия использования этой радиосвязи с мобильными устройствами.
На компьютерах
Если драйвера установлены корректно и устройство включено, то в правом нижнем углу экрана компьютера, ноутбука, нетбука или моноблока появится значок Bluetooth. Нажав на него правой кнопкой мыши, в ниспадающем меню нужно выбрать вкладку «Настройки» (или «Параметры»).
В открывшемся окошке нужно поставить галочки напротив:
- «Разрешить устройствам обнаружить ПК»;
- «Разрешить устройствам подключаться к этому ПК»;
- «Оповещать при подключении устройств Bluetooth»;
- «Отображать значок Bluetooth на ПК».
Остаётся нажать на кнопку «Применить» и/или «OK». После этого компьютер найдёт все устройства, снабжённые чипом Блютуз, в радиусе действия сигнала.
Так выглядит окно настройки Блютуз
Процесс поиска устройств может занять несколько минут.
После обнаружения нужного устройства нужно нажать на него и дождаться его синхронизации с ПК. В некоторых случаях потребуется ввести код безопасности. Он появится на подключаемом к ПК устройстве. Затем ввести его в соответствующее окошко на компьютере.
Видео: настройка Bluetooth на ноутбуке с ОС Windows 7
Когда устройства будут синхронизированы, откроется окошко, с помощью которого можно начать передачу файлов. В нём нужно выбрать вкладку «Посмотреть файлы на (название устройства)», выбрать интересующие файлы и нажать кнопку «Начать передачу».
После синхронизации можно выбрать файл на подключённом устройстве и нажав на него, выбрать вкладку «Начать передачу». Это актуально при большом количестве информации, чтобы долго не искать нужный файл.
После завершения работы важно не забыть отключить Bluetooth. Для этого нужно нажать на значок Блютуз в правом нижнем углу экрана и выбрать пункт меню «Отключение Bluetooth»
- Установить время видимости. Эта опция нужна для защиты информации. Она позволяет установить время, за которое смартфон может быть синхронизирован с ПК или другим гаджетом.
-
Изменить имя устройства. Эта опция актуальна при подключении нескольких гаджетов одновременно, чтобы упростить поиск информации.
Если вы используете несколько устройств то лучше переименовать устройства
-
Для передачи конкретного файла со смартфона нужно выполнить длительное нажатие. В открывшемся окошке выбрать кнопку «Отправить по».
Первый шаг для отправки информации по Bluetooth
-
В следующей вкладке выбрать «Bluetooth».
Для отправки файла по Bluetooth выбираем соответствующий значок
-
После завершения работы нужно отключить радиосвязь. Зайти в «Настройки», затем в «Сети» и «Параметры Bluetooth» и снять галочку включения сигнала.
Порядок включения на различных версиях ОС
В зависимости от года разработки вашей операционной системы включаться bluetooth на ноутбуке будет по-разному. Но существует один способ, с помощью которого можно просмотреть параметры модуля на любой версии Windows.
- Нажмите на клавиатуре сочетание кнопок «Win» + «R».
- В открывшемся окне пропишите «devmgmt.msc».
- Нажмите «OK».
- У вас появиться «Диспетчер устройств».
- Здесь в подразделе «Сетевые адаптеры» и будет находиться искомый модуль.
- Откройте свойства радиомодуля и проверьте дату разработки драйвера. При необходимости обновите его.
- Для отключения нажмите соответствующую клавишу. Включить адаптер можно таким же способом.
Windows Vista
Включить блютуз на ноуте в этой версии Windows можно как вышеописанным способом, так и через меню «Пуск».
- Зайдите в меню.
- Выберете «Панель управления».
- Осуществите вход в «Диспетчер устройств».
- Дальше все по вышеуказанному сценарию.
Windows 7
Кроме описанных способов включать и отключать блютуз адаптер на компьютере с windows 7 можно через «Цент управления сетями». Путь будет почти такой же, как и к «Диспетчеру устройств».
- Клавиша «Пуск».
- Кликаем на «Панель управления».
- Выбираем необходимый раздел.
- В нем с правой стороны выбираем «Параметры адаптера».
- В открывшемся окне находим значок bluetooth.
- Правой кнопкой мыши выбираем «Включить» или «Отключить». Также здесь вы может просмотреть свойства модуля.
Еще один способ, как включить блютуз на ноутбуке windows 7, это зайти в «Центр мобильности Виндовс 7». Схема стандартная.
- Пуск – Панель управления – Центр мобильности.
- В открывшемся окне найдите значок адаптера и переключите его в рабочий режим. На разных моделях это окно может немного отличаться, но в целом выглядит примерно одинаково.
Windows 8 и 8.1
Рассматривая, как настроить блютуз на ноутбуке с Виндоус 8 и 8.1 стоит упомянуть о способе, который работает только на 8.1.
- Вызовите всплывающую панель справа на мониторе.
- Выберете пункт меню «Параметры».
- Затем – «Изменение параметров».
- Откройте подпункт «Компьютер и устройства».
- Здесь должен быть раздел bluetooth, режим работы которого вы в один клик сможете переключить.
Второй способ включения блютуз подходит не только для Windows 8.1, но и для Windows 8.
- Сочетанием клавиш «Win» + «С» вызываем всплывающую боковую панель справа.
- В уже знакомой вкладке «Параметры» выбираем «Панель управления».
- Дальнейшие действия аналогичны с Windows 7.
Windows 10
Включить bluetooth на ноутбуке в данной операционной системе можно несколькими способами. Но рассмотрим самый распространенный из них.
- Откройте «Пуск».
- В перечне вкладок выберете «Параметры».
- В открывшемся окне найдите раздел «Устройства».
- Кликните на графу «Bluetooth» и переведите ползунок в нужное положение.
Mac OS
Пожалуй, проще всего включить блютуз именно в данной операционной системе.
- Кликните на соответствующий значок вверху экрана.
- Выберете пункт «Включить».
Вот и весь ответ на вопрос: как включить блютуз.
Включаем через командную строку
Для запуска командной строки нужно установить приложение Device Console, скачав его с сайта Майкрософт. Потребуется узнать ID, то есть идентификатор беспроводного модуля Bluetooth. Для этого нужно найти его в списке девайсов в Диспетчере задач, кликнуть ПКМ по названию и нажать «Свойства», затем в выпадающем списке выбрать ID оборудования.
Для запуска консоли нужно ввести cmd в поисковой строке и запустить найденный файл. Для включения необходимого оборудования в открывшемся интерфейсе введите devcon enable ID, где ID — найденный идентификатор.
Самая частая причина глюков — отсутствующие или неподходящие драйвера беспроводного адаптера. Для их установки нужно найти девайс в Диспетчере устройств, кликнуть ПКМ и выбрать опцию «Обновить драйвер». Windows найдет и скачает наиболее подходящую версию.
Если информация оказалась полезной и устройство удалось включить, то можете дополнительно почитать статью — как подключить Bluetooth колонки к компьютеру, вероятно это и было вашей целью.
Хотите помочь продвижению моего блога? Поделитесь этим постом с любой социальной сети — буду весьма признателен. Также подписывайтесь на мои страницы, чтобы своевременно получать уведомления о новых публикациях. До скорой встречи!
Запуск блютуз в Windows 10
-
Включите ноутбук и зайдите в меню «Пуск». Чтобы попасть туда, нужно нажать на кнопку в нижнем левом углу экрана. На некоторых клавиатурах есть кнопки «Win», при нажатии на которые, вы попадете прямиком в меню «Пуск».
-
Далее нужно попасть в настройки. Для этого нужно нажать на значок шестерёнки, который расположатся внизу меню «Пуск».
-
В середине вкладки настройки, вы увидите значок с компьютером и подписью «Устройства». Нажимайте на него.
-
В левой части открывшегося окна выберите вкладку «Bluetooth и другие устройства».
-
Теперь включить Bluetooth совсем просто. Вам остатков лишь передвинуть соответствующий ползунок.
Все, блютуз включен и вам остаётся лишь подключить к вашему ноутбуку нужные вам устройства и начать пользоваться ими.
Порядок включения в Windows 10
В следующих разделах статьи будет подробно описано, как включить bluetooth на системе Windows 10 аппаратными и программными методами.
Аппаратное включение
На многих ноутбуках активация модуля происходит с помощью сочетания определенных клавиш на клавиатуре. На функциональных кнопках F1-F12 имеются небольшие иконки. Вам необходимо найти клавишу с изображением фирменного знака блютус. После зажмите Fn и нажмите клавишу с иконкой Bluetooth.
Также за включение радиомодуля часто отвечает кнопка активации Wi-Fi, имеющая изображения антенны. Нажмите ее совместно с клавишей Fn.
Если на ноутбуке имеется световой индикатор, убедитесь, что напротив значка «синего зуба» загорелся светодиод.
Программное включение
Активировать блютус-модуль можно с помощью стандартного функционала Windows 10. Используйте диспетчер устройств, командную строку или BIOS.
В устройствах Windows 10
Включить радиомодуль на «Виндовс» 10 пользователь может через диспетчера устройств. Выполните следующие действия:
- Щелкните правой кнопкой мыши по ярлыку «Этот компьютер», а затем выберите пункт «Свойства».
- В левой части окна найдите и нажмите на строку «Диспетчер устройств».
- В списке устройств раскройте вкладку с надписью Bluetooth. Найдите ваш модуль.
- Кликните по нему ПКМ, а затем выберите пункт «Включить».
Если вы сделали все верно, то в трее должен появиться соответствующий значок.
В командной строке
Включить блютус можно с помощью командной строки. Для этого вам понадобится сделать несколько действий:
- Скачайте специальное ПО под названием DevCon. Переместите файл «.exe» в корневой каталог «Виндовс» -> System32.
- В диспетчере устройств во вкладке «Детали» узнайте ID-модуль Bluetooth (первая строка).
- Запустите командную строку от имени администратора, а затем введите devcon enable ID. Вместо ID подставьте значение, которое вы посмотрели во вкладке «Детали».
Включение в BIOS
Если предыдущие методы не оказали должного эффекта, попробуйте обратиться к настройкам BIOS. Во вкладке «Onboard Device» найдите пункт «Set Bluetooth». Поменяйте его значение на «Enable».
Настройки и параметры
После активации блютус, следует узнать, как настроить модуль на ноутбуке. Настройка выполняется в несколько простых шагов:
- В сетевых подключениях найдите адаптер Bluetooth, а затем включите его, если он не активирован.
- Конкретно в Windows 10 можно включить модуль в разделе «Параметры», подраздел «Устройства».
- В трее активных программ в правом нижнем углу найдите иконку блютус, а затем нажмите на ней ПКМ. Выберите пункт «Открыть параметры».
- Во вкладке «Параметры» поставьте все галочки, чтобы иметь возможность подключать телефоны или планшеты к ноутбуку.
- Во вкладке «Дополнительно» юзеры могут поменять имя ноутбука, которое будут видеть другие устройства.
На этом настройка завершена. Для подключения новых гаджетов в выпадающем меню выберите строку «Добавить устройство».































