Отключение автоматической перезагрузки в реестре при отказе системы
В операционных системах Windows 10, Windows 8.1, Windows 8, Windows 7, Windows Vista, Windows XP с помощью применения изменений в системном реестре, можно отключить принудительную перезагрузку системы при отказе Windows.
Примените следующие параметры:
- Запустите редактор реестра, а затем пройдите по пути:
HKEY_LOCAL_MACHINE\SYSTEM\CurrentControlSet\Control\CrashControl
- Щелкните правой кнопкой мыши по параметру «AutoReboot», выберите «Изменить…».
- В окне «Изменение параметров DWORD (32 бита)» установите значение «0».
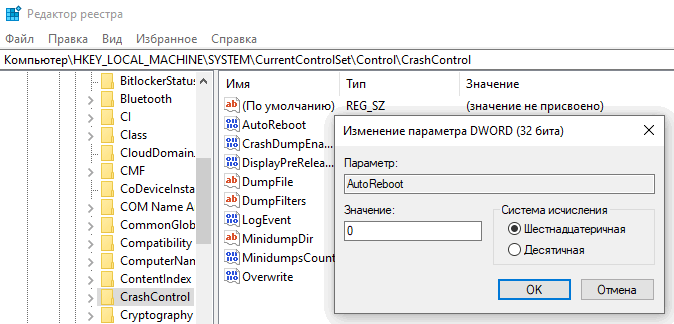
- Перезагрузите компьютер.
Обновление KB5001330 для Windows 10: Проблемы производительности в играх, циклические перезагрузки и другие ошибки
Во «Вторник Патчей» 13 апреля 2021 года компания Microsoft выпустила обновление KB5001330 для Windows 10, версия 21H1, 20H2 и 2004, включающее патчи безопасности. К сожалению, по крайней мере, на некоторых устройствах обновление вызывает проблемы различного характера.
Проблемы производительности в играх
Так, например, часть пользователей Reddit сообщает, что обновление вызывает падение производительности в играх. Впервые подобные проблемы появились в KB5000842 Preview, а теперь повторились и в последнем обновлении. Похоже, что Microsoft пока не удалось решить проблему.
Основная проблема связана с просадками FPS в играх, и это может быть связано с настройкой VSync. Также пользователи отмечают и другие проблемы с играми, например внезапное резкое замедление или заикание, продолжающееся несколько секунд.
Судя по комментариям пользователей, проблема затрагивает преимущественно новые графические процессоры, например серии NVIDIA 2000, 3000 и AMD R5. Для решения проблемы предлагается удалить обновление. Для этого выполните следующие действия:
Если вы столкнулись с низкой частотой кадров в играх, которые еще несколько дней назад работали безупречно, вполне вероятно, что в этом виновато обновление Windows KB5001330. После того, как вы избавитесь от него, ваши игры должны работать в обычном режиме.
Ошибки установки 0x800f0984 или 0x800f081f
Однако, это не единственная проблема, связанная с KB5001330. На форуме сообщества Microsoft и на нашем сайте пользователи также сообщают о сбоях установки обновления с ошибками 0x800f0984 или 0x800f081f. Проблема связана с тем, что Центр обновления Windows не может получить исправление с серверов Microsoft. В таком случае модераторы Microsoft рекомендуют сбросить службу WSUS (саму службу и агент обновления Windows).
Циклические перезагрузки
Отдельные пользователи после установки KB5001330 столкнулись с циклическими перезагрузками системы со стоп-ошибкой 0xc000021a и с мерцанием экрана при изменении размера окон Microsoft Edge или Google Chrome.
Если вы еще не установили KB5001330, то можете приостановить получения обновления, пока Microsoft не подготовит исправления. Также рекомендуем обязательно создавать точку восстановления перед установкой крупных обновлений, чтобы вы всегда могли восстановить исходное состояние системы.
Резюме
Итак, для того, чтобы убрать синий экран смерти в Windows 10, выполните такие действия:
- Проверьте ПК на вирусы при помощи рекомендованных утилит.
- Если BSOD появился после установки обновление — удалите данное обновление. В последствии можно будет создать резервную копию системы и попытаться снова установить данное обновление.
- Убедитесь, что в системе установлены последние версии драйверов, сертифицированных для работы с Windows 10.
- Если добавляли комплектующие — извлеките.
- Если меняли настройки — верните прежние. Это касается как программ, так и настроек UEFI/BIOS.
- Протестируйте диск и память на предмет ошибок и аппаратных неисправностей.
- Отсоедините кабель из сетевого адаптера (или извлеките карту, если она внешняя).
Что такое бесконечный загрузочный цикл?
Windows 10 не особенно подвержена бесконечному циклу загрузки, но это не случайно.
Это легко заметить, в частности, из-за того, что Windows не загружается правильно после включения компьютера. Вместо этого компьютер не сможет получить доступ к экрану входа в систему до сброса на экран загрузки и попытается перезагрузить Windows. Теперь он попал в бесконечный цикл загрузки и сбоев.
Ошибку вызывают проблемы с реестром. Увы, если система не может загрузиться, исправить реестр не получится, что делает Windows непригодной к использованию.
Чтобы преодолеть эту проблему, используйте параметры восстановления Windows 10. А если советы из статьи не помогут, рекомендуем вам сдать компьютер в ремонт https://tehnik-pc.ru/remont-price/computers, чтобы решить проблему как можно скорее.
Программные сбои
Проверив температуру комплектующих и исключив неполадки с напряжением, следующим целесообразным шагом будет проверить систему на наличие конфликтов с программным обеспечением.
Обновите драйверы видеоадаптера, скачав их с официального сайта производителя вашей карты или выполните чистую переустановку имеющихся.
Такие действия помогут решить проблему, если причина перезагрузки кроется в программном обеспечении.
Также возможно ваш компьютер заражен вирусом и из-за этого внезапно выключается. Чтобы почистить систему, можно использовать специальные антивирусные программы для Windows.
Кроме вышеописанных проблем, перезагрузка во время игры может быть вызвана нестабильной работой оперативной памяти или жесткого диска, но зачастую такая неполадка приводит к зависанию и перезагрузке ПК не только во время игры, а и при простой работе на компьютере.
И конечно необходимо время от времени, чистить компьютер от ненужных файлов загружающих систему.
Надеемся, что данная инструкция поможет вам разобраться и устранить возникшие неполадки.
Если ваш компьютер перезагружается во время игры, то первое, что нужно проверить это температуру процессора. Если температура процессора выходит за рамки нормы, то срабатывает защита и компьютер уходит на перезагрузку. Такое поведение компьютера призвано спасти процессор от сгорания в случае проблем с охлаждением.
Проверить процессор на перегрев можно несколькими способами. Самый простой вариант, сразу после перезагрузки компьютера зайти в BIOS и посмотреть какая там температура. Если там что-то около 70 градусов, то, скорее всего причина в перегреве.
Также вы можете не ждать очередной перезагрузки компьютера, а понаблюдать за температурой процессора в режиме реального времени. Для этого можно использовать различные программы. Например, можно использовать бесплатную программу Core Temp. Запустите данную программу, создайте нагрузку на процессор и наблюдайте за температурой.
Нормальная температура процессора зависит от конкретной модели. Но, в среднем нормальной считается значение в 65 градусов Цельсия. Если ваш процессор прогревается выше этой отметки, то это перегрев и вполне вероятно перезагрузки во время игры происходят именно по этой причине.
Также нужно проверить температуру видеокарты. Поскольку в особо запущенных случаях ее перегрев также может приводить к перезагрузкам. Проверять температуру видеокарты удобней всего при помощи бесплатной программы GPU-Z. Запустите данную программу на компьютере, перейдите на вкладку «Sensors» и создайте нагрузку на видеокарту.
Если температура видеокарты превысит 80 градусов, то вполне вероятно, что компьютер перезагружается именно из-за перегрева видеокарты.
Если вы проверили температуру процессора и видеокарты, и она оказалась в норме, то следующее что стоит проверить это блок питания (БП). Если блок питание недостаточно мощный или он просто старый, то во время компьютерных игр, когда комплектующие компьютера потребляют максимум мощности, блок питания может не справляться. В таких ситуациях и происходит перезагрузка компьютера.
Проверить блок питания уже не так просто, как процессор или видеокарту. Конечно есть некоторые программы, которые имеют отдельные тесты для проверки блока питания. Например, в программе S&M есть функция «Power», которая отвечает за проверку блока питания.
Если вы проверили температуру процессора и исключили поломку блока питания, то возможно ваша проблема на программном уровне. Попробуйте обновить драйверы видеокарты или удалите старые драйверы видеокарты и выполните полную переустановку. Если причина перезагрузок компьютера была в драйверах видеокарты, то такая процедура должна решить эту проблему.
Также нельзя исключать заражение вирусами. Попробуйте проверить компьютер при помощи бесплатных сканеров Kaspersky Virus Removal Tool или Dr.Web CureIt!. Если удастся найти и обезвредить вирусы, то перезагрузки должны прекратиться.
Компьютерные игры в настоящее время требуют многопоточности и мощной графики для слаженной работы на компьютере. Поскольку они постоянно обновляются, требования к их запуску также повышаются. Пользователи часто сталкиваются с ситуацией, когда компьютер перезагружается случайно во время игры. Это распространенный случай в кругу игрового сообщества. Узнаем подробнее, что делать для решения проблемы.
Исправление циклической перезагрузки в Windows 10 через безопасный режим
Войдя в безопасный режим, вы можете остановить процесс циклической перезагрузки. Для этого вам нужно будет через командную строку удалить драйвера или последнее обновление Windows.
Устранение циклической перезагрузки, вызванной обновлением Windows
В командной строке (которую вы запустили от имени администратора) введите:
net stop wuauserv
Затем:
net stop bits
Ждите ответа, затем перейдите в папку C:WindowsSoftwareDistribution. Удалите все содержание каталога.
(Если вам открывается только меню с дополнительными параметрами, используйте для этого командную строку).
После перезагрузки Windows 10, она будет работать как раньше.
Устранение циклической перезагрузки, вызванной приложением или игрой
Подозреваете, что в бесконечном цикле перезагрузки Windows 10 виновата установка приложения (скорее всего того, что запускается вместе с системой)? Или же виной тому может быть недавно установленная игра? В любом случае, эта проблема решается удалением этого программного обеспечения.
Просто найдите его через меню Пуск, и выберите пункт Удалить.
После перезагрузки Windows 10 будет работать в обычном режиме.
Устранение циклической перезагрузки, вызванной установкой драйвера
Если система уходит в бесконечный цикл перезагрузок из-за драйвера для оборудования, тогда эта проблема также решается через безопасный режим.
Нажмите правой кнопкой мыши на иконку Пуск и выберите Диспетчер устройств. Найдите в диспетчере то устройство, которое может быть причиной сбоя. Обычно это недавно добавленное устройство, хотя бывают и исключения. Нажмите правой кнопкой мыши на устройстве, выберите Свойства > Драйвер, затем нажмите на кнопку Откатить.
Читать также: Как восстановить несохраненный документ «Microsoft Word» после внезапного сбоя системы
Если это не помогло, отключите устройство и удалите драйвер. Для этого нужно навести курсором на устройство, нажать на правую клавишу мыши, выбрать пункт Отключить устройство, а затем Удалить драйвер.
После этого можно перезагружать Windows 10.
Из-за чего происходит циклическая перезагрузка в Windows 10?
Циклическая перезагрузка в Windows 10 – вещь не самая приятная. Но из-за чего она происходит? Чаще всего этот сбой провоцирует три фактора:
- Обновление Windows
- Обновление или установка нового драйвера
- Установка нового программного обеспечения (приложения или игры)
Что-то в ходе этих трех процессов идет не так, в результате чего компьютер попадает в бесконечный цикл перезагрузки.
Эта проблема преследует Windows в течение многих лет. В конце этой статьи вы найдете несколько советов по исправлению циклической перезагрузки в Windows 7 и Windows 8. Об устранении бесконечного цикла перезагрузки Windows 10 поговорим прямо сейчас.
Читать также: Захват Four-Way-Handshake WPA/WPA2 PSK
Как отключить автоматический перезапуск приложений после включения компьютера
Избежать этой проблемы можно довольно просто. Достаточно лишь закрывать все приложения, прежде чем выключать свой компьютер. Windows 10 не будет восстанавливать закрытые вручную приложения. На этом собственно ситуация исчерпана.
Все же те, кто не желает утруждать себя закрытием приложений перед выключением, могут воспользоваться несколькими советами, чтобы избежать автоматического повторного открытия приложений.
Важно: инструкция ниже актуальна только для устройств с Windows 10 Fall Creators Update сборки 16299, а версии не ниже и не выше 1709. В сборке и старше Microsoft сделала так, что выключение параметра Использовать мои данные для входа для автоматического завершения настройки устройства после перезапуска или обновления автоматически отключает повторное открытие программ. Так как на момент написания этой статьи обновление Redstone 4, частью которого является сборка 17040 и выше, находится в состоянии разработки, есть смыл рассказать, как бороться с проблемой на актуальной версии Windows 10 Fall Creators Update 1709 16299
Так как на момент написания этой статьи обновление Redstone 4, частью которого является сборка 17040 и выше, находится в состоянии разработки, есть смыл рассказать, как бороться с проблемой на актуальной версии Windows 10 Fall Creators Update 1709 16299.
Способ 1 – зажимать кнопку Shift
Когда будете отключать свой компьютер, зажмите клавишу Shift на клавиатуре и затем кликните на Выключение в меню Пуск и выберите Завершение работы. Система выключится без использования параметра sg в команде отключения компьютера. Максимально простой метод, главное лишь помнить о нем. Также советуем почитать статью «Отключение по таймеру Windows 10».
Способ 2 – создать ярлык для отключения
Наверное, самый неудобный, но беспроигрышный вариант. Вам понадобится создать ярлык на команду выключения, которая не содержит в себе параметра, указывающего на повторный запуск приложений после следующего включения.
-
Создайте ярлык на рабочем столе или в любой другой папке. Для этого нажмите правую кнопку мыши по пустому пространству и выберите Создать – Ярлык.
- В строку Укажите расположение объекта введите команду shutdown -t 0 -s.
- На следующем этапе дайте название своему новому ярлыку. Можете назвать его как угодно – на его работу это не влияет. Это необходимо сделать лишь для вашего удобства.
- После создания ярлыка можете сменить его иконку и изменить параметры окна по своему усмотрению. Все это делается в меню Свойства ярлыка.
- Поместите созданный ярлык в любое удобное расположение. Точно таким же образом можно создать ярлык для перезагрузки, только в этом случае используйте команду shutdown -t 0 -r.
Можно закрепить ярлык на панели задач, но тогда вам надо опасаться случайного отключения, так как в команде прописано мгновенное отключение (можно увеличить значение до 60, тогда компьютер отключится через минуту). Более удобным вариантом будет копирование ярлыка в список приложений меню Пуск.
Откройте Проводник и в адресную строку введите %PROGRAMDATA%\Microsoft\Windows\Start Menu\Programs. Скопируйте ярлык в открывшуюся папку.
Подсказка: чтобы ярлык отображался в самом верху списка, переименуйте его и первым поставьте восклицательный знак на подобии !Завершение работы.
В дополнение к этому есть смысл также отключить опцию, которая запускает приложения еще до того, как вы введете свой пароль и войдете в систему. Благо, это делается достаточно просто.
Нажмите Win + I и перейдите в раздел Параметры – Учетные записи – Параметры входа.
Выключите параметр Использовать мои данные для входа для автоматического завершения настройки устройства после перезапуска или обновления.
Для некоторых пользователей автоматический перезапуск приложений не только не будет раздражать, но и даже понравится. Другим же просто будет все равно. Если вы относитесь к первым или вторым, эта статья, надеемся, хотя бы ввела вас в смысл происходящего и немного пополнила ваши знания современной Windows 10.
Отключение перезагрузки в Редакторе локальной групповой политики
Имеется возможность для отключения автоматической перезагрузки с помощью изменения групповых политик, она доступна пользователям старших версий операционных систем Windows в редакциях Pro (Профессиональной) и Enterprise (Корпоративная).
- Нажмите одновременно на клавиши «Win» + «R».
- В окне «Выполнить» запустите команду: «gpedit.msc» (без кавычек).
- В окне «Редактор локальной групповой политики» пройдите по пути:«Конфигурация компьютера» => «Административные шаблоны» => «Компоненты Windows» => «Центр обновления Windows».
- Два раза щелкните левой кнопкой мыши по политике «Не выполнять автоматическую перезагрузку при автоматической установке обновлений, если в системе работают пользователи».
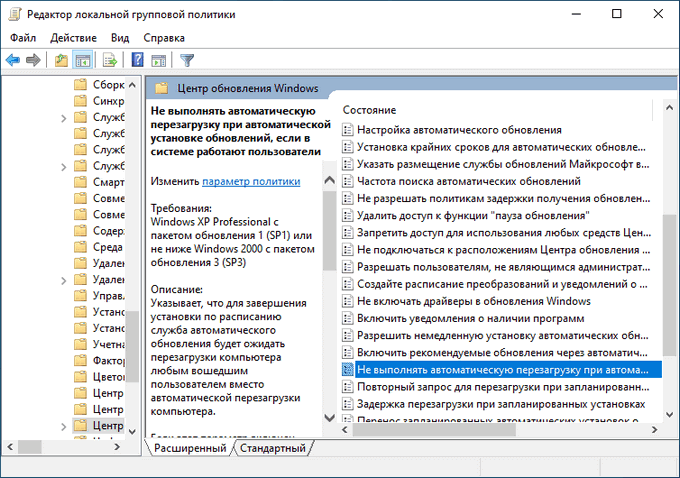
- В настройках политики установите параметр «Включено», а затем нажмите на кнопку «ОК».
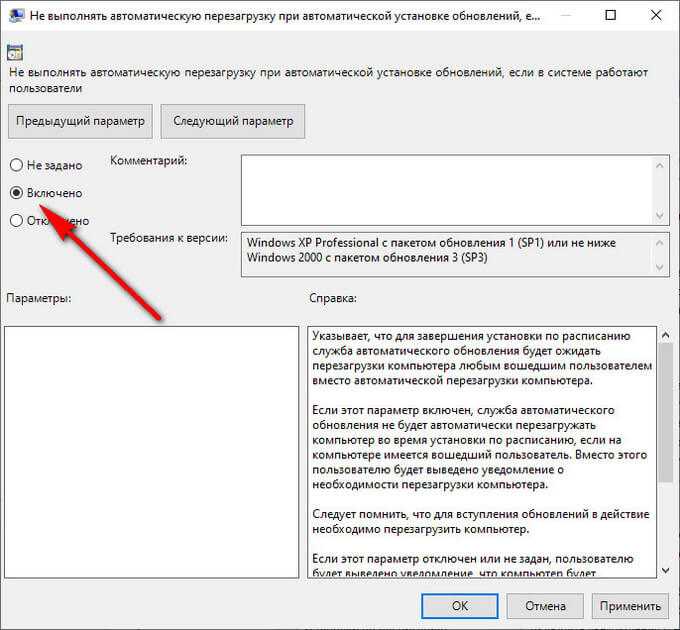
Как отключить автоматическую перезагрузку в Windows 7 при отказе системы
Теперь отключим автоматическую перезагрузку в операционной системе Windows 7.
В Windows 7 используется следующий порядок действий:
- Войдите в меню «Пуск», нажмите правой кнопкой мыши на «Компьютер».
- В контекстном меню выберите «Свойства».
- В окне «Просмотр основных сведений о вашем компьютере» нажмите на ссылку «Дополнительные параметры системы».
- В окне «Свойства системы» откройте вкладку «Дополнительно».
- В разделе «Загрузка и восстановление» нажмите на кнопку «Параметры…».
- В окне «Загрузка и восстановление», в разделе «Отказ системы» снимите флажок напротив пункта «Выполнять автоматическую перезагрузку».
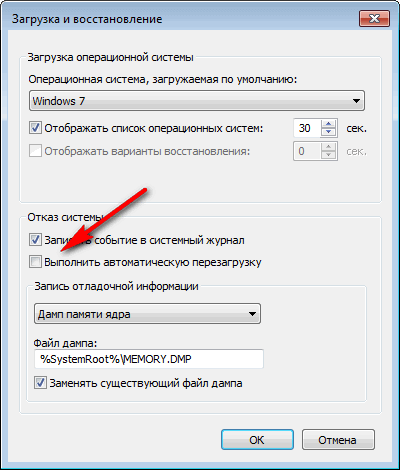
- Нажмите на кнопку «ОК», а затем закройте окна.
Отключение автоматической (циклической) перезагрузки при запуске Windows
В случае возникновения неполадок в работе операционной системы Windows, когда компьютер постоянно перезагружается при запуске системы, необходимо отключить автоматическую перезагрузку, выполняемую после сбоя.
Вам также может быть интересно:
- Автоматическое создание точек восстановления Windows
- Новый запуск — автоматическая чистая установка Windows 10
В Windows 10, Windows 8.1, Windows 8 выполните следующие действия:
- После нескольких перезагрузок на экране появится надписи: сначала «Подготовка автоматического восстановления», а затем «Диагностика компьютера».
- В окне «Автоматическое восстановление» нажмите на кнопку «Дополнительные параметры».
- В окне «Выбор действия» нажмите на «Поиск и устранение неисправностей» (в Windows 8 — «Диагностика»).
- В следующем окне нажмите на «Дополнительные параметры».
- Далее нажмите на «Параметры загрузки».
- В новом окне нажмите на кнопку «Перезагрузить».
- После перезагрузки ПК, откроется окно «Параметры загрузки», в котором нужно нажать на функциональную клавишу «F9» на клавиатуре («Отключить автоматический перезапуск после сбоя»).

В Windows 7 происходит такой порядок действий:
- Сразу после появления на экране первого логотипа, нажмите на клавишу «F8».
- В окне «Дополнительные варианты загрузки» выберите «Отключить автоматическую перезагрузку при отказе системы».

Что вызывает загрузочную петлю Windows 10?
Цикл перезагрузки Windows 10 может быть разочаровывающим. Но чем это вызвано? Как правило, неисправность может быть связана с одной из трех вещей:
Что-то в процессе идет не так, как надо. В результате компьютер попал в бесконечный цикл перезагрузки.
Эта проблема преследует Windows годами. Далее, у нас есть несколько советов по исправлению загрузочных циклов в Windows 7 и Windows 8. Однако, если вы используете Windows 10, исправления, которые вы ищете, находятся в следующем разделе.
Если вам повезет, функции «Восстановление Windows» или «Автоматическое восстановление» могут появиться без каких-либо уведомлений от вас. Как правило, это происходит только после нескольких перезагрузок, поэтому дайте компьютеру время для перехода на этот этап. Может потребоваться некоторое ручное взаимодействие — используйте опцию «Автоматическое восстановление» здесь и следуйте любым шагам.
Однако, если этого не произошло в течение 15 минут, вероятно, этого не произойдет. Время взять дело в свои руки.
Исправление циклической перезагрузки в Windows 10 через безопасный режим
Войдя в безопасный режим, вы можете остановить процесс циклической перезагрузки. Для этого вам нужно будет через командную строку удалить драйвера или последнее обновление Windows.
Устранение циклической перезагрузки, вызванной обновлением Windows
В командной строке (которую вы запустили от имени администратора) введите:
net stop wuauserv
Затем:
net stop bits
Ждите ответа, затем перейдите в папку C:WindowsSoftwareDistribution. Удалите все содержание каталога.
(Если вам открывается только меню с дополнительными параметрами, используйте для этого командную строку).
После перезагрузки Windows 10, она будет работать как раньше.
Устранение циклической перезагрузки, вызванной приложением или игрой
Подозреваете, что в бесконечном цикле перезагрузки Windows 10 виновата установка приложения (скорее всего того, что запускается вместе с системой)? Или же виной тому может быть недавно установленная игра? В любом случае, эта проблема решается удалением этого программного обеспечения.
Просто найдите его через меню Пуск, и выберите пункт Удалить.
После перезагрузки Windows 10 будет работать в обычном режиме.
Устранение циклической перезагрузки, вызванной установкой драйвера
Если система уходит в бесконечный цикл перезагрузок из-за драйвера для оборудования, тогда эта проблема также решается через безопасный режим.
Нажмите правой кнопкой мыши на иконку Пуск и выберите Диспетчер устройств. Найдите в диспетчере то устройство, которое может быть причиной сбоя. Обычно это недавно добавленное устройство, хотя бывают и исключения. Нажмите правой кнопкой мыши на устройстве, выберите Свойства > Драйвер, затем нажмите на кнопку Откатить.
Читать также: Как восстановить несохраненный документ «Microsoft Word» после внезапного сбоя системы
Если это не помогло, отключите устройство и удалите драйвер. Для этого нужно навести курсором на устройство, нажать на правую клавишу мыши, выбрать пункт Отключить устройство, а затем Удалить драйвер.
После этого можно перезагружать Windows 10.
Настройка электропитания
Операционную систему можно принудительно удержать от повторной перезагрузки, если синхронизировать момент внешнего отключения питания и старта тестирующих компонентов BIOS (начало загрузки). Здесь возможно применение двух равнозначных методик.
Через «Панель управления»
Для входа в интерфейс необходимо последовательно нажать «Пуск», «Панель управление», «Электропитание», «Выбор и настройка схемы». Здесь:
- меняем «Действие кнопок питания»;
- убираем запрос пароля для спящего режима;
- снимаем флажок в поле «Быстрого запуска»;
- нажимаем кнопку «Сохранить изменения».
Далее необходимо проверить наличие самопроизвольной перезагрузки Windows 10 и выключается ли компьютер.
Через редактор системного реестра
База данных действующих параметров и настроек ОС хранится в специальном дереве реестра, которое можно открыть через командную строку (Win+R), введя в нее запрос regedit.
Первым делом меняем двойным кликом «ноль» на «единицу» в поле ключа CleanShutdown, который расположен по пути KEY_CURENT_USER Software Microsoft Windows CurentVersion Explorer. Аналогичное действие необходимо выполнить для компонента PowerdownAfterShutdown, который находится по маршруту KEY_LOCAL_MACHINE Software Microsoft Windows NT CurentVersionWinLogon. Чтобы действия вступили в силу, везде нажимаем кнопки «Ок» и перезагружаем систему.
Автоматическое удаление файла подкачки
Еще одной важной причиной, почему при выключении компьютера с Windows 10 он перезагружается, можно считать некорректное удаление страничного файла виртуальной памяти в момент завершения работы. Чтобы изменить эту конфигурацию ОС, необходимо запустить «Редактор локальной групповой политики» через Win+R+gpedit.msc
В дереве реестра двигаемся по такому пути:
- Конфигурация компьютера (Computer Configuration).
- Конфигурация Windows (Windows Settings).
- Параметры безопасности (Security Settings).
Находим ключ «Завершение работы с очисткой виртуальной памяти» (Shutdown_Clear virtual memory). Двойным кликом убираем значение «Включено» на «Отключено» (Disabled). Сохраняем изменения и перезагружаем систему.
Если при выключении компьютера он перезагружает Windows 10, лучше сразу обновить драйвера, чтобы одним глобальным действием сразу убрать максимальное количество возможных проблем. Только после этого перейти к ручному изменению конфигураций «Панели управления» и реестров. Нередко процесс завершения работы блокируется антивирусной программой, которая «видит» в этом злой умысел. Здесь поможет полное сканирование памяти или замена антивируса. От стандартного сценария выключения лучше всего отказаться совсем, используя для этого «Редактор локальной групповой политики» (Win+R+gpedit.msc). Для этого последовательно открываем папки «Конфигурация компьютера» и «Конфигурация Windows». Ищем поле «Сценарии запуска и завершения» (Scripts_Startup/Shutdown) и уделяем все присутствующие записи в диалоговом окне справа.
Знакомая ситуация когда вместо выключения перезагружается компьютер под управлением операционной системы Windows 10? Довольно часто встречается такая проблема с невозможностью нормально выключить компьютер. Пользователю приходится для завершения работы полностью отключать питание или же постоянно использовать спящий режим.
Данная статья расскажет что делать, если при отключении компьютера он перезагружается с Windows 10. Первым же делом рекомендуем отключить быстрый запуск операционной системы, так как зачастую именно он из-за неправильной работы не позволяет нормально отключатся компьютера. А чтобы не возникало подобных ситуаций рекомендуем всегда вовремя создавать резервную копию Windows 10.
Решение проблемы в безопасном режиме Windows 10
Когда компьютер работает, в безопасном режиме вы можете предпринять шаги, чтобы предотвратить дальнейшие циклы загрузки. Это может быть что угодно, от удаления драйверов до удаления обновлений Windows в командной строке.
Исправить загрузочный цикл на основе Windows Update
В командной строке (которую вы должны открыть как администратор на рабочем столе) введите
Следуйте за этим с
Дождитесь ответа, затем откройте папку C:\Windows\SoftwareDistribution. Здесь удалите все содержимое каталога.
(Если вы можете получить доступ только к экрану «Дополнительные параметры», используйте командную строку. Это также доступно в безопасном режиме.)
При перезапуске Windows 10 он должен загрузиться как обычно.
Причиной загрузки приложения в Windows 10 стало приложение или игра?
Подозреваю, что цикл загрузки связан с установкой приложения (возможно, запускаемого при запуске)? Возможно, это была игра, которую вы недавно установили. Это может быть решено путем удаления программного обеспечения.
Просто найдите программное обеспечение в меню «Пуск», щелкните правой кнопкой мыши и выберите «Удалить».
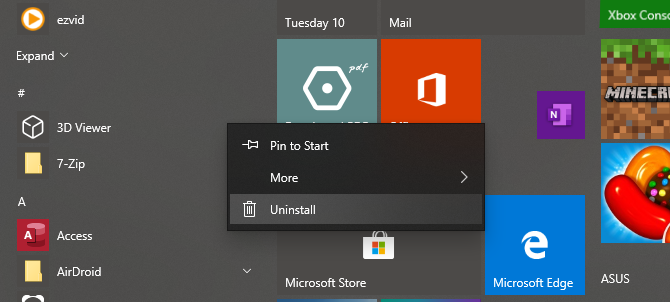
При перезапуске Windows 10 цикл загрузки должен быть исправлен.
Остановить загрузку драйверов
Если система находится в цикле загрузки из-за аппаратных драйверов, это также можно решить в безопасном режиме.
Щелкните правой кнопкой мыши Пуск и выберите Диспетчер устройств. Здесь найдите подозрительное устройство. Как правило, это то, что вы недавно добавили, хотя и не всегда. Щелкните правой кнопкой мыши устройство, выберите «Свойства» → «Драйверы» и выберите «Откатить драйвер».
Если это не работает, отключите и удалите драйвер. Выбрав устройство, щелкните правой кнопкой мыши и выберите «Отключить устройство», затем «Удалить драйвер».
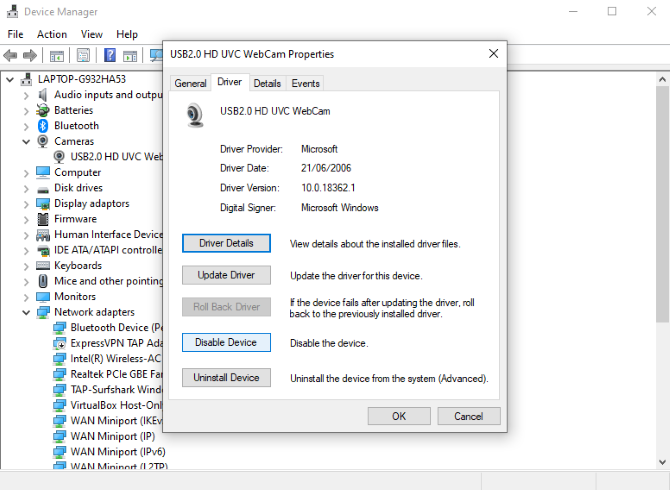
Затем вы можете перезапустить Windows 10.
Восстановите или переустановите Windows 10, чтобы исправить бесконечный цикл загрузки
Если вы не можете получить доступ к безопасному режиму или исправления не работают, лучшее решение — использовать опцию обновления. Вы также можете сбросить Windows 10 до заводских настроек.
Ознакомьтесь с нашим подробным руководством по сбросу и восстановлению Windows 10.
Этот процесс по существу переустанавливает Windows 10 для вас, оставляя вас с чистого листа. Просто не забудьте сначала сохранить ваши личные данные!
Циклы перезагрузки уже давно стали проблемой для Windows. В то время как предыдущие версии предлагали несколько вариантов восстановления, эти решения были далеко не исчерпывающими. К счастью, в Windows 10 есть отличные инструменты для восстановления и восстановления, которые облегчают решение проблемы с циклом загрузки.
Выполняя шаги, изложенные здесь, пожалуйста, внимательно следуйте им. Ошибки, которые вы делаете при использовании интерфейса командной строки, не могут быть отменены.
Исправление работы службы загрузки
Управление автозапуском программ, поиск проблем в работе ОС и некорректных драйверов реализован через утилиту «MSConfig.exe». Чтобы вызвать пользовательский интерфейс достаточно применить сочетание Win+R+ msconfig. Во вкладке «Загрузка» необходимо убрать все флажки, за исключением полей «Безопасный режим» и «Минимальная». Далее выбрать кнопку «Применить» и выключить компьютер. Если Windows 10 не перезагружается – проблема устранена.
При получении отрицательного результата идем последовательно в закладки «Службы» и «Автозагрузка», где деактивируем все компоненты с помощь кнопки «Отключить все». Выключаем устройство. Отсутствие произвольной перезагрузки свидетельствует об устранении ошибки.
































