Введение в установку Windows XP
Как уже было отмечено в описании, речь в данном руководстве пойдет об установке Windows XP с USB-флешки или карты памяти с картридером. Руководство рассчитано в первую очередь на начинающих пользователей.
Тема установки Windows XP уже не раз поднималась в руководствах: Обычная установка Windows XP и Упрощенная установка Windows XP. В них было детально показано как можно установить Windows XP с CD или DVD диска. На этом можно было бы остановиться, если бы не одно «но»
Что делать если в ноутбуке, нетбуке или другом подобном устройстве нет встроенного CD или DVD привода или он сломался и не работает? Покупать внешний USB-привод? Для многих пользователей это не вариант. Привод денег стоит, а их зачастую нет. Бегать по знакомым в поисках такого привода? Тоже не вариант. Устанавливать Windows XP на компе с подключенным винчестером ноутбука? Тоже не то. Головной боли куча, да и не факт, что все нормально работать будет.
К счастью, решение есть. Заключается оно в установке Windows XP с флешки или с карты памяти. Флешки или карты памяти объемом 1 Гб и больше сейчас совсем не редкость. Продаются в магазинах по смешным ценам, да и в хозяйстве штука полезная. О том как установить Windows XP с такой флешки или карты памяти и пойдет речь в данном руководстве.
Замечание: если у вас вдруг что-то не будет получаться, то можете обратиться к руководству: Установка Windows XP с флешки с помощью WinToFlash. Здесь подготовка флешки проще и результат надежней.
Введение
Windows VistaWindows 7Windows XPЗамечание:Установка и запуск Windows XP в среде Windows 7, Windows Vista или другой операционной системыУстановка Windows XP второй системой на ноутбук с Windows 7 или Windows VistaВсе вопросы по установке и настройке Windows XP высказываем в этой теме форума: Установка и настройка Windows XP. Перед тем как спрашивать настоятельно прошу воспользоваться поиском по теме.Примечание: владельцы Windows Vista Business, Ultimate и соответствующих редакций Windows 7 могут бесплатно перейти на Windows XP Professional. Подробней об этой возможности написано здесь
Создаем загрузочную флешку с WinToFlash
Novicorp WinToFlash — дает возможность создать загрузочный USB-диск с такими версиями ОС, как XP, 2003, Vista, 2008, 7. С его помощью с флешки на нетбук, ноутбук или настольный компьютер можно установить Windows. Возможности программы расширены за счет:
- переноса WinPE;
- уничтожение данных накопителя full или quick;
- создание загрузочного диска из-под DOS;
- создание флэш-диска Live CD/DVD.
Кроме того:
- есть возможность выбора русскоязычного интерфейса;
- два режима: режим мастера, с помощью которого создаются флешки Windows XP, и расширенный;
- поддержка программы на русскоязычном сайте;
- ortable-версия позволяет работать на разных машинах;
- вес программы всего 10 Мб;
- совершенно бесплатна.
Итак, приступим к созданию загрузочной флешки:
- Запускаем программу и отвечаем утвердительно на все всплывающие сообщения, пока не появится рабочее окно. В режиме мастера оно будет выглядеть так, как представлено ниже.
Или в расширенном режиме будет иметь следующий вид, изображенный на рисунке.
- Подключаем флэш-накопитель объемом от 1 Гб.
- Выбранный образ ОС ХР программой WinRaR распаковывается в отдельную папку.
- Теперь, если щелкнуть по большой кнопке с зеленой галочкой в главном окне в рабочем режиме, то перейдем в мастер подготовки. Нажимаем Далее ›.
- В следующем окне указывается путь к папке с распакованным образом ОС и путь к установочному накопителю.
- После нажатия кнопки Далее ›, принимаем лицензию Microsoft и соглашаемся с форматированием. Хотя на официальном сайте программы утверждается, что WinToFlash не будет выдавать сообщение о формате, если флэшка пустая. В нашем случае, подтверждаем.
- Мастер сам подготовит накопитель к следующему этапу.
- Теперь наступает заключительный этап создания загрузочной флэшки с Windows XP SP3.
Когда работа мастера WinToFlash закончится, можно выйти из программы. Загрузочный Flash-накопитель готов и следующий этап — установка Windows XP на нетбук.
Установка драйвера с архива через Диспетчер устройств
Первое, что нужно сделать — это извлечь содержимое архива в простую папку. Для обновление драйвера вызываем мишкой свойства выбранного устройства и нажимаем «Обновить драйвер».
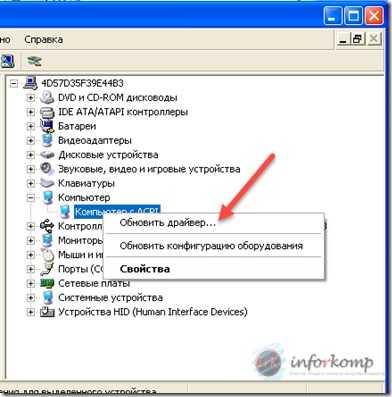
Откроется Мастер обновления оборудования, на первом шаге отмечаем «Нет, не в этот раз». Далее указываем, что мы хотим установить драйвер с нужного нам места, а не в автоматическом режиме. В следующем окне если у Вас не стоит галочка «Включить следующее место поиска» то поставьте, а в поле, укажите путь к Вашей папке с драйвером, как это выгляди можете посмотреть ниже.
Для того, что бы не переписывать все в ручную, Вы можете просто зайти в папку с разархивированными файлами драйвера и в строке «Адрес» выделив полный путь скопировать его, после чего вставить в поле для места поиска или воспользоваться кнопкой «Обзор», где нужно найти Вашу папку вручную.
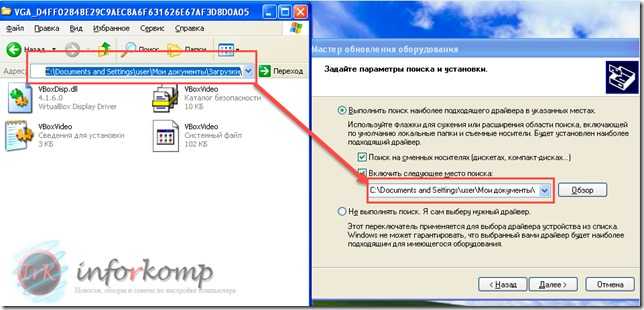
Скачав подходящий драйвер и указав правильный путь начнется копирование файлов в систему, после чего появится уведомление о том что мастер завершил установку программного обеспечения для Вашего устройства.
Примечание!!! Если начнется поиск драйвера и сразу же выскочит окно с уведомление что мастер нового оборудования не нашел нужного программного обеспечения, возможно Вы скачали драйвер похожего или совсем другого устройства.
Нажимаем «Готово» на этом установка драйвера заканчивается.
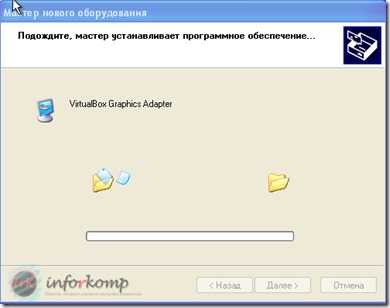

На сегодняшний день существует очень много сервисов для поиска и скачки нужного драйвера, но качество этого программного обеспечения бывает разное. К примеру, скачав не с официального сайта, при установке звука на последнем этапе установки драйвера вылетал синий экран. Во избежание таких ошибок рекомендую использовать диск который шёл в комплекте или скачать свежий драйвер в разделе «Поддержка», на сайте производителя.
Установка драйверов для Windows XP Метки:Windows XP
Современный пользователь ПК часто сталкивается с проблемой переустановки Windows. И если с этой задачей ещё можно справиться. После неё возникает другая. Как найти и установить все необходимые драйвера на свой ПК? Спасителем в этой ситуации становиться DriverPack Solution. Его помощью пользуются даже опытные системные администраторы.
Не так давно разработчики создали ещё одну программу в помощь пользователям — driverpack cloud. Давайте рассмотрим особенности и отличия этих приложений.
Включение загрузки с диска в BIOS
Чтобы включить загрузку с диска в BIOS, сначала нужно в него зайти. Для этого в начале загрузки ноутбука нужно нажать определенную клавишу. Обычно, при загрузке внизу указано какую кнопку нажать, чтобы войти в BIOS. Чаще всего это F2, Del, Esc и другие.
После входа в BIOS нужно найти где настраивается порядок загрузки. Обычно эти настройки размещены на вкладке BOOT. Для смены порядка загрузки обычно используются кнопки F5/F6. Иногда выбор порядка загрузки производится через специальное меню. Обычно прямо на страничке с настройками указано какими кнопками можно менять список загрузки.
Выставляем ваш CD/DVD привод на первое место, сохраняем настройки и выходим из BIOS. Для того, чтобы настройки вступили в силу, нужно сделать перезагрузку. Она обычно происходит автоматически после сохранения настроек и выхода из BIOS/
Как добавить (вшить) SATA-драйвер в установочный дистрибутив Windows XP
Добавить необходимый SATA-драйвер для установки Windows XP можно двумя способами: копированием драйвера на дискету, добавлением драйвера в установочный дистрибутив Windows XP. С первым вариантом все довольно просто: находите необходимые драйвера и копируете их на дискету, после чего, в начале установки Windows XP нажимаете клавишу F6 и выбираете нужный драйвер. Это приведет к принудительному добавлению SATA-драйвера в мастер установки Windows XP и последующему обнаружению жестких дисков. Проблема состоит в том, что ноутбуки уже довольно давно перестали укомплектовываться флоппи-дисководами, а тратить лишние деньги на USB-дисковод довольно глупо и неэкономно. поэтому, перейдем ко второму способу.
Для того, чтобы жесткий диск ноутбука обнаружился при установке Windows XP, нам необходимо добавить SATA-драйвер в дистрибутив (установщик) операционной системы. Для этого, мы будем использовать наиболее простую и понятную утилиту для автоматизации и настройке дистрибутивов Windpows XP — nLite. Программа nLite позволит добавить в сборку дистрибутива Windows XP необходимый пакет драйверов, после чего проблема будет устранена. Итак, начнем.
Установка Windows XP с флешки при помощи программы Winsetupfromusb
Процесс установки Windows XP с флешки имеет некоторые отличия от установки Windows XP с диска. Эти отличия указаны ниже также как и в статье по указанной ссылке.
Вначале должен появиться зеленый экран со строчкой 0 Windows XP/2000/2003 Setup.
Нажимаем Enter.
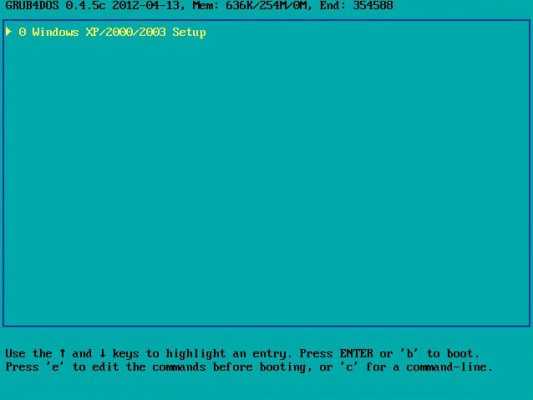
Далее вот на этом экране выбираем пункт 2 First part of Windows XP Professional SP3 setup from partition 0.
Нажимаем Enter.
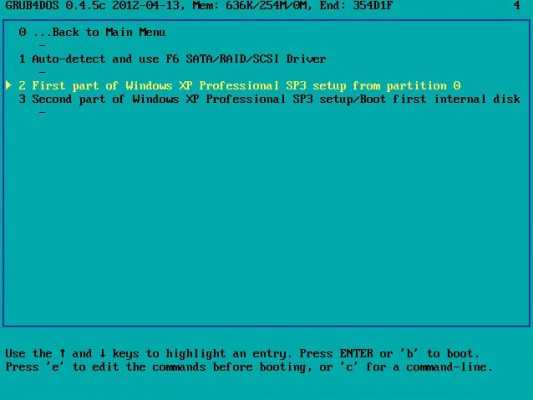
После этого запустится процесс установки Windows XP.
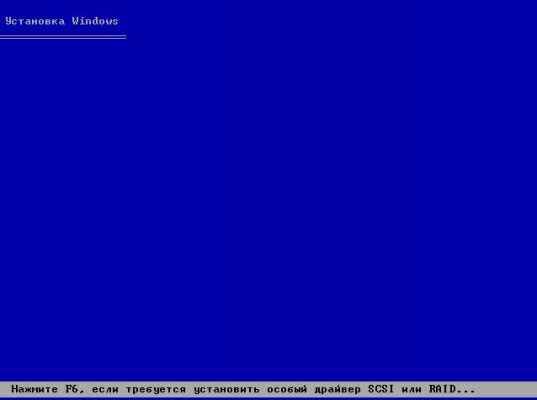
После процесса копирования файлов ноутбук уйдет на перезагрузку и Вы снова увидите такой вот экран.
Нажимаем Enter.
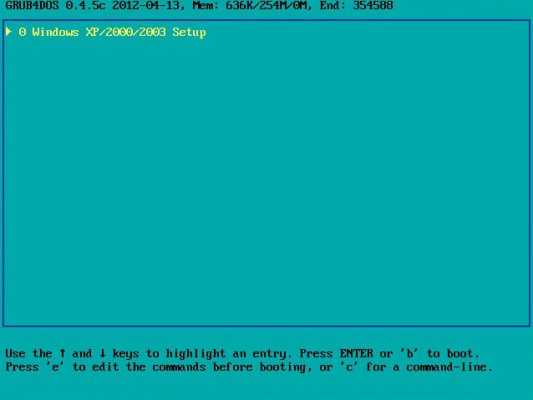
А на этом экране выбираем пункт 3 Second part of Windows XP Professional SP3 setup/Boot first internal disк.
Нажимаем Enter.
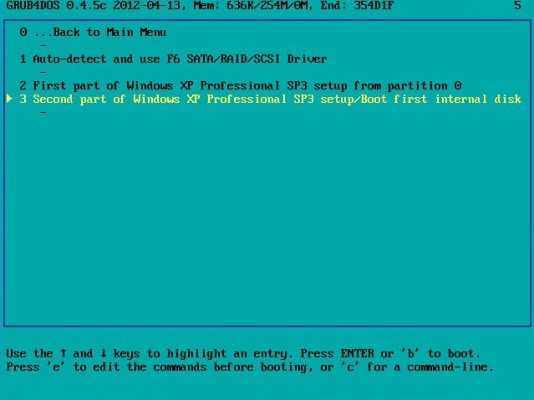
Далее продолжится установка Windows XP.
Как уже упоминалось в начале статьи, после того как Windows XP будет установлена нужно установить драйвера. На этом у меня все, до скорых встреч, если возникнут вопросы, со мной можно связаться через раздел «Контакты».
Настройка Windows XP
Во время установки систем предложит вам выбрать раскладку клавиатуры, языки и другие параметры.

Также вы можете ввести логин и пароль администратора, который понадобится вам для доступа к определенным функциям.
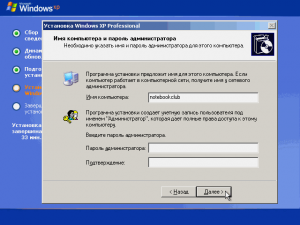
Дождитесь окончания установки, когда все файлы системы будут полностью скопированы на жесткий диск.
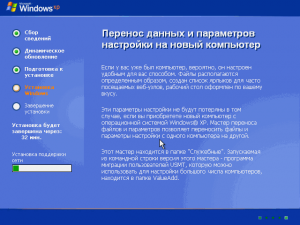
После того, как операционная система будет установлена, зайдите в настройки и установите необходимые параметры экрана.
Поиск и установка драйверов на Windows XP
Установка драйверов – это следующий этап окончательной установки и настройки операционной системы, без которого невозможна полноценная работа компьютера. Как вы видите, разрешение и четкость монитора оставляют желать лучшего, настроить сетевые соединения и выйти в интернет не получается, звук полностью отсутствует, а Wi-Fi не работает.
Драйвера представляют собой компьютерную программу, предназначенную для обеспечения связи операционной системы и аппаратной части различных устройств. Как и ПК, в состав любого ноутбука входят различные комплектующие – сетевая карта, видеокарта, картридер, Wi-Fi адаптер материнская плата и т.д. Чтобы обеспечить их правильную работу, необходимо установить в систему драйвера от производителя каждого устройства.
Где найти драйвера для компонентов ноутбука?
Как правило, все драйвера, необходимые для правильной работы устройства, поставляются на CD-дисках, вместе с документацией к ноутбуку. Достаточно просто скопировать имеющиеся там программы на USB-носитель, перенести их на жесткий диск и установить в систему. Установка драйверов ничем не отличается от инсталляции любых программ Windows и не должна вызвать трудностей. Не забывайте выполнять перезагрузку компьютера после установки каждого драйвера.
Более сложной ситуацией является отсутствие прилагающихся к ноутбуку драйверов, которое может быть связано, к примеру, с потерей или порчей CD. В этом случае все необходимые драйвера придется найти в Интернете, на сайтах производителей устройств.
Определение производителей и моделей устройств
Самый простой способ определения модели устройств – это просмотр соответствующих данных в программе Aida64 (бывший Everest). Для того чтобы узнать то, какие устройства установлены на вашем ноутбуке, перейдите на вкладку по адресу Устройства -> Устройства Windows.
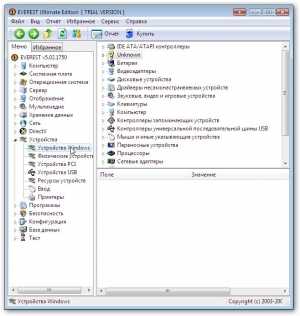
В правой части окна будет выведен список всех драйверов, установленных в системе. Если драйвер отсутствует, то возле названия устройства будет расположен желтый вопросительный знак.
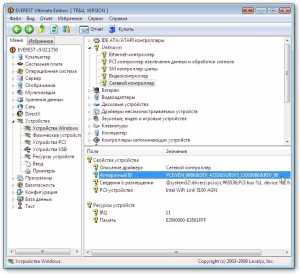
Выделите название устройства, и в нижней части окна появится вся необходимая информация о нем. Название компонента будет указано в строчке PCI-устройство. Сохраните список названий всех устройств без установленных драйверов в текстовый блокнот или просто перепишите их на бумажку.
Просмотр установленных драйверов.
Как только пользователь произвел установку операцинки, предполагается сразу же работать с «дровами». Такое название часто используется в кругах профессиональных юзеров. Установка драйверов на Windows XP начинается после того, как пользователь оценит масштабы последующих работ
Зайдите в «Компьютер», затем выберите «Свойства системы», после чего обратите внимание не вертикальную панель с левой стороны окна. Откройте первую же надпись «Диспетчер устройств» — это и есть наша конечная цель на данном этапе
Здесь указывается полный список подключенных девайсов, находящихся внутри компьютера. Как видно, только один мультимедиа контроллер требует установку специального ПО. Далее приступаем непосредственно к поиску нужных программ под Windows XP. Предположим, что комплект вашего компа не наделен классическим диском, где содержится стандартное ПО. Мы будем решать эту задачу собственными силами! Только хардкор!
Программа для установки драйверов и последующего обновления.
DriverHub представляет собой менеджер драйверов, предназначенный для установки и обновления ПО от широкого списка компьютерных устройств. Программа полностью бесплатная, подходит для компьютеров под управлением Windows 7 и выше (32 и 64 бит).
Скачать ее можно с официального сайта разработчиков.
Работать с DriverHub очень просто. Достаточно стандартным способом установить и запустить программу. В основном окне приложения кликните по кнопке «Найти сейчас».Далее программа будет сканировать систему, собирать сведения о ней и об установленных на компьютере устройствах. Это обычно занимает 15-30 секунд.После сканирования программа выведет список драйверов, которые могут быть установлены/обновлены.Далее останется лишь отметить галочками нужные драйверы и кликнуть по кнопке «Установить». Программа DriverHub самостоятельно скачает драйверы со своего онлайн-хранилища, а затем также автоматически установит их.
Как можно заметить, установка ПО при помощи DriverHub занимает в разы меньше времени и сил. Кроме прочего, использование утилиты позволит избежать риска установки драйверов, неподходящих к системе/устройству, зараженных вирусами или содержащих потенциально нежелательное ПО (это обычное явление при скачивании драйверов с непроверенных источников).
Если вы нашли ошибку, пожалуйста, выделите фрагмент текста и нажмите Ctrl+Enter.
Копирование дистрибутива Windows XP на USB-носитель
Для создания загрузочной флешки рекомендуется использовать устройства объемом не менее 2 Гб. Первоначально следует подготовить флешку: перенести на другой носитель все имеющиеся на ней важные данные и отформатировать ее.
Для работы с USB-носителем воспользуемся специальной программой WinToFlash, которую можно загрузить на официальном сайте www.wintoflash.com.
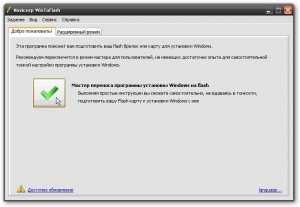
В открывшемся окне программы следует установить галочку и нажать Далее. Затем необходимо указать путь к дистрибутиву Windows в первом поле для ввода и букву флешки во втором.
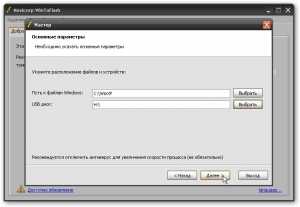
Соглашаемся с условиями лицензионного соглашения.
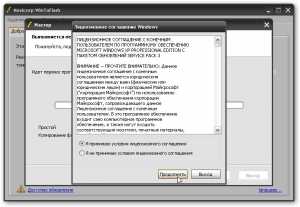
В следующем окне программа выдаст вам предупреждение о том, что информация на USB-носителе может быть потеряна. Но поскольку вы уже сохранили все данные на другом носителе, нажмите кнопку ОК для начала форматирования.

В течение следующих 10-15 минут вся необходимая информация будет записана на флешку. После того, как процесс создания загрузочной флешки будет закончен, перед вами появится соответствующее окно с указаниями о том, как действовать дальше.
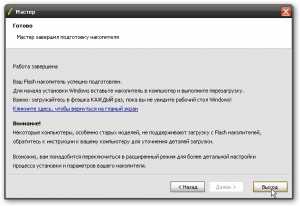
Зачем нужен драйвер SATA-контроллера для установки Windows XP на ноутук
Итак, вы приобрели новый ноутбук, который, к сожалению, не поддерживает операционную систему Windows XP и при попытке установке грозно пишет об ошибке: Программа установки не обнаружила на ПК установленных жестких дисков. Однако винчестер работает исправно и определяется в БИОС. В чем же кроется проблема?
Дело в том, что для установки Windows XP на ноутбук, установщик должен распознать SATA-контроллер материнской платы и установить его драйвера. Этот процесс происходил автоматически, до тех пор пока база драйверов установочного дистрибутива Windows XP не устарела. Поэтому для установки Windows XP на большинство современных ноутбуков необходимо добавить этот драйвер к установщику.
II этап: Установка Windows
Итак, теперь мы подготовились и можно приступать непосредственно к установке.
Вставляем диск с нашей заветной Windows XP в привод и… нет, не устанавливаем ее. Даже не думайте о том, чтобы устанавливать Операционную систему из самой Операционной Системы! Нам нужно перезагрузиться и войти в анабиоз биос (от слова Basic Input/Output System). Чтобы в него войти, нужно при загрузке компьютера нажать на кнопочку Del или F2, если у вас ноутбук. Хотя в некоторых случаях нужно нажимать другие клавиши, поэтому смотрите что написано внизу экрана монитора. там будет надпись наподобие «press del to enter setup».
«Добро пожаловать в биос» или «А где это я очутился?»
Мы попали в сердце компьютера
Дабы чего-нибудь не сломать, ходим по разделам осторожно. Нас интересует всего одна опция — приоритет загрузки
Далее я расскажу, где и что нужно нажать, чтобы загрузиться с нашего диска. Во многих компьютерах стоит разный биос, поэтому настройки одного производителя биоса могут совершенно отличаться от другого. Но это еще полбеды. Даже у разных версий одного производителя биоса разные настройки. Поэтому я лишь опишу наиболее распространенные варианты.
Если Вы видите вкладку «Boot», то заходим в нее и там смотрим 3 поля (они идут подряд)first, second, third boot device соответственно. Ставим в первом поле CD, во втором HDD, а третье нас не интересует. Возвращаемся назад и выходим из биоса (f10). Не забудьте сохранить изменения. После этого компьютер перезагрузится
Идем в Advanced BIOS features (если такой нет, то BIOS features) и ищем либо поле Boot Sequence, либо 3 поля (они идут подряд) First, Second, Third boot device соответственно. Если у нас Boot Sequence, то выставляем так: CD, HDD, floppy (или по меткам дисков, например D, C, A). Если у нас три поля boot device, то выставляем как в предыдущем пункте. Возвращаемся назад и выходим из биоса (f10). Не забудьте сохранить изменения. После этого компьютер перезагрузится
«Format C» или «По ту сторону системы.»
Итак, наш компьютер перезагрузился, и теперь Вам надо загрузиться с диска. Внимательно смотрите, что пишет Вам компьютер. Должна появиться либо строчка «boot from cd…please wait», либо строчка «press any key to boot from cd». Не пропустите!
Как только диск загрузится, можно начинать.
Ждем, когда подгрузится необходимая информация. В некоторых случаях, Вам нужно будет дополнительно установить особый драйвер SCSI. Так вот, его можно установить именно в этот момент, нажатием клавиши F2 (внизу вам напишут, когда следует нажимать). Но в основном Вам этот драйвер не нужен. После загрузки у вам появится примерно такое окно:
Выбираете раздел, на который хотите установить вашу новенькую Windows (например, С: ). Удаляете этот раздел (нажать кнопочку D). После чего создаете новый раздел. Вас попросят ввести его размер. Особо не заморачивайтесь и ставьте максимально доступный. Теперь у Вас появился новый раздел в списке, напротив которого написано «неформ.» Выбираете его и жмете Enter.
Перед установкой Вам предложат отформатировать этот диск. Форматируете его в системе NTFS (быстрое или нет — зависит от того, сколько у вас свободного времени). Как только раздел отформатируется, начнут устанавливаться файлы. Ждете окончания, после этого компьютер перезагрузится.
«Installation» или как оно все происходит.
Выбираем загрузку с диска, на который вы только что скопировали необходимые файлы (по умолчанию это диск С: ). Появится экран установки Windows. Ждете, когда ваша система установится. При этом во время установки Вам будут предлагать настроить некоторые параметры системы, например дату и время, расположение и т.д. Так что не пугайтесь, если во время установки вылезет какое-то окошко
Наконец Windows установилась, Вы перезагрузились, теперь можно вытащить установочный диск и приступить к третьему этапу.
Стандартный поиск.
Стандартная установка драйверов на Windows XP выполняется через тот же диспетчер устройств. Для этого вам потребуется выбрать нужное устройство, помеченное желтым вопросительным знаком, после чего щелкнуть правой кнопкой мыши и выбрать «Обновить драйвера». В новом окошке следует выбрать автоматический поиск, после чего Windows автоматически будет искать нужное программное обеспечение.
Если первый способ не помог, можно прибегнуть к работе с Driver Pack Solution, который необходимо скачать. После запуска рекомендую выбрать режим эксперта. В окне программы будет открыт большой список устройств, которые нуждаются в обновлении или новых «дровах».
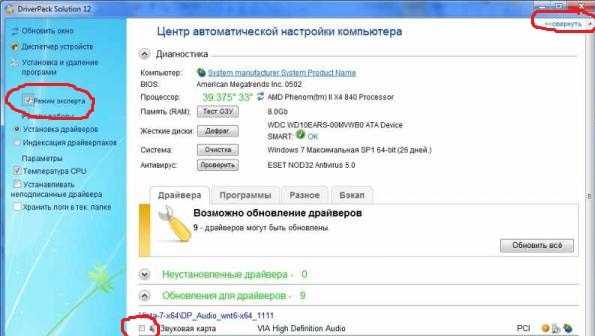
Как видно, программа имеет простой интерфейс, разобраться в ней можно всего за пару минут. Сей приложение имеет огромную базу обновленного и самого свежего программного обеспечения.
Такие методы не всегда приносит нужный результат, поэтому будьте готовы к посещению официального сайта производителя вашего железа.
Но перед тем, как заявиться на сайт, нужно узнать модель и марку устройства, на которое требуется драйвер. Для этого нужно зайти в диспетчер устройств (как в него зайти описано выше) нажать правой кнопкой мыши по устройству, для которого нет драйвера и выбрать «свойства», затем перейти на вкладку сведения и выбираете из выпадающего списка «Код экземпляра устройства». Там будет код вашего устройства. Например для моей видеокарты он вот такой:
PCI\VEN_10DE&DEV_0392&SUBSYS_82311043&REV_A1\4&5E1D6BE&0&0078.
На этом все! Даже если первые два метода не принесли желаемого результата я уверен что 3ий метод вам обязательно поможет!
Спасибо за внимание! Удачи!
(Visited 432 times, 1 visits today)
Подготовка флешки с дистрибутивом Windows XP
Создать USB-накопитель с установочной версией можно на самом нетбуке, если он исправен, но приходится менять ОС (например, с Win 7 на XP) по причине ее медленной работы или частого отказа. Если Windows не загружается вовсе, то необходимо записывать флешку на другом ПК.
Для работы понадобятся:
- Флешка на 2-4 Гб.
- Дистрибутив Win XP. Если он записан на оптическом носителе, то придется вести дальнейшую работу на ПК, в котором имеется дисковод CD- или DVD-ROM. При наличии ISO-образа это устройство не нужно.
- Драйверы от Intel, если нетбук собран на ее чипсетах.
- Программа nLite для интегрирования данных в Win XP и создания образа.
- Microsoft.NET Framework 2, если этот пакет не установлен на ПК или нетбуке.
Запись утилитой Rufus
Эта программа может работать со всеми версиями современных виндовс. Она помогает создать загрузочные USB-носители с ОС быстрее, чем другие подобные утилиты. Вначале надо скачать и инсталлировать ее.
Запись с помощью Rufus.
Если флешка не вставлена в разъем компьютера, то после запуска программы на экране будет пустое поле. Только после подключения USB-накопителя появятся соответствующие надписи
Что они обозначают:
- В верхнем окне отображается имя флешки и объем ее памяти. Если носителей несколько, необходимо открыть список и нажать на соответствующее название.
- Rufus предназначен для записи на компьютеры с БИОС или UEFI. После запуска программы необходимо отметить один из этих пунктов во втором поле. Для большинства нетбуков выбирают первый.
- Следующая строчка позволяет определить систему записи файлов. Для ХР это NTFS или FAT32.
- Записи в четвертом и пятом окнах менять не следует. Первая из них указывает на формат записи, а вторая на название тома.
После этого надо открыть дополнительные опции, нажав на треугольник у надписи «Параметры форматирования». Затем кликнуть по изображению диска рядом с пунктом «ISO-образ».
После появления нового окна необходимо указать путь к нему и нажать на кнопку «Открыть». Произойдет сканирование образа, и некоторые записи в основном поле утилиты Rufus изменятся. Необходимо изучить их.
Если все устраивает, кликают по кнопке «Старт» для запуска процесса форматирования флешки и переноса на нее загрузочного дистрибутива. Ждут завершения операций и вынимают USB-носитель.
Выставляем первую загрузку в BIOS с USB
Установка Windows XP с флешки такая же, как и с установочного CD/DVD-диска, но предварительно необходимо в BIOS выставить для неё приоритет загрузки ОС. Для этого обязательно нужен сигнал с USB-накопителя. Если он не подключен заранее, то в вариантах загрузки ОС его видно не будет.
Теперь займемся выставлением приоритета загрузки:
- У разных моделей нетбуков процесс входа отличается друг от друга. Но, как только включается устройство, на первых секундах на дисплее видна подсказка о том, какие клавиши отвечают за вход в БИОС.
- Перед тем, как установить Windows XP с флешки, нужно в БИОС выбрать «Advanced BIOS Features».
- Найти строчку в меню, где есть надпись с «Boot…» и нажать на клавишу ENTER.
- Все операционные системы начинают загрузку с установочного компакт-диска. Если система его не обнаружила, вторым в строке исполняемого задания будет загрузка с HDD-диска. Необходимо, пользуясь клавишами со стрелками и клавишей ENTER, выставить первым в строчке USB-устройство.
- Теперь осталось выйти из БИОС, нажав клавишу Esc и сохранить настройки.
После перезагрузки нетбук начнет загружать ОС с созданной флэшки Windows XP.
Интеграция драйверов SATA в дистрибутив Windows XP и запись на диск
Для интеграции нам понадобятся:
- Диск с Windows XP или образ Windows XP в формате .iso. Рекомендуется использовать чистые MSDN сборки;
- Набор утилит и драйверов. Его вы можете скачать по данным ссылкам: скачать / скачать. Скачиваете файл, запускаете и распаковываете в удобную вам папку;
- Чистый CD- или DVD-диск.
Важное замечание: если вы не знаете какую версию Windows XP установить на ваш ноутбук (32-бит или 64-бит), то рекомендую вам ознакомиться с этим материалом: Windows x86 или x64. Что лучше установить на ноутбук?
Также стоит ознакомиться с данным материалом: Сравнение производительности Windows XP, Windows Vista и Windows 7. Что лучше установить?.
Для интеграции драйверов SATA сначала нужно скопировать дистрибутив Windows XP в папку на винчестере. Создаем папку с названием Windows XP на диске D:\, например. Копируем все файлы с диска с Windows XP в ту папку. Если диска нет, но есть .iso образ, то его можно распаковать в папку Windows XP с помощью утилиты 7-Zip. Ее вы можете найти в архиве с программами и утилитами, который вы скачали по ссылкам выше. В итоге папка Windows XP должна содержать такие файлы и папки:
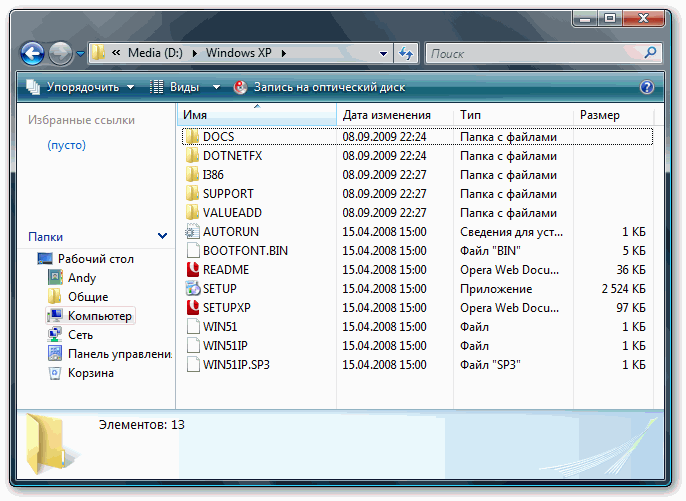
Устанавливаем и запускаем nLite, выбираем язык и нажимаем Далее:
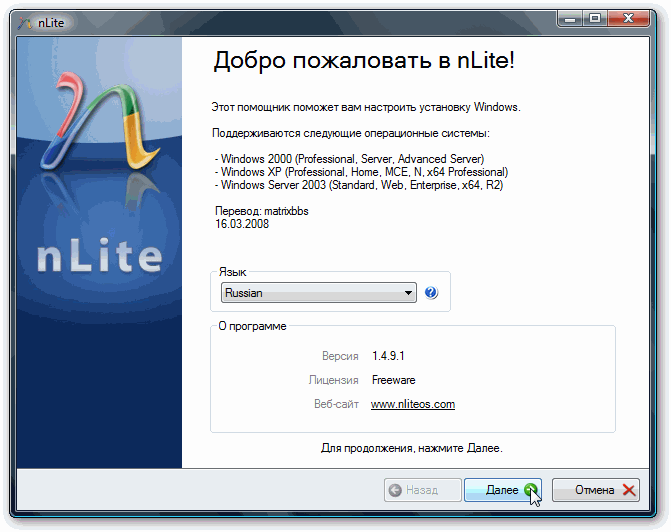
Нажимаем Обзор и указываем папку, в которую копировали файлы с диска:
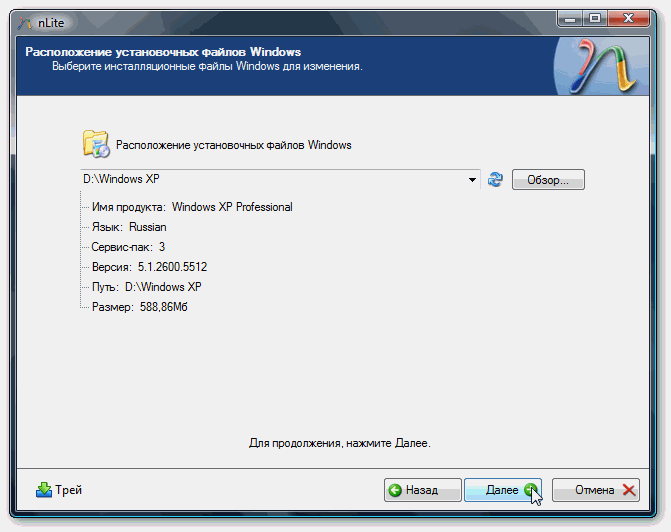
Нажимаем Далее:
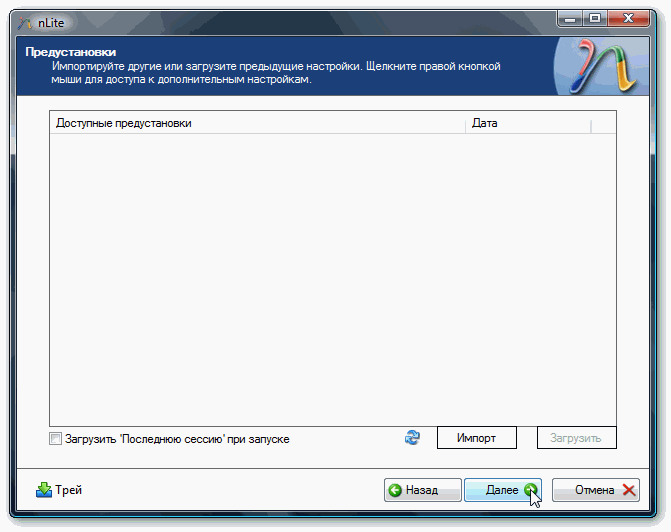
На этой странице указываем что именно мы будем делать с дистрибутивом. Выбираем Драйвера и Загрузочный образ ISO:
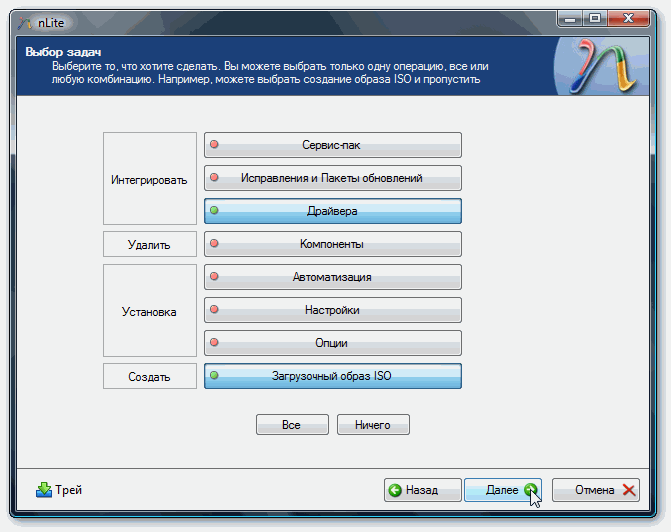
Теперь стоит указать папку с драйверами, которые будем интегрировать в дистрибутив. Нажимаем Импорт и выбираем Папку драйверов:
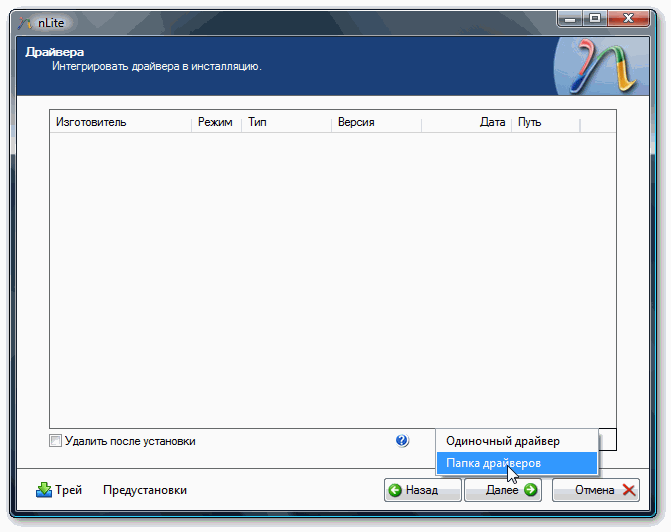
Если у вас процессор от Intel, то выбираем драйвера для Intel. В архиве есть драйвера для 32- и 64-битных систем. Если у вас чипсет от AMD 7 и выше серий, то выбираем соответствующие драйвера от AMD:
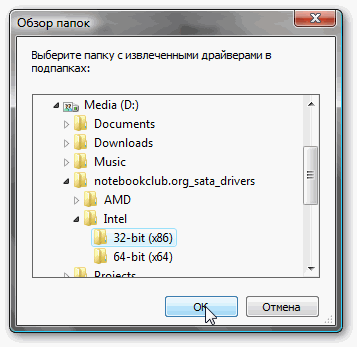
Когда выбрали папку, выбираем драйвер:
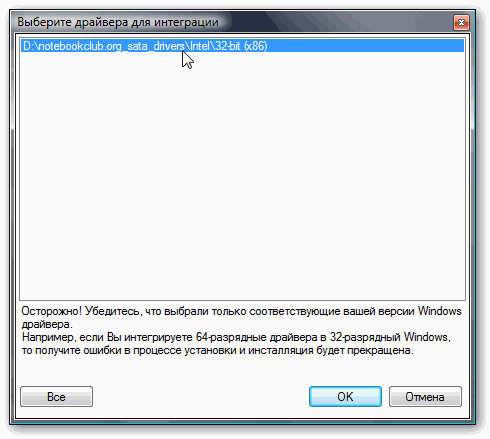
А теперь, пожалуй, самое интересное. Выбираем вашу модель южного моста. Для новых ноутбуков на процессорах Intel Core это обычно Intel(R) PCH SATA AHCI Controller. Если вы не знаете какой у вас южный мост, то выбираем все:
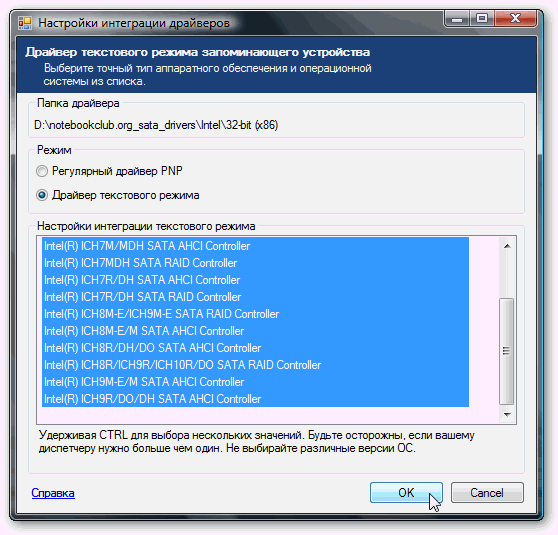
Нажимаем Далее:
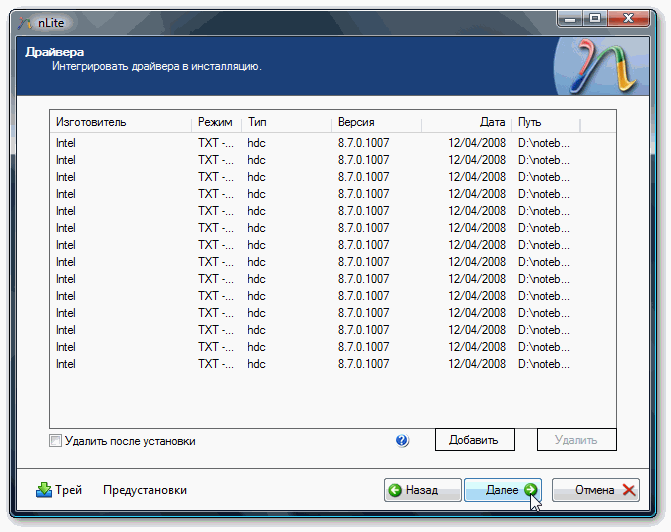
Запускаем процесс интеграции:

Вот драйвера и интегрировались:
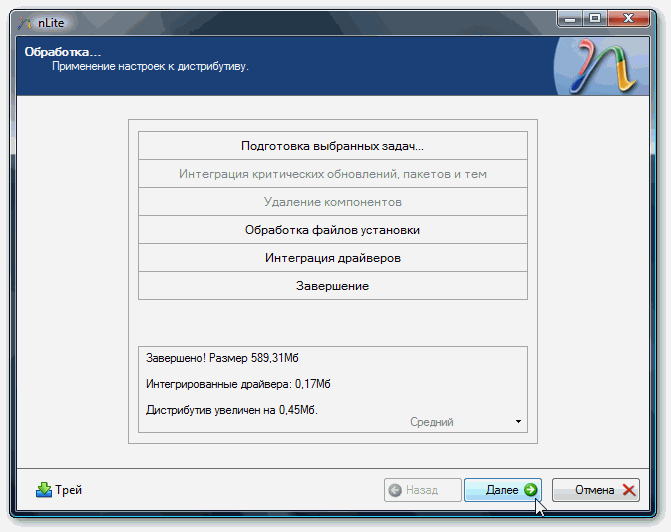
Теперь вставляем в привод диск, выбираем в окошке слева вверху Direct Burn и нажимаем на Запись:
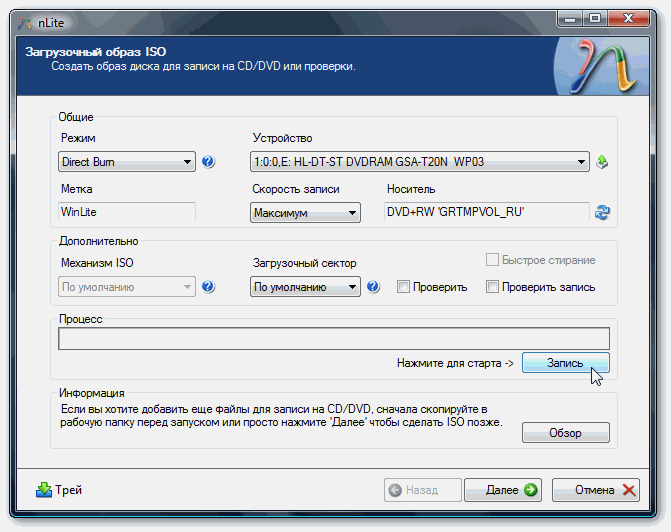
Соглашаемся:
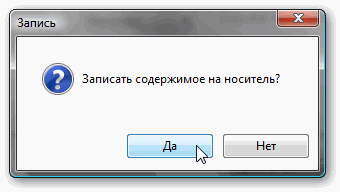
Вот и все. Драйвера диск с Windows XP и драйверами SATA готов:
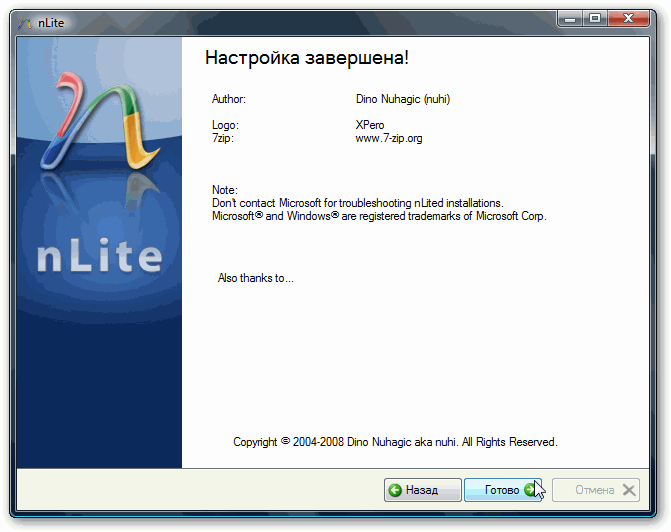
Где скачать дравера для SATA-контроллера ноутбука
Большинство производителей современных ноутбуков не размещают необходимые SATA-драйверы на диске, идущем в комплекте, поэтому нам необходимо обращаться за помощью в Интернет.
Зайдите на сайт производителя ноутбука, выберите раздел Support или Download и, пользуясь мастером поддержки, скачайте необходимые именно для вашей модели ноутбука SATA-драйвера.
На этом же сайте вы сможете скачать все драйвера для устрйств вашей модели ноутбука для операционной системы Windows XP. Они вам понадобятся после установки Windows с созданного ранее диска.
Если вы все сделали правильно, установщик Windows XP найдет жесткие диски ноутбука и позволит без проблем установить Windows XP.
Ошибки при установке Windows XP с флешки
Но не всегда первый запуск установочной флэшки проходит удачно, и ОС не устанавливается. Можно перечислить основные причины сброса установки Windows XP:
- Конфликт оборудования при несовместимости устройств ноутбука.
- Сам носитель информации поврежден.
- Нет подходящих драйверов для этого оборудования.
- Проблемы с активатором.
- Неправильно подобранная программа для создания загрузочного накопителя.
- Часто сбой программы установки Windows XP c флешки происходит потому, что она отформатирована неправильно.
- Конфликт оборудования при попытке использования входа USB 3.0, в то время как программой установки такие расширения портов не поддерживаются просто потому, что нет таких драйверов. И не факт, если порт USB поддерживает оба режима, то установщик сможет это понять.
Теперь рассмотрим, можно ли установить Windows XP без дополнительных настроек БИОСа, какие ошибки могут возникнуть при установке, а также способы их решения.
Не всегда после создания загрузочного накопителя удается с него установить ОС. Например, возможна такая ситуация, когда авторизация загрузочного устройства прошла успешно, и идет процесс загрузки драйверов, но появляется текст на синем экране.
Тут может помочь небольшая перенастройка BIOS. В нем нужно найти пункт «Sata Mode» («Sata Operation») и поменять приоритет. Вместо «ATA» ставим приоритет на «AHCI». Сохраняем изменения и перезагружаем.
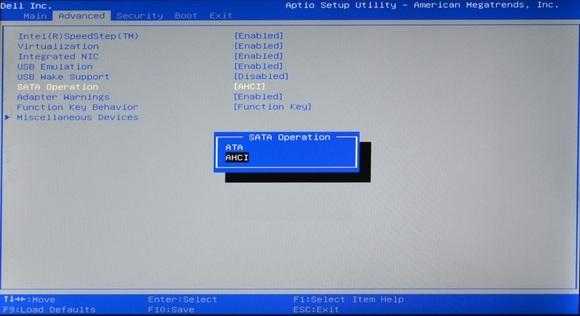
Если снова не устанавливается, то необходимо опять вернуться в БИОС и в разделе «IDE configuration» переключиться в режим IDE. Такая проблема может возникнуть при установке системы с устаревших флэшек, для которых система не может подобрать соответствующие драйвера. Если такого пункта не видно, то, скорее всего, установлена другая версия BIOS. В этом случае находим вкладку «Advanced». Переходим по строчке «OnChip SATA Type», где меняем приоритет с «IDE AHCI» на «Native IDE».
Есть другой вариант. На вкладке «Advanced» находим строчку «IDE Configuration» и в разделе «SATA Operation Mode» меняем с «Enhanced» на «Compatible».
Может случиться и так, что уже на этапе установки с жесткого диска компьютер внезапно перезагружается. Поможет обратная настройка в БИОСе на «IDE mode». Перезагружаем.
Другая ситуация. При установке нетбук может сообщить: не могу установить, нужен файл asms. Чтобы решить эту проблему и установить Windows, в первом сообщении при загрузке из окна выбирается вторая строчка.
А в окне выбора — «First part…». После того как файлы перепишутся на жесткий диск, и нетбук перезагрузится — всё то же самое, но выбираем «Second part…». Может быть, что при загрузке с флэш-накопителя появляется предупреждение. Чтобы система установилась, решить проблему поможет создание загрузочного Flash-диска другой программой. Например, можно загрузить и установить WinSetupFromUsb.
Если система не устанавливается, поводом может быть конфликт оборудования. Система ноутбука сама выведет на экран код ошибки.
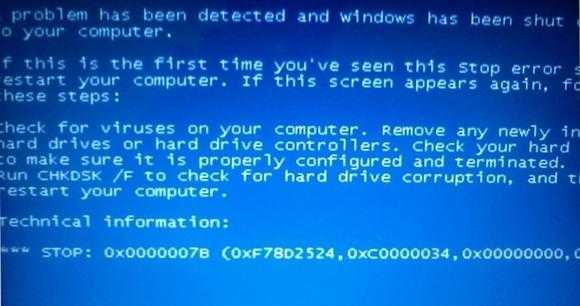
Может случиться и так, что программа установки выдает сообщение: код ошибки 0x80070017. Причина сбоя:
- поврежден вход USB;
- нечитаемая флэшка (код ошибки0x80070570);
- неправильно составленный дистрибутив.






























