Fix-5 Изменить свойства мыши-
1. Нажмите Windows Key + R, чтобы запустить « Выполнить» , введите « main.cpl » и нажмите Enter . Откроется окно свойств мыши.
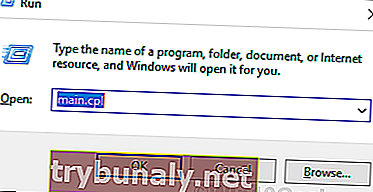
2. Перейдите на вкладку « Колесо » и в разделе « Вертикальная прокрутка » установите для параметра « Следующее количество строк за раз: » значение « 5 ». Теперь нажмите « Применить » и « ОК », чтобы сохранить изменения.
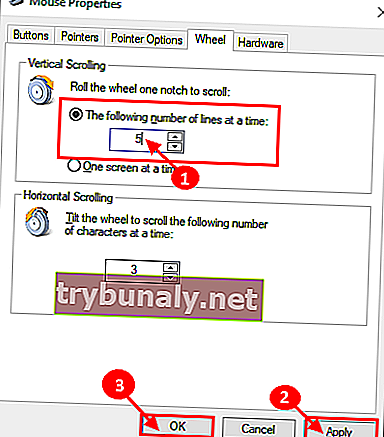
Теперь, если вы используете сенсорную панель в качестве мыши, перейдите к настройкам сенсорной панели и измените следующие настройки:
6. Щелкните вариант « По умолчанию ». Это сбросит настройки мыши до исходных значений.
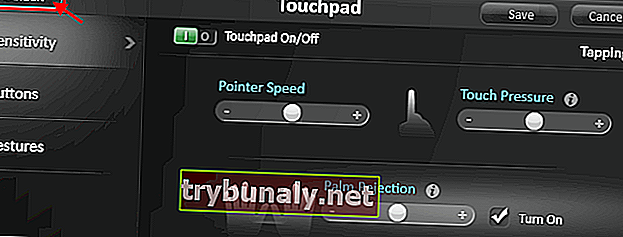
7. Теперь перейдите на вкладку « Жесты » и отметьте эти две опции « Инерционная прокрутка » и « Обратное направление прокрутки ». Теперь нажмите « Сохранить », чтобы сохранить изменения.
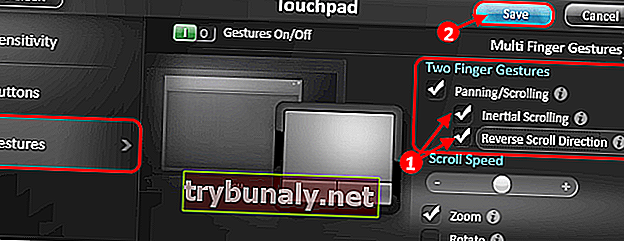
Теперь перезагрузите компьютер.
Прокрутка мыши снова должна работать нормально.
Указатели мыши
Вкладка «Указатели» позволяет изменить внешний вид указателя мыши и сопровождающих его контекстных курсоров. Различные коллекции указателей и курсоров доступны в раскрывающемся списке «Схема» – это то, что нужно большинству людей: вы можете переключиться на черный или белый указатель для лучшего контраста в окнах или сделать курсор больше или меньше, чтобы соответствовать вашему восприятию.
В списке «Настройка» вы можете изменить отдельные указатели и курсоры в рамках схемы. Выделите указатель или контекстный инструмент, нажмите кнопку «Обзор», а затем выберите альтернативное изображение из папки по умолчанию или другой папки, если вы загрузили интересные изображения, которые хотите использовать.
Изменение ширины и высоты полосы прокрутки на ПК с Windows
- Нажмите и удерживайте кнопку «Windows» и кнопку «R».
- Должно появиться окно «Выполнить».
- Введите в окне «Выполнить» команду «regedit»
- Нажмите «Enter» на клавиатуре.
- Если вы получаете сообщение от UAC (Контроль учетных записей пользователей), нажмите «Да».
- Теперь перед вами должно появиться окно «Редактор реестра».
- Нажмите (щелкните левой кнопкой мыши) на «HKEY_CURRENT_USER», расположенном в правой части окна «Редактор реестра».
- В папке «HKEY_CURRENT_USER» щелкните (щелкните левой кнопкой мыши) на «Панели управления».
- В папке «Панель управления» нажмите (щелкните левой кнопкой мыши) на «Рабочий стол».
- В папке «Рабочий стол» нажмите (щелкните левой кнопкой мыши) «WindowsMetrics».
- Полный путь выше должен выглядеть следующим образом: HKEY_CURRENT_USER \ Панель управления \ Рабочий стол \ WindowMetrics.
- Теперь на правой панели у вас должно быть «ScrollHeight», дважды щелкните по нему левой кнопкой мыши.
- Должно появиться окно с именем «Редактировать DWORD».
- В поле «Значение данных» должно быть значение «-255», это значение по умолчанию.
- Например, если вы введете в это поле «600», ваша полоса прокрутки увеличится примерно вдвое (значения, которые вы можете ввести, могут возрасти до 1500, это увеличит высоту полосы прокрутки до максимума).
- Теперь это зависит от вас, насколько вы хотите увеличить высоту полосы прокрутки в Windows 10, 8.1.
- Для увеличения ширины полосы прокрутки дважды щелкните левой кнопкой мыши на «ScrollWidth» на правой боковой панели «WindowMetrics».
- Теперь в окне «EDIT DWORD» поместите то же значение данных, которое вы ввели в «ScrollHeight», и щелкните (левой кнопкой мыши) на «ОК».
- Чтобы изменения вступили в силу в Windows 10, 8.1, вам придется перезагрузиться и снова войти в свою учетную запись пользователя.
Если вам удалось изменить эти параметры без каких-либо проблем, вы можете захотеть сделать больше с помощью полос прокрутки. Вы можете быть одним из пользователей, которые хотят изменить его направление, поскольку известно, что многие люди используют прокрутку вниз, чтобы попасть в верхнюю часть страницы. Если вы заинтересованы в этой конкретной манипуляции, вот полное пошаговое руководство, которое поможет вам изменить направление прокрутки.
Вот и все, теперь вы можете увидеть, как легко изменить высоту и ширину полосы прокрутки в Windows 8, пожалуйста, напишите нам ниже для любого ввода по теме и удачи с использованием Windows 8.
6 ответов
67
Я НАКОНЕЦ понял это! На моей машине Asus, по крайней мере. Перейдите на панель управления, как сказал Browning IT, но вместо того, чтобы нажимать на опцию «Мышь», вместо этого нажмите «Asus Smart Gesture». В колонке с двумя пальцами установите флажок «Содержимое перемещается в обратном направлении». Надеюсь, это относится к вашей модели. У меня есть флип. Это заняло у меня 2 дня, чтобы понять!
27
Если у вас есть тачпад:
В Windows 10, если у вас есть тачпад, у вас, вероятно, будет один из вариантов, упомянутых в других ответах:
-
Что-то конкретное изготовление или устройство, возможно, доступно через или что-то подобное, как указано в других ответах.
Если у вас нет тачпада:
(и вы хотите обратную прокрутку, потому что, скажем, как и я, вы зависимы от нее на Mac OS и теперь находите ее более естественной):
(Я не понимаю, почему они не просто переключают панель управления для этого, но, по крайней мере, у нас есть несколько вариантов, чтобы заставить его работать):
Настройка реестра
Существует параметр реестра под названием «FlipFlopWheel», который делает это —
(благодаря https://superuser.com/a/364353/153895 от @Richard). Это также работает как Windows 7, по крайней мере (может быть, еще не знаю).
.
Может быть несколько записей мыши. Значение по умолчанию для должно быть уже . Измените его на , чтобы инвертировать прокрутку. Перезагрузите или замените мышь, чтобы изменения вступили в силу.
Чтобы получить и завершить процесс, у вас есть два варианта:
1: вручную
Перейдите на панель управления мышью, перейдите на вкладку Оборудование , затем нажмите Свойства (или просто найдите мышь в диспетчере устройств и дважды щелкните или щелкните правой кнопкой мыши Свойства )
Перейдите на вкладку События и найдите VID в области «Информация» внизу или вкладку Подробности и выберите Путь экземпляра устройства в раскрывающемся списке Свойство .
Затем вы можете использовать Regedit (будьте осторожны!), чтобы найти и изменить это свойство:
2: команды Powershell
Запустите это в PowerShell (от Пуск »Все программы« Аксессуары »Windows PowerShell ):
В любом случае , просто перезагрузите или замените мышь, чтобы настройки вступили в силу.
Примечание . Вы можете найти, как и я, при отключении и повторной загрузке обратно на другой USB-порт или KVM-переключатель или что-то еще, что он перестает работать, даже если исходный параметр реестра все еще установлен.
Что для меня произошло, так это то, что моя мышь получила новую запись строки /поддерева в реестре; начало () все те же, но строка в конце была другой. Мне пришлось перейти в , что поддерево и установить его снова для нового экземпляра.
Скрипт AutoHotkey
Вы можете использовать следующий скрипт AutoHotkey :
(Если у вас установлен autohotkey, просто сохраните вышеуказанный файл , а затем дважды щелкните в проводнике Windows, чтобы запустить его Ваш Пробег May Vary. Он отлично поработал для меня в Windows 8, но у меня проблемы в Windows 10. Не уверен, что это проблема AutoHotkey /Win 10 или что-то еще.)
13
Настройки> Устройства> Мышь & Тачпад> Дополнительные опции мыши> Устройства Настройки> Настройки> Multi Finger.
Установите или снимите флажок «Обратное направление прокрутки».
Это работает на Lenovo Y410P
8
Для , перейдите к , , затем нажмите в внизу панели справа.
Выберите вкладку и нажмите .
Вы получите экран, подобный этому:
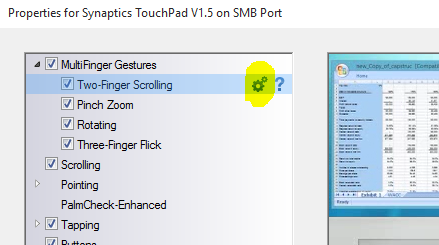
Нажмите шестерню рядом с прокруткой с двумя пальцами. Опция, которую вы хотите переключить, — это .
3
Пока я не могу помочь с вашей конкретной настройкой, я могу дать вам несколько намеков на поиск.
1) Проверьте настройки программного обеспечения сенсорной панели (для моих компьютеров, обычно это программное обеспечение для сенсорной панели synaptics). Вы можете вызвать контекстное меню Windows 10 касательно сенсорной панели, щелкнув правой кнопкой мыши на кнопке начала в левом нижнем углу экрана. Оттуда выберите «Панель управления». Нажмите здесь, чтобы перейти к настройкам мыши. Здесь обычно несколько вкладок, вам нужно будет охотиться за тем, какой из них будет иметь значение для вашего тачпада. Я нашел ум как «направление переключения» на вкладке synaptics.
2) Нажмите кнопку «Пуск» еще раз. Нажмите «Настройки». Отсюда «легкость доступа». Здесь есть поле «мышь» (которое предлагает разные кнопки, чем маршрут панели управления). Существует также «другие варианты», которые могут отображать разные данные для вас, чем для меня, поскольку вы настроены иначе.
GLHF
Способ 1. изменение направления прокрутки сенсорной панели (только для сенсорной панели)
Этапы этого метода в значительной степени зависят от производителя вашего ноутбука. Большинство производителей ноутбуков используют собственные технологии тачпада, поэтому вы можете ожидать, что ваш экран будет отличаться от нашего. Нам удалось изменить направление прокрутки ELAN Touchpad.
Нажмите Ключ Windows I и нажмите на Устройства.
Выбрать Сенсорная панель в левом меню, затем нажмите на Дополнительные настройки под Связанные настройки.
Это где это начинает отличаться в зависимости от вашего производителя. Как только вы прибудете в Свойства мыши найдите вкладку, принадлежащую вашему программному обеспечению для сенсорной панели. В нашем случае это ELAN. Если это не приведет вас к другому окну напрямую, ищите Опции кнопка.
Замечания: В зависимости от вашего производителя, вкладка может быть названа Настройки сенсорной панели, Умные Жесты,Synaptics или же Настройки устройства
Если вы не можете определить его, обратите внимание, что он обычно находится последним при подсчете слева и обычно это единственная вкладка с логотипом.
Ищите Multi-палец выберите вкладку Скроллинг а затем установите флажок рядом с Задний ход. Замечания: Помните, что это меню, скорее всего, будет выглядеть совсем иначе на вашей стороне
Как правило, ищите опцию, аналогичную прокрутке двумя пальцами, и ищите обратное переключение.
Скорость выполнения двойного щелчка
Скорость выполнения двойного щелчка изменяется также в окне свойств мыши в закладке Кнопки мыши. Достаточно в пункте Скорость выполнения двойного щелчка установить нужное значение скорости.
После чего можно сделать двойной клик по значку справа, чтобы попробовать подходит ли Вам такое значение скорости. Если папка не открывается или не закрывается, выберите более низкую скорость.
Заключение
Пользователи всегда имели возможность изменить чувствительность курсора рабочего стола под себя и свою мышку. Ещё используя окно свойств мыши можно с легкостью поменять курсор мыши на Windows 10. А также смотрите инструкцию: Как отключить сенсорную панель на ноутбуке Windows 10.
Помимо способов предложенных нами существует возможность настройки чувствительности используя программы производителей мышки (больше актуально для лучших игровых мышек) или же дополнительную кнопку на самой мышке. Чувствительность в играх можно настраивать непосредственно с интерфейса самой игры.
Пользуясь стационарным ПК или ноутбуков, пользователи Windows 10 используют мышь для выполнения различного рода операций. Однако бывают случаи, когда устройство с запозданием реагирует на действия пользователя или наоборот.
Чтобы правильно настроить кнопки мыши необходимо установить оптимальную чувствительность курсора, скорость его перемещения, резкость и «подкрутить» колесико, возможности которого не все используют в полной мере. При этом нужно не забыть о левой и правой инверсии, частотности отклика. Задав корректные настройки мыши в Windows 10, комфортность её использования будет гарантирована.
Способов, как настроить чувствительность мыши на Виндовс 10 не так много. Первый метод – это использование возможностей раздела «Параметры». Настройка в данном случае будет следующей:
Жмём «Пуск» и выбираем «Параметры». Откроется новое окно. Выбираем раздел «Устройства».
В меню слева выбираем «Мышь и сенсорная панель». Здесь нужно будет задать несколько настроек. Первый – установить левую кнопку основной.
Если задать для колесика прокрутки параметр «На несколько строк зараз», то ползунок ниже станет активным. Можем выставить количество прокручиваемых строк. Лучше задать небольшое количество, чтобы контент на сайте не проскакивал. Также рекомендуем задать прокрутку неактивных окон.
Следующий пункт относится только к тачпаду. Нажав на выпадающее меню, можно выбрать задержку для сенсорной панели. В данном случае мы выбрали «Среднюю», хотя задержку можно вовсе отключить.
На этом настройка работы мышки через раздел «Параметры» на Windows 10 завершена.
Если ваша мышка не работает так как нужно, настроить её работу можно через «Панель управления». Для этого стоит выполнить следующее:
Нажимаем правой кнопкой мыши на кнопке «Пуск» и выбираем «Панель управления».
Откроется новое окно. Настраивать чувствительности мыши будем через раздел «Мышь».
Переходим во вкладку «Кнопка мыши». Здесь даны несколько параметров. Если поставить отметку «Обменять назначение кнопок», левая кнопка мыши будет отвечать за действия правой и наоборот.
Далее переходим к скорости выполнения двойного щелчка. Перетаскиваем ползунок в нужное положение, чтобы отрегулировать параметр.
- В этом же окне будет и параметр «Залипание мыши». Однако этот параметр мы не рекомендуем трогать.
- Переходим во вкладку «Указатель». Выбираем тип значка мыши.
Самая важная вкладка — «Параметры указателя», хранит настройки резкости, скорости перемещения курсора мышки. Здесь ставим отметку «Включить повышенную точность указателя мыши» и перетаскиваем ползунок в нужное положение.
Сохраняем результат и проверяем мышку на работоспособность.
Важно отметить, что чувствительность мыши также зависит от мощности ПК. Если у вас слабый ПК, то мышка будет тормозить
О том, как еще отрегулировать чувствительность мыши смотрите в видео:
- https://winda10.com/nastrojki/nastroyka-myishi-v-windows-10.html
- https://windd.ru/kak-izmenit-chuvstvitelnost-myshi-na-windows-10/
- https://softikbox.com/kak-nastroit-chuvstvitelnost-myishi-na-kompyutere-s-windows-10-26754.html
Как отключить инверсию в настройках Windows
h2<dp>1,0,0,0,0—>
Если мышь на ноутбуке или компьютере поменяла оси, такое состояние отнюдь не свидетельствует о ее поломке. Это ее нормальное рабочее состояние, которое предусмотрено в том числе и настройками операционной системы – и Windows 7, и Виндовс 10.
p, blockquote<dp>2,0,0,0,0—>
p, blockquote<dp>3,0,1,0,0—>
Для этого нажмите кнопку «Пуск» и перейдите в Панель управления и откройте категорию «Мышь». В одном из разделов (в каком конкретно, зависит от версии Виндовс), нужно убрать галочку «Включить инверсию». Нажмите кнопку «Применить» — и манипулятор заработает нормально, как ему и положено.
p, blockquote<dp>4,0,0,0,0—>
Как поменять направление прокрутки в Windows 10 —
Пользователи Windows могут быть разделены на два типа людей. Есть те, которые прокручивают путь по умолчанию, а некоторые предпочитают использовать обратное направление прокрутки. Я гордый член категории по умолчанию, но я знаю некоторых людей, которые считают, что обратная прокрутка — это «более естественный» способ.
Реверсировать направление прокрутки раньше было так же просто, как включить переключатель, но Microsoft решила усложнить задачу тем, кто предпочитает прокручивать «неестественный» способ. Больше невозможно перейти к Устройства> Мышь Trackpad и переключаться Обратное направление прокрутки.
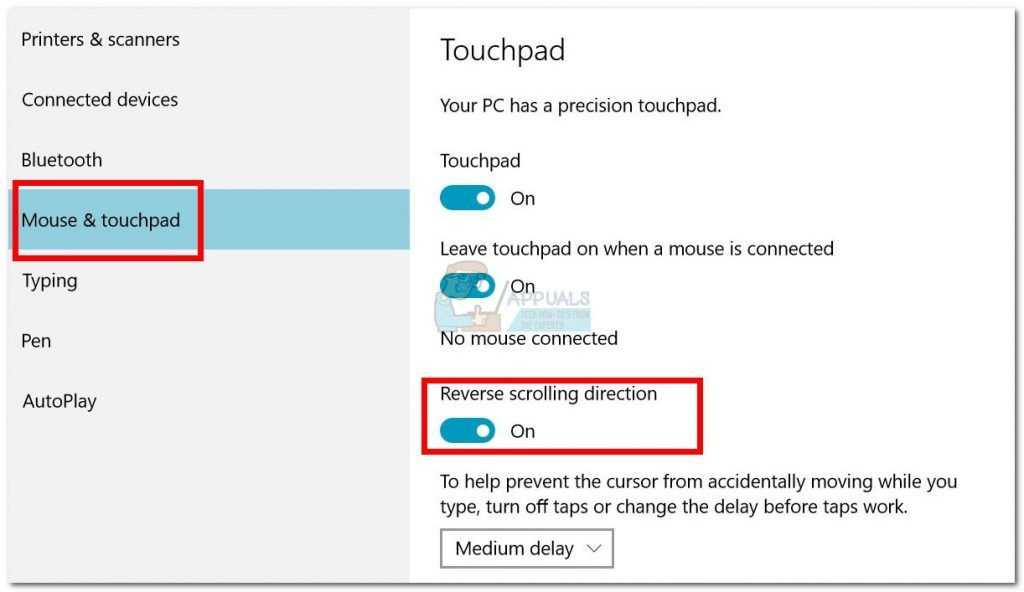
Если вы пользуетесь одним из последних обновлений для Windows 10, вы больше не можете изменить направление прокрутки. Тем не менее, это все еще возможно сделать, но вам придется идти по длинному маршруту. В результате наших исследований мы обнаружили три различных способа изменения направления прокрутки в Windows 10 (если вы используете последнее обновление).
Метод 1 может быть невозможно воспроизвести в вашей ситуации, в зависимости от производителя вашего ноутбука, но другие два метода должны работать, если следовать на любом компьютере под управлением Windows. Если вы используете тачпад, придерживайтесь Способ 1. Давай начнем.
Способ 1. Изменение направления прокрутки сенсорной панели (только для сенсорной панели)
Этапы этого метода в значительной степени зависят от производителя вашего ноутбука. Большинство производителей ноутбуков используют собственные технологии тачпада, поэтому вы можете ожидать, что ваш экран будет отличаться от нашего. Нам удалось изменить направление прокрутки ELAN Touchpad. Если у вас есть ноутбук Asus, вы сможете без проблем следовать этому руководству. Если нет, прочитайте Заметка параграфы для дополнительной информации.
Способ 2: изменение направления прокрутки для колеса мыши (только для мыши)
Если вы решите использовать мышь, изменение настроек сенсорной панели не повлияет на колесо мыши. Чтобы изменить направление вращения колесика мыши, вам нужно углубиться в Реестр Windows файлы. Вот что вам нужно сделать:
Способ 3: изменение направления прокрутки с помощью макро-скрипта (мышь и сенсорная панель)
Еще один способ изменить направление прокрутки — использовать программное обеспечение, способное настраивать макрос-скрипты. Безусловно, самый надежный способ сделать это с AutoHotkey. Это абсолютно бесплатно, и сложность его использования минимальна. Этот метод перевернет вашу сенсорную панель и направление прокрутки колесика мыши. Вот что вам нужно сделать:
Замечания: Имейте в виду, что вам нужно снова запускать скрипт при перезагрузке или выключении компьютера.
Как решить, если Windows 10 автоматически прокручивает вниз?
Эта простая ошибка может разочаровать пользователей, поскольку автоматическая прокрутка экрана может снизить производительность в рабочее время. Если вы неоднократно видите эту ошибку, ваш компьютер может оказаться практически бесполезным, и вы не сможете выполнить какую-либо работу. Вот некоторые потенциальные исправления, которые можно развернуть, чтобы решить, если вы видите Windows 10 прокрутка сама.
ИСПРАВЛЕНИЕ 1. Изменение настроек Windows для вашей мыши
В Windows 10 есть функция, которую я считаю очень полезной, это неактивная прокрутка окна. Лично это позволяет мне настраивать экранный контент без необходимости менять активное окно. Однако это также подвержено ошибкам, и многие пользователи сообщают, что включение этого параметра приводит к их прокрутка мышью самостоятельно.
Чтобы отключить этот параметр, необходимо выполнить следующие действия:
Теперь проверьте, если Windows 10 неуправляемая прокрутка ошибка сохраняется на вашем устройстве.
ИСПРАВЛЕНИЕ 2: Проверьте физические кнопки
Если устройство продолжает прокручиваться автоматически без какого-либо пользовательского ввода, проверьте, есть ли какие-либо проблемы с вашей клавиатурой, особенно клавиша со стрелкой вниз и страница вниз.
Некоторые пользователи в сообществе Microsoft обсуждали, что действительно была аппаратная проблема с их клавиатурой, что привело к Windows 10 прокрутка сама без ввода мышью. Это может произойти по многим причинам, таким как пыль, повреждение от использования и т. Д.
Убедитесь, что у вас нет физических повреждений клавиатуры и колесика мыши. Если есть, отремонтируйте устройство, если можете, или отнесите его в сервисный центр и замените ключи. Подключите ваше отремонтированное устройство и проверьте, если все еще Windows 10 продолжает прокручиваться вниз.
ИСПРАВЛЕНИЕ 3. Обновление или откат драйверов мыши
Чтобы исключить возможность устаревшего драйвера, необходимо проверить и обновить все доступные драйверы мыши, если Windows 10 продолжает прокручиваться вниз.
Примечание: это предполагает, что вы используете последнюю версию Windows и все обновления установлены.
Чтобы обновить драйверы мыши, выполните следующие действия:
Если были какие-либо конфликтующие устаревшие драйверы, их обновление должно решить вашу проблему.
Если приведенные выше решения не помогли решить вашу проблему, возможно, что-то не так с самой вашей операционной системой. Это могло произойти из-за недавнего обновления системы, которое было установлено неправильно, или из-за вируса или вредоносной программы, которая испортила вашу систему.
Если вы регулярно выполняете резервное копирование своих данных в режиме онлайн или в автономном режиме на жестких дисках, вы можете перезагрузить компьютер или выполнить восстановление системы, если у вас нет резервных копий.
Чтобы выполнить восстановление системы, выполните следующие действия:
Перезагрузить компьютер
Если у вас есть резервные копии или вы не хотите сохранять существующие данные, вы можете выполнить сброс, который восстановит настройки по умолчанию на вашем устройстве. Для этого выполните следующие действия:
Как изменить направление прокрутки мыши?
1. Измените реестр на обратное направление полосы прокрутки
Даже если больше нет Обратное направление прокрутки вариант, вы по-прежнему можете настроить направление прокрутки колесика мыши с помощью редактирования реестра. Для этого вам понадобится VID ID мыши, который указан в диспетчере устройств.
- Сначала откройте УстройствоМенеджер нажав на Кортана и войдите в «Диспетчер устройств».
- Выбирать УстройствоМенеджер чтобы открыть окно прямо под ним.
- Выбирать Мыши и другие указывающие устройства и дважды щелкните мышью.
- Щелкните значок Подробности Вкладка, которая включает раскрывающееся меню, показанное непосредственно ниже.
- Выбирать Путь к экземпляру устройства из раскрывающегося меню.
- Щелкните правой кнопкой мыши значение в Значение поле и выберите Копировать.
- Нажмите ОК и закрыть УстройствоМенеджер окно.
- Открыть Блокнот и вставьте VIDЯ БЫ в Блокноте с помощью сочетания клавиш Ctrl + V.
- Нажмите клавишу Win + R, чтобы открыть команду «Выполнить». Введите «regedit» в текстовое поле «Выполнить», чтобы открыть редактор реестра.
- Откройте это место в реестре: .
- Вот где VIDЯ БЫ пригодится. Щелкните ключ, соответствующий идентификатору VID в Блокнот.
- Теперь вы можете выбрать ключ параметров устройства с FlipFlopWheel DWORD, как показано ниже.
- Затем дважды щелкните FlipFlopWheel, чтобы открыть окно редактирования DWORD.
- Введите «1» в текстовое поле «Значение» и нажмите. ОК.
- Закройте Окно редактора реестра. (Вам потребуется перезапустить Windows, чтобы изменения вступили в силу.)
- Нажмите кнопку «Пуск» и прокрутите колесико мыши вверх. Это приведет к прокрутке ползунка вниз в меню «Пуск». Прокрутите колесико мыши вниз, чтобы прокрутить меню вверх. Направление прокрутки колесика мыши теперь обратное!
- Чтобы вернуться к настройке по умолчанию, выберите FlipFlopWheel DWORD в окне редактора реестра и введите «0» в поле «Значение».
Знаете ли вы, что с помощью этой функции вы можете значительно улучшить качество прокрутки? Узнайте больше здесь.
2. Настроить скрипт AutoHotkey
AutoHotkey — это программное обеспечение, которое пользователи могут настроить скрипты макросов с помощью и для изменения направления прокрутки в обратном направлении. Это бесплатное программное обеспечение, которое вы можете добавить в Windows, нажав кнопку Скачать кнопка на сайт программы. Настройте сценарий обратного направления прокрутки следующим образом:
- нажмите Кортана и введите «Блокнот» в поле поиска. Выберите, чтобы открыть Блокнот.
- Теперь вы можете ввести скрипт в Блокнот. Скопируйте (Ctrl + C) и вставьте (Ctrl + V) этот скрипт в Блокнот: WheelUp ::Отправить {WheelDown}ВозвращатьсяWheelDown ::Отправить {WheelUp}Возвращаться
- Нажмите Файл > Сохранить как, чтобы открыть окно Сохранить как и выбрать Все файлы в раскрывающемся меню Тип Сохранить как.
- Введите заголовок файла для сценария и убедитесь, что в конце есть .ahk. Например, вы можете сохранить его как Scroll Direction Script.ahk.
- Выберите, чтобы сохранить сценарий на рабочий стол, и нажмите кнопку Сохранить кнопка. Это должно добавить значок сценария AutoHotkey на рабочий стол, как показано ниже.
- Закройте Блокнот и дважды щелкните ярлык сценария AutoHotkey на рабочем столе, чтобы запустить его.
- Нажмите кнопку «Пуск» и прокрутите колесико мыши вверх, чтобы прокрутить меню вниз.
- Чтобы закрыть скрипт, щелкните правой кнопкой мыши панель задач и выберите Диспетчер задач. Выберите AutoHotkey Unicode на вкладке «Процессы» и нажмите его Завершить задачу кнопка.
Это два способа изменить направление прокрутки колесика мыши в Windows 10. Теперь ползунок полосы прокрутки будет перемещаться вниз, когда вы вращаете колесико мыши вверх, и наоборот.
СМЕЖНЫЕ ИСТОРИИ, КОТОРЫЕ ВЫ ДОЛЖНЫ ПРОВЕРИТЬ:
- Хотите автоматизировать щелчки мышью? Попробуйте эти замечательные инструменты
- Как использовать клавиатуру и мышь Apple в Windows 10
- Настройки мыши сбрасываются сами по себе: вот 4 исправления, которые действительно работают

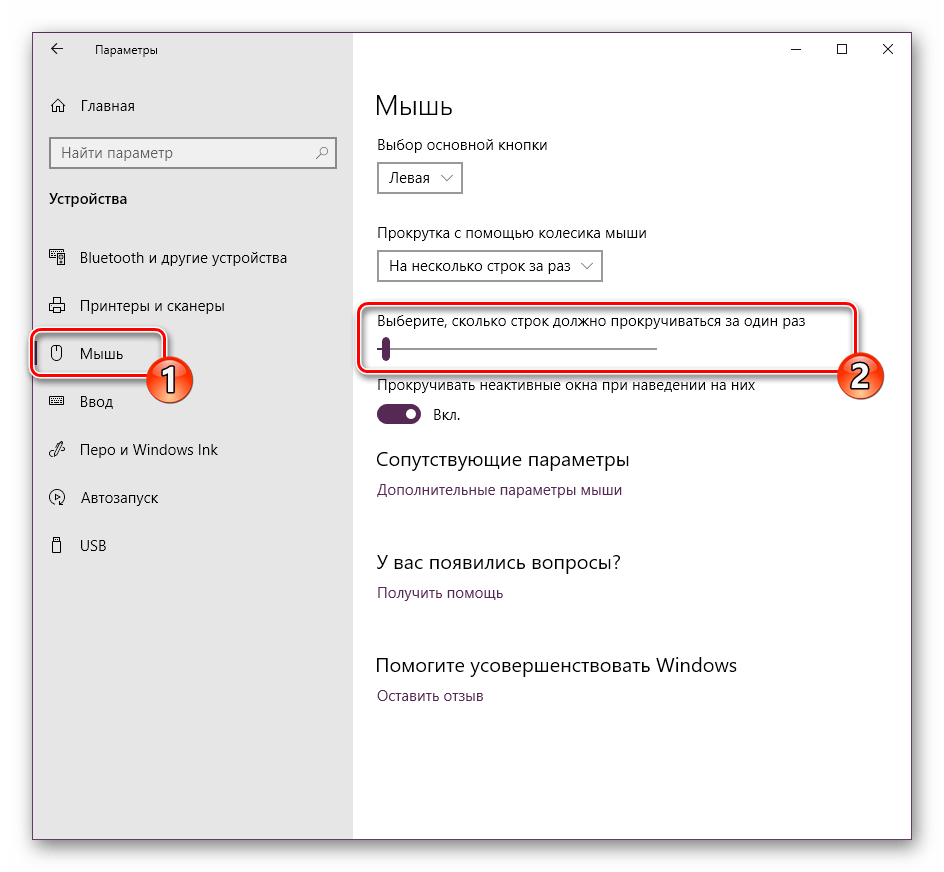



























![Как отключить автоматическую прокрутку мыши (4 способа) [новости minitool]](http://myeditor.ru/wp-content/uploads/6/b/4/6b44e5d6544e7fd27537087b90b21e45.png)



