Подборка основных
Внутренних страниц, отображаемых в списке, очень много, поэтому не всегда пользователям удается быстро определить, какие потребуются для настройки. Некоторые ссылки указывают на конкретный пункт опций браузера, однако большинство открывают доступ к служебным инструментам обозревателя.
chrome://flags/
На этой странице находятся экспериментальные инструменты браузера, которые недоступны через обычное меню программы. Вы можете войти и активировать любую бета-функцию, однако разработчики не гарантируют их стабильную работу.
Для активации выбранного флага нужно войти в контекстное меню, нажав на строку состояния справа и выбрать «Enabled». Для удаления или деактивации устанавливают значения «Default» или «Disabled».
chrome://system/
Если войти на эту страницу, на экране отобразится вся информация об используемой версии Хром. Здесь же будут отображены данные об операционной системе, аппаратных компонентах, версии прошивки.
chrome://net-internals/
Вы можете войти по указанному адресу для диагностики обозревателя в реальном времени. Здесь находится множество параметров и характеристик. Для большинства пользователей они не несут практической пользы, но пригодятся тем, кто ищет детальную информацию о работе программы.
chrome://inspect
С помощью ссылки можно войти в экспериментальный сервис DevTools. Это своеобразная контрольная панель, которая позволяет вносить настройки и анализировать работу определенных структурных компонентов программы. Инструмент будет полезен для разработчиков и тестировщиков. Обычным пользователям DevTools поможет разобраться в принципах работы Chrome и аналогичных программ.
Откройте Chrome или Firefox с помощью командной строки или PowerShell.
- Откройте Chrome / Firefox с помощью командной строки
- Запустите Chrome / Firefox от имени администратора.
- Откройте Chrome / Firefox в режиме инкогнито
- Открыть конкретный URL напрямую
- Откройте Chrome / Firefox с помощью PowerShell.
Посмотрим, как это сделать. Хотя мы взяли пример Chrome, вы можете использовать те же команды. Просто замените хром с Fire Fox.
1]Откройте Chrome с помощью командной строки
Чтобы запустить браузер Chrome с помощью командной строки, вам необходимо открыть командную строку в Windows 10. Когда она откроется, введите следующую команду и нажмите Enter.
start chrome
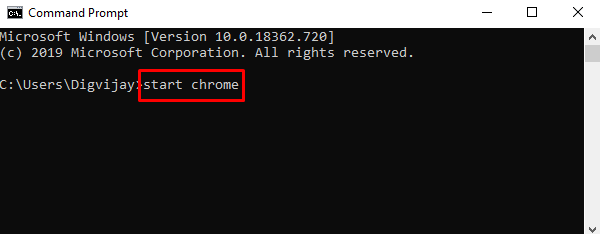
При нажатии клавиши Enter на вашем экране откроется браузер Google Chrome.
2]Откройте Chrome от имени администратора.
С помощью этого инструмента вы также можете запустить браузер Chrome от имени администратора.
Откройте командную строку и введите следующий параметр:
runas /user:administrator “C:Program Files (x86)GoogleChromeApplicationChrome.exe
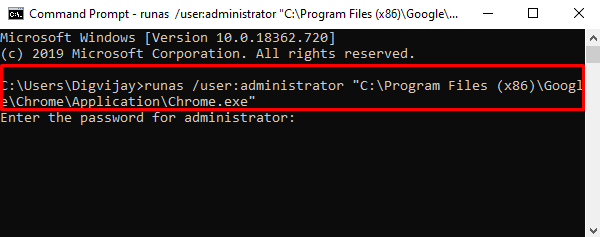
Нажмите клавишу Enter, чтобы выполнить командную строку. Теперь система просит вас ввести пароль администратора вашего устройства. Итак, введите пароль и нажмите Enter.
3]Откройте Chrome в режиме инкогнито
В Google Chrome вы можете использовать режим инкогнито, чтобы добавить уровень защиты вашим данным просмотра. Он защищает вашу информацию от доступа без вашего разрешения. Итак, чтобы открыть Chrome в режиме инкогнито, вам нужно открыть командную строку и выполнить следующую команду:
Start chrome /incognito
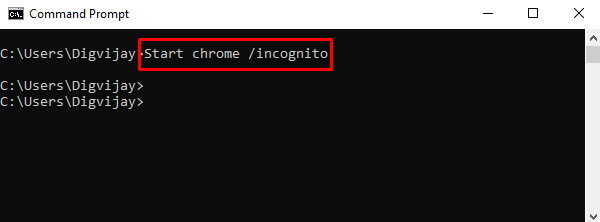
Chrome теперь запустится в режиме инкогнито.
4]Перейти на конкретный веб-сайт напрямую
Если вы хотите открыть какой-либо сайт в браузере Chrome с помощью командной строки, вы можете сделать это, выполнив следующую команду. Вот такая команда:
start chrome www.<websiteURL>.com.
Итак, если вам нужно перейти на thewindowsclub.com напрямую, вам нужно будет запустить следующую команду:
start chrome www.thewindowsclub.com
Кроме того, вы можете перейти на определенный веб-сайт в режиме инкогнито, выполнив указанную команду. Это:
start chrome /incognito www.thewindowsclub.com
5]Откройте Chrome с помощью команды PowerShell.
Чтобы запустить браузер Chrome с помощью сценария PowerShell, сначала необходимо открыть Windows PowerShell. Для этого нажмите кнопку «Пуск» и введите PowerShell. В верхней части результата выберите Windows PowerShell.
Когда он откроется, введите следующие команды и нажмите Enter, чтобы запустить Google Chrome.
Start-Process -FilePath 'C:Program Files (x86)GoogleChromeApplicationchrome.exe'
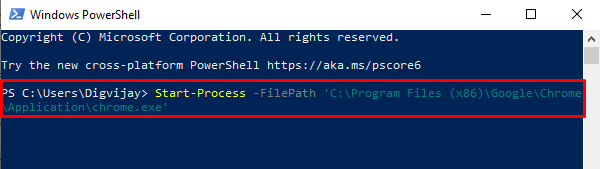
Для Firefox вы должны использовать путь к вашей установочной папке. Итак, команда будет:
Start-Process -FilePath 'C:Program FilesMozilla Firefoxfirefox.exe'
Вот и все. Надеюсь, это руководство окажется для вас полезным.
Анализ аргументов командной строки
Когда вы пишете что-то в командной строке (или запускаете свою программу из среды IDE), то операционная система ответственна за то, чтобы ваш запрос проделал правильный путь. Это связано не только с запуском исполняемого файла, но и с анализом любых аргументов для определения того, как их следует обрабатывать и передавать в программу.
Операционные системы имеют обязательные правила обработки специальных символов (двойные кавычки, бэкслешы и т.д.).
Например:
Результат:
Строки, переданные в двойных кавычках, считаются частью одной и той же строки:
Результат:
Для того, чтобы вывести каждое слово на отдельной строке, используйте бэкслешы:
Результат:
Как записать действия веб-браузера в Chrome
- Запись макросов с помощью DéjàClick
- Запись макросов с помощью iMacros
1. Запись макросов с помощью DéjàClick
DéjàClick – это одно расширение Chrome и Firefox, которое позволяет записывать в браузере указатель и щелчок для создания веб-скриптов. Вы можете добавить его в Chrome, открыв эту страницу и нажав там кнопку + Добавить в Chrome .
- После добавления расширения в Chrome вы должны найти кнопку DéjàClick for Chrome на панели инструментов браузера. Нажмите эту кнопку, чтобы открыть боковую панель в снимке экрана непосредственно под ним.
- Перед тем, как начать запись макроса, введите «chrome: // extensions» в адресную строку браузера, нажмите «Return» и выберите опцию Разрешить в инкогнито DéjàClick. Это активирует Simulate New User, которая обеспечивает запись макросов без файлов cookie.
- Теперь нажмите кнопку Начать запись в окне DéjàClick for Chrome.
- Затем откройте Bing и Google на двух вкладках страницы Chrome.
- Нажмите кнопку Остановить запись/воспроизведение . Вы записали скрипт, который открывает Bing и Google на двух альтернативных вкладках страницы, и окно DéjàClick включает скрипт для этого, как показано ниже.
- Закройте вкладки на странице Google и Bing, а затем нажмите кнопку Начать воспроизведение . Это играет макрос, который открывает Google и Bing в Chrome.
- Чтобы сохранить макрос, нажмите кнопку Сохранить запись как сценарий . Затем вы можете ввести для него заголовок и нажать кнопку Сохранить .
- Вы можете нажать кнопку Открыть записанный скрипт , чтобы открыть любой сохраненный макрос.
- Чтобы настроить скорость воспроизведения макроса, откройте вкладку «Свойства» и выберите «Время воспроизведения», чтобы открыть параметры ниже.
- Там вы можете выбрать Быстрее в раскрывающемся меню Скорость воспроизведения.
2. Запись макросов с помощью iMacros
IMacros – это еще одно расширение, в которое можно записывать макросы Chrome, аналогичное DéjàClick. Откройте эту страницу iMacros, чтобы добавить расширение в Google Chrome.
Затем нажмите кнопку iMacros на панели инструментов Chrome, чтобы открыть окно расширения на снимке прямо ниже.
Нажмите кнопку Сохранить как и закрыть , чтобы открыть макрос Сохранить как окно. Затем вы можете ввести название для макроса там.
Чтобы воспроизвести макрос, выберите его на вкладке «Закладки», нажмите вкладку «Воспроизведение» и нажмите кнопку Воспроизвести макрос .
Нажмите кнопку Play Loop , чтобы воспроизвести макрос определенное количество раз
Введите значение в поле Max, чтобы настроить, сколько раз цикл воспроизведения макроса.
Обратите внимание, что в iMacros также есть несколько демонстрационных макросов, которые вы можете попробовать. Нажмите Demo-Chrome на вкладке Закладки, чтобы открыть список записанных макросов.
Вы можете щелкнуть правой кнопкой мыши по макросам, чтобы открыть контекстное меню, показанное на снимке ниже
Затем вы можете выбрать некоторые дополнительные параметры для добавления новых папок, редактирования и удаления макросов.
DéjàClick и iMacros – два лучших расширения для записи макросов для Google Chrome, Firefox и Internet Explorer. С этими расширениями вы можете записывать макросы, которые открывают группу веб-сайтов, заполнять формы, вводить ключевые слова в поисковых системах, заполнять поля журнала веб-сайтов и многое другое! Вы также можете записывать макросы для Windows с помощью некоторых программ, упомянутых в этой статье.
Примечание редактора . Этот пост был первоначально опубликован в марте 2017 года и с тех пор был полностью переработан и обновлен для обеспечения свежести, точности и полноты.
Запомнить
Стандартные возможности Google Chrome упрощают пользование браузером. Например, благодаря автозаполнению форм не придется заново вводить пароли и персональные данные. Встроенный переводчик позволяет моментально перевести текст по запросу пользователя. За платными и бесплатными расширениями и приложениями следует обращаться в магазин Google Chrome. Здесь же можно скачать темы оформления для браузера.
Кроме стандартных возможностей дополнительно можно использовать инструменты для вебмастера: просмотр кода страницы, его редактирование, эмуляцию мобильных устройств, виртуальный принтер. Эти и другие функции доступны через контекстное меню либо горячие клавиши. Обновление Гугл Хром чаще выполняется автоматически. Для проверки актуальной версии браузера нужно открыть соответствующий пункт в настройках меню.
Какие вкладки есть в консоли и за что они отвечают
Консоль каждого браузера содержит практически идентичные вкладки с одним и тем же функционалом, поэтому рассмотрим каждый из блоков на примере веб-обозревателя Google Chrome.
Перед тем как перейти к разбору каждой вкладки, давайте рассмотрим основное элементы, которые могут быть полезны при работе с консолью. Первый – это включение адаптивного режима. Для этого необходимо открыть консоль и в верхнем левом углу нажать на кнопку в виде телефона/планшета.
В результате левая часть окна будет немного изменена: добавятся кнопки для выбора разрешения под нужный девайс. Например, выберем устройство iPhone X, и сайт сразу же будет выглядеть так, как он выглядел бы на телефоне.
Если выбрать опцию «Responsive», то слева от страницы отобразится дополнительная линия, которую мы можем тянуть влево или вправо – с помощью нее можно подобрать необходимое разрешение страницы. Также настроить разрешение мы можем и в верхней части окна.
И еще одна опция, которая может быть полезна – изменение расположения консольной панели. Чтобы ей воспользоваться, необходимо в верхней правой части нажать на кнопку в виде троеточия и в строке «Dock side» изменить ориентацию. Доступные положения: справа, слева, снизу, в отдельном окне.
На этом стандартный набор функций консольной панели заканчивается. Давайте посмотрим, какие в ней есть вкладки и за что они отвечают.
Elements
Основной компонент для верстальщиков. Он включает в себя всю информацию об открытой HTML-странице. Здесь мы можем не только посмотреть текущие теги и атрибуты, но и изменить их – в таком случае произойдет автоматическое изменение дизайна на странице. Если ее обновить, все вернется на свои места. Также открыт доступ к просмотру CSS и прочих элементов – для этого в правой части раздела идут вкладки Styles, Computed, Layout, Event Listeners, DOM Breakpoints, Properties и Accessibility.
Console
Еще одна важнейшая вкладка для верстальщиков – это Console. В ней мы можем узнать информацию о текущих ошибках на сайте, посмотреть исполняемый JavaScript-код, если он выведен в консоль с помощью метода console.log, и многое другое.
Если вам нужно очистить информацию, выведенную в консоль, то сделать это легко. Достаточно в верхнем левом углу нажать на кнопку в виде знака запрета.
Также в данной консоли мы можем посмотреть информацию об ошибках плагина, воспользоваться поиском по слову или фразе, а также установить различные фильтры на отображаемую информацию.
Sources
Данный раздел открывает доступ ко всей иерархии сайта: здесь мы можем посмотреть, какие используются картинки, CSS-файлы, шрифты и прочее.
Сама вкладка, как видите, разделена на 3 части. В первой содержится дерево иерархии файлов, относящихся к сайту. Вторая предназначена для просмотра содержимого этих файлов и выполнения их отладки. Для ее запуска необходимо воспользоваться последним окном.
Network
Из названия уже понятно, что данный раздел предназначен для отслеживания сетевого трафика. Его основная функция – запись сетевого журнала. Можно выявить время загрузки и обработки различных файлов, чтобы впоследствии оптимизировать страницу.
Performance
Панель отображает таймлайн использования сети, выполнения JavaScript-кода и загрузки памяти. После первоначального построения графиков будут доступны подробные данные о выполнении кода и всем жизненном цикле страницы.
Memory
В этой вкладке можно отслеживать использование памяти веб-приложением или страницей. Мы можем узнать, где тратится много ресурсов – эту информацию в последующем можно использовать для оптимизации кода.
Application
Данный раздел позволяет инспектировать и очищать все загруженные ресурсы. Мы можем взаимодействовать с HTML5 Database, Local Storage, Cookies, AppCache и другими элементами.
Основная особенность опции – чистка куки. Если вам необходимо выполнить эту процедуру, то просто откройте в левой части раздел «Cookies» и нажмите справа на значок запрета. Куки для выбранной ссылки будут очищены.
Security
Раздел Security отображает информацию о безопасном протоколе. Если его нет, то будет сообщено, что данная страница является небезопасной. Кроме того, можно получить еще некоторые сведения о:
- проверке сертификата – подтвердил ли сайт свою подлинность TLS;
- tls-соединении – использует ли сайт современные безопасные протоколы;
- безопасности второстепенных источников.
Lighthouse
Последний раздел представляет собой инструмент аудита с открытым исходным кодом. Благодаря ему разработчики могут повысить производительность и доступность своих веб-сайтов.
Как работать со «Списком для чтения» в мобильной версии Google Chrome?
Возможность доступа к списку для чтения Chrome скрыта за меню из трех точек.
1. Запустите Chrome на своем iPhone или iPad.
2. Коснитесь кнопки меню с тремя точками в правой части панели навигации Chrome.
3. В раскрывающемся меню выберите «Список для чтения».
Появится новый экран со списком чтения, на котором вы сможете сделать следующее:
Открыть ссылку: нажмите на сохраненную ссылку, чтобы открыть ее в текущей вкладке Chrome.
Удалить ссылку. Проведите влево по сохраненной ссылке, затем выберите «Удалить», чтобы удалить ее.
Отметить как прочитанное / непрочитанное: нажмите и удерживайте ссылку, затем выберите «Отметить как прочитанное / непрочитанное».
Дополнительные параметры для управления списком чтения доступны при нажатии кнопки «Изменить».
Отметить все: нажмите, чтобы отметить все элементы в своем списке чтения как прочитанные или непрочитанные. Чтобы пометить некоторые статьи как прочитанные / непрочитанные, сперва выберите их, прежде чем использовать эту опцию.
Удалить: выберите статьи, которые нужно удалить из списка для чтения, затем нажмите «Удалить».
Дополнительные параметры доступны через контекстное меню при нажатии и удерживании сохраненной ссылки. Они позволяют делать такие вещи, как открытие сохраненной ссылки на новой обычной вкладке или вкладке в режиме инкогнито, делиться ссылкой с другими, открывать ее кэшированную офлайн-версию, копировать URL-адрес ссылки в буфер обмена и т.д. В iPadOS вы также можете открыть ссылку в режиме разделенного экрана, выбрав «Открыть в новом окне».
Параметры запуска Chrome
Вот некоторые полезные параметры запуска Chrome, которые можно использовать для включения или отключения функций.
- –disable-sync
- –ash-enable-night-light
- -–allow-outdated-plugins
- –incognito
- –disable-background-mode
- –disable-translate
- –purge-memory-button
- –start-maximized
- –disable-gpu
- –disable-plugins
- –restore-last-session
- –dns-prefetch-disable
- –restore-last-session
Временно отключить синхронизацию: –disable-sync
Если вы не хотите синхронизировать все с подключенной учетной записью Google, запустите Chrome с этим флагом. Он отключает синхронизацию данных браузера с учетной записью Google.
Включить ночной свет: –ash-enable-night-light
Если вам нужно работать в темноте, ночной свет поможет вам снизить нагрузку на глаза. Я настоятельно рекомендую оставить для этого специальный ярлык.
Запустите Chrome в безопасном режиме или режиме инкогнито: –incognito
Чтобы запустить Chrome без каких-либо расширений, надстроек, тем и учетной записи, вы можете использовать этот переключатель. Это также гарантирует, что никто не отслеживает ваш профиль. Полезно, когда вы хотите что-то протестировать без привязки вашего аккаунта.
Отключить фоновые приложения: –disable-background-mode
Полезно, когда вы хотите убедиться, что ответ Chrome быстрее, и ни одно из фоновых приложений не мешает вашему просмотру.
Отключить переводчик Google: –disable-translate
При каждом посещении веб-сайта на другом языке Chrome запрашивает перевод на язык по умолчанию. Возможно, вы знаете язык и не нуждаетесь в переводе. Используя этот флаг, вы можете отключить функцию Google Translate.
Запуск Chrome с минимальным использованием памяти: –purge-memory-button
Известно, что Chrome занимает много оперативной памяти. Если вы хотите остановить загрузку оперативной памяти, включите этот флаг. Однако это работает только в версии Chrome для разработчиков.
Запуск Chrome в полноэкраном режиме: –start-maximized
Если вы всегда хотите, чтобы Chrome запускался в максимальном режиме, обязательно добавьте его в ярлык. Обычно Chrome запоминает последнюю позицию на рабочем столе и размер окна.
Отключить ускорение GPU во время запуска Chrome: –disable-gpu
Иногда, когда в Chrome возникают проблемы с воспроизведением видео, вам необходимо отключить аппаратное ускорение. Используйте этот флаг при запуске Chrome.
Запуск Chrome с отключенными плагинами: –disable-plugins
Хотя вы можете использовать режим инкогнито, чтобы использовать Chrome без каких-либо плагинов, но если вы хотите использовать только без плагинов, то флаг окажется под рукой.
Отключить DNS prefetch: –dns-prefetch-disable
Когда веб-сайт загружается в Chrome, IP-адрес сохраняется. Поэтому в следующий раз, когда вы снова зайдете на сайт, разрешение Доменное имя на IP не произойдет. Chrome будет использовать уже доступный IP-адрес для загрузки веб-сайта.
Однако IP-адреса могут меняться, и веб-сайт может предлагать больше IP-адресов серверов, что ближе к вам.
Восстановить последний сеанс работы: –restore-last-session
Иногда chrome не открывает последний сеанс в случае сбоя. Если это часто случается с вами, добавьте это как постоянный вариант в ярлык
Как изменить параметры запуска Chrome
Во-первых, убедитесь, что вы полностью закрыли Chrome. Вы можете использовать диспетчер задач, чтобы дважды проверить и щелкнуть основную задачу, чтобы убедиться, что все запущенные процессы Chrome закрыты.
- Создайте ярлык на рабочем столе.
- Щелкните правой кнопкой мыши и выберите свойства.
- В конце строки «Target:» добавьте параметр запуска Chrome. Вам нужно добавить двойную черту перед параметром:<strong>—disable-gpu-vsync</strong>
- Теперь, когда вы запускаете Chrome, он будет выглядеть так:<strong>chrome.exe—disable-gpu-vsync</strong>
- Когда вы запустите Chrome, он будет открыт с этим параметром.
Если вы не хотите продолжать изменять ярлык, я бы посоветовал вам сделать то же самое из командной строки или из командной строки. Это будет намного проще.
Вы можете найти больше параметров запуска Chromе здесь.
Использование аргументов командной строки
Теперь, когда вы знаете, как передавать аргументы командной строки в программу, следующим шагом будет доступ к ним из программы. Для этого используется уже другая форма функции main(), которая принимает два аргумента ( и ) следующим образом:
int main(int argc, char *argv[])
| 1 | intmain(intargc,char*argv) |
Также вы можете увидеть и такой вариант:
int main(int argc, char** argv)
| 1 | intmain(intargc,char**argv) |
Хоть оба эти варианта идентичны по своей сути, но рекомендуется использовать первый, так как он интуитивно понятнее.
(англ. «argument count» = «количество аргументов») — это целочисленный параметр, содержащий количество аргументов, переданных в программу. всегда будет как минимум один, так как первым аргументом всегда является имя самой программы. Каждый аргумент командной строки, который предоставляет пользователь, заставит увеличиться на единицу.
(англ. «argument values» = «значения аргументов») — это место, где хранятся фактические значения аргументов. Хотя объявление выглядит немного пугающе, но это всего лишь массив строк C-style. Длиной этого массива является .
Давайте напишем короткую программу , которая будет выводить значения всех аргументов командной строки:
// Программа MyArguments
#include <iostream>
int main(int argc, char *argv[])
{
std::cout << «There are » << argc << » arguments:\n»;
// Перебираем каждый аргумент и выводим его порядковый номер и значение
for (int count=0; count < argc; ++count)
std::cout << count << » » << argv << ‘\n’;
return 0;
}
|
1 |
// Программа MyArguments intmain(intargc,char*argv) { std::cout<<«There are «<<argc<<» arguments:\n»; // Перебираем каждый аргумент и выводим его порядковый номер и значение for(intcount=;count<argc;++count) std::cout<<count<<» «<<argvcount<<‘\n’; return; } |
Теперь, при вызове с аргументами командной строки и , вывод будет следующим:
Нулевой параметр — это путь и имя текущей программы. Первый и второй параметры здесь являются аргументами командной строки, которые мы передали.
Расширенные (дополнительные) настройки Chrome
Кроме основных настроек в браузере есть ряд вспомогательных. Чтобы найти их, нужно нажать «Дополнительные» под списком разделов слева. Здесь находятся расширенные параметры, которые могут понадобиться пользователю для комфортной работы с программой.
Языки
В этом разделе можно найти пункт для установки режима проверки правописания и указать список языков, для которых эта функция активна. Здесь же можно назначить основной язык браузера. Он определяется автоматически при установке на компьютер, но Вы имеете возможность изменить его на любой другой.
Скачанные файлы
В Хром можно вручную указать папку, в которой находятся загруженные файлы. По умолчанию это C:\Users\User_Name\Downloads», но при необходимости можно указать любую директорию на ПК. Для этого в разделе «Скачанные файлы» напротив строки «Папка» нужно кликнуть команду «Изменить» и найти место, где будут находиться загруженные объекты.
Спец. возможности
В этом разделе пользователям доступна установка титров, что полезно при воспроизведении контента на иностранных языках. А также здесь находится функция быстрого выделения объектов на странице или навигации при помощи курсора.
Система
Раздел посвящен вспомогательным системным настройкам. Вы можете отключить или включить работу фоновых сервисов при выходе из браузера. В системных настройках предусмотрена возможность использования аппаратного ускорения и установки и изменения прокси сервера.
Сброс настроек и удаление вредоносного ПО
Это вспомогательные инструменты, которые в определенных случаях позволяют улучшить работу Chrome, исправить программные ошибки или предотвратить попадание вредоносного ПО на компьютер.
При выполнении команды «Восстановление настроек по умолчанию» происходит сброс всех параметров к изначальному значению, а все активные расширения отключаются. При этом закладки, журнал посещений, пароли и другие данные сохраняются.
В обозревателе предусмотрен собственный инструмент для выявления вирусных программ и файлов. Для запуска проверки нужно войти в «Удалить вредоносное ПО» и нажать «Найти». При обнаружении потенциальных угроз Вы получите уведомление и дальнейшие рекомендации.
Обработка числовых аргументов
Аргументы командной строки всегда передаются в качестве строк, даже если предоставленное значение является числовым. Чтобы использовать аргумент командной строки в виде числа, вам нужно будет конвертировать его из строки в число. К сожалению, в языке C++ это делается немного сложнее, чем должно быть:
#include <iostream>
#include <string>
#include <sstream> // для std::stringstream
#include <cstdlib> // для exit()
int main(int argc, char *argv[])
{
if (argc <= 1)
{
// В некоторых операционных системах argv может быть просто пустой строкой, без имени программы
// Обрабатываем случай, когда argv может быть пустым или не пустым
if (argv)
std::cout << «Usage: » << argv << » <number>» << ‘\n’;
else
std::cout << «Usage: <program name> <number>» << ‘\n’;
exit(1);
}
std::stringstream convert(argv); // создаем переменную stringstream с именем convert, инициализируя её значением argv
int myint;
if (!(convert >> myint)) // выполняем конвертацию
myint = 0; // если конвертация терпит неудачу, то присваиваем myint значение по умолчанию
std::cout << «Got integer: » << myint << ‘\n’;
return 0;
}
|
1 |
#include <iostream> intmain(intargc,char*argv) { if(argc<=1) { // В некоторых операционных системах argv может быть просто пустой строкой, без имени программы // Обрабатываем случай, когда argv может быть пустым или не пустым if(argv) std::cout<<«Usage: «<<argv<<» <number>»<<‘\n’; else std::cout<<«Usage: <program name> <number>»<<‘\n’; exit(1); } std::stringstream convert(argv1);// создаем переменную stringstream с именем convert, инициализируя её значением argv intmyint; if(!(convert>>myint))// выполняем конвертацию myint=;// если конвертация терпит неудачу, то присваиваем myint значение по умолчанию std::cout<<«Got integer: «<<myint<<‘\n’; return; } |
Если мы запустим эту программу с аргументом командной строки , то результатом будет:
std::stringstream работает почти так же, как и std::cin. Здесь мы инициализируем переменную std::stringstream значением , так что мы можем использовать оператор для извлечения значения в переменную типа int.
Рассмотрим 9 основных вкладок в консоли разработчика
Elements — элементы страницы
В данной вкладке вы можете увидеть структуру страницы, на которой вы находитесь в данный момент (справа).
- При нажатии на элемент, в нижней части можно увидеть полный путь к нему.
- С правой стороны панель стилей. В ней можно редактировать активный стиль элемента, из правой части.
- В данной вкладке можно редактировать содержимое страницы, перемещать HTML блоки, создавать новые элементы. Используется для отладки и редактирования страницы непосредственно в браузере.
Console — консоль
- Данный инструмент используется для отладки кода Javascript, проверки скриптов, просмотр логов, которые можно выводить с помощью команды console.log, а также вывод различных ошибок кода и загрузки элементов.
- Некоторые расширения браузера Chrome также могут выводить некоторую информацию и ошибки, например посмотреть как Adblock блокирует рекламу на странице.
Sources — ресурсы, файлы
- В данной вкладке можно просматривать и редактировать, загруженные браузером файлы, при переходе на страницу.
- Вы можете сделать поиск в определенном скрипте, посмотреть какие файлы загружаются при их вызове, а также с помощью правой панели можно останавливать и запускать пошагово работу функций на сайте для отладки.
- Так же добавлять специальные брейкпоинты, где скрипт будет останавливаться, и ожидать запуска вами вручную.
Network — сеть
В данном инструменте можно посмотреть, как загружаются файлы браузером, статус загрузки файлов, тип, размер, время загрузки и время выполнения страницы.
При использовании данной страницы по умолчанию выключается кеширование браузером.
Perfomance — скорость работы
- Используется для оценки нагрузки и скорости загрузки по каждому элементу.
- Демонстрирует, как они в целом влияют на скорость работы сайта.
Memory — количество используемой памяти
Покажет сколько сайт, на текущий момент, потребляет оперативной памяти, не учитывая потребление самой вкладкой браузера.
Просмотр насколько безопасен ваш сайт, в основном используется для отладки HTTPS на сайте.
Lighthouse — оценка скорости работы сайта
Это по сути «Google Page Speed» внутри браузера, избавляет вас от перехода на страницу данного инструмента для теста там.
- С правой стороны есть настройки, что именно вам хочется проверить, а так же на каком типе устройства требуется сделать проверку.
- Результат можно будет сгенерировать кнопкой «Generate report» и через некоторое время будет результат.
- Для того чтобы очистить и проверить снова — есть кнопка новой проверки.
Итого
Приостановить выполнение скрипта можно тремя способами:
- Точками останова.
- Использованием в коде команды .
- При ошибке (если инструменты разработчика открыты и опция включена).
При остановке мы можем отлаживать – проанализировать переменные и пошагово пройти по процессу, что поможет отыскать проблему.
Нами описаны далеко не все инструменты разработчика. С полным руководством можно ознакомиться здесь: https://developers.google.com/web/tools/chrome-devtools.
Для простой отладки вполне достаточно сведений из этой главы, но в дальнейшем рекомендуем вам изучить официальное руководство, если вы собираетесь разрабатывать для браузеров.
И, конечно, вы можете просто покликать в разных местах инструментов разработчика. Пожалуй, это наискорейший способ ими овладеть. Не забывайте про правый клик мыши и контекстные меню!

































