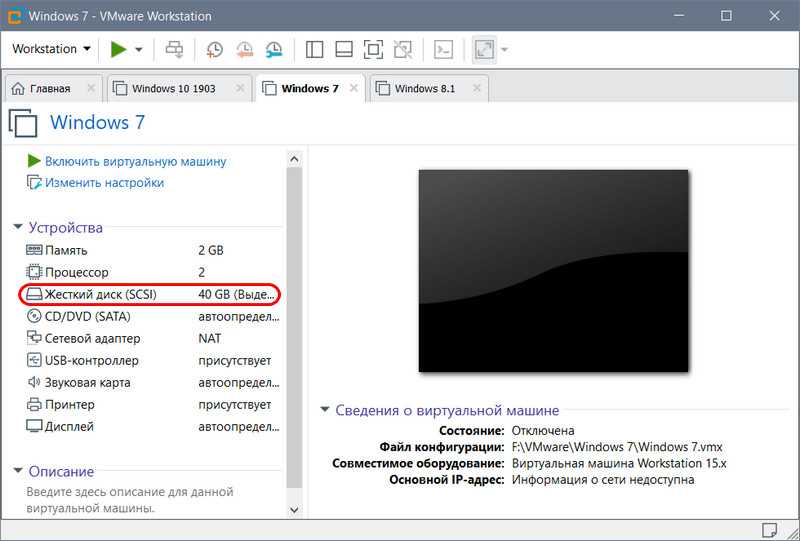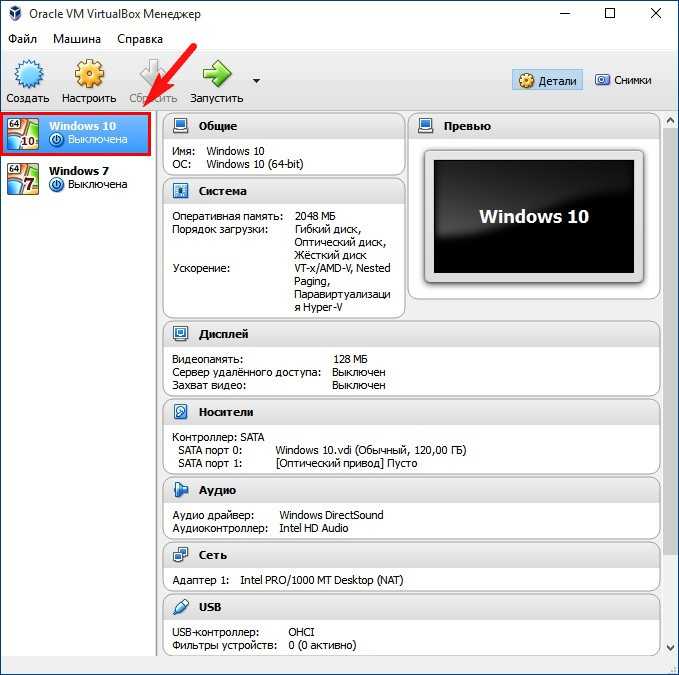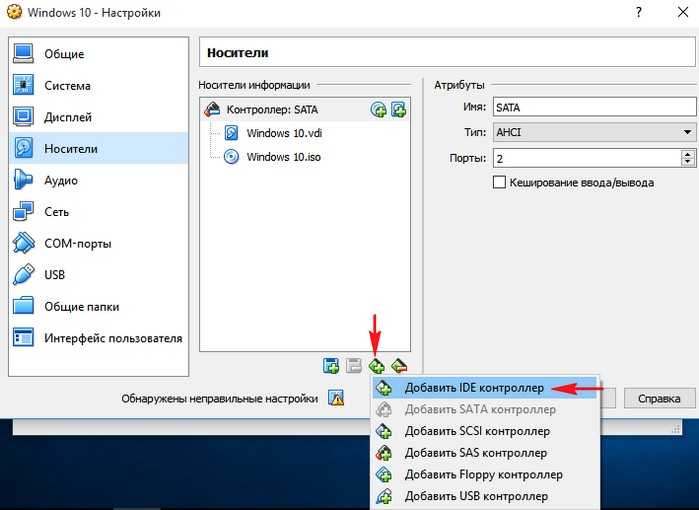VirtualBox в Windows7 x64 – поддержка USB работает!
Я давно и в целом успешно использую в работе систему виртуализации VirtualBox. Однако меня постоянно раздражало отсутствие поддержки USB. Вернее поддержка была заявлена но запустить какое либо устройство в виртуальной машине не удавалось.
Все попытки подключения заканчивались просмотром унылого сообщения об ошибке неизвестного устройства. Google рассказал, что не один я столкнулся с этой проблемой и решить ее как правило не получалось.
Но наконец то удалось найти нужную информацию и я спешу ей поделиться с читателями моего блога.
Причина того, что виртуальная машина не может работать с подключенными устройствами — установленный USB Filter. Не какой то конкретный, варианты могут быть разные. Это может быть AMD USB Filter, который установлен вместе с Catalyst Control Centre или фильтр, который устанавливается Sony Ericsson PC Suite или какой то другой фильтр.
Для отключения фильтра придется править реестр. Запускаем regedit с правами администратора и открываем вот эту ветку:
HKEY_LOCAL_MACHINESYSTEMCurrentControlSetControlClass{36FC9E60-C465-11CF-8056-444553540000}
В ней ищем ключ с именем UpperFilter и удаляем его или просто переименовываем чтобы система не использовала его значение (в моем случае это было значение «usbfilter»). Перегружаемся. Перед изменениями реестра желательно сделать его копию. На всякий случай. Но я не делал ????
Дальше делаем все по инструкции от VirtualBox. А именно — включаем поддержку USB в свойствах виртуальной машины и добавляем фильтр устройства на основе выбранного устройства и запускаем виртуальную машину.
Как только машина будет запущена устройство станет недоступно для основной машины и наоборот доступно для виртуальной.
Напоследок приведу один скриншот, на котором продемонстрированы настойки фильтра для usb flash drive для работы в виртуальной машине.
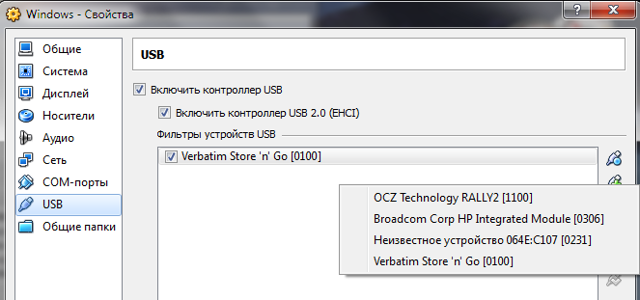
Устанавливаем пакет расширений
Прежде всего, необходимо выяснить, какой версии Виртуалбокс мы пользуемся. Сделать это просто. Открываем менеджер, жмём на кнопку «Справка», выбираем пункт «О программе». Снизу в соответствующем поле будет указана необходимая информация. В моём случае это 4.3.12.
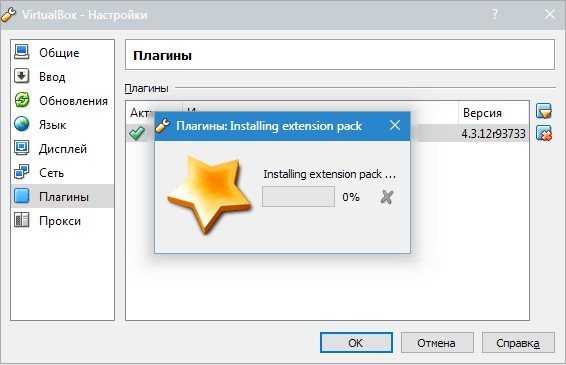
В менеджере Виртуалбокс идём в меню «Файл» и «Настройки». Переходим в раздел плагины, нажимаем на значок «Добавить плагин» и ищем наш скачанный файлик. Выбираем, нажимаем «Открыть». Нас предупреждают, что плагины могут привести к сбоям, обычная пугалка, если согласны, то жмём «Установить». Принимаем лицензионное соглашение, перемещаем ползунок в самый низ, активируется кнопка «Я согласен», жмём на неё. Плагин успешно установлен, два раза нажимаем на кнопки «Ок».
Running Linux from a USB drive in Windows
This option will come in handy if you want to run a Live Linux environment but need to retain access to Windows. Perhaps you just want to do something real quick without rebooting, or want to be able to hide the virtualized Linux instance. Our preferred weapon of choice here is a little tool called LinuxLive USB Creator.
It’s free, open-source software, and it has a built-in virtualization feature that lets you run a self contained version of VirtualBox from the USB drive. This means the host computer you’ll run Linux from doesn’t need to have VirtualBox installed.
Here’s what you’ll need to do:
- Download and transfer the ISO image of your preferred Linux distribution to a USB drive.
- Download and install LinuxLive USB Creator.
- Launch LiLi USB Creator and follow the straightforward steps guiding you through the process. Step 1. Select the USB drive where you want Linux installed.
- Step 2. Choose the source ISO file of the Linux distribution you downloaded.
- Step 3. Choose Live Mode.
- Step 4. Leave the third box checked, the other two are up to you and self-explanatory.
You will need and internet connection to complete the process — mainly to download VirtualBox if you don’t have it installed. Once the process is finished, open your USB key in Windows Explorer and you should see a folder called VirtualBox containing two executable files: VirtualizeThisKey.exe and VirtualBox.exe.
Running VirtualizeThisKey.exe will launch your Linux distribution in Windows (inside VirtualBox), whereas VirtualBox.exe opens the full VirtualBox interface.
Как подключить usb флешку на VirtualBox?
При подключении флеш-накопителя на VirtualBox, виртуальная операционная система может сообщать об ошибке (например, на Windows 7). Чтобы это не происходило, необходимо установить дополнительный компонент для программы и внести некоторые изменения в настройки виртуальной системы.
- Запускаем программу VirtualBox, после чего устанавливаем компонент Extension Pack.
- Когда появится окно с лицензионным соглашением, опускаем полосу прокрутки вниз и соглашаемся.
По завершению установки должно появится соответствующее сообщение. Если выскочила какая-либо ошибка, повторите установку заново.
- Далее выбираем виртуальную операционную систему, на которой нужна поддержка usb устройств, и нажимаем на кнопку «Настроить«.
В окне настроек переходим в раздел «USB» и активируем параметр «Включить контроллер USB 2.0 (EHCI)«.
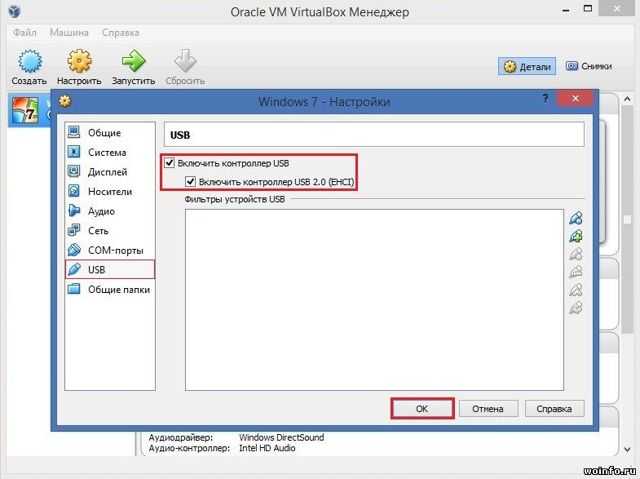
Теперь можно запускать виртуальную систему и через меню «Устройства» запускать нужный флеш-накопитель. Проблем больше не будет!

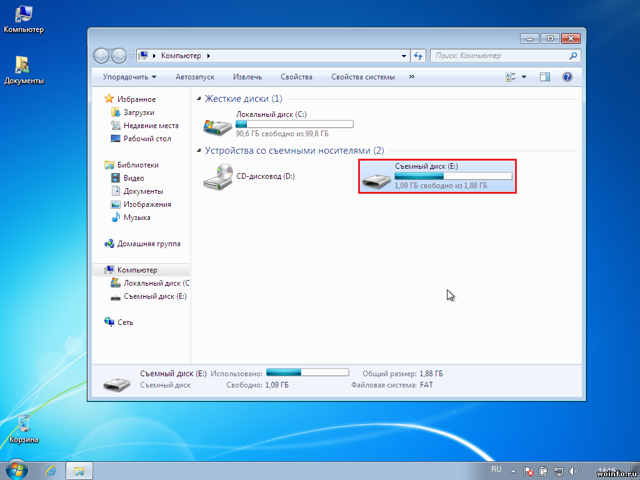
2016-07-26
Загрузка с флешки в VirtualBox
В стандартных настройках виртуальной машины VirtualBox, нет возможности подключить USB накопитель для последующей загрузки с него. Все что мы можем, это использовать виртуальные жесткие диски, или же физический CD привод.
Но, способ загрузиться с флешки в VirtualBox все же есть. Суть его заключается в создании виртуального жесткого диска, который будет ссылаться на физический диск системы. И последующего подключения данного виртуального жесткого диска, к виртуальной машине, для загрузки с него. Создается такой диск через командную строку, с помощью консольной программы VBoxManage.exe. Располагается она в директории установленного VirtualBox’а.
Есть два способа создать данный диск, сложный и простой.
И так, начнем со сложного способа.
Открываем командную строку Windows от имени администратора. Для Windows 10, 8.1 и 8 зажимаем на клавиатуре клавиши Win+X, и в открывшемся меню выбираем пункт Командная строка (администратор).
Соглашаемся с запуском командной строки от имени администратора.
Для Windows 7 и Vista, открываем меню пуск, в строчке поиска в нижней части меню, пишем cmd. Среди найденных результатов, нажимаем правой кнопкой мыши по командной строке, и выбираем Запустить от имени администратора. Так как я использую Windows 10, примерно покажу как это должно выглядеть.
Для Windows XP, используем сочетание клавиш Win+R, откроется окно Выполнить, И в строке открыть пишем cmd и жмем на OK.
В итоге, перед нами откроется командная строка.
Первым делом, нам необходимо узнать под каким номером в системе, среди остальных дисков, у нас расположилась флешка. Для этого вводим команду diskmgmt.msc и жмем Enter.
Откроется окно консоли Управления дисками. В нем наглядно отображена информация о дисках системы. В моем случае, флешке присвоен номер диска второй. Запоминаем данный номер, он нам пригодиться позже.
Возвращаемся в окно командной строки. Для запуска программы VBoxManage.exe в консоли, нам нужно перейти в каталог с установленной программой VirtualBox. Пишем следующее (пользуйтесь клавишей TAB для автоматического дополнения пути):
Сложный способ на этом завершен.
Способ второй, легкий.
Специально для облегчения данной процедуры, я написал небольшую программу, которая все вышеописанные действия делает в пару кликов. Программа называется VBoxVDC.
При ее открытии, в выпадающем списке будут по порядку отображены все диски, для которых можно создать виртуальный жесткий диск.
Откроется окно для выбора места сохранения нового виртуального диска. Выбираем место для сохранения и жмем кнопку Сохранить. Имя файла при сохранении будет сгенерировано в соответствии с названием флешки, при желании его можно изменить на свое.
Программа запросит повышение привилегий для выполнения процедуры создания жесткого диска, жмем Да.
По окончании, программа выдаст сообщение об успешности проведенной операции. Жмем OK.
Теперь проверяем папку на наличие созданного файла.
На этом создание файла виртуального жесткого диска завершено.
Скачать программу VBoxVDC можно по этой ссылке.
Загрузка с флешки.
Для загрузки с флешки, нам необходимо при создании виртуальной машины, или же в конфигурации существующей, выбрать файл виртуального жесткого диска который мы создали для данной флешки. Опишу данные действия на примере создания новой виртуальной машины.
Открываем VirtualBox от имени администратора. Запуск от имени администратора необходим для того что бы предоставить виртуальной машине доступ к физическому устройству вашего компьютера. В нашем случае, физическое устройство, это наша флешка.
В открывшемся окне VirtualBox, нажимаем на кнопку создать, даем имя виртуальной машине, выбираем ее тип и жмем Next.
Далее указываем объем оперативной памяти который будет использовать виртуальная машина, и жмем Next.
На этом шаге, нам нужно выбрать созданный нами виртуальный жесткий диск. Переставляем переключатель в положение Использовать существующий виртуальный жесткий диск и жмем на кнопку с изображение папки.
В открывшемся окне, находим созданный ранее файл виртуального жесткого диска, выделяем его и жмем кнопку Открыть.
Теперь жмем на кнопку Создать.
В списке виртуальных машин появится только созданная.
Осталось только загрузиться с нее. Выбираем виртуальную машину и жмем кнопку Запустить.
На этом, тему загрузки с флешки в VirtualBox, можно считать закрытой. Добавлю лишь, что этот способ, с виртуальными жесткими дисками, можно использовать для любого физического диска системы. А это уже наводит на различные варианты использования данной особенности, но об этом в другой раз :).
Исправляем ” Не удалось подсоединить USB-устройство “.
Для постоянных читателей блога потенциальное решение ошибки особого труда представить из себя не должно. Очевидно, что её результатом снова оказывается ряд налагаемых системой на USB-флешки фильтров. Причём это ошибка может появляться и со стороны хозяйской (в моём случае Windows 10) системы, так и со стороны гостевой. А иногда в обеих сразу (читайте следующий абзац). Решение по сети популярное, но, зачастую, единственное. В соответствии с информацией из статьи Проблемы с USB драйверами: варианты решений проверим настройки реестра через его редактор
в ключе по адресу в реестре
HKEY_LOCAL_MACHINESYSTEMCurrentControlSetControlClass
проверяем наложение дополнительных фильтров:
Ну точно, видим фильтр UpperFilters в последней строчке среди прочих параметров справа в окне. Смело удаляем, соглашаясь в предупреждением редактора:
После перезагрузки хозяйской Windows 10 запускаем гостевую Windows 7 (в моём случае) и проверяем. В момент появления рабочего стола виртуальной Windows 7 та сразу успешно устанавливает драйвера к флешке, что сопровождается характерным звуковым сигналом. Через пару мгновений в проводнике Windows 7 на VirtualBox я вижу свою флешку:
флешка подключена к виртуальной windows корректно
Всё, ошибка Не удалось подсоединить USB-устройство у многих пользователей больше не появляется.
Как в VirtualBox подключить флешку
Привет друзья. Ситуаций, когда Вам нужно будет подключить флешку с вашими файлами или внешний жёсткий диск USB к операционной системе установленной на виртуальную машину может возникнуть довольно много. Например Вы хотите установить в виртуальную машину программу, а установщик этой программы у Вас на флешке или наоборот, какие-то файлы Вам нужно с виртуальной машины перебросить в основную операционную систему, а создавать общую папку Вам влом, да и не очень это удобно и быстро, а может Вы вовсе хотите подключить к виртуальной машине принтер! Уверяю Вас, сделать всё это очень просто.
Примечание:
На нашем сайте есть статьи о VirtualBox и они могут быть Вам интересны
В этой статье мы настроим VirtualBox так, что в ней можно будет работать с нашим внешним диском USB и флешкой.
В первую очередь подключаем флешку к компьютеру и запускаем VirtualBox, затем в главном окне виртуальной машины выделяем левой мышью нужную вам машину (если у вас их несколько) и жмём на кнопку Настроить
.
Отмечаем пункты Включить контроллер USB
Включить контроллер USB 2.0 (EHCI)
В окне Фильтры устройств USB
, добавляем новый USB фильтр, жмём на +
и выбираем нашу флешку (в моём случае Kingston DataTraveler 3.0 отмечаем её левой мышью.
вот и всё, два новых USB фильтра в виде нашей флешки и внешнего жёсткого диска добавлены в виртуальную машину, жмём ОК
Загружаем операционную систему установленную на VirtualBox, например Windows 10, затем в главном окне Устройства
->Устройства USB
выбираю свою флешку Kingston DataTraveler 3.0 и отмечаю её галочкой, точно также отмечаю галочкой свой переносной жёсткий диск USB Western Digital My Passport.
Щёлкните для увеличения изображения левой мышью
Теперь оба устройства: флешка и переносной винчестер доступны в окне Компьютер операционной системы Windows 10 и в Управлении дисками.
Если Вам нужно чтобы флешка появилась в основной операционной системе, тогда в главном окне Устройства
->Устройства USB
, выбирайте свою флешку Kingston DataTraveler 3.0 и снимите с неё галочку
Щёлкните для увеличения изображения левой мышью
Нередко у любителей поэкспериментировать появляется потребность в использовании USB устройства на виртуальной машине . Тривиальное подключение через главное меню подразумевает повторяющиеся действия при каждом запуске ВМ, поэтому в этой статье мы разберёмся, как подключить флешку к виртуальной машине Virtualbox с помощью добавления фильтра, который позволит нам пользоваться накопителем без постоянного подключения при запуске.
К виртуальной машине можно подключить внешний usb-накопитель.
Прежде всего, необходимо выяснить, какой версии Виртуалбокс мы пользуемся. Сделать это просто. Открываем менеджер, жмём на кнопку «Справка», выбираем пункт «О программе». Снизу в соответствующем поле будет указана необходимая информация. В моём случае это 4.3.12.
В менеджере Виртуалбокс идём в меню «Файл» и «Настройки». Переходим в раздел плагины, нажимаем на значок «Добавить плагин» и ищем наш скачанный файлик . Выбираем, нажимаем «Открыть». Нас предупреждают, что плагины могут привести к сбоям, обычная пугалка, если согласны, то жмём «Установить». Принимаем лицензионное соглашение, перемещаем ползунок в самый низ, активируется кнопка «Я согласен», жмём на неё. Плагин успешно установлен, два раза нажимаем на кнопки «Ок».
Продукт
«Бесконечная флешка — это гибридное устройство, которое сочетает защищенное облачное файловое хранилище, flash-память и технологию открытого ключа, что позволяет сохранять высочайший уровень конфиденциальности», — комментирует продукт Чуркин.
Программное обеспечение, расположенное на встроенной памяти устройства, играет роль ключа доступа. Кроме того оно позволяет хранить и использовать файлы в режиме защищенного соединения, сообщает Чуркин: «Такой подход позволил нам отказаться от логина, пароля, браузера и электронной почты в пользу высокого уровня безопасности, простоты и удобства».
Пользователь может анонимно загружать файлы в облако, уверяет Чуркин: «Это происходит благодаря отсутствию ассоциации между пользователем и идентификатором устройства. Файлы хранятся в зашифрованном виде, их невозможно отнести к какому-либо человеку. По сути, хранилище файлов представляет собой неорганизованную «кучу» информации».
Весь исходящий и входящий трафик шифруется при помощи SSL-протокола. Также файл перед отправкой шифруется алгоритмом RSA с длинной ключа 2048 бит. В будущем алгоритм можно будет выбирать, либо отключить в настройках устройства. Кроме того, флешка продается еще и за биткоины, это позволяет совершить покупку анонимно».
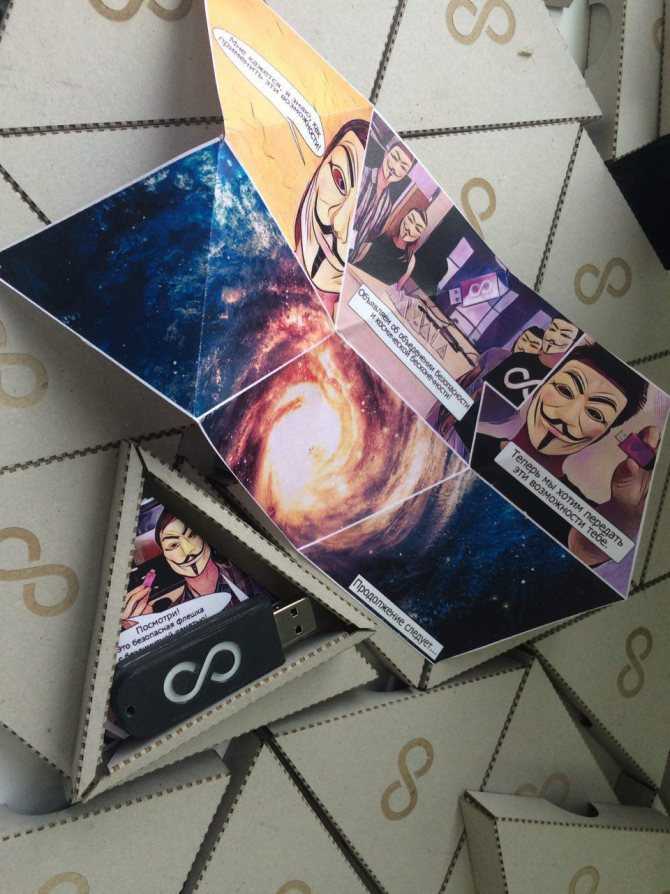
Если владелец потеряет флешку, он сможет сохранить доступ к файлам. Но об этом нужно побеспокоиться заранее, сообщает Чуркин: «Для этого необходимо выгрузить индивидуальный секретный файл-ключ и сохранить его в надежном месте. После пропажи устройства нужно купить новое, загрузить ключ от старой флешки, и тогда владелец получит доступ к файлам».
Для работы устройства требуется интернет-соединение, однако, уверяет Чуркин, им можно пользоваться как обычной флешкой: «Резервный объем устройства составляет восемь гигабайт встроенной памяти. Кроме того она используется для хранения обновлений программного обеспечения».
Как подключить к VirtualBox флешку или внешний жесткий диск
Одной из полезнейших функций VirtualBox является создание общих с хостовой машиной папок, причем создать такую директорию вы можете даже в работающей виртуальной системе, хотя и для обнаружения подключенного каталога потребуется ее перезагрузка. Но если вы попробуете подключить таким образом в качестве общей папки подсоединенную к компьютеру флешку, то с большей долей вероятности получите ошибку. При этом VirtualBox уведомит вас либо о невозможности создании общей папки, либо о вероятной ошибке, к которой может привести работа виртуальной машины.
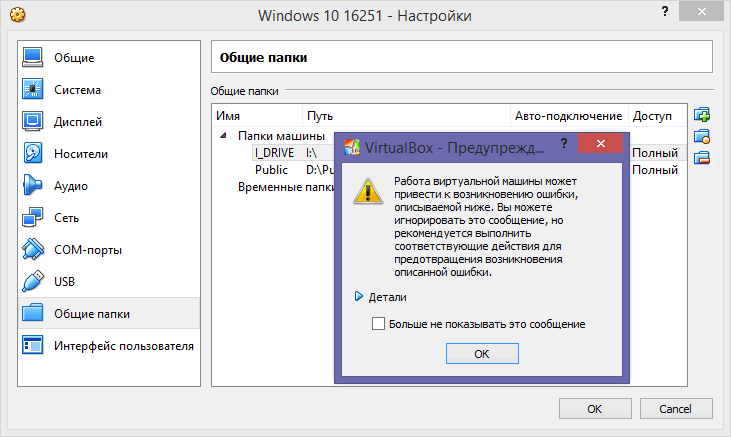
И все же подключить флешку к виртуальной системе возможно. Способов существует два. Один из них предполагает установку специального плагина, другой осуществляется напрямую, но с некоторыми условиями и ограничениями. Сначала попробуйте подключить съемный носитель, не устанавливая расширение.
Завершив работу виртуальной машины, зайдите в ее настройки, вставьте в USB -порт флешку и добавьте ее как общую папку. Режим подключения особого значения не имеет, но можете попробовать и временный, и постоянный. Если при нажатии «OK» программа не выдаст ошибку, можно продолжать
Теперь в настройках обратите внимание на вкладку USB. Чекбокс «Включить контроллер USB» должен быть отмечен галочкой
По идее, версию контроллера нужно выбирать USB 2.0 или 3.0 , так как именно этот стандарт используется на современных ПК, но в данном случае следует оставить USB 1.0 .
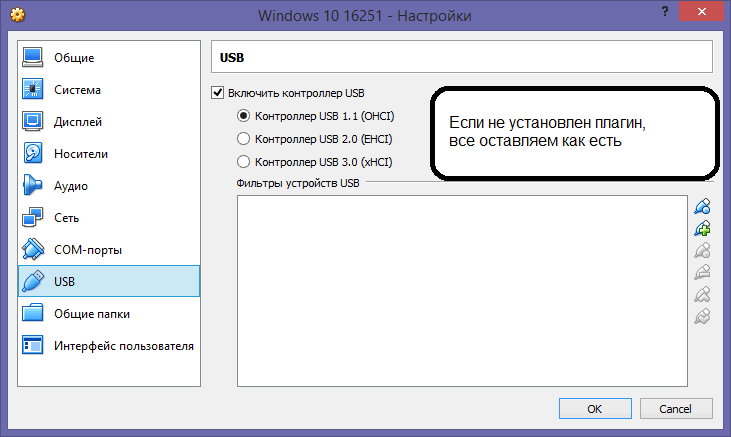
Если выберите другой стандарт, VirtualBox оповестит вас о неправильных настройках.
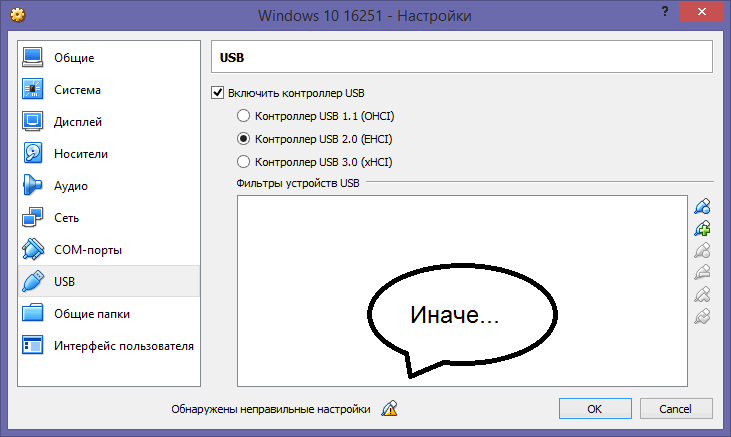
Что же касается виртуальной машины, то она вообще не запустится.
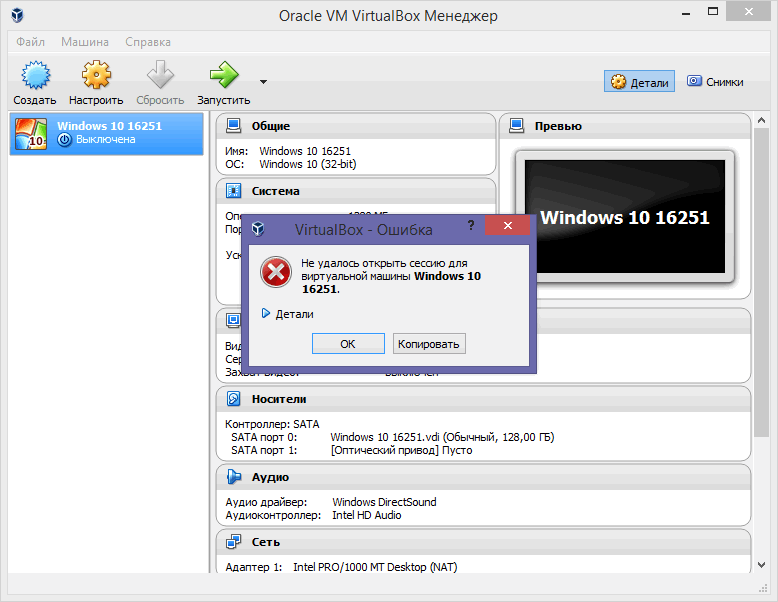
Теперь загрузите виртуальную систему. Флешка должна распознаться автоматически.
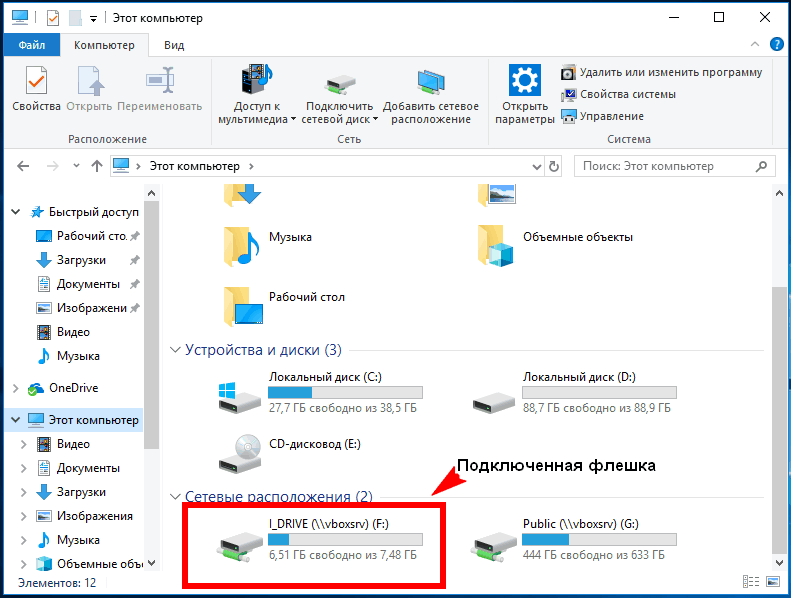
Выбирать в меню Устройства -> USB ее не нужно.
Так как при этом она станет недоступной и в виртуальной машине, и в Проводнике хостовой Windows.
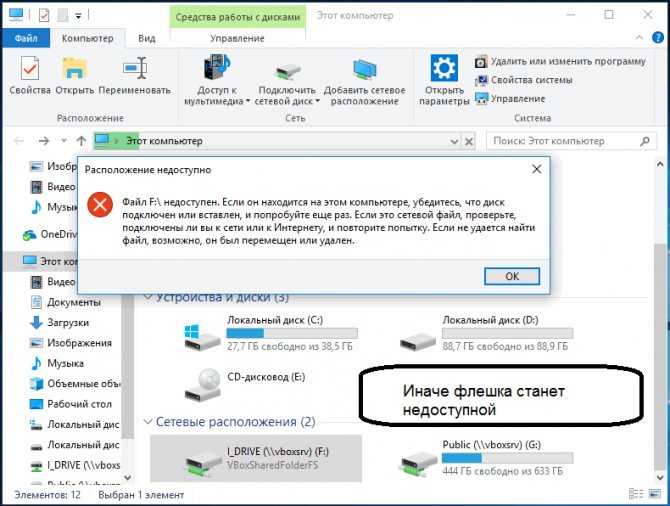
Несколько иначе ведет себя VirtualBox после установки расширения. Называется оно Oracle VM VirtualBox Extension Pack.
После его установки вы сможете выбрать USB 2.0 или 3.0 без ошибок, но при этом в настройках вам нужно будет добавить флешку в список USB -фильтров нажатием кнопки в виде плюсика.
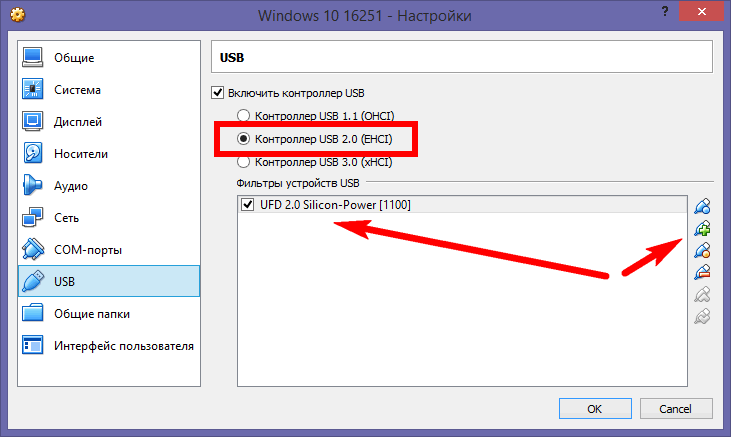
Теперь при запуске виртуальной системы внешний накопитель будет автоматически отключаться в хостовой машине и подключаться к виртуальной, а для переключения между устройствами вам нужно будет использовать меню Устройства -> USB.
Но самое важное, что подключенная флешка будет идентифицироваться виртуальной системой не как сетевой, а как локальный съемный диск, доступный в оснастке управления дисками. К сожалению, даже установка расширения не гарантирует стопроцентно правильной работы VirtualBox с флешками и съемными жесткими дисками
Так, отмечалась ошибка, при которой единожды отключенную флешку через меню Устройства -> USB не удавалось подключить повторно. Устраняется она переустановкой плагина, но и это помогает не всегда. А пока остается только надеяться, что разработчики доведут до ума функцию взаимодействия виртуальных машин с внешними носителями.
Virtualbox не видит USB в Ubuntu
VirtualBox — это популярная программа для эмуляции персонального компьютера и запуска различных операционных систем. Вы можете подключать к своей виртуальной машине различные устройства, включая USB устройства, подключенные к основной системе.
Но многие пользователи сталкиваются с проблемой что VirtualBox не видит USB. Устройства подключены к системе и точно работают, а в меню подключения их просто нет. В этой статье мы рассмотрим что делать если virtualbox linux не видит usb устройства. Статья рассчитана в первую очередь на Ubuntu, но подойдет также пользователям других дистрибутивов.
Комментарии:
-
- Сергей
- 17.04.2020 11:15
Плскажите, что может быть не так. ОС Rosa 8.2 VitrualBox 6.1.6 Установлена Win7 Пакет расширения установлен. Включено USB2.0
Но USB устройств не видит. Их просто нет в списке, хотя они подключены и из основной ОС они видны.
Ответить
-
- Recluse
- 17.04.2020 13:12
Возможно Вам нужно поставить VirtualBox Extension Pack той же версии, что и VirtualBox.
Например, в этой теме официального форума данного дистрибутива, человек пишет, что хоть у него и стоял VirtualBox Extension Pack, но удаление и повторная установка решила его проблему.
Ответить
-
- Сергей
- 03.02.2019 12:50
А возможно как-либо подключить сканер в виртуалку (где установлена WinXP), если он выше WinXP не работает (не поддерживается), при том что это проделывается в Ubuntu? В фильтрах usb сканера нет, только видно в терминале через lsusb что устройство в наличии, но драйверов нет и он не работает под убунту, тем более под 64 бит. В общем ситуация когда основная система не имеет на устройство драйвера.
Ответить
-
- Recluse
- 03.02.2019 16:03
Если не ошибаюсь, то возможность прокидывать устройство в ВМ без наличия драйверов хоста у VirtualBox есть. Для этого нужно прописать корректные параметры для вашего сканера в фильтре.
Ответить
-
- Руслан
- 13.01.2019 13:40
Ответить
- Руслан
- 08.01.2019 10:59
Почему при подключении сканера, USB постоянно начинает переподключаться пока не выключешь VB. Основная ОС — Win10 (х64), виртуалка — ХР (х32). Патчи установленны. И там и там устройство видно, только в десятке неизвестное, в хрюшке определяется но не подключается. Пробовал экспериментировать в настройках с USB 2.0 и 1.1 — без результата. Так же пробовал подключать сканер уже после запуска ВМ и перед. Перед — определяет, но невозможно подключить в VB, а если после — начинает переподключаться, как вроде конфликт ОС, друг у друга его выхватывают и в итоге ни тот ни тот не успевает определить оборудование и это не прекращается пока не выключу VB, только после этого десятка определяет его как неизвестное. Как его пробросить в VB?
Ответить
-
- Recluse
- 08.01.2019 18:58
В «фильтрах устройств USB» у вас что?
Ответить
-
- Руслан
- 13.01.2019 13:14
Стоит галочка «Включить контроллер USB», чек на «Контроллер USB 2.0», в фильтре устройств сканер Mustek 1200 UB Plus определяется как «Ultima Electronics Corp. Artec Ultima 2000 (GT6801 based)/Lifetec LT9385/ScanMagic 1200 UB Plus Scanner », в свойствах которого есть ID поставщика — 05d8, ID продукта — 4002, Ревизия — 0100, в Удаленный стоит «нет», а в остальном пусто. На нетбуке с Windows 7 x32 устройство работает нормально, а на ПК с WIN10 x64 ни в какую. Старый принтер ML-1520 пробрасывается без проблем, печатает.
Ответить
-
- Recluse
- 13.01.2019 13:54
У меня были мысли, что у вас возможно как-то ошибочно настроен фильтр в VB, но судя по всему там у вас все нормально. Пробовали создать новую ВМ и попробовать пробросить устройство туда? Увы, больше мыслей у меня не возникает про то, как можно решить данную ситуацию.
Ответить
-
- Руслан
- 13.01.2019 15:34
Пробовал создавать заново, пересоздавать, пробовал менял образы windows xp. Даже образ windows 7 , который установлен на ноутбуке, так же не прокидывает этот сканер в VB. А на нетбуке с этой виндой все ок. Сканирует. Какой-то конфликт драйверов. Ну не может это быть связано с тем что хостовая винда х64, а в VB х86
Ответить
-
- Руслан
- 13.01.2019 20:09
Кажется нашел в чем проблема. Забыл что лет 5 назад уже пытался подружить эту винду и сканер и по ошибке подсунул не тот драйвер (то же семейство с теми же ID). После очистки реестра от неправильных драйверов все заработало.
Ответить
-
- Иван
- 13.12.2019 18:12
У меня та же самая ситуация, с тем же самым сканером. У вас в итоге получилось подружить виртуалку с ним? Можете сбросить мне правильные драйвера? Спасибо.
Running Linux from a USB drive in Windows
This option will come in handy if you want to run a Live Linux environment but need to retain access to Windows. Perhaps you just want to do something real quick without rebooting, or want to be able to hide the virtualized Linux instance. Our preferred weapon of choice here is a little tool called LinuxLive USB Creator.
It’s free, open-source software, and it has a built-in virtualization feature that lets you run a self contained version of VirtualBox from the USB drive. This means the host computer you’ll run Linux from doesn’t need to have VirtualBox installed.
Here’s what you’ll need to do:
- Download and transfer the ISO image of your preferred Linux distribution to a USB drive.
- Download and install LinuxLive USB Creator.
- Launch LiLi USB Creator and follow the straightforward steps guiding you through the process. Step 1. Select the USB drive where you want Linux installed.
- Step 2. Choose the source ISO file of the Linux distribution you downloaded.
- Step 3. Choose Live Mode.
- Step 4. Leave the third box checked, the other two are up to you and self-explanatory.
You will need and internet connection to complete the process — mainly to download VirtualBox if you don’t have it installed. Once the process is finished, open your USB key in Windows Explorer and you should see a folder called VirtualBox containing two executable files: VirtualizeThisKey.exe and VirtualBox.exe.
Running VirtualizeThisKey.exe will launch your Linux distribution in Windows (inside VirtualBox), whereas VirtualBox.exe opens the full VirtualBox interface.
Заключение
Итак, мы использовали Менеджер виртуальных машин Виртуалбокс, загрузка с флешки произведена. Мы рассмотрели два способа, для VirtualBox версий ниже и выше 4.2.36. Сам процесс настройки несложен, но нужно учитывать множество факторов и тонкостей, большинство из них указано под заголовком «Предупреждения», остальные находятся внутри разбора способов. Будьте внимательны и со временем виртуальные машины будут вашим верным спутником при работе с новыми приложениями и утилитами. Ведь лучше 5 раз проверить работоспособность опасной или неизвестной программы, чем один раз вывести из строя реальную машину, не правда ли?
Обычно, установка операционной системы в VirtualBox происходит через ISO файл или CD/DVD диск. Но Вы знаете, что также можете загрузиться и с USB диска в VirtualBox? Много людей не знают этого просто потому, что эта возможность скрыта и недоступна через графический пользовательский интерфейс. На самом деле, Вам придется открыть терминал (или командную строку) и использовать команду VBoxManage для доступа к этой функции. В этом руководстве, будет посмотрена возможность загрузить (или установить ОС) с USB устройства в VirtualBox.Примечание:
Это руководство осуществляется на машине Windows. Шаги могут отличаться для Linux / Mac.Примечание 2:
Это руководство предполагает, что у вас уже есть загрузочный USB диск с какой-то операционной системой (вероятно это дистрибутив Linux), установленной на нем.