Установка вашего первого порта
После обновления вы можете начать поиск приложений для установки. С терминала вы можете искать ключевые слова с помощью поиск порта команда. Предположим, мы хотим найти файловый менеджер старой школы с двумя панелями. Подобные предметы в App Store являются либо коммерческими, либо покупками в приложении. Попробуем найти бесплатный с помощью следующей команды:
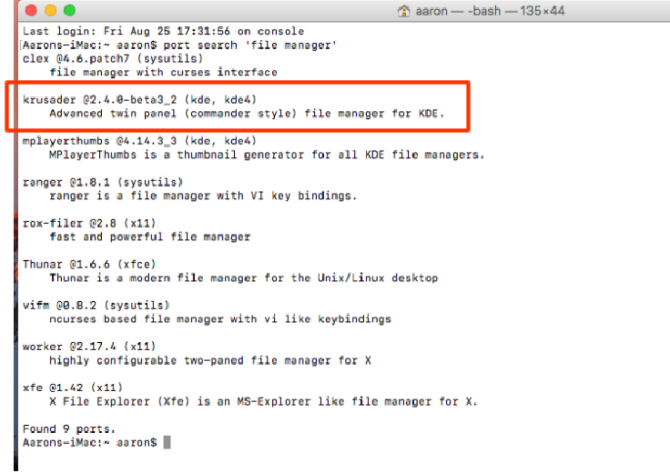
Просматривая эти результаты, вы найдете Krusader. Этот супер-полезный инструмент для Linux действительно двухпанельный и добавляет дополнительные функции, такие как синхронизация файлов и управление архивами. Чтобы установить его, запустите следующее:
Вам нужно будет ввести свой пароль администратора, так как вы запускаете команду «sudo». Установка займет некоторое время
(Обратите внимание на все зависимости, больше 100, как показано на рисунке ниже.)
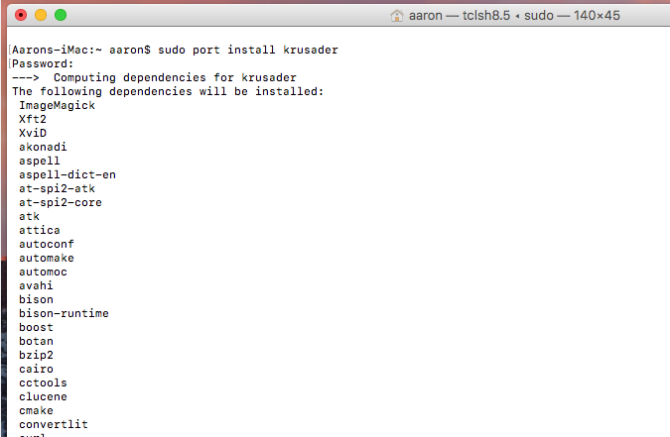
Прежде чем убежать и взять кофе, найдите время, чтобы посмотреть автоматическую загрузку и сборку вашего приложения. Может показаться, что в окне терминала много болтовни (на самом деле вывод этих сборок благословенно компактный). Но если присмотреться, легко разобрать, что происходит с каждым портом.
- Во-первых, MacPorts определяет в какой порядок он должен установить порты на основе их зависимостей.
- Для каждого MacPorts загрузит его архив исходного кода с сервера.
- Он также проверит, что он имеет право одним сравнивая контрольную сумму архива против описания порта.
- Затем это распаковывается исходный код порта.
- Если есть конфигурационные скрипты бежать до сборки, те идут дальше.
- Сборка программного обеспечения включает в себя компилирование всего исходного кода в то, что Mac может выполнить.
- Когда сборка завершится, полученный исполняемый код помещен в соответствующий каталог, затем регистрирует приложение с системой.
- Наконец, MacPorts будет убирать весь исходный код. Эти шаги для каждого порта показаны для Krusader на изображении ниже.
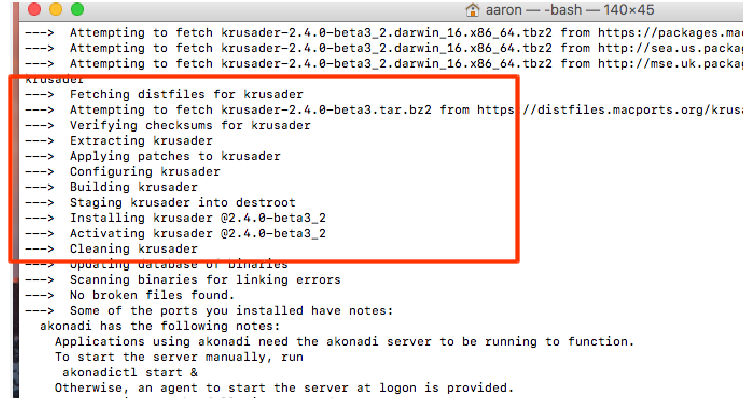
Теперь вы найдете новую подпапку в приложениях под названием «MacPorts», содержащую ваше приложение (в данном случае Krusader в папке «KDE4»). Запустите его и прикрепите к док-станции, как любое другое приложение. Вы также можете запустить его с помощью Spotlight
,
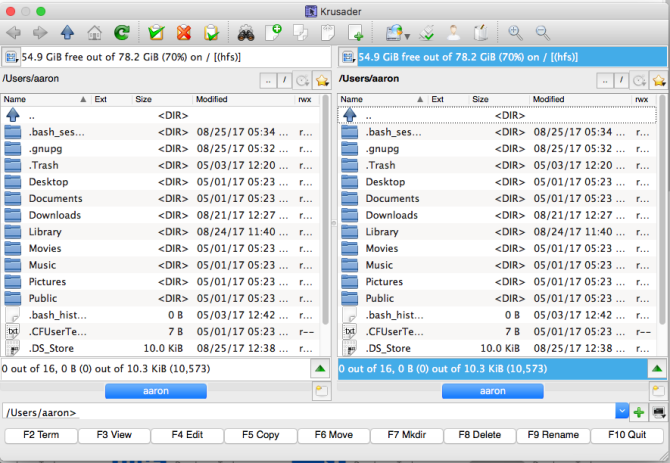
Использование Gmail для файлового хранилища
GmailFS — это виртуальная файловая система, разработанная Ричардом Джонсом (Richard Jones). Она использует учетную запись Gmail для хранения файлов. GmailFS не следует путать с GoogleFS — распределенной файловой системой, созданной Google для внутренних целей.
Чтобы подготовить вашу систему к установке GmailFS (а также для использования других популярных файловых систем FUSE), вам потребуется установить следующие модули, в дополнение к MacFUSE:
- Python 2.4 или более новой версии — этот пакет можно установить как с помощью MacPorts, так и с помощью Fink.
- Python-FUSE bindings — этот пакет также доступен и в MacPorts (установите пакет fuse-bindings-python), и в Fink (установите пакет fuse-py24 or fuse-py25).
- Libgmail — этот пакет доступен через MacPorts (установите пакет py-libgmail) и через Fink (установите пакеты libgmail-py24 или libgmail-py25).
Если вы — активный пользователь, имеющий большое количество файлов для передачи, не стоит использовать Gmail в качестве хранилища файлов. Хранение файлов на Google — это один из видов активности, за который вашу учетную запись могут взять на заметку, в результате чего вы можете лишиться доступа на срок до 24 часов.
Поскольку все эти компоненты доступны через Fink, то использование Fink будет простейшим вариантом установить GmailFS. Если вы уже пользуетесь MacPorts и вполне довольны этой системой, вы можете установить через MacPorts все компоненты, кроме libgmail. После этого можно скачать последнюю версию GmailFS с Web-сайте разработчика.
Если вы установили GmailFS через Fink, то последующие инструкции можно пропустить. После того как вы загрузите GmailFS с Web-сайта разработчика, вам потребуется открыть архив с исходным кодом, дав из командной строки Terminal следующие команды.
123// Открытие архива с исходным кодом GmailFS$ tar –zxvf gmailfs-0.8.0.tar.gz$ cd gmailfs-0.8.0/
Комбинация 0.8.0 представляет собой номер версии GmailFS, который в будущем может измениться. Последующие несколько команды могут запросить у вас пароль к Mac OS X.
123// Перемещение файлов GmailFS в инсталляционный каталог$ sudo mv gmailfs.py /usr/local/bin/gmailfs.py$ sudo mv mount.gmailfs /sbin/mount_gmail
После этого для получения полностью работающей инсталляции GmailFS вам останется произвести лишь одну заключительную конфигурационную операцию. В каталоге GailFS-0.8.0 имеется файл с именем gmailfs.conf. Отредактируйте этой файл любым текстовым редактором, изменив в нем следующие строки.
1234// Строки из файла gmailfs.conf, подлежащие редактированиюusername = gmailusernamepassword = gmailpassword
Здесь строку gmailusername следует заменить на имя вашей учетной записи Gmail, а gmailpassword — на ваш пароль Gmail. Затем вам следует сохранить этот файл в каталоге /private/etc на вашем компьютере (для этого вам потребуется воспользоваться командой sudo). Теперь можно приступать к перемещению файлов в хранилище, образованное на базе вашей учетной записи Gmail. Для этого запустите программу Terminal и дайте следующие команды.
12345// Перемещение файлов в хранилище, // организованное на базе учетной записи Gmail$ mkdir ~/gmailfs$ mount -ovolname=bla -o username=gmailuser -o password=gmailpass -o fsname=zOlRRa -t gmailfs /usr/local/bin/gmailfs.py ~/gmailfs
Команды, приведенные в листинге выше, приводят к тому, что ваша учетная запись Gmail будет примонтирована к папке /Users/yourosxusername/gmailfs в вашем домашнем каталоге. При работе через командную строку домашний каталог обозначается символом ~, и, соответственно, путь к папке, к которой будет примонтировано ваше новое хранилище, будет выглядеть так: ~/gmailfs/. После успешного исполнения команд из листинга выше, все файлы, которые вы поместите в каталог ~/gmailfs/, будут сохранены в виде почты в вашем почтовом ящике Gmail. Вы сможете получать к ним доступ как через Finder, где ваше хранилище Gmail также будет отображаться в виде примонтированного диска, так и через командную строку.
Файлы, которые вы будете сохранять на своем диске Gmail, будут выглядеть как несколько необычные почтовые сообщения, поступившие в ваш почтовый ящик в папку входящей почты. Это нормально, но возможно, что это не то, чего вы хотели добиться. Если вы не хотите, чтобы в вашей папке входящей почты появлялись такие сообщения, вы можете создать фильтр Gmail, в соответствии с которым все почтовые сообщения, содержащие строку zOlRRa, сразу же отправлялись в папку с вашим почтовым архивом. Строка zOlRRa используется командой mount в качестве имени вашей файловой системы, и, естественно, вы при желании можете заменить ее любой другой строкой по вашему вкусу.
Troubleshooting
Though it is now quite well-tested, the restore_ports script may fail in some cases. One known issue is that the script will fail if there are conflicting ports in the list. It’s possible to have conflicting ports installed provided at most one of the conflicting set is active. If the script fails, for this reason, you can delete one of the conflicting ports from myports.txt and then simply run the script again. You may need to do this multiple times if there are multiple conflicting ports listed.
In the worst case, you can reinstall your ports manually by browsing and installing the ports one by one, remembering to specify the appropriate variants:
sudo port install portname +variant1 +variant2 …
Note that if you have specified variants which are not the default, you may need to install ports in an order other than the alphabetical order recorded in . You may skip explicitly installing ports that you did not request as long as they are not using non-default variants since they will be installed as dependencies of other ports.
If you see an «infinite loop» error message, such as this:
Error: we appear to be stuck, exiting...
infinite loop
while executing
"sort_ports $portList"
invoked from within
"set operationList "
(file "./restore_ports.tcl" line 285)
it indicates that the script has a list of ports to install, and it can’t figure out which of the ports to install next. Each port has some obstacle that prevents it from being the next to install. One cause of this problem is a «dependency cycle»: port A depends directly or indirectly on port B, while port B depends on port A. A workaround is to reduce your list of ports to install, until it no longer has a dependency cycle.
If things go really wrong, don’t forget that you can always uninstall MacPorts entirely before manually reinstalling ports.
Another potential problem is that the command may fail with a error message. Under macOS Sierra, the default shell has a default of 256 open files. The solution is to restore the ports with a slightly modified command:
sudo bash -c "ulimit -n 4096; ./restore_ports.tcl myports.txt"
This will raise the file limit for the duration of the command.
Install Linux Apps with MacPorts
To install some Linux apps on macOS with MacPorts, we will first need to search for the relevant programs.
1. To see a gigantic list of all available packages, open Terminal, type and press Enter.
3. Obviously, that’s a lot to look through. We can use the command to find something specific. Let’s search for using the command below:
4. That returns a few matching packages. The first one, just called “nmap,” is the one we’re looking for.
5. To get more information about that package we can use the command:
6. That returns some specific information about nmap. That all looks good, so we can install with the command below:
Note the prefix which will require your admin password to fire.
7. Depending on the package you’re installing, there might be a large list of dependencies. These are software packages that your desired port relies on, and you’ll need to install them alongside your port of choice. Type “Y” and press “Enter” to accept the installation.
8. When the installation is complete, you can run the command as you would on Linux via Terminal.
Что такое MacPorts?
MacPorts — это система пакетов для Mac. По функциям и использованию она очень похожа на систему Red Hat Package Management (RPM) и Advanced Package Tools (APT), которые устанавливают пакеты DEB в Linux.
, На самом деле, это происходит от системы портов FreeBSD.
Знаете ли вы, что Mac OS X начал свою жизнь как форк FreeBSD под названием Darwin? Даже сегодня macOS имеет прочную основу на основе UNIX
, Это позволяет разработчикам очень легко создавать «порт» бесплатных программных приложений, которые будут работать на Mac.
MacPorts — это коллекция этого программного обеспечения, а также приложение, которое действует как «хранилище» или установщик. В мире FreeBSD система портов помогает пользователям собирать программное обеспечение
из источника:
- Во-первых, вы получаете коллекция портов, это огромное количество конфигураций, которые описывают приложения и как их создавать (включая их зависимости). Они хранятся в вашем каталоге «/ usr / ports» с подкаталогом для каждого порта.
- Затем перейдите в каталог приложения и введите команду «make install». Makefile буквально строит приложение с нуля: загружает исходный код, компилирует и настраивает его. На рисунке ниже показано содержимое порта для музыкального плеера KDE Amarok. Вы даже можете пересобрать всю систему из исходного кода с помощью команды «make world».
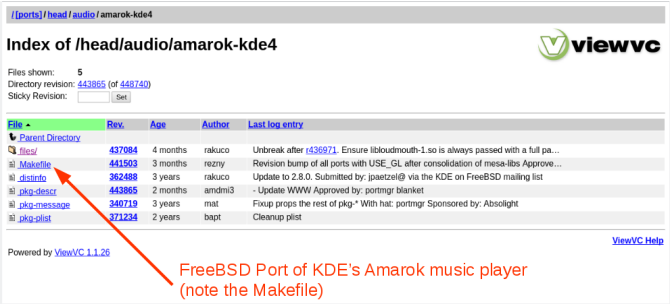
MacPorts следует этой модели. Когда вы выбираете приложение, система загрузит его, скомпилирует и установит (опять же, включая зависимости) на ваш Mac.
Настройка GTK
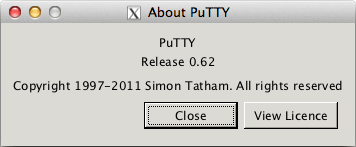
Как и следовало ожидать, на чистом GTK программы выглядят «прекрасно», но попробуем с эти что-нибудь сделать.
К сожалению в репозиториях нет готового решения на тему «Lion Theme for GTK+». Поэтому приходится гуглить в поисках самодельных тем, одна из них была найдена на deviantART:
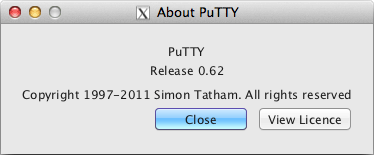
Создадим директорию для хранения пользовательских GTK-тем:
mkdir ~/.themes/ && cd $_
Скачиваем и разархивируем тему:
curl https://putty.org.ru/files/LionGTKTheme.tar.gz | tar -zx
В домашней директории создадим текстовый файл с настройками GTK+:
nano ~/.gtkrc-2.0
И впишем в него путь до «gtkrc» нашей темы (вместо Vasja вписать ваше имя пользователя), и параметры шрифта:
include "/Users/Vasja/.themes/LionGTKTheme/gtk-2.0/gtkrc"
style "user-font" { font_name = "Lucida Grande 9" }
widget_class "*" style "user-font"
gtk-font-name="Lucida Grande 9"
What can I install?
Most of these applications are open-source, command-line utilities, but there are a fair share of “real” open-source, GUI-based applications. as well.
Like any package manager, MacPorts searches a library of downloadable software. When you find what you need, MacPorts downloads and installs the appropriate software and dependencies in the right place. This saves you the trouble of downloading repositories from GitHub and building software from source packages while still getting access to a wide range of Linux’s best command-line tools and GUI applications.
If you read our post on Homebrew, you know that macOS is missing some “standard” Linux terminal commands out of the box. Mac users won’t find common command-line tools like or , and there’s no native package manager on the Mac to provide them. You can also use MacPorts to install open-source software like GIMP.
Обзор систем управления пакета для Mac OS X
Признаюсь честно я отказался от MacPorts в пользу HomeBrew, поэтому расскажу только про его базовую установку и использование.
MacPorts в Mac OS X
Установка и настройка
Для установки вам потребуется XCode вернее gcc + набор библиотек. Для Mac OS X Shnow Leopard приходилось его выкачивать с трекеров (в преддверие выпуска Lion), ранее просто с официального сайта. Сейчас (12 октября 2011) это можно сделать так же либо с офф. сайта либо из App Store (левый верхний угол логотип яблочка > App Store) размер дистрибутива несколько подрос (за счет включения iOS SDK) и состовляет что-то около 4 Гб. Увы одним словом, отдельно набор библиотек разве что поискать. Я пытался в свое время, но кроме «Download Xcode» решений не нашел. Далее можно просто скачать .pkg файл установки > далее как обычно клац-клац и все готово, либо собрать из исходных кодов.
Вообще лишний раз рекомендую не собирать ничего из изходников, штука это очень коварная хотя уже не очень. Но в свое время *NIX дистрибутивы после таких бестолковых сборов вылетали на раз.
Использование
После установки порты необходимо обновить
Для установки того или иного пакета используется команда
Для поиска, в свою очередь, используется префикс search
Более подробна информация отражена в официальном мануале:
Home Brew в Mac OS X
Как гласит большая надпись на офф. сайте
Система написана на Ruby, корни она берет свои из Ruby on Rails (веб-фреймворк для написания веб-сайтов, быстрый, хороший но еще немного сырой)
Для установки будет нужен ruby и curl (идут в стандартной поставке Mac OS X Lion) & XCode (см. выше)
Для операции с коллекцией используются стандартные команды:
Для обновления пакетов (списки пакетов):
Для обновления пакетов (самих программ):
Для поиска пакета:
Для установки пакета:
К примеру: Для установки Python’а Но тут есть определенный момент, стандартный python (тот что в поставке Mac OS) расположен в /usr/bin/python и при вызове будет загружен именно он (на текущий момент версия 2.7.1). Для запуска питона установленного через HomeBrew необходимо вызвать его вот так: Тут будет более новая версия (2.7.2 как видно по листингу). Решение проблемы будет в переопределении символической ссылки в /usr/bin Действуйте на свой страх и риск (а то мало ли) Теперь при вызове python будет открыта версия установленная через HomeBrew
На этом в принципе все, удачной установки
Немного истории
Как активно подсказывает Википедиа:
А если своими словами, то системы управления пакетами в первозданном своем виде встретились в *BSD системах (в частности FreeBSD)
Выглядело это примерно так:
> make install
Далее шла сборка/установка «что нужно», занимала она порой он нескольких минут до нескольких часов. Отсюда и пошла старая шутка про:
Далее система портов эволюционировала и перешла на *UNIX подобные ОС. Яркими представителями *NIX дистрибутивов с системой портов являются старая добрая шапка (RedHut, на текущий момент Fedora & CentOS) и такой же старый и не мение добрый Debian (уменьшительно-ласкательное придумайте сами). Увы система MS Windows до сих пор обделена этим прекрасным изобретением человека (хотя подвижки в принципе есть).
Но к макам, для систем Mac OS долгое время существовала система MacPorts (аналог портов FreeSD), но из-за тех же трудностей что и на BSD она эволюционировала в чудную штуку HomeBrew
Установка PuTTY
Проверим есть ли в Homebrew формула с названием «putty»:
brew search putty putty
Проверим опции установки для пакета «putty»:
brew options putty --with-gtk+ Build with gtk+ support
Установим «putty» с поддержкой GTK+:
brew install putty --with-gtk+
Без последнего ключа установка займёт не более 15 секунд, но будут установлены только command-line утилиты. А вот для графического интерфейса PuTTY, требуется установить массу зависимостей, и компиляция таких пакетов как GLib/GTK+/Pango/Cairo, может занять от получаса и более.
Чтобы было не так скучно ждать, предлагаем открыть вторую вкладку терминала и узнать рецепт приготовления домашнего пива:
brew beer
И если всё прошло удачно, то следующая команда наконец-то запустит PuTTY на Mac OS X:
putty
The MacPorts Project Official Homepage
The MacPorts Project is an open-source community initiative to design an easy-to-use system for compiling, installing,
and upgrading either command-line, X11 or Aqua based open-source software on the Mac
operating system. To that end we provide the command-line driven MacPorts software package under a 3-Clause BSD License, and through it easy access to thousands of ports
that the task of open-source software on your Mac.
We provide a single software tree that attempts to track the latest release of every software title (port) we distribute,
without splitting them into “stable” Vs. “unstable” branches, targeting mainly macOS Mojave v10.14 and later
(including macOS Monterey v12 on both Intel and Apple Silicon).
There are
thousands of ports in our tree, distributed among different categories, and more are being added on a regular basis.
Getting started
For information on installing MacPorts please see the installation section of this site and
explore the myriad of download options we provide and our base system requirements.
If you run into any problems installing and/or using MacPorts we also have many options to help you, depending on how
you wish to get get in touch with us. Other important help resources are our online documentation,
A.K.A The MacPorts Guide, and our Trac Wiki
server & bug tracker.
Latest MacPorts release: 2.7.1
Getting involved: Students
A good way for students to get involved is through the Google Summer of Code. GSoC is a program to encourage students’ participation in Open Source development and offers a stipend to work on the project with an organization for three months. MacPorts has been participating in the program since 2007! We shall participate next year as well. You may find past GSoC projects here.
We have a list of ideas with possible tasks for MacPorts and additional information about the process at wiki/SummerOfCode. We are always open to new ideas. Research on the idea, draft an initial proposal and get it reviewed.
Getting involved
There are many ways you can get involved with MacPorts and peer users, system administrators & developers alike.
Browse over to the “Contact Us” section of our site and:
- Explore our , either if it is for some general user support or to
keep on top of the latest MacPorts developments and commits to our software repository. - Check out our portal for some bug reporting and live
tutorials through the integrated Wiki server. - Or simply come join us for a friendly if you wish for more direct contact
with the it all.
If on the other hand you are interested in joining The MacPorts Project in any way, then don’t hesitate to contact the
project’s management team, “”, to explain your particular interest
and present a formal application. We’re always looking for more helping hands that can extend and improve our ports tree
and documentation, or take MacPorts itself beyond its current limitations and into new areas of the vast software packaging
field. We’re eager to hear from you!
PuTTY.app
Последнее что осталось сделать — это поместить иконку PuTTY в папку «Программы».
Можем создать простую символическую ссылку на файл:
ln -s /usr/local/bin/putty /Applications/PuTTY
Но такой вариант имеет ряд недостатков — нельзя поместить программу в Dock, нельзя поменять иконку, и каждый раз при запуске будет вплывать окно терминала.
Поэтому создадим AppleScript-апплет при помощи Automator.app.
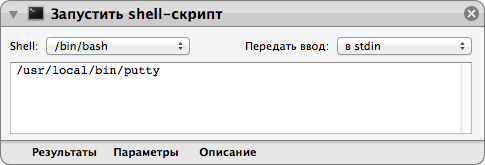
Запускаем программу, выбираем: «Тип документа» → «Программа»; далее в «Действия» → «Запустить shell-скрипт»; в поле ввода прописываем путь до исполняемого файла → «/usr/local/bin/putty»; сохраняем как «PuTTY.app», формат файла «Программа», в папку «Программы».
Далее находим подходящую иконку в формате ICNS (например здесь), и заменяем ею стандартную по адресу: «/Applications/PuTTY.app/Contents/Resources/AutomatorApplet.icns».
Иконку из головного скриншота можно установить следующей командой:
cd /Applications/PuTTY.app/Contents/Resources/
curl -O https://putty.org.ru/files/AutomatorApplet.icns
(Если старая иконка уже попала в кэш Finder, то изменения вступят в силу только после релогина.)
Работаем
Напоследок стоит отметить несколько моментов.
Главное меню PuTTY в запущенном сеансе вызывается сочетанием COMMAND + правая кнопка мыши кликом по области терминала.
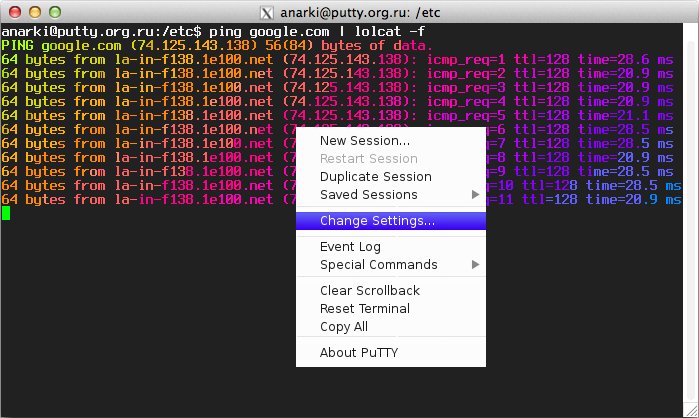
Список всех файлов установленного пакета можно посмотреть командой list:
brew list putty /usr/local/Cellar/putty/0.62/bin/puttytel /usr/local/Cellar/putty/0.62/bin/puttygen /usr/local/Cellar/putty/0.62/bin/putty /usr/local/Cellar/putty/0.62/bin/pterm /usr/local/Cellar/putty/0.62/bin/psftp /usr/local/Cellar/putty/0.62/bin/pscp /usr/local/Cellar/putty/0.62/bin/plink /usr/local/Cellar/putty/0.62/share/man/ (7 files)
(Полный путь до файлов вводить не требуется, так как создаются ссылки в /usr/local/bin/.)
Обновление пакетов Homebrew осуществляется следующими командами:
brew update
brew outdated
brew upgrade putty
Подробнее в:
man brew
Установка Xcode
Xcode — пакет программ от Apple, содержащий компиляторы, библиотеки, дополнительные инструменты, требуемые для разработки и сборки приложений под Mac.
На версиях OS X начиная с 10.7 Lion, достаточно поставить «Command Line Tools for Xcode» с сайта Apple Developer.
Для более ранних версий придётся скачать Xcode из Mac App Store (также доступен на установочном диске OS X), и затем через «Preferences» → «Downloads», доинсталлировать «Command Line Tools».
После установки полной версии Xcode, нужно не забыть принять лицензионное соглашение, выполнив команду:
sudo xcodebuild -license
Установка MacPorts на MacOS из пакета
Этот способ наиболее распространенный и самый легкий, но мне он не нравится ( но об этом попозже).
Чтобы установить порты на мак ОС, нужно скачать пакет и установить его, по этому скачайте и установите под свою версию мак ОС.
Для OS X 10.9 Mavericks:MacPorts_Mavericks.pkg
Для OS X 10.8 Mountain Lion:MacPorts_MountainLion.pkg
Для OS X 10.7 Lion:MacPorts_Lion.pkg
После скачивания, запустите и установить данный пакет. Вот и все, очень все просто. Чтобы проверить версию портов, выполните:
# port version
И покажет версию данных портов.
Хочу сказать что это работает, но есть одно но, если захотите установить напимер Homebrew (менеджер, установщик), то не будет работать в данном примере, собсвенно я с этим и столкнулся.
Чтобы удалить порты из мак ОС, выполните:
# sudo port -fp uninstall installed
Как пользоваться macports?
Нужно выполнить команду, например на пакете wine:
# sudo port install wine-devel
Кто знаком с FreeBSD или другими BSD, то у того не должно быть проблем, хотя и у обчного пользователя тоже, нужно понять работу.

































