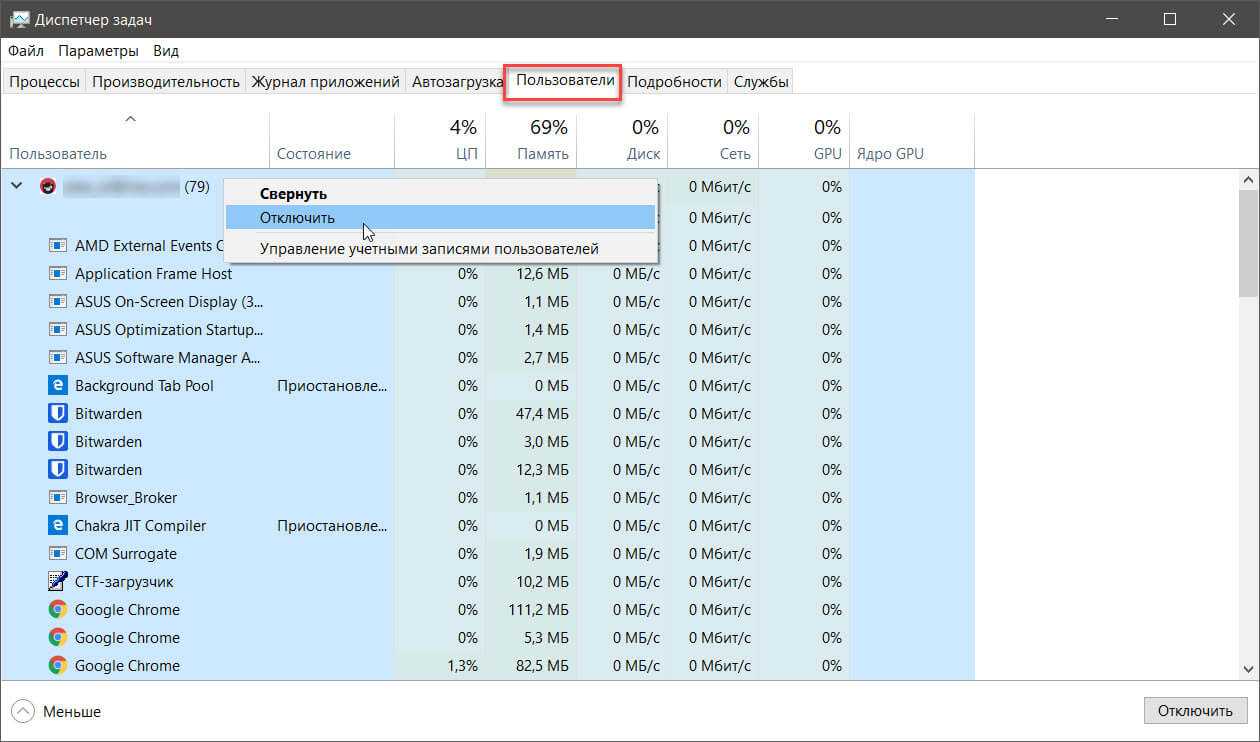Что означают значки в виде листа в Диспетчере задач Windows 10?
Что означают значки в виде листа в Диспетчере задач Windows 10 Spring Creators? !
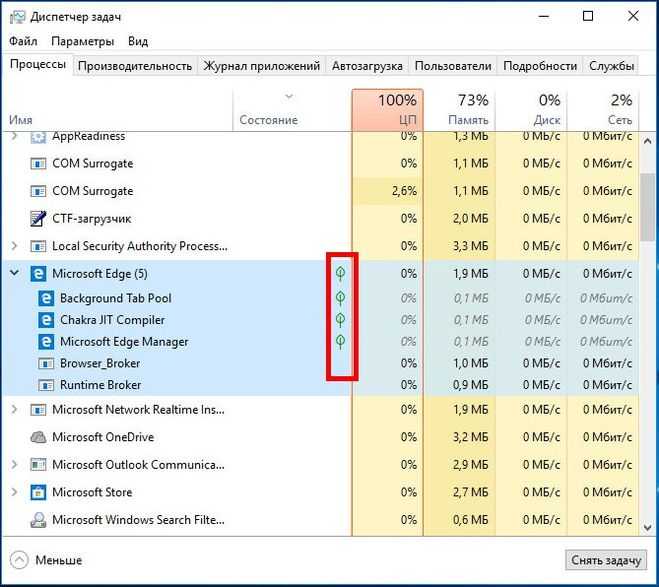
Вобщем тут всё очень просто, и волноватся на счёт этого не стоит ведь это значит всего навсего значит приложение находится в режиме энергосбережения. другими словами — оно просто спит.
Вот тебе один скрин
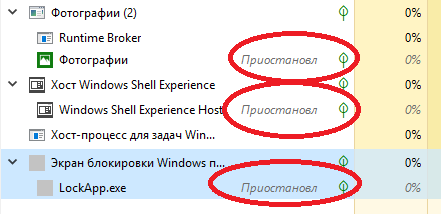
Это работает боковая панель для гаджетов на рабочем столе на операционной системе Windows Vista, Windows7. В более поздних версиях Windows данный функционал отсутствует, т.к. в нем были обнаружены уязвимости. Думаю, что если этот процесс отключите, то будет только лучше.
Это системный процесс ОС Windows, который отвечает за аутентификацию пользователей, а также за применение политик безопасности. LSA — Local Security Authentication, LSASS — Local Security Authority Subsystem Service.
Сам по себе процесс необходим для корректной работы ОС, но некоторые вирусы умеют маскироваться под этот процесс, поэтому в Диспетчере задач они могут называться также — lsass.exe
Отличить реальный lsass.exe от вируса можно по расположению исходного файла: правой кнопкой мыши на процессе — Открыть место хранения файла. Оригинальный lsass.exe должен располагаться только в папке WindowsSystem32
Я пользуюсь тем же браузером. И у себя такого не замечал. Сейчас вижу только процессы для открытых вкладок и установленных расширений.
Как написал в своём ответе Топоров Виктор Алексеевич, многие не против последить за нами. Спросите, зачем? Об этом Виктор Алексеевич тоже написал. Есть и ещё причина: отследить, что Вы набирали в поисковой строке. Если Вас интересует какой-то товар, то Вам тут же подсунут рекламу для его приобретения! Смотрел я как-то ради спортивного интереса информацию об автобусах. После чего практически сразу появились предложения приобрести автобус даже на моей странице в «Одноклассниках»!
Ну, и наконец — злоумышленников, следящих за Вами, интересуют Ваши персональные данные: номер банковской карты, электронного кошелька, пароли, логины и подобное.
Есть люди, которые тут же скажут, что у меня мания преследования. Зачем я нужен, чтобы следить за мной? Таким людям я тут же задам встречный вопрос: почему же тогда в истории моего фаервола появляются сообщения о нескольких тысячах (!) заблокированных попыток подключения к моему компьютеру? Я наблюдал, как некий (назову его хакером) в течение 40 минут перебирал по порядку порты моего компьютера! Но перебор почти 15 тысяч портов ничего не дал — все попытки были заблокированы.
Если же Вы видите то, что не открывали, то нужно в этом разобраться. И принять необходимые меры.
Посмотрите, какие расширения к браузеру у Вас установлены. Если увидите те, которые Вы не устанавливали, удалите их. Можно также сбросить настройки браузера до настроек по умолчанию.
К сожалению, одного антивируса на компьютере недостаточно. Нужен ещё и фаервол. А также — антишпион. Так как для поиска шпионских программ и модулей антивирус не предназначен. У меня установлен Spyware Blaster, который предотвращает проникновение на компьютер шпионских программ.
Также есть интересная утилита AdwCleaner, которую мне посоветовали интернет-провайдеры. Она ищет не вирусы, а рекламные модули, тулбары, и подобную бяку в браузере, на жёстком диске, и даже в реестре. Когда я проверил компьютер первый раз, она нашла у меня несколько таких вещей. В том числе — программу «Агент Майл.ру».
Можно также проверить компьютер сканерами DrWebCureIt! и Kaspersky Virus Removal Tool, скачанных с официальных сайтов разработчиков.
Панель управления Windows 10 — подробно
Где найти панель управления в Windows 10?
Это первый вопрос, возникающий у человека, который только «сел» за Windows 10. На самом деле все оказалось просто. Рассмотрим несколько методов:
Он же самый быстрый. Есть такое понятие – горячие клавиши, при нажатии которых происходят определенный запрограммированные события. Для открытия панели управления достаточно нажать сочетание кнопок Win+X (слева откроется меню, в котором есть пункт панель управления, на рисунке ниже есть информация).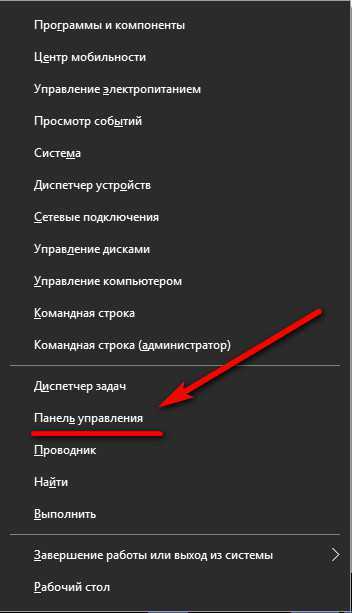
Требуется навести курсор «мышонка» на иконку «Пуск» и нажать ПКМ (правую кнопку мыши). Откроется контекстное меню. Выберите интересующую вас строку. То есть при выполнении второго действия также появится меню, как ни рисунке выше.
Первые два способа открывают доступ ко многим разделам системы.
Панель управления в Windows 10 можно отыскать через встроенный поиск, который присутствует в каждой ОС. Единственное что поменялось – доступность.
Теперь достаточно кликнуть значок лупы справа от кнопки «Пуск» (либо просто нажмите сочетание клавиш Win+S). Откроется окошко — введите запрос «Панель управления», появится вот такое меню:
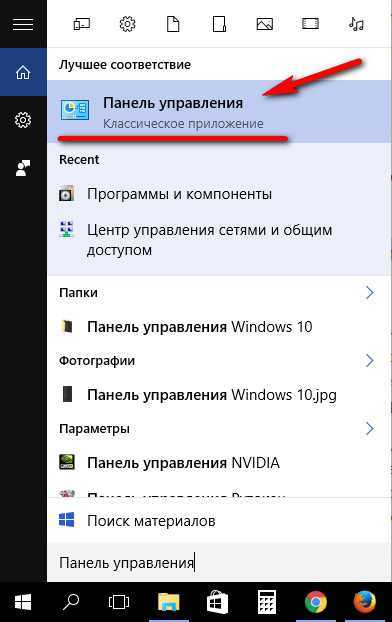
Поместите значок на рабочий стол. Так, нужная панель всегда будет «под рукой». Для этого на незанятом участке рабочего стола нажмите правую кнопку мыши.
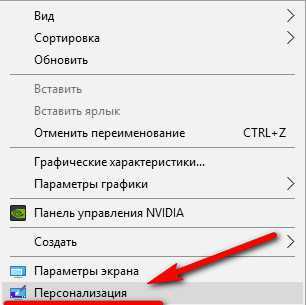
В открывшемся списке найдите пункт «Персонализация». После чего нажимаем на «Параметры», там заходим в «Темы», где нам понадобится раздел «Параметры значков рабочего стола».
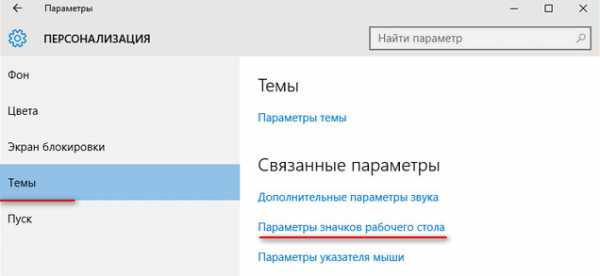
В появившемся окошке ставим галочку рядом с надписью «Панель управления». Жмем «Ок», как на рисунке ниже ( также Вы можете поставить значок и на Компьютер, чтобы он появился на рабочем столе, подробнее в этой статье — значок мой компьютер на рабочий стол) :
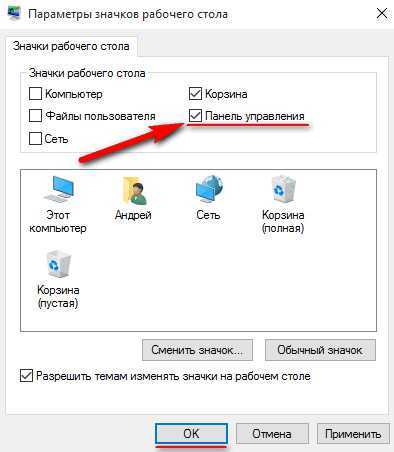
Это все. Кнопка появилась на вашем рабочем столе.
Легкий доступ к ПУ обеспечит наличие соответствующей иконки на панели задач и начальном экране. Для этого понадобится зайти в меню «Пуск», затем перейти к пункту «Все приложения».
Там понадобится папка «Служебные — Windows». Наводим курсор на приложение «Панель управления», жмем на мышке правую кнопку. Теперь осталось только выбрать место, где будет располагаться значок.
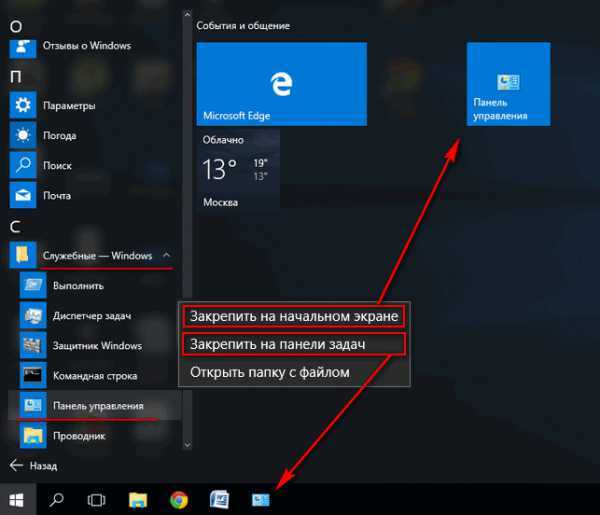
Что содержит панель управления.
Панель управления в Windows 10 практически ничем не отличается от аналогичной в Window 7, или Windows 10. Присутствуют стандартные разделы:
- Система и безопасность – возможность проверить состояние компьютера, заархивировать данные, получить доступ к настройкам стандартного брандмауэра – межсетевого экрана, созданного с целью защиты системы от вторжения извне.
- Сеть и интернет – допуск к настройкам связи между компьютерами, или Всемирной паутиной.
- Оборудование и звук – добавление девайсов, настройки звуковой карты.
- Удаление программ.
- Учетные записи – создавать новые, редактировать старые, устанавливать пароли, выбираем уровень администрирования.
- Оформление и персонализация – выбор темы (оболочки) Windows и разрешения.
- Часы, язык, регион.
- Специальные возможности – рекомендуемые настройки, оптимизация изображения.
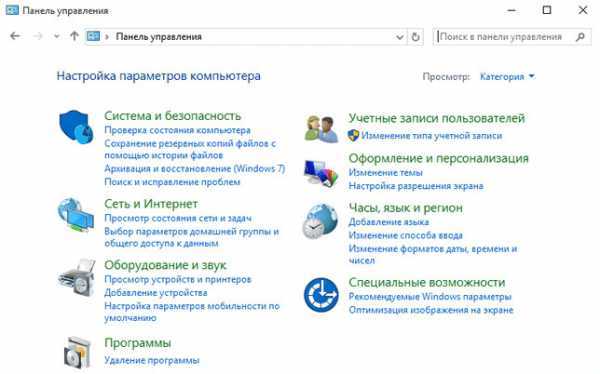
Как можно видеть, у человека знакомого со старыми разновидностями ОС от Microsoft, не возникнет сложности с эксплуатацией панели управления в современной операционной системе.
Все те же функции и возможности. Так что, резюмируя, можно прийти к выводу, что главная проблема – это расположение панели управления.
Представленные способы по ее поиску помогут привыкнуть к новой «операционке», сохраняя нервы большому количеству пользователей.
Есть тенденция, согласно которой, когда рынок пополняется очередной «операционкой», то все программы, приложение и игры производят, ориентируясь на это новшество. Поэтому перейти к использованию ОС нового поколения будет верным решением.
Исправление поврежденных значков рабочего стола Windows 10
Чтобы восстановить кэш значков в Windows 10, необходимо удалить все файлы значков, которые появляются в этой папке. Это не так просто, как щелкнуть по ним и нажать «Удалить», потому что эти файлы все еще используются Проводником Windows, и вы не можете просто удалить их, как если бы вы удаляли обычный файл.
В Windows 10 файл кэша значков находится в: C: UsersAppDataLocalMicrosoftWindowsExplorer.
Примечание : замените действительное имя для входа в свою учетную запись Windows.
Прежде чем приступить к восстановлению кэша значков, закройте и сохраните все, над чем вы работаете. Теперь выберите одно из решений, описанных ниже.
– СВЯЗАННО: программа для создания иконок для ПК для создания собственных значков на рабочем столе Windows
Решение 1. Используйте командную строку
Если вы выбрали вариант использования командной строки, выполните следующие действия:
- Перейдите в папку Explorer на своем диске C: .
- Нажмите правой кнопкой мыши на Проводник и выберите Открыть командное окно здесь .
- Введите dir , чтобы убедиться, что вы находитесь в нужном месте.Вы должны увидеть ваши файлы iconcache.
- Нажмите правой кнопкой мыши на панели задач Windows и выберите Диспетчер задач .
- Выберите Проводник Windows в Диспетчере задач , а затем Завершите задачу . Как только вы закроете Windows Explorer, панель задач и меню Пуск станут невидимыми, но не беспокойтесь, это нормальная фаза.
- Введите del iconcache * в окне команд. Звездочка после iconcache необходима, чтобы убедиться, что все файлы с именами, которые начинаются с iconcache, будут включены в операцию удаления.
- Введите dir , чтобы убедиться, что файлы кэша значков исчезли. Если один или несколько файлов кэша значков все еще перечислены, это означает, что некоторые приложения все еще работают в фоновом режиме, поэтому закройте их и повторите процедуру, если это необходимо.
- Перезагрузите компьютер
СВЯЗАННЫЕ : исправление ярлыков, не работающих в Windows 10, 8.1
Решение 2. Вручную удалите файл кэша значков
Выполнив шаги, описанные ниже, вы вручную удалите файл кэша значков и перезагрузите компьютер, чтобы Windows 10 автоматически создала новый файл кэша значков:
- Откройте Проводник Windows , перейдите на вкладку Вид и установите флажок рядом с Скрытыми элементами .
- Перейдите в следующую папку: C: UsersAppDataLocal . имя пользователя вашей учетной записи на ПК, а буква «C» – это буква диска, на котором установлена Windows 10.
- В каталоге Локальный найдите файл с именем IconCache (IconCache.db) .
- Нажмите правой кнопкой мыши файл и выберите Удалить .
- Нажмите правой кнопкой мыши значок Корзина на рабочем столе и выберите Очистить корзину , чтобы очистить IconCache.db и другие файлы.
- Закройте все работающие приложения и перезагрузите компьютер
Мы надеемся, что смогли помочь вам вернуть значки вашего рабочего стола в нормальное состояние с помощью одного из описанных выше решений. Дайте нам знать ваши комментарии в разделе ниже.
Управляем погодным и другими виджетами на панели задач в Windows 11
В новой операционной системе Windows 11 блок с виджетами переместился в отдельный ярлык «Мини-приложения», который закреплен на панели задач. Большинством функций здесь можно управлять прямо в приложении не переходя в свой аккаунт Microsoft. Так вы можете открепить от информационной доски погоду, финансовые, спортивные новости и все остальные блоки.
Удаление через параметры системы
Если вам совсем не интересны доска с Мини-приложениями, то вы можете удалить ее с панели задач. Так как это системное приложение, его нельзя открепить просто кликнув правой кнопкой мыши и выбрав соответствующую опцию. Вам нужно будет действовать через Параметры:
- Щелкните на значок «Пуск», а затем на шестеренку, чтобы перейти к настройкам.
- Выберите в левом меню «Персонализация», а затем в правой области «Панель задач».
- Здесь переведите в неактивное положение бегунок для «Мини-приложений». Изменения сохранятся автоматически без дополнительных действий с вашей стороны.
Теперь на вашей панели задач стало на один значок больше места!
Если вы захотите вернуть «Мини-приложения» вновь на панель задач, просто проделайте эти шаги вновь.
Настройки в учетной записи Microsoft
В Windows 11 в отличие от предыдущих версий настраивать виджеты можно прямо на доске «Мини-приложений». У каждого виджета есть свое небольшое меню, попасть в которое можно просто щелкнув на три точки в верхнем правом углу.
Здесь можно отредактировать размер виджета, удалить его с доски или персонализировать его под себя. Так, например, виджет с погодой можно сделать с отображением только температуры, а можно добавить температуру на неделю и на ближайшие часы. Также можно выбрать географическую точку и единицы измерения температуры (Цельсий или Фаренгейт).
Но все же некоторые параметры персонализации остались в учетной записи на сайте Microsoft. Чтобы перейти к ним, щелкните на фото своего аккаунта в верхнем правом углу окна приложения, а затем в открывшемся окошке уже в левом нижнем углу перейдите к опции «Персонализируйте свои интересы». Вы также можете воспользоваться ссылкой, которую мы указали. Чтобы отредактировать параметры «Мини-приложений» под себя, вам нужно будет зайти в свою учетную запись.
Управляем погодным и другими виджетами на панели задач в Windows 10
Управлять виджетами намного проще чем кажется! Можно отключить весь блок виджетов, а можно его оставить, но выбрать только те интересы, которые действительно вам важны.
Панель задач
Чтобы удалить весь блок виджетов, следуйте инструкции:
- Наведите курсор на любое пустующее место без ярлыков на панели задач и кликните правой клавишей.
- В появившемся меню выберите опцию «Новости и интересы», а в дополнительном отсеке подменю — «Отключить».
Но, возможно, вам не нужно удалять весь блок, а вы просто хотите, чтобы информация из блока занимала чуть меньше места на панели задач. Ведь, например, погоду можно отображать только значком, а можно в развернутом виде с температурой и прочими атрибутами. Тогда в подменю вам нужно выбрать вариант «Показать только значок».
В любой момент, когда вы захотите вновь включить погоду, а с ним и весь новостной блок, вы можете также щелкнуть на панель задач и выбрать «Показать значок и текст» или «Показать только значок».
Учетная запись Microsoft
Если вас не устраивает набор информационных блоков, то вам следует перейти в их настройки. Для этого:
- Наведите курсор на область виджетов на панели задач и дождитесь пока раскроется полное всплывающее окно.
- Теперь перенесите курсор на пиктограмму меню (три горизонтальные точки) и перейдите к настройкам.
Пусть вас не смущает, что при этом откроется браузер Microsoft Edge, даже если у вас по умолчанию стоит другое приложение — это заложено в системе. У вас откроется страница настроек интерфейса в вашей учетной записи Microsoft. Если вы по какой-то причине вышли из своего аккаунта, то вам нужно снова в него войти, чтобы настроить виджеты под себя.
В учетной записи Microsoft вы можете активировать и блокировать разные информационные карточки, а также можете перейти в раздел «Мои интересы» и персонализировать свой канал виджетов.
Редактор реестра
Управлять виджетами можно и с помощью внесения персональных правок в реестр. Этот способ подойдет для продвинутых пользователей.
- Для начала вам нужно открыть редактор реестра: зажмите одновременно Win+R, а затем введите команду
- Разрешите программе вносить изменения на вашем устройстве.
- Теперь перейдите по такому пути:
Компьютер\HKEY_CURRENT_USER\Software\Microsoft\Windows\CurrentVersion\Feeds
- Здесь вы должны отредактировать запись реестра с именем «ShellFeedsTaskbarViewMode». Для этого дважды щелкните на параметр и установите нужную конфигурацию.
Значения будут такими:
— на панели задач видны значок и текст
1 — на панели задач виден только значок
2 — блок «Новости и интересы» выключен
Если вдруг такой записи реестра вы не найдете, то вы можете создать ее самостоятельно:
- Наведите курсор на конечную папку Feed в левой ветке проводника и через контекстное меню выберите Создать, а в подменю — Параметр DWORD (32 бита).
- Имя параметра задайте ShellFeedsTaskbarViewMode.
- Теперь отредактируйте его значение также, как мы делали это выше.
Такими несложными действиями вы сможете убрать погоду и другие информационные элементы с панели задач в Windows 10.
В проводнике
Для того, чтобы изменить размер значков в проводнике Windows 10 доступны все те же способы, что были описаны для значков рабочего стола. Дополнительно, в меню «Вид» проводника присутствует пункт «Огромные значки» и опции отображения в виде списка, таблицы или плитки (на рабочем столе такие пункты отсутствуют).
При увеличении или уменьшении размеров значков в проводнике есть одна особенность: изменяются размеры только в текущей папке. Если требуется применить те же размеры для всех остальных папок, используйте следующий метод:
- После настройки устраивающего вас размера в окне проводника нажмите по пункту меню «Вид», откройте «Параметры» и нажмите «Изменить параметры папок и поиска».
- В параметрах папок откройте вкладку «Вид» и нажмите кнопку «Применить к папкам» в разделе «Представление папок» и согласитесь с применением текущих параметров отображения ко всем папкам в проводнике.
Open Shell — установка в Windows 10 меню пуск от Windows 7 и вместо Classic Shell
После этого во всех папках значки будут отображаться в том же виде, как и в настроенной вами папке (Примечание: срабатывает для простых папок на диске, к системным папкам, к таким как «Загрузки», «Документы», «Изображения» и другие параметры придется применять отдельно).
Возможные ошибки, поэтому мы не можем удалить значки
Также может случиться так, что у нас возникла проблема при удалении любого значка с панели. Если это так, мы можем выполнить эти операции, чтобы попытаться решить эту проблему.
Удалите значок из меню Пуск
Если при попытке удалить программу с панели задач, но она работает некорректно, мы можем попробовать удалите его из меню Пуск . В нем мы должны написать название приложения, которое хотим открепить, и щелкнуть по нему правой кнопкой. Появится контекстное меню, в котором мы должны выбрать опцию «Открепить от панели задач».
Удалите программу и удалите ее ярлык
Иногда проблема повреждения системы может привести к тому, что мы не сможем удалить значок. Чтобы попытаться решить эту проблему, мы должны попытаться удалить программу и удалить ее ярлык. Для этого нажмем клавиши «Windows + I» для доступа к «Настройкам». Позже мы нажимаем на «Приложения» и «Приложения и функции». На правой панели мы прокручиваем, пока не находим приложение, щелкаем по нему, выбираем «Удалить» и следуем инструкциям на экране.После удаления программы, значок должен был быть удален с панели задач автоматически. Если нет, щелкните значок ярлыка, закрепленный на панели, и щелкните правой кнопкой. Появится всплывающее окно, указывающее, что мы собираемся удалить ярлык, для которого мы выбираем Да. После удаления значка мы переустанавливаем программу, чтобы убедиться, что проблема решена.
Удалить закрепленные приложения из проводника
На панели задач также есть папка внутри File Explorer где расположены все закрепленные приложения. Если удаляем ярлык из папки TaskBar, вместе с ним необходимо удалить и оригинал планки.Чтобы получить доступ к этой папке, мы должны нажать кнопку «Windows + R» и вставить путь:»% Данные приложения% Microsoft Панель задач быстрого запуска Internet Explorer, закрепленная пользователем »Таким же образом мы также можем получить к нему доступ, просматривая из проводника Windows, предварительно активировав скрытые элементы на вкладке «Просмотр». Отсюда мы должны следовать по маршруту:«C: / users / (имя пользователя) AppData / Roaming / Microsoft / Internet Explorer / Quick Launch / User / Pinned / TaskBar»Попав в папку, удаляем ярлык, щелкнув правой кнопкой мыши и выбрав «Удалять» и мы проверяем, был ли он также удален с панели задач.
Удалите ключ панели задач из редактора реестра
Далее мы постараемся решить проблему путем удаление панели задач из Окна 10 Редактор реестра. Для этого мы нажмем клавиши Windows + R и наберем regedit. Далее перейдем к маршруту:HKEY_CURRENT_USER / Software / Microsoft / Windows / Current / Version / Explorer / TaskbandМы выбираем «Полоса задач» и щелкаем правой кнопкой мыши, чтобы выбрать опцию «Удалить». Подтверждаем операцию и перезагружаем компьютер, чтобы убедиться, что проблема решена.
Сбросить панель инструментов
Если ничего из вышеперечисленного не помогло, мы попробуем создание файла bat , чтобы удалить значки с панели задач. Для этого пишем Блокнот в меню Пуск и открываем его. Теперь мы должны написать следующий текст:«DEL / F / S / Q / A»% AppData% MicrosoftInternet ExplorerQuick LaunchUser PinnedTaskBar * «REG DELETE HKCUSoftwareMicrosoftWindowsCurrentVersionExplorerTaskband / Ftaskkill / f / im explorer.exestart explorer.exe»Затем нажмите «Файл», а затем «Сохранить как». Когда появится окно «Сохранить как», мы нажимаем на раскрывающееся меню и выбираем «Все файлы». Мы будем назначить имя, которое заканчивается на .bat ., Например: bar.bat и выберите путь, по которому он будет сохранен, например, на Рабочий стол.После создания файла мы дважды щелкаем по нему, чтобы запустить его, и мы увидим, как все значки ярлыков на панели задач будут удалены немедленно, включая ту, которую иначе мы не смогли бы устранить. Как только это будет сделано, мы сможем настроить его снова, добавив нужные значки и ярлыки.
Модуль «Безопасное удаление устройств» находится в Windows довольно долгое время и позволяет пользователям безопасно отключать всю связь с USB-устройством или жестким диском, чтобы он был надежно подключен. Если вы внезапно подключите USB-устройство, устройство может быть повреждено или ваше устройство может потерять данные, присутствующие внутри.
В последнее время появилось несколько отчетов, в которых пользователи заметили, что безопасное удаление значка оборудования отсутствует на своих панелях задач. Обычно это происходит потому, что либо значок отключен из настроек панели задач, либо возникают проблемы с системными файлами.
Отображение кнопок
Windows 10 позволяет настраивать размер, группировку и показ названий кнопок на панели задач. Следовательно, вы можете делать эти кнопки большими или маленькими, объединять по типу, включать и отключать отображение их названий.
При желании отрегулировать перечисленные параметры щелкните правой кнопкой мыши по панели задач и нажмите «Свойства».
Чтобы уменьшить размер кнопок, кликните «Использовать маленькие кнопки панели задач».
Для управления группировкой найдите пункт «Кнопки панели задач:» и нажмите на подходящий вариант в выпадающем меню: «Всегда группировать, скрывать метки», «Группировать при заполнении панели задач» или «Не группировать».
Группировка сэкономит для вас место на панели задач, так как все кнопки одного типа (например, кнопки открытых папок) будут занимать только одну позицию. Такую же функцию выполняет скрытие меток (названий), ведь с панели задач исчезают длинные надписи.
Не забудьте нажать «Ок», чтобы сохранить все изменения.
Приостановленные приложения / процессы
Это означает, что служба не работает активно. На скриншоте ниже видно, что Skype приостановлен. В то время, когда я сделал этот снимок экрана, Skype не работал, однако у него есть фоновая служба, которая должна проверять и отправлять уведомления о новых сообщениях на рабочий стол, что объясняет эту службу.
Вы обнаружите, что все приостановленные приложения / службы являются фоновыми. Ни одно из приложений, которые вы в настоящее время используете, не перейдет в состояние приостановки, если вы не переключитесь на них в течение длительного времени. Например, на скриншоте ниже у меня открыто приложение «Настройки», как показано значком на панели задач, но я давно на него не переключался. В столбце состояния диспетчера задач рядом с ним отображается значок приостановки. Если я переключусь в приложение «Настройки», оно выйдет из приостановленного состояния.
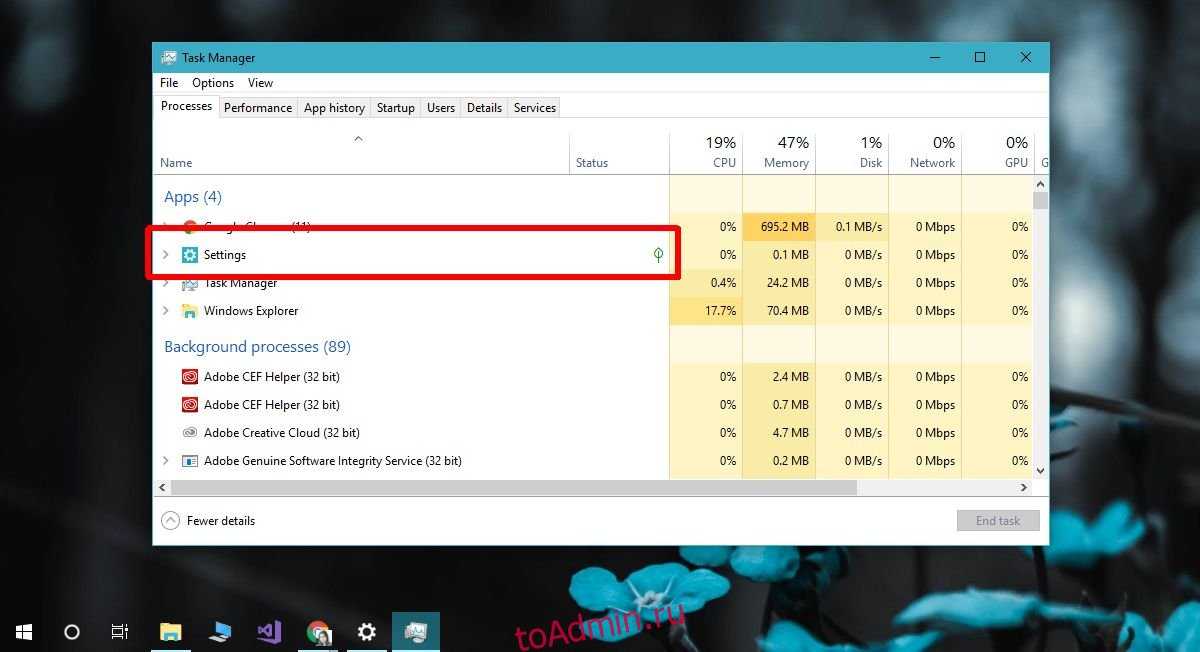
Если вы не видите столбец состояния, щелкните правой кнопкой мыши любой из заголовков столбцов в диспетчере задач и в контекстном меню выберите «Состояние». Иконки новые, но столбец уже много лет является частью диспетчера задач. Не многие пользователи включают его, поэтому может показаться, что он появился внезапно.
В более старых версиях Windows 10 в этом столбце будет указано, только если приложение или служба не отвечает. Он не скажет вам, приостановлен он или нет. Значки, обозначающие приостановленное состояние, были добавлены с апрельским обновлением. Чтобы быть ясным, Microsoft не собирает никакой новой информации и не вводит новое состояние, в котором могут работать приложения и службы. Все, что это делается с помощью столбца состояния диспетчера задач, — это визуальный индикатор состояния приложения.
Microsoft не вносит много изменений в диспетчер задач в Windows 10. Последнее существенное улучшение, которое было сделано, касалось использования графического процессора в диспетчере задач, однако оно было хорошо задокументировано. Этот, не очень.
Управление запуском приложений и мониторинг использования ресурсов
Приложения и службы, которые запускаются автоматически при включении ПК или входе в учётную запись пользователя — не всегда однозначно полезны. Да, это удобно, но они могут привести к снижению производительности. А иногда, просто нет никаких веских оснований для автоматического запуска, без вашего согласия, сторонних программ.
Предыдущие версии Windows предусматривали не удобные элементы управления в средстве настройки системы (MSConfig.exe), которые можно использовать для управления многими (но не всеми) из этих программ и служб. Теперь эти опции, слегка расширены и доступны на вкладке «Автозагрузка» в диспетчере задач.
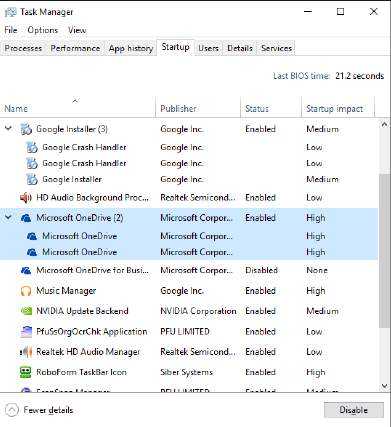
Используйте кнопку «Отключить», чтобы временно убрать процесс из автоматического запуска.
В столбце Startup Impact показана не точная оценка того, что конкретный процесс «отъест» у вашей системы при запуске. А также, полезная деталь, которую легко вы не найдёте нигде — Last BIOS Time. На устройстве с прошивкой UEFI это значение должно быть менее 5 секунд. Как правило, старые ПК, с обычной версией BIOS, для запуска требуют более 20 секунд.
Хотя вкладка «Автозагрузка» в версии Windows 10 лучше, чем в предыдущих версиях, до настоящего удобства ещё далеко. Для точного обнаружения и управления автоматически запускающимися программами и службами, используйте AutoRuns, один из бесплатных инструментов Sysinternals.
Для более подробной информации о любом элементе в списке автозагрузки, кликнете правой кнопкой мыши этот элемент и затем, в контекстном меню, выберите команду «Свойства». Потом, для просмотра сведений о программе, включая разработчиков и номер версии, щёлкните вкладку «Сведения».
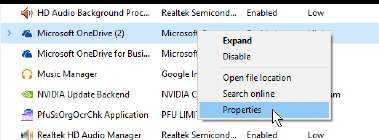
Вкладка «Журнал приложений» показывает цветные значения использования системных ресурсов в текущей учётной записи пользователя и системной учётной записи.
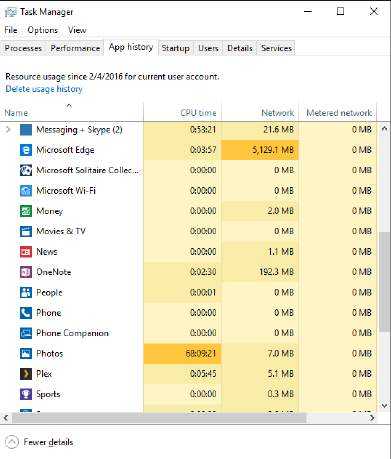
Тёмные цвета градиентов в листинге журнала, указывают на приложения, которые используют больше ресурсов.
На первый взгляд эта вкладка может показаться полезной только для удовлетворения праздного любопытства, но с несколькими настройками, вы можете превратить свои данные в полезную информацию. Например, если вы находитесь в не измеряемой сети Wi-Fi, но вам необходимо тщательно контролировать использование данных, попробуйте следующее:
1. Нажмите «Параметры» и выберите команду «Показать журнал для всех процессов». Раскроется список настольных приложений Windows и служб.
2. Нажмите «Обнулить историю использования во всех значениях».
3. Щёлкните заголовок «Сети», чтобы отсортировать список по количеству используемых в порядке убывания данных.
Диспетчер задач контролирует использование ЦП и сети в фоновом режиме, независимо от того, открыт он или нет. В любой момент, вы можете проверить значения на этой вкладке и увидеть какие приложения используют больше данных, чем вы ожидали. Если что-то нашли, вы можете быстро настроить нужные вам параметры и избежать потери части данных или лишних расходов за превышение лимита.
Что делать, если пропала панель задач Windows 10
Еще одной проблемой, которая может произойти с панелью задач, это ее полное исчезновение. Работать на компьютере без нее практически невозможно, как и сказать однозначно, с чем связана возникшая ситуация. Предлагаем несколько способов, как вернуть нижнюю панель при ее исчезновении.
Настройка параметров панели задач
Вследствие системной ошибки, действия сторонних приложений или по невнимательности пользователя панель задач может быть отключена в самих настройках. Вернуть ее можно следующим образом:
- Нажмите на клавиатуре сочетание клавиш Windows+R и в появившейся строчке «Выполнить» введите команду control, чтобы открыть «Панель управления». Также запустить ее можно нажав правой кнопкой мыши на меню «Пуск» и выбрав соответствующий пункт в выпадающем меню;
- Далее выберите вариант «Панель задач и навигация»;
- Откроется окно со свойствами панели задач, в нем требуется выбрать вкладку «Панель задач» и убедиться, что не стоит галочка напротив пункта меню «Автоматически скрывать панель задач».
Внимание: Даже если галочка убрана, но панель задач пропала, попробуйте отметить данный пункт, нажать «Применить». После этого уберите галочку и вновь нажмите «Применить». В некоторых ситуациях подобным образом можно решить возникшую системную ошибку
В некоторых ситуациях подобным образом можно решить возникшую системную ошибку.
Перезагрузка проводника Windows 10
Еще один способ вернуть панель задач – это перезапустить проводник системы. Из-за ошибки в Windows 10 с ним могут произойти проблемы, и далеко не всегда решить их удается перезагрузкой компьютера. Чтобы перезапустить проводник потребуется:
- Запустить любую папку;
- Далее нажать на клавиатуре сочетание Ctrl+Alt+Del, чтобы открылся «Диспетчер задач»;
- После этого необходимо нажать «Подробнее», чтобы загрузить список процессов, запущенных на компьютере;
- Далее среди процессов найдите «Проводник», нажмите на него и выберите пункт «Перезапуск».
После этого рабочий стол компьютера и все принадлежащие ему опции будут перезапущены, в том числе и панель задач.
Возникновение проблемы из-за сторонней программы
Исчезнуть панель задач в Windows 10 может по вине стороннего приложения, которое не совместимо с системой по различным причинам. Не всегда такое приложение является вирусом, но его предстоит удалить, чтобы вернуть панель задач.
Чтобы проверить, действительно ли проблема связана со сторонним приложением, потребуется произвести чистую загрузку Windows. Если при загрузке системы в чистом режиме все работает исправно, необходимо выявить и удалить программу, из-за которой происходит сбой. Для этого проверьте список программ в автозагрузке, можно их последовательно включать и отключать, наблюдая за влиянием на систему. Лучше начать с приложений, которые недавно были установлены или обновлены.
Другие причины, из-за которых может исчезнуть панель задач
Выше описаны наиболее часто возникающие проблемы, из-за которых пропадает панель задач. При этом также исчезнуть нижняя панель может в следующих ситуациях:
- Неправильное использование двух мониторов. Если изображение компьютера выводится на два монитора, например, к ноутбуку подключен внешний дисплей, возможно, что причина связана с неверно выбранными опциями трансляции экрана. Решить данную проблему довольно просто, необходимо нажать на клавиатуре сочетание клавиш Windows+P, чтобы открыть панель настройки проецирования. Далее выберите любой вариант, кроме «Расширить», и при любом из них панель задач должна появиться в нижней части экрана;
- Ошибка в работе операционной системы. Нельзя исключать, что проблема связана со сбоями в работе Windows 10. Рекомендуем первым делом попробовать восстановить систему, если создавались точки восстановления. Когда это не помогает решить проблему, можно сбросить Windows 10 до исходного состояния;
В редких ситуациях неисправность может быть связана с проблемами «железного» плана. Например, если выходит из строя видеокарта, на экране могут появляться различные «артефакты», а некоторые его элементы пропадать. В такой ситуации потребуется диагностика компьютера или замена видеокарты.
Активация окна производительности Диспетчера задач
Диспетчер задач Windows 10 упакован статистикой производительности, которая была добавлена ещё в Windows 8. Вы можете вывести её из самого окна диспетчера задач.
Чтобы найти их, откройте диспетчер задач, нажав Ctrl+Shift+Esc или щёлкнув правой кнопкой мыши панель задач и выбрав «Диспетчер задач».
Щёлкните Параметры → Поверх остальных окон, если вы хотите, чтобы окно наложения всегда отображалось поверх других окон вашего приложения.
Щёлкните вкладку «Производительность» в верхней части окна. Если вы его не видите, сначала нажмите «Подробнее» внизу.
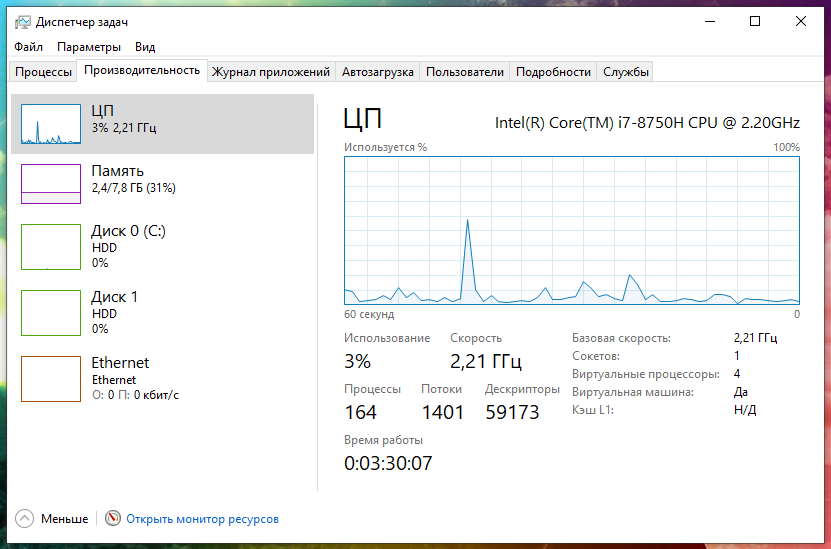
Выберите график производительности, который вы хотите видеть на боковой панели. Вы увидите параметры для ЦП вашего компьютера, памяти, устройств хранения (включая твердотельные накопители, жёсткие диски и USB-устройства), сетевых подключений (проводной Ethernet и Wi-Fi) и графических процессоров (видеокарт).
Чтобы показать только график производительности, дважды щёлкните в любом месте графика на правой панели. Вы также можете щёлкнуть график правой кнопкой мыши и выбрать «Графическая сводка».
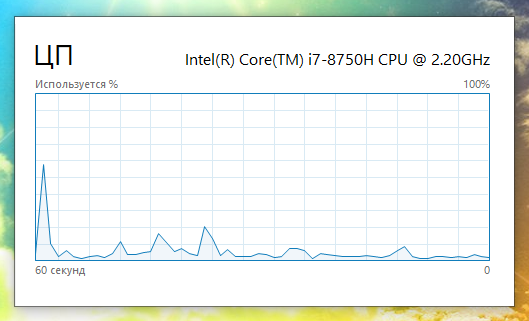
Вы можете изменить размер этого меньшего окна, а также щёлкнуть и перетащить в любое место внутри него, чтобы разместить его в любом месте на рабочем столе.
Чтобы снова увеличить окно диспетчера задач, просто дважды щёлкните внутри него или щелкните правой кнопкой мыши и снимите флажок «Графическая сводка».
Итак, если вы хотите изменить график на другой — например, для перехода от статистики использования ЦП к Видеокарте — дважды щёлкните окно графика, выберите другой график на боковой панели и дважды щёлкните график ещё раз.
Кстати, вы также можете дважды щёлкнуть в любом месте левой панели, чтобы увидеть левую панель в меньшем плавающем окне. Это хороший способ следить за статистикой сразу нескольких ресурсов.
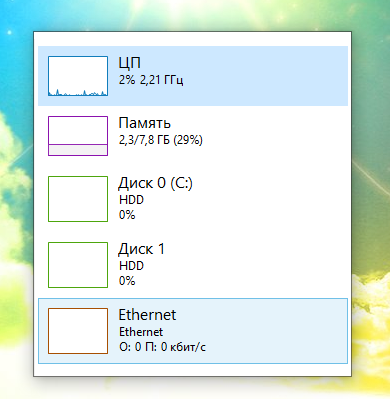
Связанная статья: Диспетчер задач Windows: полное руководство