4 Clonezilla
Эта утилита хоть и не позволяет проверить жёсткий диск на ошибки, но помогает буквально в пару кликов создать резервную копию системы со всеми установленными пользовательскими файлами и даже настройками ОС. При этом есть встроенный механизм пропуска нечитаемых кластеров и секторов.
Работает как загрузочный образ (Clonezilla — это специальный образ Linux-дистрибутива, не требующего установки на жёсткий диск), то есть можно запустить с флешки, даже если Windows по каким-либо причинам не загружается.
Программа бесплатна, есть русский интерфейс. Но работает в условно-графическом режиме. Перед использованием нужно убедиться, что к ПК подключён дополнительный накопитель, которого будет достаточно для записи резервного образа системы (а он может занимать и более 100 гигабайт).
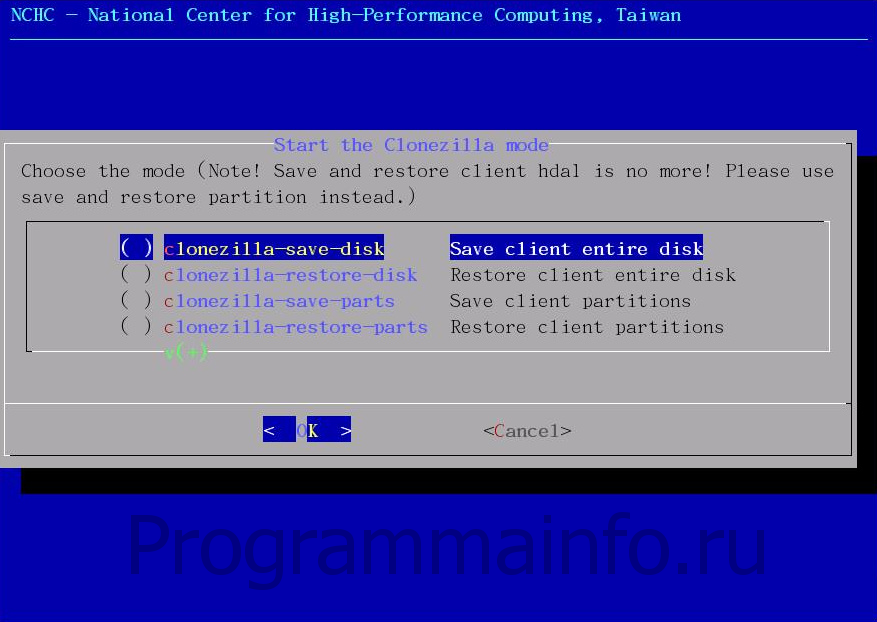
Ещё приложение можно использовать для клонирования ОС сразу на несколько ПК. Удобно для развёртывания рабочих станций в условиях офиса.
Можно ли спасти накопитель программой Victoria?
Используя программу Victoria можно выполнить программный ремонт, исправить порядка 8% битых секторов, устранить ошибки и неудовлетворительную работу участков в томе, если это случилось из-за сбоев в системе. Конечно, физические повреждения жесткого диска «Виктория» исправить не в силах.
Если вылечить сектора, поддающиеся исправлению, и оставшиеся перезаписать в резерв, то подобное лечение жесткого диска позволит значительно увеличить срок его службы. При этом он должен выступать в виде дополнительного устройства, в то время как операционную систему Windows желательно разместить на новом носителе, а лучше всего на SSD.
Что касается аналогов, то они у нее есть, например, тот же «HDD Regenerator» или «MHDD». Функционал первой достаточно ограничен, в то время как вторая, практически дублирует «Викторию» и функционирует только из-под MS-DOS.
Программа Western Digital
Программа Western Digital Data Lifeguard Diagnostic
Возможности данного приложения больше устроят продвинутого пользователя, так как присутствуют функции очень глубокого безвозвратного форматирования диска, под названием Write Zeros и удалённые файлы уже восстановить не выйдет.
Также эта программа имеет особенность переназначения повреждённых секторов на диске. Чтобы исключить ещё одну запись на «битые» участки программа помечает и запрещает доступ к повреждённым секторам.
Утилита Western Digital Diagnostic одна из категории программ, которые не только проводят диагностику, а также исправляет возможные ошибки.
Плюсы и минусы программы:
| Плюсы | Минусы |
|---|---|
| Моделирование доступа к неисправным секторам | Возможен риск случайного стирания данных с диска |
| Работает с SSD от разных производителей |
Тестируем Hdd программой Western Digital
Программу следует запускать от имени администратора
-
После загрузки основного меню утилита будет поделена на две части. В верхней части отображаются характеристики диска, а в нижней, разделы накопителей.
-
Выберите диск для проверки, кликнув по нему 2 раза и в появившемся окне выберите для быстрого тестирования пункт «QUICK TEST».
-
Начнётся сканирование, после которого появится окошко об окончании тестирования.
-
Снова откроется окно в котором теперь необходимо выбрать «VIEW TEST RESULT», чтобы узнать о результатах тестирования.
Накопитель прийдётся заменить только в случае, если один из тестов не будет пройден.
18 Speedfan
А эта утилита позволяет выполнить проверку датчиков, которые установлены на материнской плате и всех подключённых к ней дополнительных устройств. Также выводит данные о температуре жёсткого диска, о скорости вращения его вентилятора (если он подключён). Также показывает базовую информацию из СМАРТ.
Ещё одна особенность: утилита даёт возможность управлять скоростью вращения всех кулеров. Полезно для обладателей ноутбуков, которые нередко перегреваются. Можно принудительно задать скорость вращения в 100%, благодаря чему даже при запуске требовательных игр процессор и видеокарта будут держаться в допустимом температурном диапазоне.
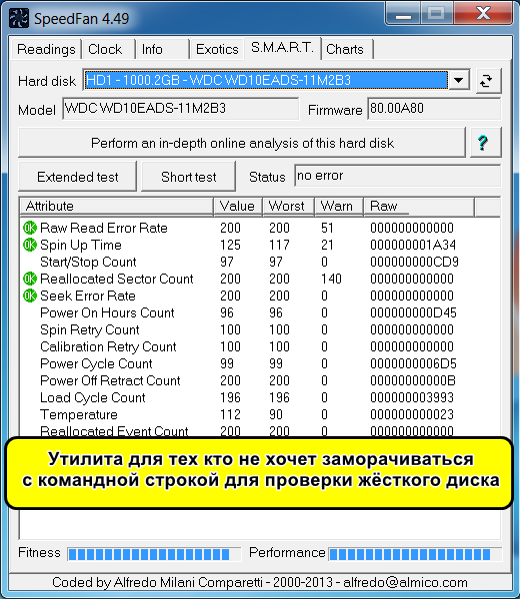
И тем, кому проверка диска через командную строку слишком сложна, эта программа тоже отлично подойдёт. Здесь предельно простой интуитивно понятный интерфейс, а в настройках ещё и русский язык можно включить. Распространяется бесплатно.
Диагностика жесткого диска сторонними программами
Если после проверки жесткого диска утилитой chkdsk у вас продолжают возникать критически ошибки, связанные с оборудованием, стоит произвести более тщательное тестирование с помощью специализированных программ. Как правило, для диагностики используются утилиты производителей жестких дисков, либо такие программы, как Victoria или MHDD.
Вниманиe! Перед тестированием жесткого диска с помощью сторонних программ необходимо сделать резервное копирование всех данных.
Утилиты производителей жестких дисков
Диагностические утилиты могут находиться на компакт-диске, входящем в комплект поставки жесткого диска. В любом случае их можно загрузить с сайта производителя жесткого диска. Ссылки на страницы загрузки некоторых производителей приводятся ниже.
- Western Digital: Data Lifeguard Tools (необходимо выбрать модель диска).
- Seagate: SeaTools.
- Hitachi: Drive Fitness Test.
- Samsung: Hutil.
Диагностические средства других производителей можно найти на их сайтах.
Victoria
Программу Victoria, предназначенную для глубокого тестирования состояния жесткого диска, можно найти на официальном сайте http://hdd.by/victoria.html
Дополнительную информацию вы найдете по следующим ссылкам:
- Старая справка к программе Victoria
- Тема на форуме
MHDD
Программа MHDD также способна всесторонне протестировать жесткий диск и исправить ошибки на нем. Вы можете загрузить ее по этой ссылке с сайта MHDD.ru.
Дополнительную информацию вы найдете по следующим ссылкам:
Справка к программе MHDD
Стандартные утилиты Windows
Системная служба CheckDisk — это самая простая программа для диагностики жесткого диска, которая не способна найти сложные ошибки и исправить битые секторы, но полезна для исправления базовых неполадок. Доступна она на всех версиях ОС Windows и может применяться для проверки накопителей любого типа. Всем пользователям нужно знать, как проверить жесткий диск на ошибки этим инструментом.
Версия утилиты с графическим интерфейсом наиболее удобна для начинающих пользователей. Запустить ее можно через меню управления дисками, попасть в которое можно двумя способами:
- в Windows XP/Vista/7 — выбрать пункт «Управление» в контекстном меню «Моего компьютера», затем перейти в нужное меню;
- в Windows 8/10 — нажать сочетание Win+X и выбрать соответствующий пункт.
В открывшемся окне следует выбрать устройство, которому нужен анализ, кликнуть по нему правой кнопкой мыши и выбрать пункт «Свойства» в выпадающем меню. Перейдя на вкладку «Сервис», нужно запустить программу диагностики жесткого диска.
Система проведет проверку и автоматически исправит ошибки, если диск в данный момент не занят процессами чтения или записи. В ином случае, программа предложит провести тестирование после перезагрузки ПК. При необходимости в окне результатов проверки можно увидеть подробную информацию о состоянии HDD.
GUI-версия спасает не всегда, так как проверить состояние жесткого диска иногда требуется из безопасного режима или вовсе не запуская операционную систему. В таких случаях на помощь приходит консоль, запустить которую можно до старта системы при помощи загрузочного диска.
Открыв консоль восстановления, нужно выполнить команду chkdsk/f, которая проверит все подключенные накопители. В некоторых случаях это поможет исправить ошибку. Однако в большинстве ситуаций, если поломка HDD привела к невозможности запуска системы, понадобится более глубокая проверка состояния жесткого диска.
Чтобы воспользоваться консольной командой изнутри системы нужно:
- запустить командную строку (через Win+X или введя cmd в окно «Выполнить»);
- ввести команду chkdsk с указанием буквы проверяемого раздела и дополнительных флагов;
- подтвердить операцию нажатием Y.
Проверить HDD через командную строку получится немного быстрее, чем при использовании GUI-версии программы, результаты будут показаны здесь же, в консоли.
У системы Линукс тоже есть стандартные инструменты — hdparm и smartctl, запускаемые из консоли.
6 Defraggler
Утилита позволяет проверить диск на фрагментацию файлов и, соответственно, выполнить дефрагментацию. Теоретически это позволит ускорить работу винчестера вплоть до 20%. Особенности программы:
- Поддерживается дефрагментация при загрузке;
- несколько алгоритмов сканирования диска, детальная статистика по файлам;
- абсолютно бесплатна, доступна и на русском языке;
- позволяет выполнить дефрагментацию даже в том случае, если в разделе менее 15% свободной памяти (встроенный дефрагментатор в Windows в этом случае выдаёт ошибку);
- также поддерживает exFAT.
Возможности и требования
Поддерживаемые типы накопителей:
- HDD с интерфейсом ATA/SATA.
- HDD с интерфейсом SCSI.
- HDD с интерфейсом USB (см. Приложение А).
- HDD с интерфейсом FireWire или IEEE 1394 (см. Приложение А).
- RAID массивы с ATA/SATA/SCSI интерфейсом (только тесты).
- Flash накопители с интерфейсом USB (только тесты).
- SSD с интерфейсом ATA/SATA.
Тесты накопителей:
- Тест в режиме линейной верификации.
- Тест в режиме линейного чтения.
- Тест в режиме линейной записи.
- Тест в режиме чтения Butterfly (искусственный тест случайного чтения)
S.M.A.R.T.:
- Чтение и анализ S.M.A.R.T. параметров с дисков с интерфейсом ATA/SATA/USB/FireWire.
- Чтение и анализ таблиц логов с дисков с интерфейсом SCSI.
- Запуск S.M.A.R.T. тестов на накопителях с интерфейсом ATA/SATA/USB/FireWire.
- Монитор температуры на накопителях с интерфейсом ATA/SATA/USB/FireWire/SCSI.
Дополнительные возможности:
- Чтение и анализ идентификационной информации с накопителей с интерфейсом ATA/SATA/USB/FireWire/SCSI.
- Изменение параметров AAM, APM, PM на накопителях с интерфейсом ATA/SATA/USB/FireWire.
- Просмотр информации о дефектах на накопителя с интерфейсом SCSI.
- Старт/стоп шпинделя на накопителях с интерфейсом ATA/SATA/USB/FireWire/SCSI.
- Сохранения отчетов в формате MHT.
- Печать отчетов.
- Поддержка «скинов».
- Поддержка командной строки.
- Поддержка SSD накопителей.
Требования:
- Операционная система: Windows XP SP3, Windows Server 2003, Windows Vista, Windows 7, Windows 8, Windows 10 (НОВОЕ).
- Программа не должна запускаться с накопителя, работающего в режиме «только для чтения».
Что делать с ошибками S.M.A.R.T.
Ответ на этот вопрос зависит от характера проблем с винчестером и степени его неисправности.
Прекратите использование сбойного HDD
Если на жестком диске уже появились битые сектора, это говорит о его значительном износе. Фактически он уже начал рассыпаться, и остановить этот процесс невозможно. Дальнейшее использование такого HDD чревато потерей данных. Поскольку причина этого – физическая неисправность устройства, восстановить их скорее всего не получится.
Восстановите удаленные данные диска
Информация с носителя может исчезать и вследствие логических ошибок (они могут возникать при повреждении файловой системы. В таком случае пропавшие в результате сбоя данные подлежат восстановлению (если они не были перезаписаны другими данными), поскольку физические повреждения на жестком диске отсутствуют. Их можно восстановить, например, с помощью программы R-Studio, которая позволяет спасти информацию даже с удаленных или отформатированных разделов.
Просканируйте диск на наличие битых секторов
Проверить HDD на битые сектора можно с помощью стандартных средств Windows. Для этого необходимо перейти к нужному диску (или разделу), вызвать его контекстное меню и открыть пункт «Свойства». Затем на вкладке «Сервис» кликнуть по кнопке «Выполнить проверку» и в открывшемся окне поставить галочки «Автоматически исправлять системные ошибки» и «Проверять и восстанавливать поврежденные сектора». Возможно, потребуется перезагрузка компьютера после нажатия кнопки «Запуск». Проверка очень объемных винчестеров может длиться до нескольких часов. После завершения процедуры логические ошибки будут исправлены, а bad-сектора подвергнуты ремапу (если их резерв еще не исчерпан).
Сканирование может быть выполнено и рядом сторонних приложений. Для этого отлично подходит программа Victoria. Чтобы полностью проверить весь винчестер на битые сектора, следует на вкладке «Standard» выбрать HDD, а затем перейти на вкладку «Tests» и нажать там кнопку «Start». Количество найденных сбойных секторов будет отображаться в процессе сканирования справа от синего прямоугольника, обозначенного «Err». Цифры рядом с красным и оранжевым прямоугольниками – это еще рабочие сектора, но скорость доступа к ним очень низкая (небольшое их количество может находиться даже на новом винчестере). Полная проверка может продолжаться несколько часов.
Снизьте температуру диска
Перегрев жесткого диска может оказывать негативное влияние на работу его механических компонентов и электроники. Поэтому при подъеме его температуры до 55ºC и выше ему требуется дополнительное охлаждение. Для снижения температуры устройства можно установить в корпус компьютера еще один вентилятор. Также существуют специальные вентиляторы, предназначенные для охлаждения винчестеров. Наконец, температуру накопителя можно немного понизить, если отключить установленные в корпус ПК устройства, выделяющие тепло, без которых можно некоторое время обойтись (например, второй HDD или видеокарта в случае наличия в системной плате интегрированной видеокарты).
Произведите дефрагментацию жесткого диска
Замедление скорости чтения и записи на диск зачастую обусловлено высокой степенью фрагментации хранящихся на нем файлов. Сильная фрагментация файловой системы может способствовать ускоренному износу блока магнитных головок. Это приведет к дополнительным проблемам, связанным с ухудшением показателей их позиционирования, а также с ростом температуры накопителя (поскольку файлы разбиваются на фрагменты, зачастую расположенные друг от друга на значительном удалении, магнитным головкам приходится выполнять дополнительные перемещения, что увеличивает выделение тепла).
Для предотвращения этих проблем следует выполнить дефрагментацию диска. Для этого нужно зайти в его свойства (путем вызова контекстного меню), перейти на вкладку «Сервис» и нажать на кнопку «Оптимизировать» (в Windows 10). Затем установить курсор на нужный диск или раздел и уже в этом окне кликнуть по кнопке «Оптимизировать». Обычно процедура оптимизации продолжается несколько минут.
Приобретите новый жесткий диск
Если количество сбойных секторов превышает резерв для их переназначения, приближается к этому показателю или неуклонно возрастает, следует позаботиться о покупке нового винчестера. После покупки надо как можно быстрее установить на него операционную систему и скопировать всю информацию, пока ее считывание еще возможно.
Основные инструменты
Samsung Magician
WD Dashboard
SeaTools
Диагностические утилиты могут запускать сканирование по запросу пользователя или работать в фоновом режиме, выводя уведомления о значимых событиях.
Информация об SSD, ОС и совместимости
В окне информации о накопителе подробно описаны его параметры: модель, устройство, поддерживаемые режимы работы и т.д. Эти сведения могут пригодиться для детальной диагностики или обращения в сервисный центр.
Поле с информацией о системе малоинтересно – оно показывает те же данные, что и стандартные инструменты ОС. Но некоторые программы сообщают, обнаружены ли проблемы совместимости, выдают рекомендации по настройке.
Проверка текущего состояния
ADATA ToolBox
Температура (SeaTools)
Hard Drive Inspector
При запуске программы диагностики проводят общий анализ здоровья SSD, учитывая сведения, поступившие от системы SMART.
Отдельно можно посмотреть показатель температуры. Как правило, максимальная температура для SSD — 70 С. Но чтобы узнать точно – посмотрите в инструкции производителя.
Если нужно больше сведений – запросите SMART-атрибуты. Но придётся разбираться как в их значениях, так и в устройстве проверяемого накопителя. Система SMART – универсальна, но отдельные атрибуты могут интерпретироваться по-разному для разных моделей SSD.
Сканирование диска
Это тесты для проверки накопителя на ошибки. Чаще всего таких тестов два – быстрое (выборочное) и полное сканирование. Во время быстрого теста проверяются важные или случайно выбранные участки накопителя, во время полного он проверяется весь.
Их алгоритмы отличаются, но, как правило, соответствуют спецификации SMART. Поэтому в некоторых утилитах их называют SMART-тестами.
Сканирование может занять от нескольких минут до нескольких часов. Время зависит от алгоритма тестирования и скорости работы накопителя. В конце программа сообщит, пройдены ли тесты, какие проблемы были обнаружены.
Проверка на ошибки файловой системы
Это нарушения структуры хранения данных. Физически накопитель может быть исправен, но его производительность снижена из-за ошибок при записи. Проще всего проверять средствами ОС, о которых говорится тут.
Расчёт износа и срока службы
Износ диска рассчитывается от количества неисправных ячеек и оставшегося ресурса каждой из них.
Расчетный срок службы учитывает износ и текущие нагрузки. Программа диагностики изменит его, если вы начнете более (или, наоборот, менее) активно использовать накопитель.
Также можно посмотреть количество записанной на SSD информации или отработанных часов. Эти сведения часто нужны для обращения в сервисный центр. Ведь некоторые производители рассчитывают гарантию по этим показателям, а не общему сроку службы.
Измерение скорости
Скорость чтения и записи зависит от качества элементов накопителя и размера файлов, с которыми он работает. При тех же условиях, чтение всегда будет быстрее записи. Ведь чтобы считать информацию, нужно только обратиться к ячейке. А чтобы записать, нужно сначала проверить, содержит ли она данные, и если да – то удалить их.
Диагностические программы могут отслеживать скорость, когда вы работаете на компьютере или запускать тесты, задавая определенную нагрузку. Результаты отображаются в виде чисел или графиков.
Мониторинг скорости SSD во время работы покажет быстродействие накопителя при выполнении ежедневных задач. Тесты скорости помогут определить, на что способен ваш SSD. Или сравнить два разных накопителя – ведь тестировать их нужно в одинаковых условиях.
Тесты на запись не стоит проводить часто, т.к. они расходуют ресурс ячеек SSD.
Есть отдельные программы, которые позволяют выбирать размер используемых при тестировании файлов, количество циклов записи и метод. Последовательный (Sequential) – когда ячейки, в которых записан файл, находятся рядом. Случайный (Random) – когда они выбираются произвольно, находятся в разных участках диска.
Чтобы сравнить показатели скорости с заявленными производителем, как правило, используется алгоритм Seq.
Несколько тестов скорости (CrystalDiskMark (CDM)
Скорость копирования — это производное от скоростей чтения и записи. Скорость доступа к сжатым файлам ниже, чем к обычным. Эти показатели есть смысл проверять отдельно.
Тесты чтения (Read), записи(Write), копирования (Copy), доступа к сжатым файлам (Compression) в AS Benchmark
Что такое SMART
SMART — self-monitoring, analysis and reporting technology — механизм оценки текущего состояния жесткого диска, осуществляемая интегрированной системой самодиагностики оборудования. Этот аппаратно-программный комплекс работает на прогнозирование времени износа hdd, а также фиксирует ряд других важных параметров, касающихся работоспособности оборудования.
Что показывает SMART
SMART наблюдает за работой жесткого диска в реальном времени. Каждую секунду внутри системы происходит анализ собранной информации и формирование оценок по каждой из характеристик в двух группах:
- признаки естественного износа носителя (количество рабочих циклов, перемещений головок, оборотов шпинделя)
- актуальное состояние устройства (количество ошибок и время поиска дорожки, высота головок над диском, суммарное число активных секторов)
Оценки, как правило, находятся в диапазоне 0..100. Чем оценка выше, тем лучше носитель чувствует себя в том или ином аспекте. Низкий балл указывает на высокую вероятность сбоя в обозримом будущем.
Совет. Не откладывайте на потом! SMART-показатели имеет смысл проверять ДО того, как случилась поломка
На них следует обращать внимание регулярно, на протяжении всей эксплуатации жесткого диска.
Victoria HDD

Одно из лучших решений – Victoria HDD
Утилита для мониторинга жёстких дисковых накопителей, входящая в топ популярных инструментов диагностики и восстановления. Поддерживает работу с последними версиями Windows, а также может загружаться из-под DOS с управлением через командную строку.
Её основным отличием и преимуществом можно считать максимально понятный интерфейс и поддержку внешних HDD посредством эмуляции SCSI-дисков. Приложение построено на базе Advanced Remap – уникального алгоритма переразметки «бэдов» – и позволяет производить программный сброс ошибок. В дополнение утилита обладает несколькими интересными функциями, включая регулировку скорости вращения «блина», остановку шпинделя и пр.
Преимущества программы
- Возможность проведения различных тестов жесткого диска на битые сектора и ошибки.
- Проверка HDD-накопителей, подключённых посредством USB, SATA и IDE – интерфейсов.
- Устранение программных ошибок с разметкой битых блоков.
- Возможен запуск через консоль DOS на последних версиях Windows вплоть до «десятки» и Server 2019.
- Гарантированная сохранность данных при создании резервных копий встроенными средствами.
- Последняя версия Victoria HDD теперь поддерживает полноценную работу с новейшими моделями SSD-накопителей, выдавая более подробную оценку состояния дисков и быстрое сканирование подключённых накопительных устройств.
Более сложное ПО
Если ни средства стандартной проверки, ни простые программы вас не удовлетворили, то можно перейти к более сложным программам для проверки. Итак, начнем.
Victoria HDD
Самая распространенная программа для поиска и устранения неисправностей в жестком диске.
-
При первом запуске программы (запускать ее нужно от имени администратора), нажмите на кнопку «Начать тест».
-
Серое однотонное клетчатое поле, расположенное в левой части ее окна, потихоньку начнет заполняться разного оттенка и цвета клеточками. Чем светлее эти клеточки, тем более жив ваш жесткий диск. Красные клеточки означают почти мертвые сектора, синие – совсем мертвые.
-
Если синих секторов слишком много, отметьте пункт «Remap» и перезапустите проверку. Тогда программа еще и попытается исправить все те ошибки, что нашлись в ходе проверки.
Плюсы ее в том, что существует как быстрая, так и глубокая проверка диска, а также в том, что она мониторит его температуру. Это тоже важный показатель, но он на износ влияет не так сильно.
HDD Regenerator
Профи-инструмент в нашей статье. Исправляет все то, что находит на своем пути. Ее огромное конкурентное преимущество – русификация. Пользоваться ей, поэтому очень просто, несмотря на внушительный набор функций.
Программа для диагностики диска HDD Regenerator
Принцип ее работы куда сложнее, чем у других программ, и отличия эти явно пошли программе на пользу. У нее получается восстановить то, что не получалось у других. Так же, в отличие от других программ, ваши файлы, которые были в исправляемых ею секторах, она не уничтожает, а культурно сохраняет. Ну не жизнь, а сказка.
Программа имеет две версии – графическую и консольную. Если вы не очень разбираетесь в этой теме, пользуйтесь графической с русским языком, там все интуитивно понятно. В консоли же ее возможности куда шире, потому что давления и запретов со стороны операционной системы меньше.
Рассмотрим графический интерфейс.
-
Кроме призыва создать загрузочный носитель, программа предложит нам проверить и восстановить диск. Соглашаемся. Выбираем нужный диск и начинаем процесс.
-
Ограничения графической версии видны сразу. Многие сектора диска заблокированы системой, и вы еще не раз увидите подобное сообщение.
-
Если нажать в этом окне «Отменить», то откроется консоль. В ней нам нужно выбрать второй пункт и ждать конца операции. Это вариант простого глубокого сканирования с восстановлением неисправных мест. Что же, дождемся завершения – и готово.
Как выбрать наиболее простой способ действия?
Проще всего воспользоваться встроенными в систему утилитами компании Майкрософт. Закройте все работающие программы. Зайдите в «мой компьютер», щелкните на проверяемом внешнем диске правой кнопкой мыши и выберите пункт «свойства». На вкладке «сервис» или с похожим названием запустите «проверку диска на наличие ошибок» от имени администратора. Отметьте галочками пункты «автоматически исправлять системные ошибки» и «проверять и восстанавливать поврежденные сектора». Запустите утилиту и дождитесь результатов своих действий. Это должно быть не очень долго.
Чего лучше не делать?
Продвинутый уровень нахождения ошибок
При желании можно не полагаться на фирму Майкрософт, а воспользоваться старой и хорошо себя зарекомендовавшей программой Victoria. Наберите ее название в любимом поисковике, а чтобы не попасть на страницу victoria’s secret, укажите поисковой системе, что Вы ищете программу для компьютера. А лучше выберите сразу victoria hdd из выпадающего списка (где hdd это, похоже, hard disk). Скачайте и установите программу непосредственно с сайта производителя. У нее есть неплохой графический интерфейс, хотя и на английском языке и очень серьезные возможности.
Если Вы предпочтете работать из-под DOS (что считается более профессиональным подходом и более качественной проверкой), то запишите на DVD образ ISO, загрузите с него компьютер и запускайте программу Victoria оттуда.
Кроме прекрасной и неповторимой Виктории в интернете рекламируется бесчисленное множество подобных утилит. Скачивайте и ставьте только те программы, производителям которых Вы можете безоговорочно доверять.
Для красноглазых серо-шкурых гоблинов
Для весьма продвинутых юзеров (не путать с обычными пользователями обычных компьютеров), которые не бояться ни лайф-сд, ни командной строки, существует особый путь проверки внешнего жесткого диска на ошибки. Главный секрет этого пути заключается в том, что он не очень-то сложен.
Во-первых, надо найти и запустить «командную строку» (не перепутайте с командой «выполнить», как я это сделала). Обычно она находится под кнопкой пуск, все программы, стандартные и, наконец-то, «Командная строка». Запускать только от имени администратора!
Во-вторых, набрать команду проверки файловой системы CHKDSK, потом пробел, потом системную букву внешнего носителя, потом двоеточие, потом подходящий набор ключей. Выглядит сложно.
Подсказка: гораздо проще отредактировать вызов CHKDSK со всеми ключами в тексте, в блокноте, а затем скопировать и вставить готовую команду непосредственно в «командную строку». После этого не забудьте нажать enter.
Часто используемые ключи команды CHKDSK: /? это вызов справки, в ней есть список всех поддерживаемых ключей /F исправляет ошибки /R ищет поврежденные сектора и восстанавливает уцелевшую информацию (перед ним обязательно набирают /F) /C циклы внутри папок можно пропустить (перед ним обязательно должен быть /F) /I упрощенная проверка индекса (и перед ним тоже обязательно должен стоять /F)
Ключи /C и /I немножечко уменьшают время проверки.
Например: chkdsk /? вызывает справку chkdsk E:/F/R требует проверить диск E и исправить ошибки, а так же восстановить информацию с поврежденных секторов.
И, дабы не оскорблять ничьих чувств, мы только укажем, что в unix-подобных системах аналогичная программа вызывается командой fsck.
https://youtube.com/watch?v=xIEDx9EblIQ
Если у вас есть подозрения на то, что с жестким диском (или SSD) компьютера или ноутбука есть какие-то проблемы, жесткий диск издает странные звуки или просто хочется узнать, в каком он состоянии — это можно сделать с помощью различных программ для проверки HDD и SSD.
В этой статье — описание самых популярных бесплатных программ для проверки жесткого диска, кратко об их возможностях и дополнительная информация, которая будет полезной, если вы решили проверить жесткий диск. Если вы не хотите устанавливать подобные программы, то для начала можете использовать инструкцию Как проверить жесткий диск через командную строку и другими встроенными средствами Windows — возможно, уже этот способ поможет решить некоторые проблемы с ошибками HDD и поврежденными секторами.
Несмотря на то, что когда речь заходит про проверку HDD, чаще всего вспоминают бесплатную программу Victoria HDD, начну я все-таки не с нее (про Victoria — в конце инструкции, сначала о более подходящих для начинающих пользователей вариантах). Отдельно отмечу, что для проверки SSD следует использовать иные методы, см. Как проверить ошибки и состояние SSD.































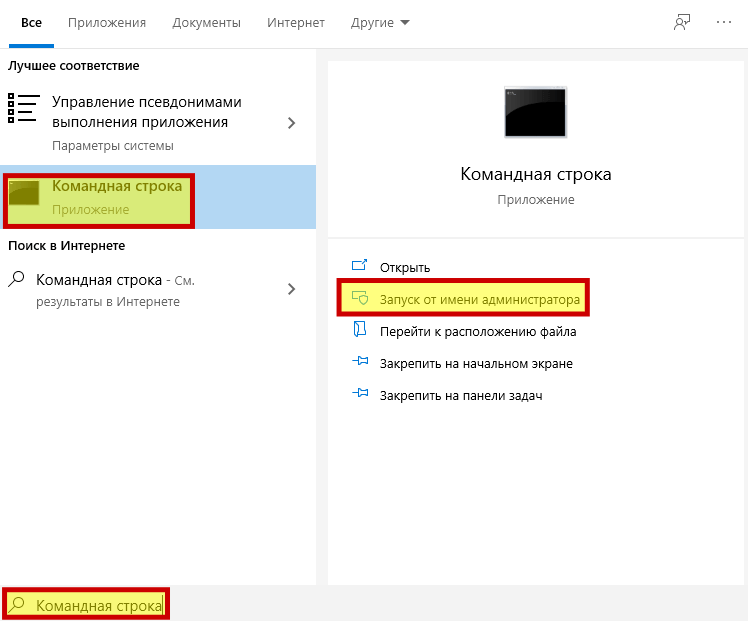
![Обновление windows 7 до windows 10 - личный опыт [обзор]](http://myeditor.ru/wp-content/uploads/8/b/c/8bc07170261344039abbe222cb88c78e.png)
