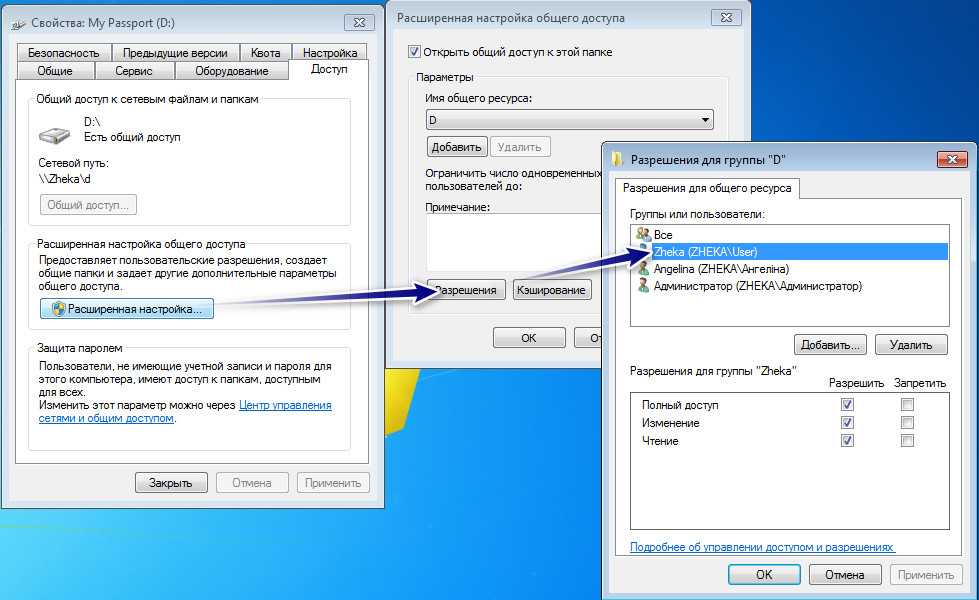Как расшарить локальную сеть и домашнюю группу в Windows 10?
Алгоритм создания локальной сети и подключения к домашней группе на Windows 10 схож с локальной сетью на 7-ке, но есть различие в навигации, как попасть в ее устройство. Для этого кликаем по иконке «Пуск» правой кнопкой мыши и выбираем пункт «Сетевые подключения»
Далее находим на странице блок «Домашняя группа»
Далее мы увидим все то же самое, что было на Windows 7
- Создаем группу или подключаемся к уже существующей
- Выбираем, к каким ресурсам предоставить общий доступ
- При необходимости вводим пароль для подключения
Но открыть доступ можно также и к другим папкам, а не только тем, которые мы задали при создании домашней группы.
Для этого:
- Кликаем правой кнопкой по папке, выбираем «Свойства», вкладка «Доступ».
- Далее кнопка «Расширенная настройка»
- и ставим галочку на «Открыть общий доступ к этой папке».
- После этого жмем «применить»
Теперь эта папка появилась среди расшаренных и видна всем участникам локальной wifi сети.
Дополнительные настройки
К разряду дополнительных настроек для локальной сети в Windows 10 относят:
- создание пользователя для доступа к сетевым ресурсам;
- установку дополнительных разрешений или ограничений для общих ресурсов.
Создание локального пользователя (без использования аккаунта Microsoft) выполняют в параметрах системы («Пуск»-«Параметры»-«Учетные записи»-«Семья и другие пользователи»):
- Добавляют учетную запись в разделе «Другие пользователи» («+»);
- При запросе способа входа системе сообщают об отсутствии нужных данных.
- В следующем окне добавляют пользователя без учетки Microsoft.
- Заполняют параметры для входа – имя, пароль (дважды), подсказку для его восстановления.
После создания аккаунта, при необходимости, добавляют его в группу Администраторы на локальной машине (изменяют тип учетной записи).
Инструкция, как включить дополнительные права доступа к файлам и папкам, кроме общих процедур включает (как и в 7 Виндовс) следующие действия:
- Открывают свойства выбранного ресурса (в контекстном меню, открывающемся по щелчку правой кнопки мыши).
- Переходят на вкладку доступ.
- Нажимают кнопку «Расширенная настройка».
- В открывшемся диалоговом окне прописывают имя ресурса.
- Вызывают окно «Разрешения» (нажатием на соответствующую кнопку).
- Задают уровень разрешений («Полный доступ», «Чтение» или «Запись»).
- Указывают группы или отдельных пользователей (лучший метод – созданного сетевого пользователя) для использования заданного уровня разрешений для конкретного общего ресурса на локальном узле сети.
Настройка с использованием кабеля
Настроить локальную сеть компьютер- компьютер, можно с использованием кабеля. Используется RJ45. Он бывает двух видов:
- перекрестный;
- прямой;
Для создания подобного объединения нам понадобится перекрестный соединитель. Различать кабеля самостоятельно понадобится только лишь при покупке.
Так как нынешние сетевые карты могут самостоятельно определять его тип во время установки.
Если под рукой оказался кабель другого типа – это не страшно. Программа автоматически определит это и подберет все необходимые настройки.
Кабель для создания локальности для нескольких компьютеров
Деталь нужно верно подключить в ячейку ПК. Зажжется зеленый индикатор – это означает, что все функционирует хорошо.
Настройка:
- Заходим в «Панель управления» и обращаемся к «Сетевому подключению».
- Выделяем значок и используем правую кнопку на мышее.
- Появляется окно, в нем нужно выбрать строку «Свойства».
- Всплыло страничка, в которой прописано подключение и находятся способы, которые применяют при данном сопряжении.
- Выделяем последний пункт и нажимаем ниже кнопку — «Свойства».
Настройка подключение при помощи кабеля
- В данном разделе нужно обозначить ай пи адрес. Он должен быть в таком формате 192.168.ххх.ххх. На обоих ПК они не могут быть одинаковыми.
- Сохраняем конфигурации, используя кнопку «Ок».
- Выполняем перезагрузку.
Создание домашней сети через роутер: основные способы
1. Настройка локальной сети с динамичным IP-адресом функциональных узлов.
Подключение компьютеров в данном случае можно осуществлять как с помощью беспроводного вай фай соединения, так и «классическим» методом – с применением обжатого сетевого кабеля.
Так, если модуль вай фай на стационарном ПК отсутствует, следует подключить компьютер к роутеру через кабель, с двух сторон обжатый коннекторами RJ-45.
На компьютерах, снабженных wifi адаптером, а также ноутбуках, нетбуках, планшетах и т.д. для подключения к сети необходимо запустить «Беспроводное соединение», далее «Поиск доступных беспроводных соединений», найти название своего вай фай роутера (которое, как правило, указано на этикетке на обратной стороне маршрутизатора) и нажать кнопку «Подключить».
В большинстве случаев также потребуется ввести пароль (ключ безопасности), отыскать который можно на этикетке вашего роутера.
На этом создание локальной сети через wifi маршрутизатор можно завершить.
Однако чтобы подключиться к любому компьютеру данной локальной сети, необходимо каждый раз заходить в «Сетевое окружение» и выбирать там нужного пользователя по известному имени его компьютера. Данное неудобство связано с тем, что IP-адрес компьютера при каждом включении/выключении устройства будет меняться (постоянным останется только сетевое имя ПК), и подключиться к компьютеру пользователю можно будет лишь вышеуказанным способом.
2. Как настроить домашнюю сеть через wifi роутер с сохранением IP?
Для того чтобы при каждом включении любого сетевого компьютера (подключенного как по кабелю, так и с помощью беспроводного wi-fi соединения) ему не присваивался новый ай-пи адрес (что в некоторых случаях просто недопустимо), необходимо при создании домашней сети через wifi роутер на каждом из подключенных устройств прописать настройки вручную.
Для этого следует:
— открыть папку «Сетевые подключения»,
— выбрать тип используемого подключения «Беспроводное подключение» (или «Подключение по локальной сети»),
— щелкнуть правой кнопкой мыши и выбрать в открывшемся списке пункт «Свойства»,
— выбрать «Отмеченные компоненты используются этим подключением», далее «Протокол интернета версии 4 (TCP/IPv4)»,
— выбрать «Использовать следующий ip-адрес» и в поле «ip-адрес» прописать адрес вашей локальной сети,
— в поле «маска подсети» — один раз нажать левой кнопкой мыши,
— при необходимости (если в локальной сети имеется интернет) прописать поля «основной шлюз» и «предпочитаемый DNS сервер»,
— нажать кнопку «ОК» во всех открытых окнах и проверить работоспособность созданной между компьютерами беспроводной локальной сети.
Здесь, в отличие от первого варианта организации беспроводной сети между компьютерами, все подключенные устройства будут иметь постоянный IP-адрес, который можно использовать для:
— подключения к компьютерам других сетевых пользователей;
— использования некоторых дополнительных функций сети;
— проектирования wifi сети, где достаточно много пользователей, а вай фай роутер является одним из множества сетевых устройств (например, большая локальная сеть с десятком неуправляемых свитчей, одним из узлов которой является роутер или большая ЛС, где вместо ненастраиваемых свитчей используются маршрутизаторы).
3. Настройка локальной сети через wifi роутер?
Предложенные выше способы создания домашней wi-fi сети являются наиболее простыми и функциональными, однако в любой системе, как известно, периодически возникают сбои. И наиболее распространенной проблемой, с которой сталкиваются админы при создании компьютерных сетей через роутер, являются периодически возникающие конфликты ай-пи адресов.
В таком случае для организации сетки следует зайти в настройки роутера и убрать там динамический ай-пи адрес (то есть отключить DHCP). Далее на всех устройствах необходимо прописать настройки сети (аналогично рассмотренному выше способу), также по необходимости (если в сети имеется интернет) помимо ай-пи адреса и маски подсети следует прописать «основной шлюз» и «предпочитаемый DNS сервер».
(В графах «основной шлюз» и «ДНС сервер» указывается одно и то же значение – ай пи адрес роутера, к которому подведен интернет).
Для проверки работоспособности домашней wi fi сети можно:
— зайти в «Сетевое окружение» и найти там другие подключенные к сетке компьютеры;
— пропинговать любой компьютер с заранее известным IP-адресом. Для этого необходимо зайти в меню «Пуск»→ «Выполнить», далее в командной строке прописать «cmd», нажать кнопку» Enter» и в командной строке набрать ping xxx.xxx.xxx.xxx, где xxx.xxx.xxx.xxx – IP-адрес искомого компьютера.
Удаление локальной сети
Если вы хотите удалить локальную сеть, то вам в этом деле поможет пошаговая инструкция, которая приведена ниже:
-
Для начала откройте окно свойств операционной системы. Сделать это можно либо с помощью нажатия правой кнопки мыши по ярлыку «Этот компьютер» и выбора, соответствующего меню, либо с помощью комбинации клавиш «Win+Pause», на ноутбуке необходимо добавить к сочетанию клавишу «Fn».
-
Выберите «Дополнительные параметры системы», а после — «Переменные среды…».
-
В нижней части второго блока, отвечающего за системные переменные, будет кнопка «Создать» – нажимайте её.
-
Задайте имя переменной «DEVMGR_SHOW_NONPRESENT_DEVICES» и укажите её значение «1», после чего подтвердите изменения нажатием по кнопке «ОК». После создания переменной в диспетчере устройств будут отображаться скрытые устройства.
-
Перейдите в «Диспетчер устройств». Для этого нажмите «Win+R», введите «devmgmt.msc» и кликните «ОК».
-
Нажмите на «Вид» и активируйте параметр показа скрытых устройств.
-
После этого в сетевых адаптерах будут отображены локальные сети. Вы можете отключать их или удалять через контекстное меню – оно вызывается нажатием правой кнопки мыши.
Провести настройки сети не так уж и сложно, просто этот процесс требует усидчивости и не терпит ошибок (в частности, неверного ввода IP-адреса). Поэтому будьте внимательны при настройке, и тогда вы вряд ли столкнётесь с проблемами.
Настройка сети через маршрутизатор
Многие пользователи предпочитают использовать роутер (он же маршрутизатор), так как он удобнее и безопаснее, особенно для ноутбука (если часто переносить ноутбук, то можно повредить вставленный в него кабель, а маршрутизатор никуда переносить не нужно). Настройки локальной сети для роутера описаны ниже:
- Откройте блокнот или любой другой текстовый редактор, затем впишите туда текст, который показан на скриншоте ниже (скопировать его можно здесь). В качестве параметра «ssid» введите имя вашей сети, а в качестве «пароль» – пароль для доступа к ней. Оба этих параметра нужно указывать без кавычек. В текстовом документе пишем команду, вставляя свои данные
- Затем сохраните текстовый файл, нажав на «Файл» и «Сохранить как». Нажимаем на «Файл», затем «Сохранить как»
- Вместо формата «.txt» укажите «.bat». Формат указывается после названия файла — их разделяет точка. Просто напишите название формата вручную и нажмите «Сохранить». Формат «.bat» – это формат для ввода консольных команд. То есть всё то, что вы писали в блокноте, будет введено в командную строку и сразу же выполнено. Пишем название файла, после точки дописываем bat, нажимаем «Сохранить»
- Для этого вам нужно всего лишь открыть созданный вами файл двойным кликом мыши. Делать это нужно каждый раз после включения компьютера или ноутбука. Это гораздо удобнее, чем каждый раз вручную вводить эти команды в консоль. Запускаем созданный бат-файл двойным кликом мыши
- Следующий этап — настройка доступа. Вы можете предоставить доступ как ко всему диску, так и к отдельным директориям. Правым кликом мыши щелкните на отдельной папке (или диске) и нажмите на «Свойства». Правым кликом мыши щелкаем на папке или диске, нажимаем «Свойства»
- Активируйте вкладку «Доступ» и перейдите в меню «Расширенная настройка».Открываем вкладку «Доступ» и переходим в меню «Расширенная настройка»
- Затем поставьте галочку напротив параметра, отвечающего за предоставление доступа. Таким образом, выбранная вами папка станет доступна для всех компьютеров, соединённых сетью. Отмечаем галочкой пункт «Открыть общий доступ к этой папке»
- Теперь вы можете настроить доступ к отдельным операциям с папкой. Чтобы сделать это, нажмите на опцию «Разрешения». Нажимаем на опцию «Разрешения»
- Расставьте галочки, чтобы разрешить или запретить какую-то операцию, нажмите на опции «Применить» и «ОК», чтобы сохранить настройки. Отмечаем все пункты галочками в блоке «Разрешить», нажимаем «Применить» и «ОК»
- Следующий шаг, который вам нужно предпринять – это настройки безопасности. Для этого в окне свойств папки выберите вкладку «Безопасность» и нажмите на кнопку «Изменить». Выбираем вкладку «Безопасность» и нажимаем на кнопку «Изменить»
-
Теперь кликните на «Добавить…».
Кликаем на «Добавить»
-
Введите в поле ввода имени «Все» и нажмите «ОК». После этого появится новая группа.
Вводим в поле ввода имени «Все» и нажимаем «ОК»
-
Выберите только что созданную группу и установите галочки возле нужных вам параметров, затем нажмите по опциям «Применить» и «ОК». После всех проделанных изменений перезагрузите компьютер.
Выбираем группу «Все», отмечаем пункты в блоке «Разрешить», нажимаем по опциям «Применить» и «ОК»
Создание сети
Первым делом необходимо установить на всех компьютерах, которые вы собираетесь связать в сеть, одинаковое имя рабочей группы. На Windows 10 и других версиях это делается одинаково:
- Нажмите Win+R для вызова окна «Выполнить».
- Введите «sysdm.cpl», чтобы открыть свойства системы.
Появится сразу вкладка «Имя компьютера». Посмотрите, какое название носит рабочая группа. Чтобы поставить это же имя на других компьютерах, нажмите «Изменить». Используйте только латинские буквы!
Затем настройка продолжается в «Центре управления сетями и общим доступом», который запускается через панель управления или значок подключения в области уведомлений. Далее следует перейти к изменению дополнительных параметров.
На Windows 10 еще можно попасть сюда через раздел «VPN» на вкладке «Сеть и интернет» в параметрах системы.
Здесь необходимо включить сетевое обнаружение с автоматической настройкой, совместный доступ к файлам и устройствам, а также разрешить системе управлять подключениями домашней группы.
Далее перейдите к настройке дополнительных параметров. Отключите парольную защиту при общем доступе, чтобы соединение между компьютерами устанавливалось без дополнительных преград.
Эту операцию следует повторить на всех компьютерах. В итоге на участниках локальной сети должно быть:
- Назначено одно имя рабочей группы.
- Разрешено сетевое обнаружение.
Если домашняя сеть, в которую соединены компьютеры, построена на основе одного роутера, то перечисленных действий достаточно для нормальной работы локальной сети. Если компьютеры подключены напрямую с помощью crossover кабеля или на роутере отключена служба DHCP, самостоятельно раздающая машинам IP-адреса, то следует провести дополнительную настройку.
Откройте «Центр управления сетями», затем перейдите к разделу «Изменение параметров адаптера».
Выберите сетевую карту, в которую установлен кабель crossover, и откройте её свойства.
Отметьте «Использовать следующий IP» и «Использовать следующий DNS». Заполните строки значениями, показанными на скриншоте.
На втором компьютере необходимо добавить такие данные:
На разных компьютерах IP-адрес будет отличаться. Если на первой машине вы написали 192.168.0.2, то на второй адрес будет 192.168.0.3 и далее в зависимости от количества участников сети. Остальные данные остаются неизменными.
Подключение с Android-устройства к расшаренным файлам на компьютере
Если на нашем домашнем компьютере есть медиатека из подборок хороших фильмов, клипов и музыки на наш вкус, домашних фото, всё это мы можем воспроизводить на Android-устройстве. Находясь вдали от компьютера, но, естественно, будучи в зоне действия локальной сети. Для этого нужно, чтобы и компьютер, и Android-смартфон или планшет были подключены к одной локальной сети, например, обеспечиваемой домашним роутером. Ну и, конечно же, компьютер должен быть активен – не выключен, не погружен в сон или гибернацию. Мы сможем не только копировать и воспроизводить контент с компьютера, настроим доступ к его данным так, чтобы мы могли обмениваться файлами – перемещать в расшаренные папки компьютера файлы с Android-устройства и даже удалять в этих папках ненужное.
Первым делом нам необходимо внести нужные сетевые настройки в среде Windows.
Примечание: ниже приводится настройка сетевого доступа к данным с применением обычного функционала локальных сетей Windows, без использования функции «Домашняя группа», упразднённой в Windows 10. Т.е. приведённые ниже инструкции применимы во всех трёх актуальных версиях Windows – 7, 8.1 и 10.
Идём в панель управления, в раздел «Сеть и Интернет».
Нам нужен центр управления сетями.
Кликаем опцию изменения доп/параметров общего доступа.
В профиле гостевой или общедоступной сети включаем сетевое обнаружение и общий доступ к файлам, как показано на скриншоте.
Далее в профиле всех сетей отключаем общий доступ с парольной защитой. И нажимаем кнопку сохранения изменений.
Следующий этап – расшаривание папок с содержимым, к которому мы хотим иметь доступ с Android-устройства, т.е. предоставление для этих папок общего доступа. Кликаем нужную папку в проводнике Windows, в контекстном меню выбираем пункт предоставления доступа, далее же указываем «Отдельные люди».
В окне настройки доступа к сети в выпадающем списке указываем «Все», жмём «Добавить», затем внизу «Поделиться».
И – «Готово».
Если нужен доступ к файлам с компьютера по сети только в части их воспроизведения, на этом всё, больше никаких настроек вносить не нужно. Но для полного доступа с правом сетевых пользователей перемещать в расшаренную папку данные и удалять в ней существующие файлы необходимо ещё кое-что настроить. Идём в свойства расшаренной папки.
Во вкладке «Безопасность» кликаем группу «Все». Жмём «Изменить».
Ставим в блоке разрешений, в графе «Полный доступ» галочку в столбце «Разрешить». Далее нажимаем «Применить» и «Ок».
Теперь всё – полный доступ на управление данными в расшаренной папке предоставлен. Если доступ понадобится ограничить, проделываем обратные настройки в свойствах папки. А если вообще надо будет прекратить её расшаривание, тогда в контекстном меню в проводнике снова запускаем опцию предоставления доступа, но теперь уже выбираем пункт «Сделать недоступным».
И жмём «Прекратить общий доступ».
Описанным выше образом расшариваем каждую нужную папку с контентом и, если необходимо, настраиваем полный доступ к ней. Что нужно сделать на Android, чтобы подключиться к компьютеру по сети и получить доступ к данным в расшаренных папках? Для этого необходимо установить на устройство файловый менеджер, поддерживающий подключение по локальной сети. Одним из таких является приложение «Файловый менеджер +», оно бесплатное, его можно скачать в Google Play.
В этом приложении жмём иконку «Удалённые службы», далее – «Добавить удалённое место», далее – «Локальная сеть». После непродолжительного сканирования сети увидим наш компьютер. Жмём его.
Вводим имя пользователя компьютера, если есть, пароль, а если его нет, оставляем соответствующее поле пустым. Ставим галочку «Анонимный». Жмём «Ок». Далее увидим все расшаренные папки компьютера.
Ну и, соответственно, сможем получить доступ к их содержимому. В дальнейшем к контенту подключённого сетевого компьютера можем получить доступ оперативно, прямо в меню приложения.
По умолчанию файловый менеджер настроен на воспроизведение отдельных типов данных – видео, музыки, изображений и текстовых файлов — собственными средствами, входящими в состав приложения проигрывателями и просмотрщиками. Они примечательны тем, что предусматривают пролистывание файлов, а для медиа – переход на соседние треки и автовоспроизведение по очереди. Но при необходимости эти средства файлового менеджера можно отключить в настройках и использовать другие, установленные на Android-устройстве.
Как создать ярлык Интернета
Если вам нужно создать папку, которая бы вела на отдельную страницу в Интернете, это сделать легко с использованием ярлыка. Нажимаете по рабочему столу компьютера правой кнопкой мыши далее, выбираете из меню пункт – «Ярлык» (Скрин 4).
Допустим я хочу сделать быстрый ярлык, ссылка которого будет вести на Ютуб. Копирую его адрес в Интернете и вставляю в указанное поле (Скрин 5).
Затем нажимаю кнопку «Далее», после нажатия которой, появится еще одно окно, где вы можете написать имя ярлыка. К примеру, YouTube (Скрин 6).
После этого нужно нажать на кнопку «Готово», чтобы создать данный ярлык. Для того чтобы перейти на Ютуб через этот ярлык, нужно нажать по нему два раза компьютерной мышкой.
Как в Windows 7, 8.1 и 10 настроить обмен данными по локальной сети, реализуемой роутером
При наличии в помещении роутера, посредством которого все устройства пользователей подключаются к Интернету, для соединения всех их во внутреннюю локальную сеть не требуется никакого дополнительного оборудования. Собственно, сам роутер по факту и является таким оборудованием. Все домашние ПК, ноутбуки, смартфоны, планшеты, Smart TV и прочие устройства, вне зависимости от того, через кабель или по Wi-Fi они подключаются к роутеру, входят в единую малую сеть, им же реализуемую.
И всё, что нужно, чтобы домашние устройства сообщались между собой в плане обмена данными – это программная настройка таких устройств. Как настроить обмен данными в реализуемой роутером локальной сети на компьютерах с Windows 7, 8.1 и 10?
В Windows 7 и 8.1 настроить обмен данными по локальной сети можно с помощью домашней группы. Это штатная функция Windows, являющая собой упрощённый формат настройки локальной сети и расшаривания мультимедийного контента и принтеров. Но домашней группы среди функционала Windows 10, начиная с версии 1803 , больше нет, она упразднена компанией Microsoft как более неактуальный функционал. По мнению Microsoft, обмен данными проще осуществлять с помощью облачных технологий. Причём желательно это делать посредством принадлежащего компании облака OneDrive . Кроме того, Windows 10 сплошь и рядом напичкана функцией «Поделиться», с помощью которой любой небольшой файл прямо из проводника можно отправить получателю по почте, Скайпу или прочему мессенджеру с установленным в системе клиентом. В Windows 10 упразднена только домашняя группа, функционал же настройки частных сетей не тронут. И если в числе домашних компьютеров есть таковые на базе «Десятки», обмен данными можно реализовать с помощью функционала частных локальных сетей. Как это делается?
Ставим пароль на папку с помощью архиваторов
Как показывает практика, среднестатистическому пользователю ПК совсем не обязательно скачивать дополнительный софт для защиты конфиденциальной информации в своей системе.
Программы-архиваторы, которыми пользуется практически каждый активный юзер, тоже имеют подобный функционал.
Выбираете нужный каталог и жмете по нему правой кнопкой.
В отобразившемся выпадающем списке будет пункт “Добавить в архив” (чтобы он отобразился, на компьютере должен быть установлен WinRAR). Нажмите на него.
Затем запустится меню с именем и параметрами архива.
Следует отыскать там вкладку “Дополнительно” — в ней будет кнопка установки пароля.
Все, останется только прописать последовательность символов в двух полях и подтвердить изменения, после чего закончить создание архива.
Теперь каждый раз, когда любой из пользователей компьютера будет пытаться распаковать архив или просмотреть располагающиеся в нем файлы, ему будет предложено ввести пароль. Информацию внутри можно смело редактировать – программа спросит разрешение на обновление и перезапись данных при выходе.
Вам также нужно будет войти в контекстное меню, щелкнув правой клавишей на нужной папке, только теперь отправной точкой станет пункт “Добавить к архиву” в подменю данного архиватора.
В открывшемся окне сразу можно будет найти раздел “Шифрование” с двумя строчками для ввода и подтверждения пароля, а также кнопку выбора, позволяющую установить один из нескольких вариантов шифрования.
Завершается процедура нажатием на кнопку “ОК”. Через некоторое время (зависит от объема сжимаемого каталога или файла) архив будет создан.
Как поставить пароль на сетевую папку в Windows
Процедура установки паролей на папки, которые нужно сделать доступными для нескольких пользователей по локальной сети, несколько сложнее описанных ранее манипуляций.
Рассмотрим последовательность действий на примере Windows 7 (в других версиях могут встречаться отличия, но они будут незначительны):
Включение общего доступа с парольной защитой. Для этого отправляемся по адресу:
Пуск – Панель управления
Центр управления сетями и общим доступом
Далее входим в «параметры общего доступа»
Там будет раздел, позволяющий изменить параметры ОД, в котором нужно поставить отметку рядом с пунктом “Включение общего доступа …”.
Создание на компьютерах учетных записей, которые позволят заходить в запароленный каталог.
Жмем правой кнопкой на ярлыке “Мой компьютер” (не важно, находится он в меню Пуск или на рабочем столе) и переходим во вкладку Управление
В высветившемся окне есть список локальных пользователей и групп, в котором нужно создать нового юзера задав авторизационные данные (его логин и пароль).
Открытие доступа к папке. Ищем нужную папку, жмем правой кнопкой и открываем меню “Свойства”.
В нем есть вкладка “Доступ”. Переходим оттуда в меню “Общий доступ” и выбираем из списка созданного ранее пользователя, подтвердив его добавление.
Все, теперь никакие другие пользователи, кроме авторизованных владельцем, не смогут получить доступ к информации. Любая попытка зайти в сетевую папку будет вызывать окно ввода логина и пароля.
Еще один способ узнать где находится центр управления сетями и общим доступом
Этим способом я пользуюсь чаще всего. Нажмите в трее на значок сети правой мышкой и кликните на появившуюся строку — центр управления сетями и общим доступом.
После этого сразу перенесетесь в этот раздел или можете приступить к диагностике прямо оттуда.
Также можете создать новое подключение к интернету — если у вас кабельное, то создавать не нужно ничего, только установит драйвер.
В самом низу можно запустить утилиту для автоматического исправления неполадок. Стоит заметить, что стандартные средства виндовс не слишком функциональные.
В целом, если вы администратор, то здесь находится для администраторских работ. Успехов.
Зашел я как-то в Панель управления в Центр управления сетями и общим доступом и увидел вот такую картинку — не удалось загрузить страницу:
Решил что повредились какие-то системный файлы, открыл командную строку от имени администратора и запустил проверку командой sfc /scannow
но проверка внезапно оканчивалась на 18% с уведомлением о том что проверка завершена и обнаружены поврежденные файлы которые не удалось восстановить. Для windows 7 если установлены необходимые обновления, есть еще один способ восстановления системных файлов, с помощью команды DISM /Online /Cleanup-Image /ScanHealth
— она сразу и сканирует и восстанавливает системные файлы (в Windows 8 и 10 для восстановления системных файлов последний ключ должен выглядеть так — /RestoreHealth). На картинке ниже видны три команды которые я выполнял и соответственно результаты их выполнения:
В общем DISM пошуршал, что-то восстановил, после нее проверка Sfc таки дошла до 100% и завершилась, но поврежденные файлы по прежнему были на месте и Центр управления сетями и общим доступом по прежнему не открывался жалуясь на то что не удалось загрузить страницу. Есть еще несколько вариантов восстановления системных файлов и системы в частности:
- откат на одну из предыдущих точек восстановления,
- восстановление из образа,
- попытка восстановления из консоли восстановления,
- переустановка Windows в режиме обновления.
Почему-то на этом компьютере не было ни точек восстановления ни заранее созданных образов, поэтому первые два варианта мне были недоступны, чтоб восстановить системные файлы из консоли нужна будет загрузочная флешка, загружаемся с нее и после выбора языка нужно слева внизу окна выбрать:
И затем появится вот такое окно:
В нем можете попробовать варианты помеченные цифрами 1 и 2, причем в первом случае — все файлы останутся на месте, во втором — вы получить систему с состоянием на указанную дату, поэтому все нужные файлы на системном диске нужно заранее куда-то скопировать. Мой вариант третий — запускаем командную строку и в ней пишем: sfc /scannow /offbootdir=D:\ /offwindir=D:\windows
— где D — буква системного диска, проще всего ее узнать набрав в командной строке Notepad — запустится блокнот, в нем нужно зайти в меню файл -> открыть и определить букву диска с установленной Windows, ее и подставить в команду выше. Но в моем случае эта команда тоже не справилась, тогда остается последний вариант после ее завершения, снова запускаю Sfc /scannow
на этот раз все в порядке, системные файлы восстановлены.
Пользователям Windows 10 хорошо известно, что Microsoft потихоньку перетаскивает элементы классической панели управления в новое приложение (насколько вообще можно назвать новым приложение, которому три года) Параметры. Традиционно Софтверный гигант гонит лошадей – скорость, с которой панель управления закапывают в дебри операционной системы, не соответствует скорости, с которой элементы этой панели управления перебираются в Параметры. Именно поэтому пользователям приходится часто искать в интернете тропинки, по которым они могут добраться до старых интерфейсов, не переписанных еще в новом приложении. Центр управления сетями и общим доступом в Windows 10 – один из таковых. Эта статья расскажет вам, как открыть Центр управления сетями и общим доступом в Windows 10 на актуальных на начало 2018 года сборках.
Центр управления сетями и общим доступом.
В предыдущих версиях Windows 10 пользователь мог попасть в Центр управления сетями и общим доступом через правый клик по иконке сетевого подключения в области уведомлений. К сожалению, этот метод больше недействителен, так как вместо ссылки на классический интерфейс там теперь расположена кнопка, запускающая обычное приложение Параметры на разделе сетевых подключений. Это не значит, что в системе не осталось возможности открыть старый интерфейс. Здесь мы собрали все способы, используя которые вы можете открыть Центр управления сетями и общим доступом в Windows 10.