Как показать расширения файлов в Windows
В операционной системе Windows, при настройках по умолчанию, скрыты расширения для зарегистрированных типов файлов. Поэтому часто возникает необходимость узнать, какое расширение имеет файл.
В Windows не отображаются зарегистрированные типы файлов, пользователь видит только название файла. Это большинство типов файлов в операционной системе.
Для того, чтобы получить информацию о том, какое расширение имеет данный файл в Windows, необходимо кликнуть по файлу правой кнопкой мыши. В контекстном меню нужно выбрать «Свойства». В открывшемся окне «Свойства», во вкладке «Общие» пользователь увидит тип файла.
Иконки некоторых файлов в Windows могут быть похожи друг на друга, поэтому включить показ отображения типов файлов имеет смысл по двум причинам: для удобства и в целях безопасности.
Многие антивирусы рекомендуют отображать расширения файлов в целях большей безопасности, так как вирусы могут использовать иконки безобидных файлов. Пользователь видит знакомый тип файла, запускает его, а этот файл имеет совсем другое расширение.
Например, в интернете часто встречаются файлы с расширением «.torrent» и «torrent.exe». Внешне иконки очень похожи. Поэтому, после запуска такого файла, неопытный пользователь рискует скачать на свой компьютер совсем не то, что собирался скачать (фильм, игру, программу и т.д.). Если бы расширения файлов отображались в системе, то сразу было бы видно, что файл с расширением «.exe» маскируется под другой тип файла.
Включить показ отображения расширений файлов в операционной системе можно с помощью нескольких способов: первый способ универсальный для Windows 7, Windows 8, Windows 8.1, Windows 10, второй способ работает отдельно в Windows 7 и отдельно в Windows 10, Windows 8.1, Windows 8.
Поиск файлов по времени изменения
Для этого мы опять будем использовать команду find. Для поиска по времени у неё есть следующие опции:
-amin n
Последний раз к файлу был совершён доступ n минут назад.
-atime n
К файлу был совершён доступ n*24 часов назад. Когда find определяет, как много 24-часовых периодов назад к файлу был совершён доступ, любая дробная часть игнорируется, поэтому для соответствия -atime +1 к файлу должен быть сделан доступ по крайней мере два дня назад.
-cmin n
Статус файла был изменён последний раз n минут назад.
-ctime n
Последний раз статус файла был изменён n*24 часов назад. Смотрите комментарий для -atime для понимания, как округление влияет на интерпретацию времени изменения статуса файла.
-mmin n
Данные файла последний раз были изменены n минут назад.
-mtime n
Данные файла были изменены последний раз n*24 часов назад. Смотрите комментарий для -atime для понимания, как округление влияет на интерпретацию времени модификации файла.
То есть если в опции слово min — то число n трактуется как минуты, а если в опции присутствует слово time, то n трактуется как сутки.
В качестве числа n можно указать точное значение, а также выражения «больше чем n» и «меньше чем n» следующими способами:
+n для более чем n, -n для менее чем n, n для точного n.
С find можно строить весьма сложные конструкции условий чтобы найти именно то, что вам нужно. Далее всего несколько примеров — но количество возможностей безгранично. С опцией -name можно указывать шаблон имени, можно комбинировать с поиском по любым другим свойствам файла: размер, права доступа и т.д.
Чтобы найти все файлы, содержимое которых было изменено ровно 50 дней назад:
find / -mtime 50
Чтобы найти все файлы, к которым был получен доступ ровно 50 дней назад:
find / -atime 50
Чтобы найти все файлы, содержимое которырх было модифицировано более 50 дней назад и менее 100 дней назад:
find / -mtime +50 -mtime -100
Чтобы найти файлы, статус которых был изменён за последний час:
find / -cmin -60
Чтобы найти файлы, которые содержимое которых было модифицировано за последний час:
find / -mmin -60
Чтобы найти все файлы, доступ к которым был сделан за последний час:
find / -amin -60
Чтобы найти все файлы в текущей папке с расширением .php, которые были изменены или созданы за последние 10 дней:
find . -name ‘*.php’ -mtime -10
Чтобы найти все исполнимые файлы в текущей папке, которые были изменены или созданы за последние 10 дней:
find . -type f -perm /a=x -mtime -10
Total Commander
Популярный файловый менеджер – единственная в нашем списке программа, которая не является специализированной. Но поскольку она достаточно распространена, было бы логично начать обзор именно с Total Commander, если он присутствует на компьютере, то ничего другого искать и скачивать, возможно, не придётся.
На самом деле и эта программа не позволяет изменять дату создания файла в ОС Windows 10/8/7, только дату модификации. Просто делается это намного проще, и не требуется менять системное время.
Итак, кликаем левой кнопкой мыши на нужном файле (один раз, открытие файла нам не требуется). Затем в верхнем меню выбираем «Файл» и подпункт «Изменить атрибуты». В открывшемся окне в среднем сегменте имеется возможность изменить дату и время модификации файла. Отмечать галочкой поле «Изменить дату/время» не обязательно, можем приступить к корректировкам соответствующих значений и без этого. Нажав кнопку «Текущая дата/время», мы введём сегодняшнюю дату без необходимости менять её вручную. Остаётся только подтвердить операцию нажатием кнопки ОК.
Проверяем результат в Проводнике (выбираем файл, кликаем ПКМ и выбираем «Свойства»). Скорее всего, дата изменения файла окажется более поздней, чем дата открытия, что тоже неправильно. Исправить дату открытия просто: нужно открыть файл программой, предназначенной для открытия этого типа файлов.
Как изменить дату создания файла? Топ 5 бесплатных утилит
У Вам бывало, что вам нужно выдать за очень новый какой-то файл, который был изменен и создан, ну, например, на прошлой неделе?Или наоборот «состарить» файлы, будто информация лежит у вас на компьютере годами.
С изменением даты создания jpg всё ясно — есть exif редакторы, не говоря про встроенный в свойства файла Windows IPTC.
Что же делать, если речь идёт о txt, word файле, или каком либо другом?
В этой статье я поведаю о наиболее простых способах и софте для этих целей.
Файловая система Windows 10 и ее структура не меняется еще с WinNT, если не раньше.Возможность отредактировать любые параметры есть, просто она заблокирована.
Так что мешает нам поставить сторонние программы, и изменить дату создания файла с их помощью?
Встречайте ТОП-5 бесплатных утилитин для изменения даты создания и атрибутов файлов.
FileDate Changer
Интерфейс FileDateChanger
Ему стоит стоять первым в списке, хотя бы из за возраста программы — более 14 лет!
Минимум функций этой утилиты для изменения даты создания файла, и ее возраст, сделали ее самой известной из утилит этого обзора.Выставляем требуемые настройки даты и времени — нажимаем кнопку — получаем результат. Всё просто!
Кстати, программа поддерживает Drag&Drop, а значит вы сможете запросто перетаскивать в нее файлы мышкой.
Плюсы:
- Drag&Drop.
- Возможность изменить все параметры дат сразу.
- Работа в любой версии Windows старше 98, без каких либо проблем.
- Портабельность
Минусы:
- Отсутствие инструмента работы с папками.
- Невозможность работы по маске файла.
Ссылка: http://www.nirsoft.net/utils/filedatech.zip
File Date Touch
Интерфейс File Date Touch
Следующий участник обзора может похвастаться наличием именной маски, а также работой с папками.Утилита также не требует установки.
Плюсы:
- Работа с папками.
- Минимализм.
- Работа по маске файлов.
- Портабельность.
Минусы:
- Невозможность одновременно изменить дату создания и изменения файлов.
- Нестабильность интерфейса в современных ОС.
Ссылка: https://www.dropbox.com/file_date_touch.exe
SetFileDate
Интерфейс SetFileDate
Интерфейс софтины по сути также минималистичен, как и у остальных.Выглядит всё более громоздко из-за всегда открытого окна выбора файлов, ну и из-за меню настроек вида.
Плюсы:
- Работа с папками.
- Работа по маске файлов.
Минусы:
- Необходимость установки.
- Невозможность одновременно изменить дату создания и изменения файлов.
Ссылка: http://no-nonsense-software.com/setfiledate
2Tware Change File Date
Вкладка утилиты в меню свойств файла.
В отличии от остальных участников обзора, эта утилита интегрируется непосредственно в вкладку в Свойства файла.
Это удобно, если вам приходится заниматься подобными изменениями даты каждый день, но по одному-двум штукам.
Плюсы:
Интеграция изменения даты создания прямо в меню свойств файла.
Минусы:
- Необходимость установки.
- Невозможность пакетной обработки как таковой.
- Отсутствие инструмента работы с папками.
- Возможная нестабильность интеграции вкладки(проявилась при тестировании в Win10).
Ссылка: https://www.dropbox.com/2Tware_Change_File_Date
BulkFileChanger
Изобилие настроек программы
Да, этот участник не только умеет изменять данные создания и изменения файла, но еще и говорит по русски. Утилита выпущена сравнительно недавно и является прямым наследником нашего первого испытуемого. Автор сделал из редактора дат целый комбайн.
Плюсы:
- Работа с папками.
- Портабельность.
- Работа по маске файлов.
- Наличие полезных мелочей и интерфейсных настроек.
- Русский язык.
- Наличие версии для x64.
Минусы: похоже что их нет.
Ссылка: https://www.dropbox.com/BulkFileChange.zip
Так что же лучше?
Тщательно ознакомившись с множеством программ для изменения даты создания, изменения файлов, и редактирования остальных атрибутов, я могу по-своему рекомендовать каждую из утилит.У всех свои преимущества, и они полезны при решении разных типов задач.
Конечно, самым функциональным, а кроме того и полностью русифицированным решением является BulkFileChanger, но нужен ли вам весь спектр параметров что он предлагает?Если нет, то вполне сойдет и старичок FileDate Changer, или File Date Touch работающий по маске и с целыми папками.
Если же любите чтобы все было под рукой, а изменить дату создания нужно всего у пары файлов, устанавливайте интегрируемый Change FileDate.
В заключении следует сказать, что бываю случаи, когда вам нужно изменить дату создания или изменения самой папки. В этом вам пригодится программка FolderTimeUpdate.
EXIF Date Changer
Эту утилита не относится к числу универсальных, из-за чего мы и расположили её в нижней части рейтинга. Хотя с задачей изменения дат файлов программа справляется хорошо, работать она умеет только с изображениями – фотографиями, рисунками, иконками и т.д. Отметим, что бесполезной её назвать никак нельзя – задача изменения даты и времени создания фотоснимков встречается не так уж редко.
Что касается остального функционала, то он довольно обширен, причём значительная часть функций касается настроек собственно изображений, поэтому их рассмотрением мы заниматься не будем.
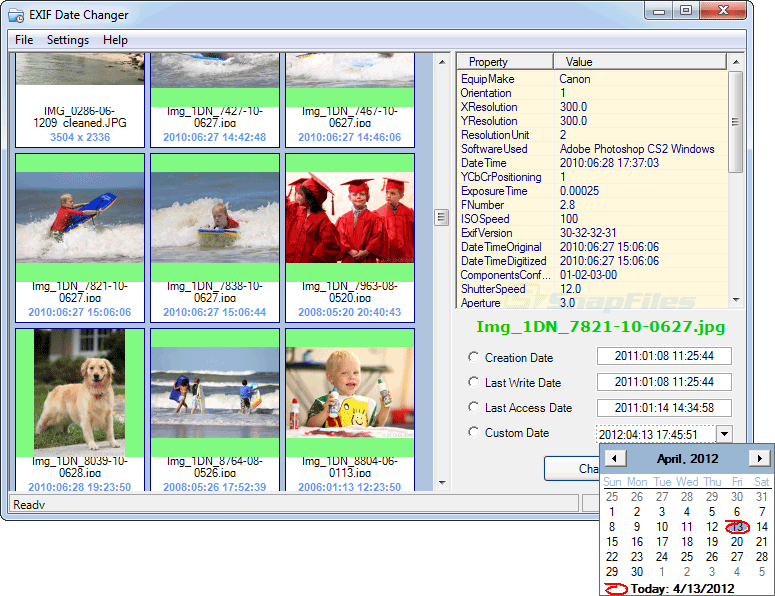
Модификация дат/времени осуществляется во вкладке «Time Difference», расположенной в верхнем меню нижнего блока программы. Но перед этим следует выбрать папку с изображениями (All images in source folder) или единичный файл (Selected images). Поддержка форматов здесь достаточно полная.
Как и в предыдущей утилите, здесь есть возможность увеличения/уменьшения даты создания графических файлов на указанное количество дней, вплоть до секунды. А можно ввести нужную дату вручную или воспользоваться встроенным календарём. В свойствах программы изменение времени создания файлов инициируется нажатием большой кнопки Process Photos. Отметим, что данный функционал доступен в бесплатной версии утилиты, а если вы хотите использовать расширенные опции и возможности настроек фотографий, придётся задуматься о приобретении версии Pro.
Дополнительная информация
Многие программы, предназначенные для просмотра информации о системе и характеристиках компьютера, отображают в том числе и дату установки Windows.
Одна из самых простых таких программ, на русском языке — Speccy, скриншот которой вы можете видеть ниже, но хватает и других. Вполне возможно, что одна из них уже и без того установлена на вашем компьютере.
Здравствуйте уважаемые читатели блога Сегодня я хочу рассказать вам, как можно узнать дату установки Windows.
Зачем это нужно? Допустим, вы покупаете новый компьютер или ноутбук по объявлению, у знакомых или вам привозят его из-за границы. Без наличия документов вы можете проверить действительно ли он новый, посмотрев, когда была произведена инсталляция ОС. Хотя это будет иметь смысл, только если продавец не переустанавливал систему.
Также узнать дату установки Windows может понадобиться, если вы периодически переустанавливаете систему с целью ее очистки. Поэтому, чтобы не запоминать или не записывать когда вы последний раз делали переустановку, достаточно просто посмотреть эту информацию в самом компьютере.
Ну и наконец, вами может двигать обычное любопытство.
Утилита BulkFileChanger
В качестве инструмента для работы с атрибутами файлов и папок предлагаем несколько специализированных утилит:
- BulkFileChanger;
- Attribute Changer;
- NewFileTime;
- SetFileDate 2.0.
На примере первой из них — BulkFileChanger, рассмотрим алгоритм изменения свойств файлов и папок:
- Загрузите утилиту «» в соответствии с разрядностью Windows;
- После распаковки архива с программой, запустите файл «BulkFileChanger.exe»;
- Щелкните на «папку со звёздочкой»;
- Активируйте «три точки», что позволит указать путь до нужной папки. Тут нужно выбрать желаемое отображение элементов: Вариант «Infinite» позволит просматривать все объекты. Нажав «ОК», будет построен список с выбранными элементами замены параметра даты;
- Выберите один или несколько элементов и кликните на иконку с изображением часов;.
- Укажите галочками параметры под замену, такие, как дата создания, а, также, модификации или открытия. Нажав «Add», указывается нужное для добавления или удаления время к установленной дате. Помимо этого, есть возможность задать атрибуты. В конце, нажмите кнопку «Do it».
Аналогично работают другие утилиты, схожей направленности. В отличие от первого метода,здесь происходит пакетная обработка данных. Хотя, есть ещё один вариант…
Как поменять дату и время изменения, создания или открытия файла в бесплатной программе BulkFileChanger
c http-equiv=»Content-Type» content=»text/html;charset=utf-8″>lass=»aligncenter size-full wp-image-23191 lazy» src=»data:image/svg+xml,%3Csvg%20xmlns=’http://www.w3.org/2000/svg’%20viewBox=’0%200%20378%20509’%3E%3C/svg%3E» data-src=»https://remontka.pro/images/file-date-time-properties-windows.png» alt=»Свойства файла, дата и время действий с файлом» width=»378″ height=»509″ data-srcset=»https://remontka.pro/images/file-date-time-properties-windows.png 378w, https://remontka.pro/images/file-date-time-properties-windows-223×300.png 223w» data-sizes=»(max-width: 378px) 100vw, 378px»>
Наверняка многие из вас знают о небольших утилитах от NirSoft, среди них есть и программы, предназначенные для изменения указанных дат в свойствах файла. Первая версия программы называлась FileDate Changer, актуальная на сегодня, исправно работающая в Windows 10, 8.1 и Windows 7 — Bulk File Changer.
Для того, чтобы поменять дату и время создания, изменения и открытия файла в программе, достаточно выполнить следующие простые шаги:
- Запустите программу, лучше всего сделать это от имени администратора (правый клик по exe-файлу программы — «Запустить от имени администратора», иначе можем получить сообщение «Отказано в доступе» при изменении).
- Нажмите по кнопке добавления файлов в список и добавьте нужный файл или несколько файлов (дату и время можно менять сразу для группы файлов).
- В списке выделите те файлы, сведения для которых нужно изменить и нажмите по кнопке изменения даты и времени в свойствах файлов (кнопка с часами).
- Поменяйте значения на нужные вам в соответствующих полях. Created — дата и время создания, Modified — изменения, Accessed — открытия.
- Нажмите кнопку «Do it» для применения новых параметров.
Если всё прошло успешно, Bulk File Changer был запущен от администратора, а среди файлов нет открытых в других приложениях или заблокированных системой, выбранные вами даты будут изменены на указанные.
А теперь обещанная дополнительная информация: при изменении дат в файлах фотографий, документов и медиа следует учитывать, что некоторые данные хранятся в дополнительных мета-данных файла, увидеть вы их можете, открыв вкладку «Подробно» в его свойствах.
Если хранящиеся там данные нужно очистить, вы можете сделать это встроенными средствами Windows — просто нажмите по пункту «Удаление свойств и личной информации», а затем либо удалите ненужные свойства прямо в этом файле, либо создайте копию без этих свойств.
Вторая возможность — изменить и эти даты тоже в той же утилите Bulk File Changer. Для этого на этапе изменения дат нажмите по стрелке в пункте «No Change» и выберите, какую дату и время и для какого типа файла следует поменять.
Укажите новые сведения, примените изменения кнопкой «Do It», готово.
Скачать Bulk File Changer для изменения дат в свойствах файлов можно с официального сайта разработчика https://www.nirsoft.net/utils/bulk_file_changer.html
Изменение дат в свойствах файла — видео инструкция
Надеюсь, для кого-то инструкция оказалась полезной и позволила добиться желаемого результата.
А вдруг и это будет интересно:
Изменить атрибуты файла с помощью PowerShell
Attrib Команда из Windows PowerShell позволяет просматривать и изменять атрибуты файлов для файлов Windows 10. Он входит в стандартную комплектацию, поэтому для его использования не требуется никакого дополнительного программного обеспечения.
Это довольно сложный метод, но также довольно ограниченный. Если вы хотите более простой способ изменить атрибуты файла, используйте приложение Attribute Changer, указанное ниже.
Для начала откройте окно PowerShell, желательно с правами администратора. Для этого щелкните правой кнопкой мыши меню «Пуск» Windows и нажмите PowerShell (Admin) запустить новое окно PowerShell с включенными правами администратора.
Использовать компакт диск а также Ls команды для перемещения папок и списка содержимого файла. Как только вы окажетесь в правильной папке, вы можете перечислить все соответствующие атрибуты для вашего файла, набрав Get-ItemProperty -Path file | Формат-список -Свойства * -Force, заменяя файл с вашим путем к файлу.
Вы можете использовать Set-ItemProperty команда для изменения атрибутов файла, таких как доступ только для чтения. Для этого введите Set-ItemProperty -Path-файл -Name IsReadOnly -Value True, заменяя файл с вашим именем файла. Полный список возможных переменных для этой команды см. В полном Документация по Microsoft PowerShell Больше подробностей.
Успешное изменение приведет к тому, что PowerShell не вернет ответ, но вы можете проверить, было ли оно успешным, набрав Get-ItemProperty -Path file | Формат-список -Свойства * -Force введите команду или просмотрите свойства файла с помощью проводника.
Как мы уже упоминали, это не самый простой способ изменить атрибуты файла. Сторонние приложения, такие как Атрибут Changer существуют, чтобы сделать это намного проще, а также позволяет изменить дату последнего изменения и многое другое.
Как изменить дату создания файла, фото или документа
Есть множество способов изменить информацию о том, когда файл был создан или изменен. В этой статье мы рассмотрим 3 варианта. Первые два подойдут для файлов любых типов, а последний только для изображений.
Обратите внимание
Бесплатные версии всех программ, которые рассматриваются ниже, можно найти на сайте их разработчиков.
Total Commander
Total Commander представляет собой приложение, которое дает возможность удобно и быстро функционировать с файлами в Windows, как на локальном компьютере, так и на серверах. Одна из возможностей данной программы — замена даты создания файла. При этом изменить при помощи Total Commander можно дату создания практически любого файла.
Обратите внимание
Изменить не получится дату создания некоторых системных файлов, но это нельзя сделать ни одним из способов, перечисленных в данной статье.
Чтобы изменить дату создания файла через Total Commander, найдите нужный файл в приложении, нажмите на него, чтобы выделить, после чего в верхнем меню выберите пункт “Файлы” — “Изменить атрибуты”.
Здесь в пункте “Изменение даты/времени” можно установить любую дату, после чего нажать “ОК”.
С этого момента указанная дата будет значиться в качестве даты создания файла, что можно проверить в его свойствах.
Обратите внимание
Нельзя изменить дату создания файла на более позднее время, чем текущее. Такое действие запрещено на уровне операционной системы, Windows не может работать с такими файлами.
FileDate Changer
FileDate Changer — это удобное приложение, которое специально создано, чтобы изменить дату создания, изменения и открытия файла, или нескольких файлов. Минус данной программы, в сравнении с Total Commander, только в необходимости дополнительно держать ее на компьютере, тогда как она не имеет больше никаких полезных функций. Плюс данной программы — она очень простая, может менять сразу три атрибута, способна одновременно менять атрибуты у нескольких файлов.
У программы очень простой интерфейс, запустив ее вы увидите буквально пару клавиш. Нажмите на “Add Files”, чтобы добавить файлы, атрибуты которых вы хотите изменить. Откроется стандартное окно проводника — выберите нужные файлы.
Файлы отобразятся в окошке, они будут указаны в виде адреса к ним на вашем компьютере. Далее остается только задать нужные даты: создания, изменения и открытия файла, после чего нажать “Change Files Data”.
Обратите внимание
По-умолчания опция изменения даты открытия файла отключена. То есть, даже если значение будет задано в виде даты и времени, атрибут не изменится. Чтобы атрибут изменился, нужно поставить галочку возле сообщения “Change” справа от даты.
EXIF Date Changer
EXIF Date Changer — программа, которая дает возможность изменить дату создания для изображений. В основном, данная функция используется именно для фотографий, поэтому данное приложение может быть полезно для таких работ.
В сравнении с описанными выше программами, у EXIF Date Changer есть несколько плюсов:
- Она не заменяет атрибут в исходном изображении, а создает копию изображения с измененным атрибутом. Это дает возможность оставить на компьютере и исходное фото и изображение с новой датой создания;
- У программы есть русская локализация;
- EXIF Date Changer дает возможность заменить и удалить другие различные атрибуты, присущие фотографиям: автора, данные о камере, ключевые слова;
- Через программу можно быстро наложить на фото водяной знак.
Все эти опции делают программу EXIF Date Changer незаменимой для тех пользователей, которым часто приходится менять дату создания именно фото.
Работает программа очень просто. Нужно выбрать конкретные изображения или папку с изображениями, а также папку для сохранения измененных фото.
После этого указать новую дату создания для фото, можно использовать различные опции. И нажать “Обработка фотографий”.
Далее остается дождаться когда фото будут обработаны, после чего перейти в папку с результатами.
Эти 3 простых программы дают возможность изменить дату создания различных файлов в Windows.
(18 голос., средний: 4,83 из 5)
Использование Total Commander
Один из распространенных файловых менеджеров Total Commander. Чтобы изменить дату создания, изменения файлов (папок) проделайте следующие рекомендации:
Перейдите в свойства объекта и убедитесь в смене значений. Минусом пакетного изменения значений в Total Commander является то, что временные параметры у всех элементов становятся одинаковыми, хотя может и для кого-то это и плюс.
Теперь Вы знаете, как изменить дату создания файла (папки) несколькими способами. Если нужно сменить значения одному объекту используйте Total Commander или штатные средства. Если Вы постоянно работаете с изменением дат, тогда используйте специальные программы, которые позволят выполнить пакетную смену значений по заданным параметрам.
Чтобы заставить файлы перемещаться во времени совсем не обязательно повторять путь героев фильма «Назад в будущее». Достаточно некоторых навыков в общении с программой Total commander.
— программа Total commander
Откройте программу и левым кликом мыши выберите необходимый файл или папку. Для этого можно пользоваться одним из двух основных окон программы, тех, в которых находятся списки файлов. Перемещение между томами жесткого диска осуществляется двумя способами. Первый: при помощи переключателя сверху от каждого из окон со списками файлов. Второй: при помощи выпадающего меню, чтобы вызвать его щелкните по иконке в виде треугольника, смотрящего вниз.
Нажмите пункт меню «Файлы», а затем «Атрибуты». Откроется окно «Изменение атрибутов». Вас должно интересовать поле, которое находится в середине окна. В поле «Дата» введите день месяц и год в формате dd.mm.yyyy. В поле «Время» введите часы, минуты и секунды в формате hh:mm:ss. Также можно воспользоваться специальным меню, которое открывается, если нажать на кнопку, находящуюся справа от поля «Время»: дата меняется при помощи календаря, а время – при помощи стрелочек «Вверх» и «Вниз». Кроме того, для ввода новых данных можно использовать клавиатуру: выберите параметр левым кликом мыши и наберите необходимую цифру. Чтобы изменения вступили в силу, нажмите «ОК».
Обратите внимание на кнопку «Текущие». Если нажать на нее, данные в полях «Дата» и «Время» изменятся, соответственно, на текущие. Введя необходимые параметры, щелкните «ОК», чтобы сохранить их. Прямо здесь же, в Total Commander, можно будет наблюдать, как выбранный файл или директория поменяли дату своего создания.
Имейте в виду, что если поменять дату создания папки, то у файлов и папок, которые находятся внутри нее останутся прежние даты сохранения.
Attribute Changer позволяет изменять не только атрибуты любых файлов и папок, но и их свойства. Т.к. вас интересует только способы изменения времени создания файла, остановимся на атрибутах. Интерфейс программы очень прост и после ее установки в контекстном меню проводника можно увидеть строчку Change Attributes под командой «Открыть». Для изменения атрибутов нескольких файлов достаточно выделить их при помощи зажатой клавиши Ctrl и нажать правой кнопкой мыши, выбрав выше написанную строчку.
В открывшемся окне будет 6 вкладок, вам нужно изучить содержимое только двух – Folder Attributes и File Attributes. В одной вкладке можно изменить атрибуты выделенных папок, а в другой, соответственно, атрибуты файлов.
На каждой вкладке есть параметры Set Date to (задать свою дату) и Set Time to (задать свое время). Для их активации достаточно поставить отметку напротив пункта и выставить значение, которое вас устраивает. После нажатия на кнопку Apply (Применить) посмотрите свойства измененных папок или файлов. Если все получилось, нажмите кнопку Close (Закрыть) в окне программы.
Attribute Changer – не единственная программа данного класса, среди прочих можно выделить небольшую утилиту Attribute Magic Pro. Она может изменять атрибуты файлов и папок, включая время создания файла, что вам и понадобится.
После установки и запуска программы, главное окно которой представляет собой панель файлового менеджера, необходимо найти и выделить файлы или папки (для изменения атрибутов).
Нажмите правой кнопкой мыши на выделенных элементах и выберите пункт Edit (Редактирование). В открывшемся списке выберите пункт Change Attributes (Изменить атрибуты).
Выберите пункт Change Dates и установите нужное время создания файла. Нажмите кнопку Modify, чтобы применить все изменения. В главном окне программы нажмите Apply Changes для окончательного сохранения вами внесенных данных.


































