6: Автозагрузка Seafile
Чтобы разрешить автоматический запуск файлового сервера и веб-интерфейса при загрузке системы, вы можете создать соответствующие сервис-файлы systemd и активировать их.
Создайте файл systemd для Seafile:
В файл вставьте такие строки:
Строки ExectStart и ExecStop указывают команды, которые запускают и останавливают сервис Seafile. Пользователь и группа сервиса – 8host. Строка After указывает, что сервис Seafile запустится после запуска сети и сервиса MySQL.
Сохраните seafile.service и закройте его.
Создайте файл systemd для веб-интерфейса Seahub:
Этот файл будет похож на предыдущий. Единственное отличие – в том, что веб-интерфейс должен запускаться после сервиса Seafile. Добавьте в файл:
Сохраните seahub.service и закройте файл.
Наконец, чтобы включить автоматический запуск сервисов Seafile и Seahub, введите следующие команды:
Когда сервер будет перезагружен, Seafile запустится автоматически.
Теперь пора протестировать сервисы.
6: Автозагрузка Seafile
Чтобы разрешить автоматический запуск файлового сервера и веб-интерфейса при загрузке системы, вы можете создать соответствующие сервис-файлы systemd и активировать их.
Создайте файл systemd для Seafile:
В файл вставьте такие строки:
Строки ExectStart и ExecStop указывают команды, которые запускают и останавливают сервис Seafile. Пользователь и группа сервиса – 8host. Строка After указывает, что сервис Seafile запустится после запуска сети и сервиса MySQL.
Сохраните seafile.service и закройте его.
Создайте файл systemd для веб-интерфейса Seahub:
Этот файл будет похож на предыдущий. Единственное отличие – в том, что веб-интерфейс должен запускаться после сервиса Seafile. Добавьте в файл:
Сохраните seahub.service и закройте файл.
Наконец, чтобы включить автоматический запуск сервисов Seafile и Seahub, введите следующие команды:
Когда сервер будет перезагружен, Seafile запустится автоматически.
Теперь пора протестировать сервисы.
Загрузите программный пакет и инициализируйте базу данных.
В приглашении к установке поясняется: : Enter, чтобы продолжить : введите имя службы, любое имя : введите IP-адрес или доменное имя сервера. [по умолчанию «/ opt / seafile / seafile-data»]: путь для сохранения файла данных, по умолчанию ОК : порт, который отслеживает seafile, по умолчанию подходит : конфигурация базы данных, выберите 1, создайте новую базу данных. : адрес хоста базы данных, по умолчанию подходит для этого компьютера. : порт базы данных, по умолчанию все в порядке : введите пароль root администратора базы данных. : имя пользователя новой базы данных, значение по умолчанию : пароль для нового пользователя базы данных, установленный вами : имя библиотеки базы данных ccnet-db, по умолчанию : имя библиотеки базы данных seafile-db, по умолчанию : имя библиотеки базы данных seahub-db, по умолчанию
Функция шифрования Seafile
Сам Seafile имеет функцию шифрования самодельной библиотеки ресурсов, которая шифрует всю библиотеку ресурсов, а не отдельный файл, поэтому вам нужно быть внимательным; Как администраторы, так и обычные пользователи имеют право создавать и шифровать необходимую им библиотеку ресурсов, и никто без авторизации не может просматривать информацию библиотеки ресурсов. Разница в том, что зашифрованная библиотека ресурсов создается администратором. Даже если обычный пользователь предоставляет разрешения на чтение и запись, пользователь не может получить доступ к библиотеке ресурсов, зашифрованной администратором; после того, как зашифрованная библиотека ресурсов, созданная обычным пользователем, авторизована администратором, администратор может получить доступ к библиотеке ресурсов после ввода пароля библиотеки ресурсов.
3: Настройка сервера Seafile
Серверу Seafile требуется некоторая информация о вашей настройке, прежде чем вы сможете запустить сервисы в первый раз. Сюда входят такие сведения, как имя домена, конфигурация базы данных и путь, по которому будут храниться данные. Чтобы инициировать настройку этой информации, вы можете запустить скрипт setup_seafile_mysql.sh, который включен в извлеченный ранее архив.
Запустите скрипт, используя bash:
Нажмите Enter, чтобы продолжить.
Сценарий задаст вам ряд вопросов. Чтобы оставить опции по умолчанию, просто нажмите Enter.
В данном мануале сервер называется Seafile, но вы можете указать другое имя.
Затем введите домен сервера:
Отвечая на вопрос 3, нажмите Enter, чтобы принять значение по умолчанию. Если вы настроили внешнее хранилище, например, NFS или блочное хранилище, здесь вам нужно будет указать путь к нему.
В вопросе 4 можно оставить вариант по умолчанию, нажав Enter:
Следующий вопрос позволяет подтвердить конфигурацию базы данных. Вы можете создать новые БД или использовать существующие БД для настройки. В этом мануале мы уже создали необходимые базы данных в разделе 1, поэтому выберите опцию 2.
Вопросы 6–9 относятся к серверу базы данных MySQL. Вам нужно указать имя и пароль пользователя mysql, созданного в разделе 1. Нажмите Enter, чтобы принять значения по умолчанию для параметров host и port.
Получив пароль, сценарий запросит имена баз данных Seafile. Укажите базы ccnet-db, seafile-db и seahub-db. Сценарий проверит, успешно ли установлено соединение с базами данных, прежде чем отобразить общую начальную конфигурацию.
Чтобы принять ее, нажмите Enter.
Поскольку Seafile будет работать за прокси-сервером Apache, открывать порты 8082 и 8000 в брандмауэре не нужно, эту часть вывода можно проигнорировать.
Начальная настройка сервера завершена. На следующем этапе мы настроим Apache как прокси-сервер для Seafile.
Дальнейшее совершенствование личного облака
При следовании инструкции из этой статьи у нас должно получиться полностью рабочее облако, своими возможностями как минимум не уступающее, а то и превосходящее общедоступные коммерческие решения.
Разве что доступное только по локальной сети, но для многих пользователей этого будет достаточно, а кому недостаточно — тот может организовать доступ к своему Nextcloud-облаку через интернет, благо информации по этому вопросу в открытом доступе предостаточно.
Конкретно меня, кстати, вполне устраивает локальное облако. У меня даже отключен мобильный интернет на айфоне, и я вполне себе комфортно живу без доступа к сети в тех местах, где отсутствует Wi-Fi.
Однако, некоторые мысли по совершенствованию облака присутствуют уже сейчас. Для того, чтобы сделать его еще лучше, нужно:
- настроить автоматический бэкап всех хранящихся в облаке файлов
- настроить автоматический бэкап БД MySQL
- зашифровать подключенный к Raspberry Pi жесткий диск целиком, дабы обезопасить информацию в случае попадания самого устройства в чужие руки
Пока у меня нет идей как сделать это, но когда они появятся — я напишу продолжение этой статьи.
Настройка сервиса Seafile
Теперь, когда все нужные файлы загружены, запустите простой скрипт для настройки базы данных и установки сервера.
Для этого только что извлеченном каталоге запустите:
Данный скрипт проверит, установлены ли все надлежащие зависимости. Так как все необходимое было установлено в первом разделе, проверка должна пройти без проблем. Для запуска скрипта нажмите enter:
Сначала нужно указать имя сервера. Выберите любое удобное для вас имя.
Введите доменное имя или IP-адрес сервера.
Следующие четыре вопроса касаются портов по умолчанию различных компонентов и каталогов по умолчанию для хранения файлов. Можно нажать enter, чтобы принять значения по умолчанию.
Поскольку БД не были созданы вручную, выберите 1, чтобы новая БД была создана автоматически. Будет запрошен хост и порт сервера MySQL. Примите настройки по умолчанию (если только ранее в конфигурационном файле MySQL эти данные не были изменены).
Введите пароль root пользователя MySQL.
Затем выберите имя пользователя, который будет администрировать базы данных seafile. В целях безопасности рекомендуется выбрать новое имя (не учетную запись root).
В данном руководстве для простоты будет использоваться имя seafile. Выберите любое удобное имя и укажите пароль.
Нажмите enter на вопросы об именах для каждой базы данных – значения по умолчанию вполне подойдут.
На экране появится сводка выбранных параметров:
Если все верно, нажмите enter. Скрипт внесет все необходимые изменения.
↓ 05- Rockstor
С легкостью создавайте собственные расширенные NAS и облачные хранилища на базе Linux и BTRFS и управляйте ими. Облачный сервер Rockstor для малого и среднего бизнеса (SMB) — это рекомендуемое решение для организаций, которым требуется несколько сотен терабайт емкости. Ваша организация может полагаться на дорогое общедоступное облачное хранилище, а также хранить большой объем данных локально, что заставляет вас переключаться между локальным и облачным хранилищами, что в конечном итоге приводит к неэффективности и потере производительности. Rockstor в качестве облачного сервера отлично работает с Windows 10 от Microsoft и macOS от Apple.
- Создайте свое частное облачное хранилище и расширьте возможности своей организации с помощью гибридного рабочего процесса, используя лучшее из общедоступного и частного облачного хранилища.
- Полная интеграция с общедоступным облачным хранилищем для повышения эффективности и снижения эксплуатационных расходов
- Масштабируйте свои потребности в хранилище с низкими дополнительными затратами
- Управляйте своим хранилищем практически без опыта работы с ИТ
Запуск Seafile
Теперь сервис Seafile готов к работе.
Для начала нужно запустить демон seafile, который контролирует функции обмена файлами и совместного использования данных.
Для этого запустите:
Затем нужно запустить демон seahub, который предоставляет веб-интерфейс программы. Для этого выполните:
На порту 8000 будет запущен простой веб-сервер Python. Чтобы открыть интерфейс в браузере, посетите:
Появится приветственная страница seafile с формой входа.
Введите адрес электронной почты администратора и пароль, установленные на этапе настройки, после чего появится главная страница аккаунта.
Кликните на My Library в левом меню, чтобы загрузить файлы на сервер.
Для настройки синхронизации существуют клиентские приложения, доступные на всех основных платформах, включая мобильные. Вы можете найти и установить их по этой ссылке.
Установка
Из-за того, что существует множество различных типов серверных операционных систем Linux, разработчики решили создать общий «установщик Linux». Чтобы настроить Seafile в Linux, откройте терминал и используйте инструмент загрузки wget, чтобы загрузить последний пакет.
64 бит:
wget https://download.seadrive.org/seafile-server_6.2.3_x86-64.tar.gz
32 бит:
wget https://download.seadrive.org/seafile-server_6.2.3_i386.tar.gz
После получения серверного программного обеспечения вам необходимо распаковать архив, в который оно упаковано. Сделайте это с помощью tar.
tar xvzf seafile-server_*.tar.gz
Выполнение команды tar с этими буквами распакует весь архив, распакует его и поместит в ту же папку, в которую он был загружен. Отсюда вам нужно будет использовать команду CD, чтобы войти в извлеченный каталог архива.
cd seafile-server_6.2.3_x86-64
или же
cd seafile-server_6.2.3_i386
Как упоминалось ранее, программное обеспечение сервера Seafile представляет собой универсальный установщик. Вместо упаковки для различных дистрибутивов Linux разработчики включили несколько различных сценариев оболочки, которые пользователь может запустить, чтобы все заработало. Чтобы просмотреть все отдельные сценарии оболочки, включенные в каталог, используйте команду ls.
ls
Чтобы конкретно отфильтровать сценарии оболочки, рассмотрите возможность объединения команды ls с подстановочным знаком и расширением файла .sh:
ls *.sh
Интеграция с файловым менеджером
Поскольку сервис Яндекс.Диск поддерживает работу по протоколу WebDAV, то синхронизацию легко настроить для приложений, которые поддерживают эту технологию. В Linux таковыми являются например файловые менеджеры Dolphin (для среды KDE), а также Nautilus – для среды GNOME.
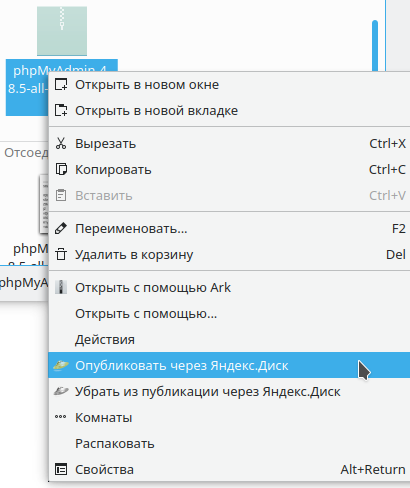
Сама настройка файлового менеджера для работы через WebDAV совсем несложна и на примере Dolphin выглядит следующим образом:
- Для начала в адресной строке файлового менеджера нужно перейти по адресу webdavs://webdav.yandex.ru.
- Далее, в появившемся диалоговом окне требуется ввести имя пользователя и пароль для доступа к облачному хранилищу.
- После успешной авторизации Dolphin отобразит содержимое облачного хранилища, как-будто это локальный каталог.
- По желанию можно добавить данный адрес в список точек «быстрого входа» в Dolphin, чтобы каждый раз не вводить адрес вручную.
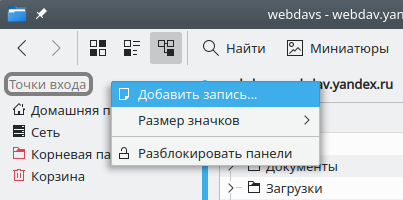
Как можно видеть, благодаря грамотной реализации для Linux-систем и поддержке современных технологий для работы и защиты данных в удалённых хранилищах, утилита Яндекс.Диск легко и гибко способна организовать синхронизацию файлов. Для системных администраторов она примечательна ещё и тем, что полностью соответствует принципам администрирования UNIX/Linux систем. И если в это позволяет политика и регламент безопасности сети организации, то утилита Яндекс.Диск — это отличный вариант предоставить пользователям инструмент для синхронизации их данных с облаком.
Программная часть
После покупки и установки самого NAS-а, решил попробовать использовать софт от самого QNAP. Стоит сказать, что он очень разнообразный — полностью заменяет публичные облака и даже умеет запускать виртуальные машины. Из себя он представляет некую ОС (на основе Debian, кажется), с веб-интерфейсом а-ля iPad и проприетарными приложениями.
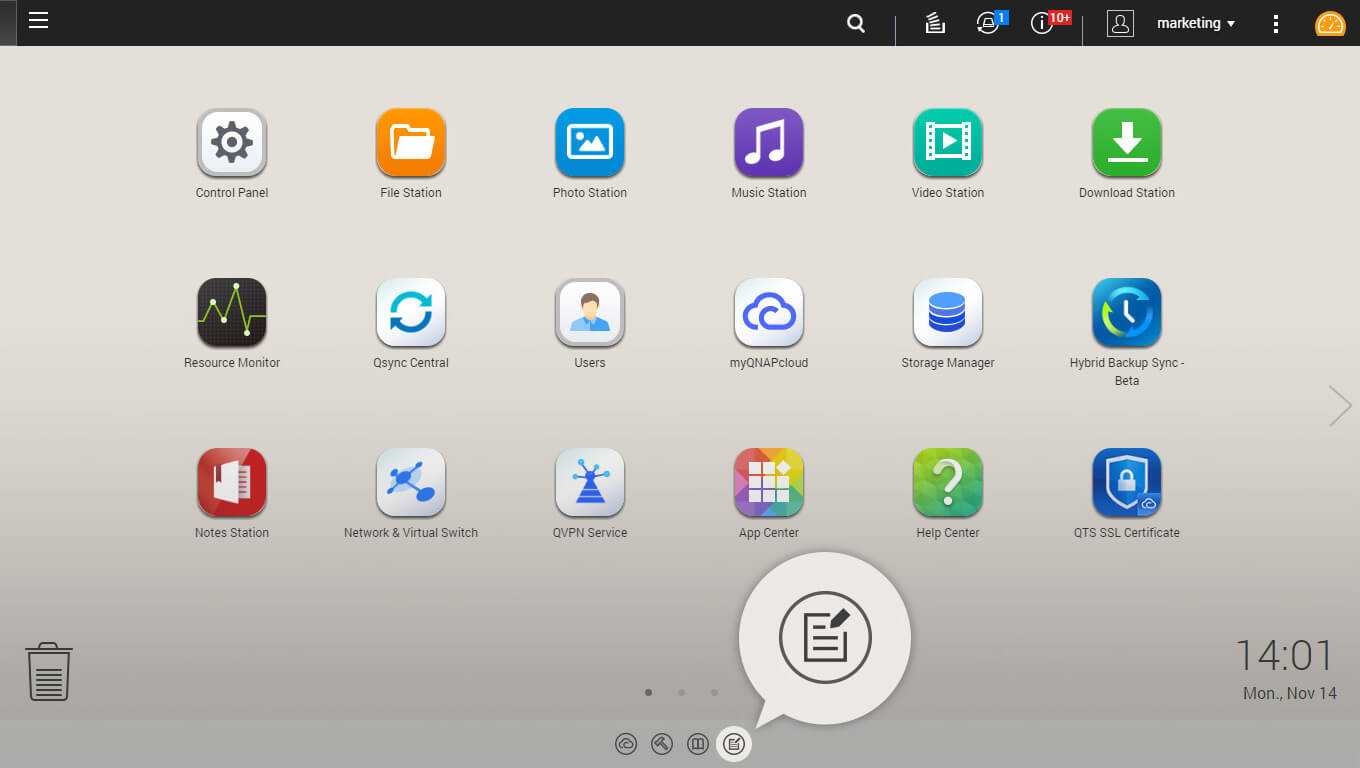
К сожалению все работает довольно медленно, да и менять один проприетарный продукт на другой, внутренний параноик мне не позволил, поэтому я установил на NAS обыкновенный чистый Linux.
Так как это обычный x86_64 ПК, я записал на флешку свежий дистрибутив, зашел в BIOS и загрузился с нее:
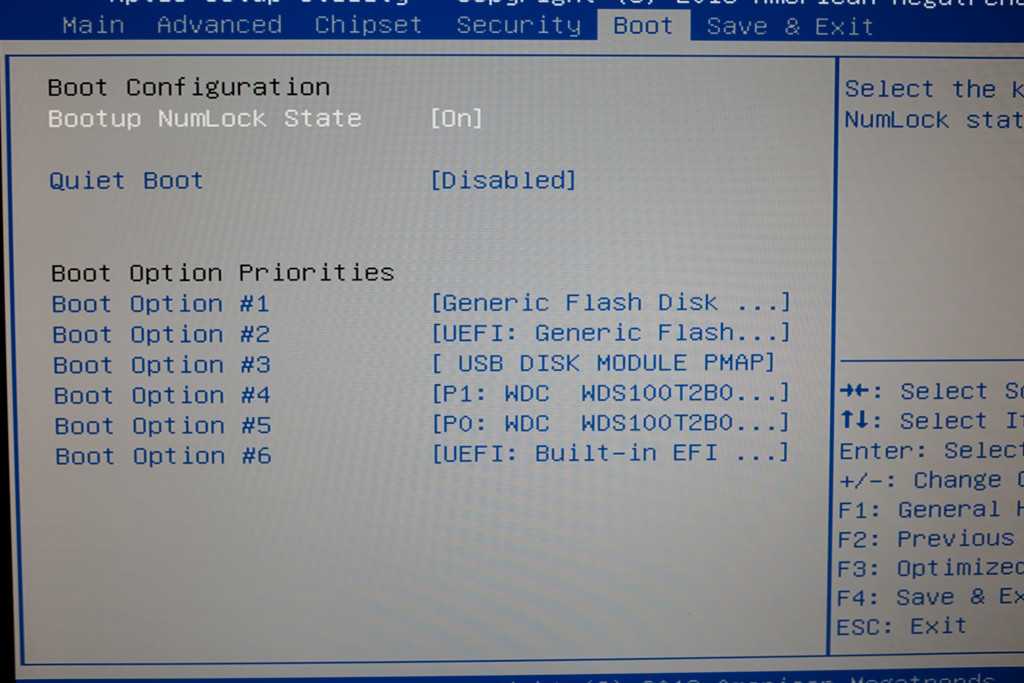
В этом NAS-е есть постоянная память размером 512 МБ куда установлена дефолтная прошивка. Ее я не перезаписывал (при желании можно будет вернуться на нее), и поставил Ubuntu 18.04 на software RAID, собранный из двух установленных дисков. На каждом диске создается по партиции одинакового размера, и они объединяются в RAID1. На одном диске также раздел для загузчика и /boot:
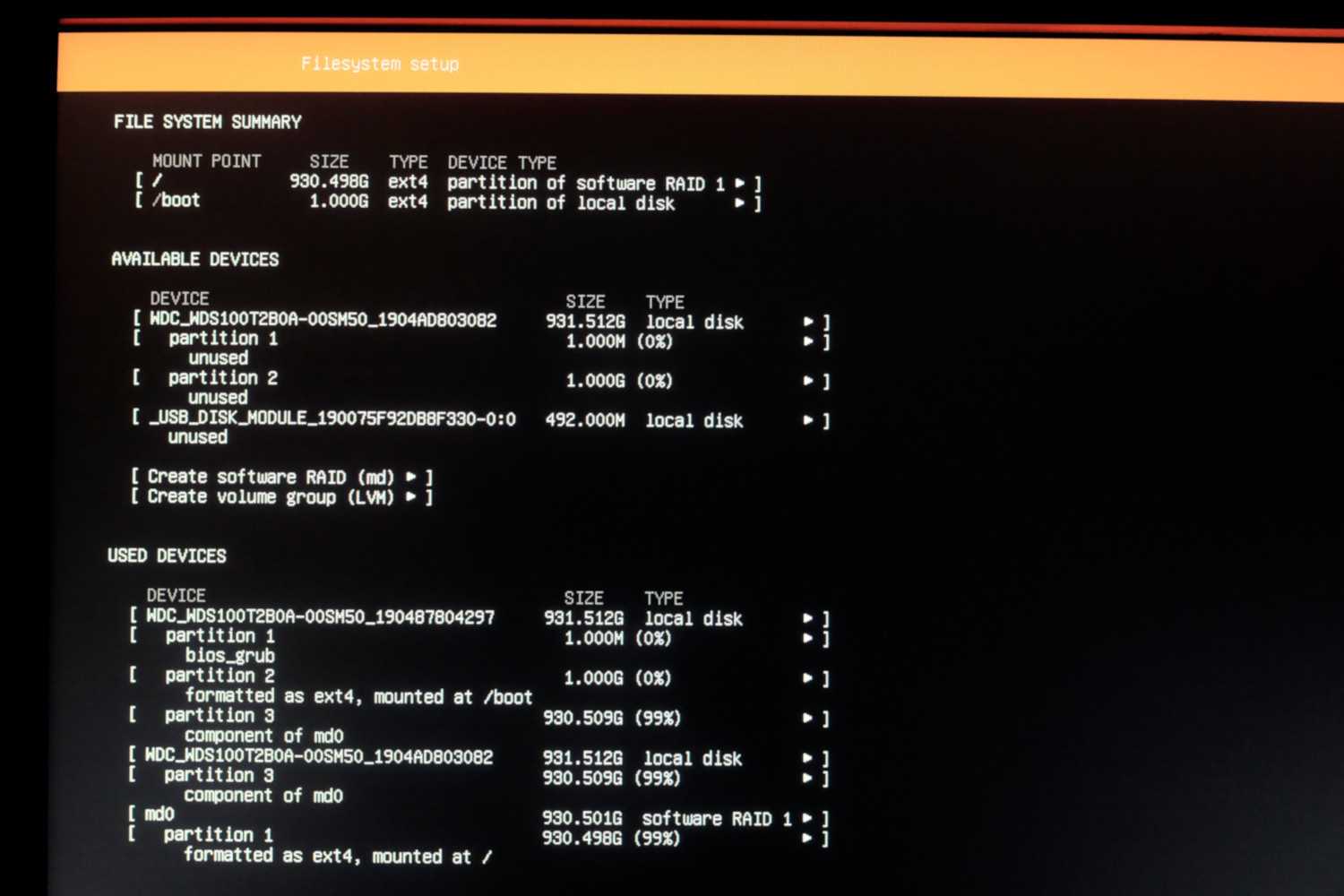
Добавление папок в BitTorrent Sync на Raspberry Pi
Заходим заново в веб-интерфейс BitTorrent Sync на Raspberry Pi .
http://ip_адрес_вашей_Raspberry_Pi:8888/gui/
Жмем на кнопку Добавить папку.
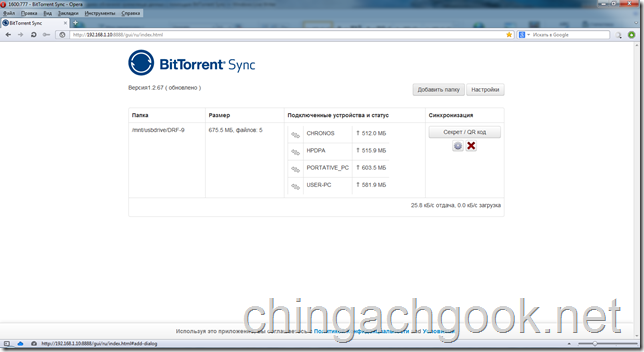
В появившемся окошке в поле Секрет вводим код, который был назначен папке в клиенте под Windows, а ниже выбираем папку, в которую будем синхронизировать наши данные.
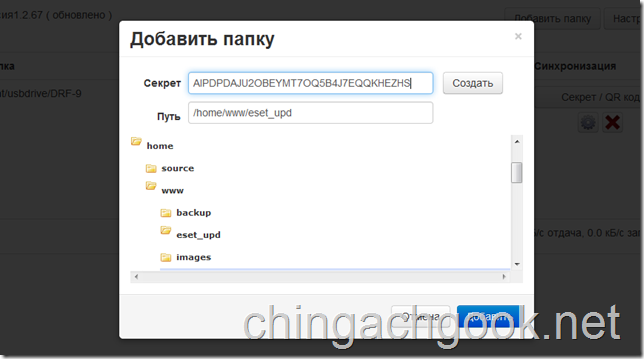
Жмем на кнопку Добавить. Если файлов в папке много, то придется немного подождать, пока это окошко закроется.
В результате увидим такую картину:
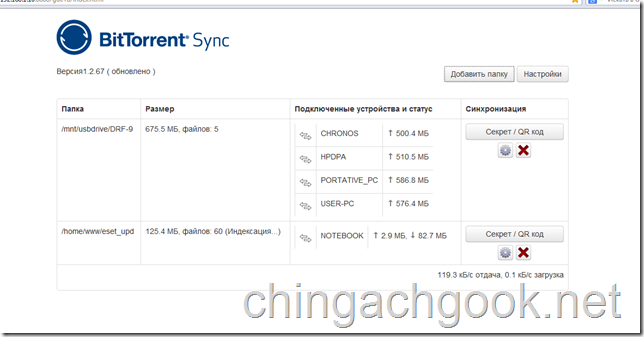
После завершения индексации, начнется синхронизация.
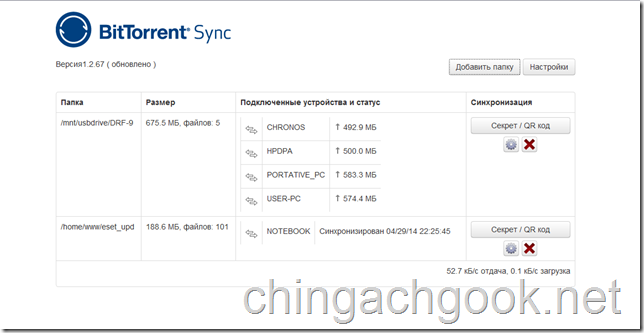
Все, с этого момента ваши данные будут автоматически синхронизироваться с копией на Raspberry Pi.
На этом можно было бы закончить статью, но в самом начале я упомянул о синхронизации музыки на смартфоне с папкой на компьютере, поэтому опишу еще работу с клиентом BitTorrent Sync под Android.
Дополнительная информация
Можно ли сделать облако на Raspberry Pi доступным из интернета?
По инструкции из этой статьи у нас получилось облако, доступное внутри локальной сети по внутреннему IP-адресу этой локальной сети. Можно ли сделать его доступным с любого устройства через интернет?
Да, разумеется.
Для этого нужно победить динамический IP-адрес провайдера путем использования Dynamic DNS, пробросить порты на роутере для доступа непосредственно к «малине», зарегистрировать доменное имя и оформить на него SSL-сертификат для создания защищенного HTTPS-соединения.
А также задуматься о безопасности своего «облака», ведь любой объект с доступом по интернету является потенциально уязвимым. Ваше персональное облако будет менее уязвимо, чем публичный сервис, уже хотя бы потому что про него никто не знает, но тем не менее, риск остается.
Я не расписываю подробно момент с выводом доступа к приватному облаку на Nextcloud в интернет как раз потому что не обладаю достаточными познаниями в области защиты интернет-серверов. Но общие сведения я написал выше, кому очень надо — тот сможет найти подробности на других сайтах.
Как сделать бэкап (дамп) БД MySQL
Сделать бэкап базы данных Nextcloud можно при помощи консольной команды:
mysqldump -u ИМЯ_ПОЛЬЗОВАТЕЛЯ -p ПАРОЛЬ ИМЯ_БАЗЫ_ДАННЫХ > /путь/к/файлу/dump.sql
А восстановить эту БД из бэкапа в дальнейшем можно при помощи следующей команды:
mysql -u ИМЯ_ПОЛЬЗОВАТЕЛЯ -p ПАРОЛЬ ИМЯ_БАЗЫ_ДАННЫХ < /путь/к/файлу/dump.sql
4: Настройка прокси-сервера Apache
Apache позволяет использовать URL-адрес без номера порта, разрешать HTTPS-соединения с Seafile и поддерживать функции кэширования для повышения производительности.
Чтобы начать переадресацию запросов, нужно включить модуль proxy_http в конфигурации Apache. Этот модуль предоставляет функции для проксирования HTTP и HTTPS-запросов. Следующая команда включит модуль:
Примечание: Для этой настройки также требуются модули Apache rewrite и ssl. Вы должны были включить их как часть настройки Let’s Encrypt для Apache в мануале, указанном в требованиях.
Затем обновите конфигурацию виртуального хоста your_domain , чтобы перенаправить запросы на файловый сервер Seafile и в веб-интерфейс Seahub.
Откройте файл в текстовом редакторе:
Строки с ServerAdmin по SSLCertificateKeyFile – это часть начальной конфигурации Apache и Let’s Encrypt, которая была создана согласно разделу «Требования». Добавьте выделенные красным строки.
Директива Alias преобразовывает URL your_domain/media в локальный путь в файловой системе, которую использует Seafile. Директива Location разрешает доступ к содержимому в этом каталоге. Директивы ProxyPass и ProxyPassReverse позволяют Apache работать в качестве обратного прокси-сервера для этого хоста, перенаправляя запросы в каталоги / и /seafhttp на веб-интерфейс Seafile и файловый сервер, работающие на локальных портах хоста 8000 и 8082 соответственно. Директива RewriteRule передает все запросы в каталог /seafhttp без изменений и прекращает обработку дальнейших правил ().
Сохраните и закройте файл.
Проверьте файл на наличие ошибок:
Если команда вернула Syntax OK, значит, ошибок в конфигурации нет, и вы можете продолжать работу. Перезапустите Apache:
Теперь Apache работает как обратный прокси-сервер для файлового сервера Seafile и Seahub. Но прежде чем запустить сервисы, нужно обновить URL-ы в конфигурации Seafile.
Что умеет Nextcloud
Бегло перечислю основные функции облака Nextcloud:
- Бесплатное облачное хранилище, объем которого зависит только от размера используемого накопителя информации
- Доступ через веб-интерфейс
- Клиентские приложения под Windows, Linux, Mac OS, Android, iOS, Windows 10 Mobile
- «Календарь» и «Контакты» с поддержкой синхронизации по протоколу CalDAV/CardDAV
- Поддержка протокола WebDAV для доступа к хранящимся в облаке файлам
- Возможность шифрования хранящейся информации
- Встроенный аудиоплеер, видеоплеер, просмотрщики текстовых и PDF-файлов
- Галерея и просмотр изображения
- Возможность добавления тегов и комментариев к файлам
- Минималистичный редактор и органайзер заметок — аналог Simplenote
- «Корзина», хранящая в себе удаленные файлы с возможностью их восстановления в течение некоторого времени
- Возможность расшаривания общего доступа к файлам и папкам
- Возможность работы как на сервере в интернете, так и в локальной сети без доступа к интернету вообще
Таким образом, Nextcloud позволяет взять в свои руки контроль и хранение своих файлов, своего календаря и своих контактов. Для полного комплекта не хватает только собственного менеджера задач. Вернее, он есть, но весьма примитивен и плохо адаптирован к работе с русским языком, поэтому можно сказать, что его нет. Но хочется верить, что в дальнейшем менеджер задач получит развитие, и пользуясь Nextcloud получится отказаться и от публичных облачных менеджеров задач.
3. Как это работает
Проект с открытым исходным кодом обычно включает три этапа. Давайте быстро рассмотрим каждый этап.
Этап 1. Содействие
Если вы хотите участвовать в проекте с открытым исходным кодом, вы можете начать с обращения в организацию, которая находится за самим программным обеспечением, и спросить, какие возможности у них есть. Этот метод будет хорошо работать для небольших проектов или стартапов, однако вы должны знать, что большинство проектов с открытым исходным кодом не будут платить за вашу работу и что все делается на добровольной основе.
Раньше, когда я работал над проектами с открытым исходным кодом, мне приходилось ждать недели (и в одном случае, два месяца), прежде чем я получил ответ, но вы должны сидеть там и ждать, пока получите все важные электронные письма с подтверждением.
Альтернативно, для крупномасштабных проектов вы можете просто начать кодирование и разветвление собственной версии программного обеспечения
Вам следует с осторожностью относиться к тому, что если многие люди работают над одним и тем же проектом, что и вы, то ваш тяжелый труд не может быть включен в окончательную версию продукта, поэтому будьте готовы к отказу
Если вы ищете вдохновение в проекте, над которым нужно начать работать, всегда есть много интересных проектов, особенно если вы смотрите на сайтах, таких как GitHub, SourceForge и Google Code.
Прежде чем приступить к фактической работе над проектом, вы должны ознакомиться с тем, как выполняется проект и какова его структура, чтобы вы знали, к кому обратиться, если вам требуется в чем-либо помощь. Кроме того, рекомендуется проверить, правильно ли вы все делаете, прежде чем начинать, поскольку вы же не хотите запутаться в чем-то, либо потратить время на работу над функцией, над которой уже работает кто-то другой.
Этап 2: фиксация
Когда вы внесли необходимые изменения или внедрили функцию, которую вы задумали, вы передаете свои изменения основному проекту и отправите их разработчикам проекта для просмотра.
Это можно сделать с помощью GitHub или на платформе SourceForge. Обычно ваши изменения получают ответ от организации или команды, отвечающей за проект: да или нет, указывая, будут ли ваши изменения включены в проект. Если да, то настало время для стадии распространения. Если нет, то возвращаемся на первую стадию.
Этап 3. Распространение
Возможно, наиболее сложным этапом является распространение проекта с открытым исходным кодом. Здесь окончательная версия передается в репозиторий, где был размещен проект, а обновленные версии для не-разработчиков обновляются. На данный момент организация и разработчики попрощались с их напряженной работой и передали ее общественности для общего пользования, и, конечно, критики.
Предварительные требования
-
Проверьте, установлен ли пакет cifs-utils.
Пакет cifs-utils можно установить с помощью диспетчера пакетов в дистрибутиве Linux по своему усмотрению.В дистрибутивах Ubuntu и Debian используйте диспетчер пакетов :
В дистрибутиве Red Hat Enterprise Linux 8+ используйте диспетчер пакетов :
В более старых версиях Red Hat Enterprise Linux используйте диспетчер пакетов :
В SUSE Linux Enterprise Server используйте диспетчер пакетов :
В других дистрибутивах используйте соответствующий диспетчер пакетов или выполните .
-
Самая последняя версия интерфейса командной строки (CLI) Azure. Дополнительные сведения об установке Azure CLI см. в статье Установка Azure CLI и выберите операционную систему. Если вы предпочитаете использовать модуль Azure PowerShell в PowerShell 6+, учтите, что приведенные в этой статье инструкции относятся к Azure CLI.
-
Откройте порт 445. Взаимодействие SMB выполняется через TCP-порт 445. Проверьте, чтобы брандмауэр не блокировал TCP-порты 445 с клиентского компьютера. Замените и , затем выполните следующий сценарий.
Если подключение было успешным, отобразятся следующие выходные данные.
Если не удается открыть порт 445 в корпоративной сети или выполнить это с помощью провайдера услуг Интернета, можно использовать VPN-подключение или ExpressRoute для обхода порта 445. Дополнительные сведения см. в разделе Рекомендации по работе с сетями для прямого доступа к общей папке Azure.
7: Тестирование синхронизации и обмена файлами
На этом этапе вы можете протестировать функции синхронизации и обмена файлами на сервере, который вы настроили. Для этого необходимо установить клиентскую программу Seafile на отдельном компьютере или мобильном устройстве.
Посетите страницу загрузки на веб-сайте Seafile и следуйте инструкциям, чтобы установить последнюю версию программы на свой компьютер. Клиенты Seafile доступны для различных дистрибутивов Linux (Ubuntu, Debian, Fedora, Centos/RHEL, Arch Linux), MacOS и Windows. Мобильные клиенты доступны для устройств Android и iPhone/iPad в соответствующих магазинах приложений.
После установки клиента Seafile вы можете протестировать функции синхронизации файлов и обмена ими.
Откройте клиентскую программу Seafile на вашем компьютере или мобильном устройстве. Примите расположение по умолчанию для папки Seafile и нажмите Next.
В следующем окне введите адрес сервера, имя пользователя и пароль, затем нажмите Login.
На домашней странице щелкните правой кнопкой мыши на My Library и выберите Sync this library. Примите значение по умолчанию для расположения на вашем компьютере или устройстве.
Добавьте файл, например документ или фотографию, в папку My Library. Через некоторое время файл будет загружен на сервер.
Теперь откройте веб-интерфейс по адресу https://example.com и убедитесь, что добавленный вами файл присутствует на сервере.
Нажмите Share рядом с файлом, чтобы создать ссылку для загрузки этого файла, которой вы сможете поделиться.
Теперь вы знаете, что файлы синхронизируются правильно. Вы можете можете использовать Seafile для синхронизации и обмена файлами и папками с нескольких устройств.
Установка и настройка BitTorrent Sync на компьютеры под управлением Windows
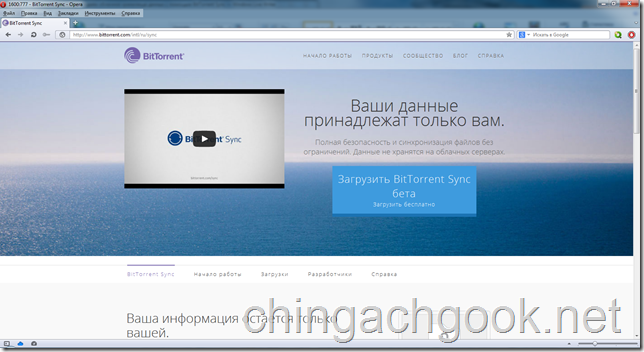
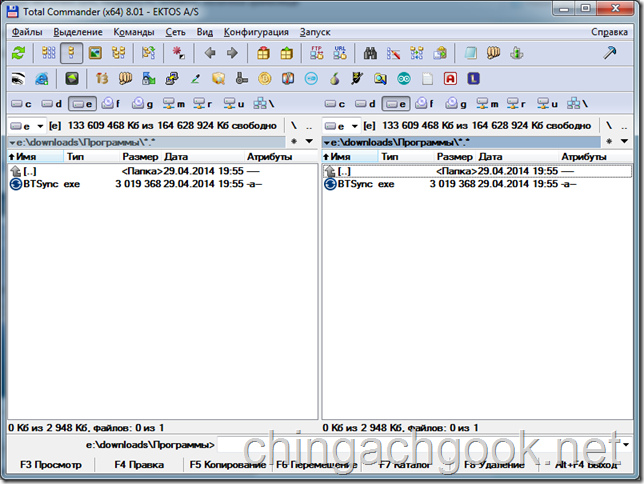
Запускаем файл установки.
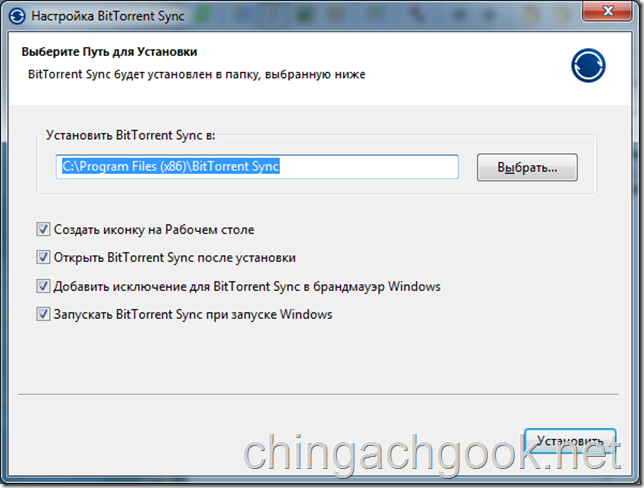
Жмем на кнопку Установить.
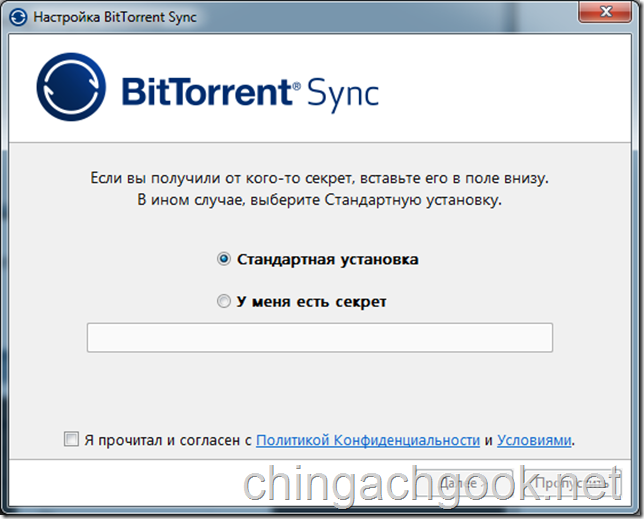
Ставим галочку «Я прочитал и согласен с Политикой Конфиденциальности и Условиями».
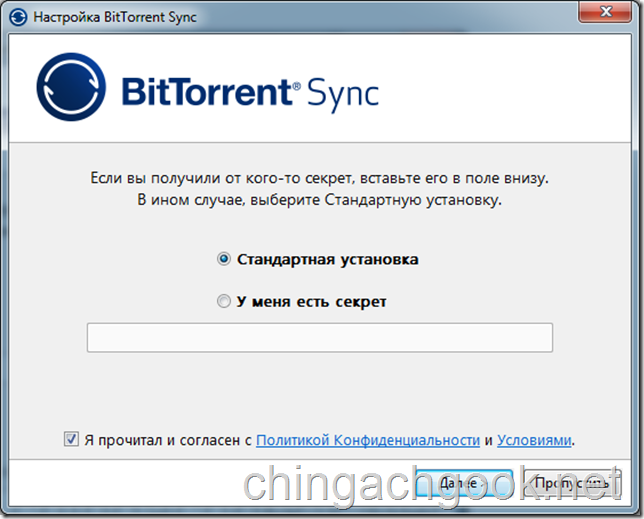
Жмем кнопку Далее.
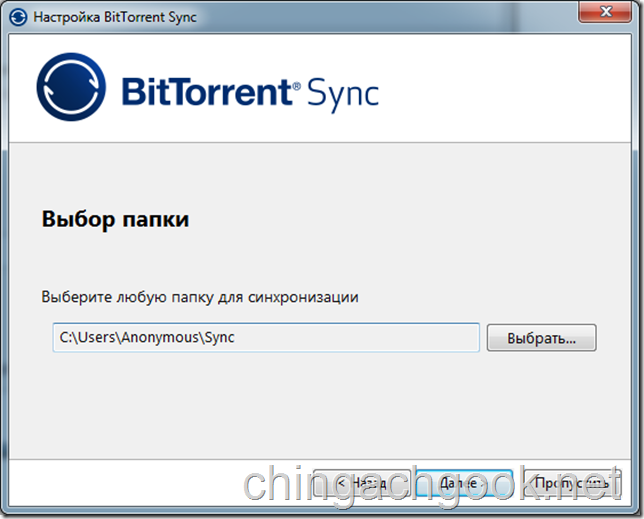
Выбираем папку с данными, которые будем синхронизировать с хранилищем на Raspberry Pi.
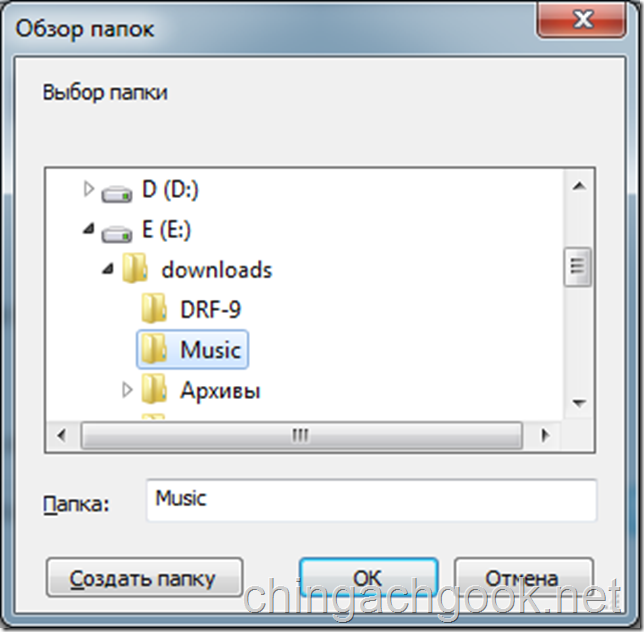
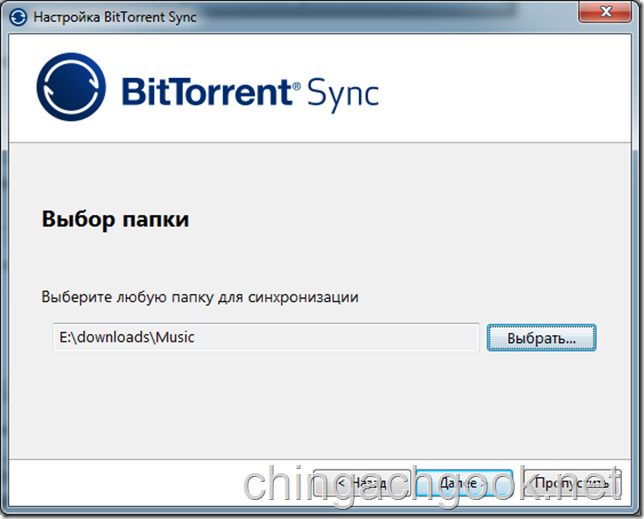
Жмем на кнопку Далее.
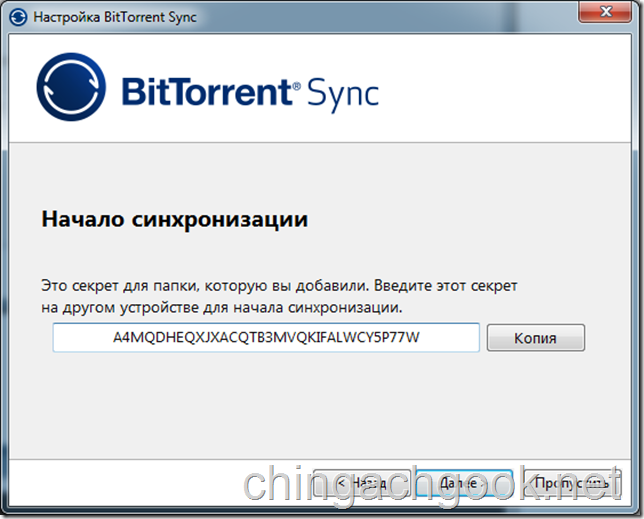
Сохраните этот «секрет». Он нам потом понадобится.
Жмем на кнопку Далее.
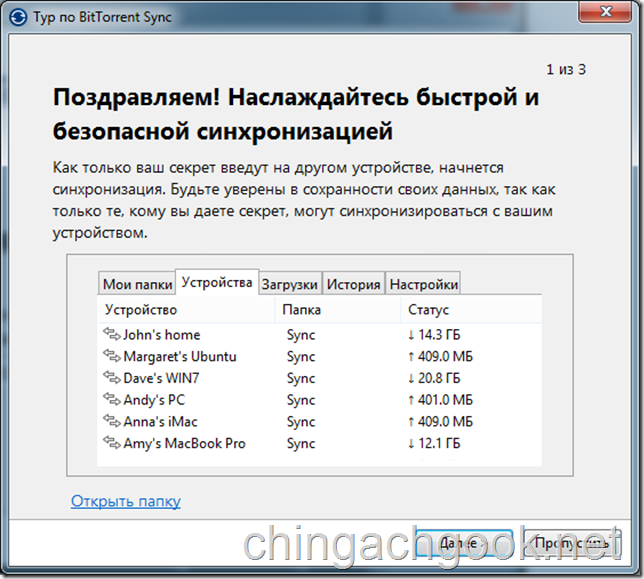
Жмем на кнопку Далее.
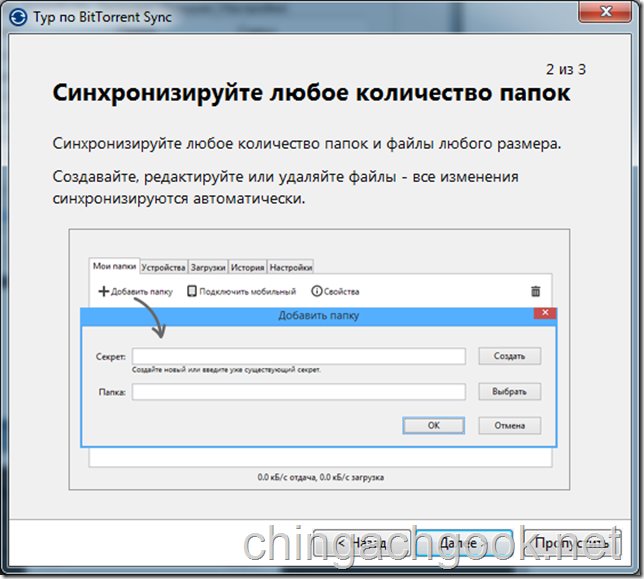
Жмем на кнопку Далее.

Жмем на кнопку Готово.
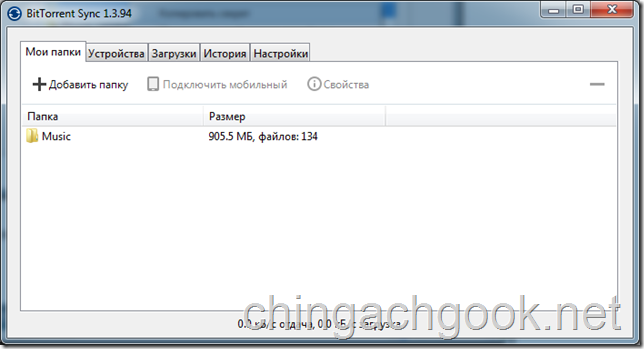
Если желаете добавить еще папки, то нажмите на кнопку +Добавить папку.
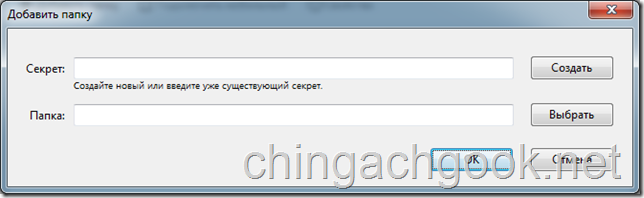
Напротив поля Секрет нажмите кнопку Создать для генерации ключа, а напротив поля Папка нажмите на кнопку выбор, для указания пути к новой папке с данными.
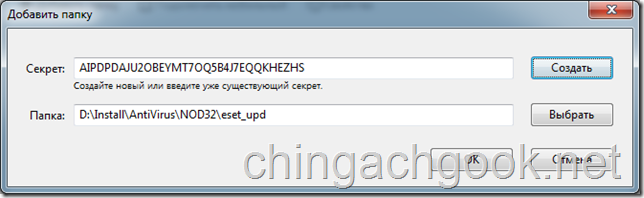
Затем жмем на кнопку Ок.
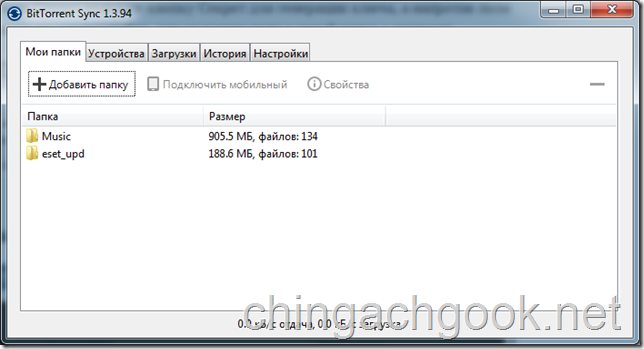
Если при добавлении папки вы забыли сохранить «секрет», то откройте свойства этой папки и скопируйте его оттуда.
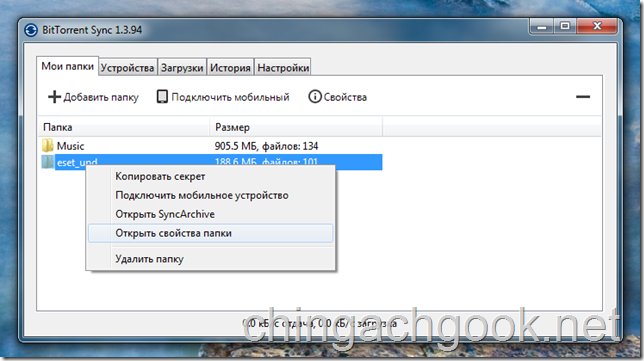
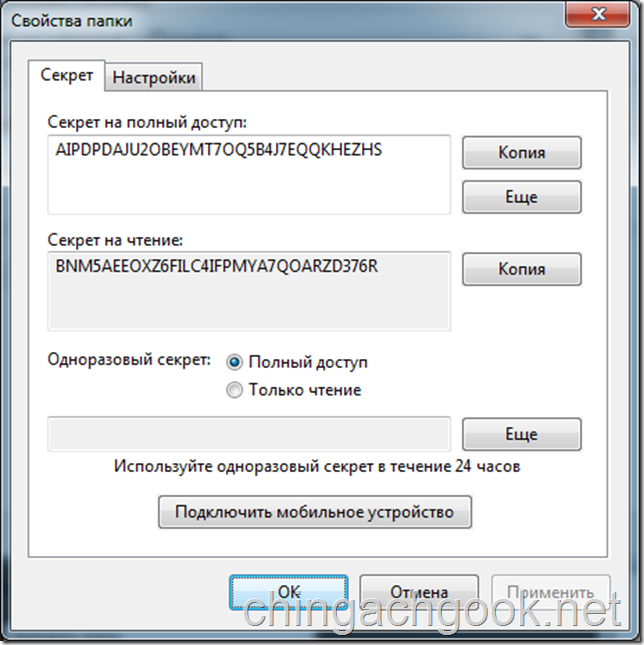
Как видно на скриншоте, секретные коды могут быть на полный доступ, на чтение и одноразовые (действует только 24 часа) на полный доступ или на чтение. Используйте эти разновидности в зависимости от ваших потребностей.
По клиенту BitTorrent Sync под Windows все, что планировал я описал, поэтому вернемся к Raspberry Pi и добавим в нее наши папки для синхронизации.
Как вы используете Seafile?
Когда вы загружаете свои документы с помощью Seafile, вы можете организовать их в библиотеки контента. Затем вы можете по своему усмотрению делиться отдельными документами или целыми библиотеками файлов с друзьями или коллегами.
Вы можете создавать группы людей в Seafile для работы над проектами. Групповые обсуждения файлов или библиотек файлов могут происходить в Seafile, что позволяет легко отследить, почему были внесены определенные изменения.
Документы можно редактировать в самом Seafile, поэтому вам не нужно отслеживать версии файлов. Это также делает Seafile отличной альтернативой Google Drive, так как все инструменты для совместной работы и инструменты редактирования встроены. Файлы будут синхронизироваться со всеми вашими устройствами автоматически.
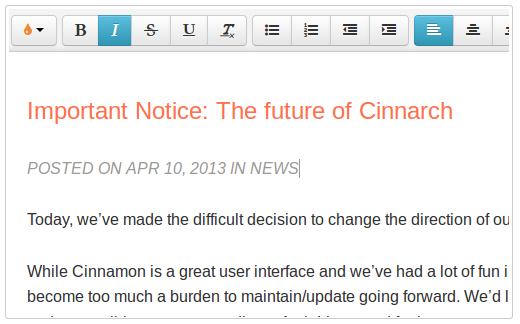
7: Тестирование синхронизации и обмена файлами
На этом этапе вы можете протестировать функции синхронизации и обмена файлами на сервере, который вы настроили. Для этого необходимо установить клиентскую программу Seafile на отдельном компьютере или мобильном устройстве.
Посетите страницу загрузки на веб-сайте Seafile и следуйте инструкциям, чтобы установить последнюю версию программы на свой компьютер. Клиенты Seafile доступны для различных дистрибутивов Linux (Ubuntu, Debian, Fedora, Centos/RHEL, Arch Linux), MacOS и Windows. Мобильные клиенты доступны для устройств Android и iPhone/iPad в соответствующих магазинах приложений.
После установки клиента Seafile вы можете протестировать функции синхронизации файлов и обмена ими.
Откройте клиентскую программу Seafile на вашем компьютере или мобильном устройстве. Примите расположение по умолчанию для папки Seafile и нажмите Next.
В следующем окне введите адрес сервера, имя пользователя и пароль, затем нажмите Login.
На домашней странице щелкните правой кнопкой мыши на My Library и выберите Sync this library. Примите значение по умолчанию для расположения на вашем компьютере или устройстве.
Добавьте файл, например документ или фотографию, в папку My Library. Через некоторое время файл будет загружен на сервер.
Теперь откройте веб-интерфейс по адресу https://example.com и убедитесь, что добавленный вами файл присутствует на сервере.
Нажмите Share рядом с файлом, чтобы создать ссылку для загрузки этого файла, которой вы сможете поделиться.
Теперь вы знаете, что файлы синхронизируются правильно. Вы можете использовать Seafile для синхронизации и обмена файлами и папками с нескольких устройств.
Что скрывается «за Облаками»?
Облачные среды работают на миллионе виртуальных машин (ВМ). Виртуальные машины работают под управлением операционной системы (ОС). ОС работает на оборудовании или на физических машинах — очень много оборудования. Вы можете быть уверены, что в облаке нет волшебных единорогов. Облачные среды работают на оборудовании.
Для вас как системного администратора Linux это означает, что более чем когда-либо ваши навыки и знания крайне необходимы — даже в облачном мире. Итак, вместо того, чтобы думать о нескольких физических жестких дисках, подключенных к серверам, вы теперь думаете о петабайтах и пулах хранилища, которые потенциально могут совместно использовать сотни меньших VMS. Вместо того чтобы думать о терабайтах установленной физической памяти (ОЗУ), теперь вы думаете о разделении этой памяти на меньшие размеры, которые будут совместно использоваться множеством меньших виртуальных машин (или контейнеров). Вместо того чтобы думать о паре Ethernet-карт в коробке, вы думаете о сотнях виртуальных сетевых карт и коммутаторов, которые обмениваются данными, используя магию программно-определяемых сетей (SDN). Вкратце, все это означает, что объем работы (и забот) системного администратора в облачной среде увеличивается на порядки!
2: Установка зависимостей и загрузка Seafile
Некоторые части Seafile написаны на Python, и поэтому для их работы нужны дополнительные модули и программы Python. На этом этапе нужно установить эти зависимости, а потом загрузить пакет сервера Seafile.
Чтобы установить зависимости с помощью apt, выполните следующую команду:
Зависимости python-setuptools и python-pip контролируют установку и управление пакетами Python. Пакеты python-urllib3 и python-requests отвечают за запросы к веб-сайтам. Пакет python-mysqldb – это библиотека для работы с MariaDB из Python, а ffmpeg обрабатывает мультимедийные файлы.
Seafile требуется pillow (библиотека Python для обработки изображений) и moviepy для обработки миниатюр файлов фильмов. Модули Python pillow и moviepy, необходимые Seafile, недоступны в стандартном репозитории Debian. Их нужно установить вручную, используя pip:
Теперь, когда вы установили необходимые зависимости, вы можете скачать пакет сервера Seafile.
Во время установки Seafile создает дополнительные каталоги. Чтобы они все хранились организованно, создайте новый каталог и перейдите в него:
Теперь вы можете загрузить последнюю версию Seafile (на момент написания статьи это 6.3.4) с сайта проекта.
Seafile загружается в виде сжатого tar-архива, а это означает, что вам нужно будет распаковать его. Распакуйте архив с помощью команды tar:
Перейдите в полученный каталог:
Итак, вы скачали и распаковали пакет Seafile, а также установили необходимые зависимости. Теперь все готово к настройке сервера Seafile.
Установка Nextcloud
На момент написания этой статьи актуальной стабильной версией Nextcloud была 11.0.2, на ее примере я и описываю дальнейшие действия.
Самую свежую стабильную версию Nextcloud и можно посмотреть и подставить ссылку на ее скачивание в следующую инструкцию.
Итак, скачиваем и распаковываем архив с Nextcloud:
wget https://download.nextcloud.com/server/releases/nextcloud-11.0.2.zip sudo mkdir /var/www/html/nextcloud sudo mv nextcloud-11.0.2.zip /var/www/html/ cd /var/www/html/ sudo unzip -q nextcloud-11.0.2.zip
Теперь создадим папку для облачного хранилища и пропишем права доступа для пользователя www-data, под которым работает веб-сервер:
sudo mkdir -p /mnt/usbstorage/Nextcloud sudo chown www-data:www-data /mnt/usbstorage/Nextcloud sudo chmod 750 /mnt/usbstorage/Nextcloud sudo chown www-data:www-data /var/www/html/nextcloud/ sudo chown www-data:www-data /var/www/html/nextcloud/config sudo chown www-data:www-data /var/www/html/nextcloud/apps
На этом подготовка к запуску Nextcloud завершена.
Открываем интерфейс Nextcloud в браузере по адресу http://ip-адрес-raspberry-pi/nextcloud/. Если все сделано правильно, то появится экран, на котором нужно создать нового пользователя и указать каталог с данными:
Имя пользователя и пароль может быть любым, а каталог указываем тот, что создавали и к которому прописывали права доступа пользователя www-data консольными командами чуть выше по тексту. В моем примере он располагается на внешнем жестком диске.
Чуть ниже будет предложено ввести данные для доступа к БД:
Вводим те данные, что указали при создании БД MySQL и жмем «Завершить установку».
Открывается приветственное окно с предложением загрузить мобильные и десктопные клиенты:
Интерфейс облачного хранилища:
Встроенный календарь:
И список контактов (пока пустой):
На этом установка Nextcloud окончательно завершена, облачный сервис работает, можно устанавливать клиенты на свой компьютер и мобильные устройства и спокойно пользоваться.

















![Файловый сервер на linux [база знаний]](http://myeditor.ru/wp-content/uploads/c/6/2/c62af0d42151d10fed40625edc6b4a08.png)















