Причина блокировки антивирусом
Это может быть связано с несколькими причинами. Первая: антивирус ругается на активатор, встроенный в какой-нибудь «левый» репак, скачанный с торрента. Это только в том случае, если программа не была загружена с официального сайта. Решение проблемы очень простое: нужно на время установки утилиты отключить антивирус. Однако бывают ситуации, когда антивирусы блокируют Auslogics и в процессе работы.
Это связано с тем, что программа проникает в самые недра ОС. Естественно, антивирус считает ее вредоносной программой. Выход один: добавить программу в список исключений антивируса. Тогда никаких проблем не будет. Почему антивирусы стали детектить Auslogics? Как раз из-за того, что программа сканирует системные файлы и пытается их переместить или повлиять на них каким-либо другим образом. Но ничего страшного в этом нет.
Использование Transact-SQL
Создайте полную резервную копию базы данных, выполнив инструкцию для создания полной резервной копии базы данных и указав следующее:
- имя базы данных для создания резервной копии;
- устройство резервного копирования, на которое записывается полная резервная копия базы данных.
Базовая структура синтаксиса Transact-SQL для полного резервного копирования базы данных:
BACKUP DATABASE database TO backup_device ] ;
| Параметр | Описание |
|---|---|
| database | База данных для резервного копирования. |
| backup_device | Указывает список от 1 до 64 устройств резервного копирования, используемых для создания резервной копии. Можно указать как физическое устройство резервного копирования, так и соответствующее логическое устройство, если оно уже определено. Для указания физического устройства резервного копирования используйте параметр DISK или TAPE. { DISK | TAPE } = physical_backup_device_name Дополнительные сведения см. в разделе Устройства резервного копирования (SQL Server). |
| WITH with_options | Используется для указания одного или нескольких параметров, o. Сведения о некоторых основных параметрах см. в пункте 2. |
При необходимости укажите один параметр WITH или несколько. Здесь описываются некоторые основные параметры WITH. Сведения о всех параметрах WITH см. в разделе BACKUP (Transact-SQL).
Основные параметры WITH резервного набора данных:
- { COMPRESSION | NO_COMPRESSION } : Только в версии SQL Server 2008 Enterprise и выше указано, выполняется ли команда backup compression для этой резервной копии, переопределяя значение по умолчанию на уровне сервера.
- ENCRYPTION (ALGORITHM, SERVER CERTIFICATE | ASYMMETRIC KEY) : Только для SQL Server 2014 и выше укажите используемый алгоритм шифрования, а также сертификат или асимметричный ключ для шифрования.
- DESCRIPTION = { ‘ text ‘ | @ text_variable }: Задает произвольное текстовое описание резервного набора данных. В этой строке может содержаться до 255 символов.
- NAME = { имя_резервного_набора_данных | @ переменная_резервного_набора_данных } : Указывает имя резервного набора данных. Длина имени не может превышать 128 символов. Если имя не указано, оно остается пустым.
По умолчанию команда добавляет резервную копию в существующий набор носителей, сохраняя существующие резервные наборы данных. Чтобы явно задать значение, используйте параметр . Сведения о присоединении к существующим резервным наборам данных см. в разделе Наборы носителей, семейства носителей и резервные наборы данных (SQL Server).
Чтобы отформатировать носитель резервной копии, используйте параметр FORMAT:
FORMAT
Используйте предложение FORMAT при первом обращении к носителю или при необходимости перезаписать все существующие данные. При необходимости назначьте новому носителю имя и описание.
Важно!
Будьте предельно осторожны, используя предложение FORMAT инструкции , так как оно удаляет все резервные копии, сохраненные ранее на носителе резервных копий.
A. Резервное копирование на дисковое устройство
В следующем примере производится резервное копирование всей базы данных на диск и создание нового набора носителей с помощью параметра .
Б. Резервное копирование на ленточное устройство
В следующем примере создается полная резервная копия базы данных на ленте в дополнение к предыдущим резервными копиям.
В. Резервное копирование на логическое ленточное устройство
В следующем примере создается логическое устройство резервного копирования для ленточного накопителя. Затем показано, как производится полное резервное копирование базы данных SQLTestDB на этот накопитель.
Как удалить программу с ПК
Если вы по каким-то причинам разочаровались в BoostSpeed, то встает вопрос о том, как удалить с компьютера Auslogics. Сделать это очень просто через пункт «Панели управления», который называется «Программы и компоненты». Достаточно найти в списке установленных программ Auslogics BoostSpeed, щелкнуть по названию правой кнопкой мыши и выбрать пункт «Удалить». Далее мастер установки сделает все сам.
Программа для комплексного обслуживания ПК Auslogics BoostSpeed определенно заслуживает внимания. Она обладает множеством дополнительных модулей, работает быстро и аккуратно и умеет не только чистить компьютер, но и полностью настраивать операционную систему. Многие специалисты в IT утверждают, что данная утилита должна быть у каждого. И нет причин им не верить.
Driver Updater
Этот компонент сканирует операционную систему на наличие устаревших драйверов. Модуль умеет определять устаревшее ПО и предлагает обновить его. При первом запуске модуль сканирует систему и информирует пользователя об устаревших драйверах. Самое ценное в этом приложении то, что оно обновляет ПО автоматически. Пользователю не нужно искать актуальные версии драйверов на официальном сайте производителя.
Driver Updater работает быстро и четко. Он сам ищет ресурсы, на которых находятся самые свежие версии драйверов. Работать с программой очень просто. Благодаря русскому языку и интуитивно понятному интерфейсу. Однако на старых компьютерах утилита обновления драйвером может работать несколько неадекватно. Это может быть вызвано тем, что к устаревшему оборудованию разработчики могут и не выпускать актуальные версии драйверов. Тут уж придется искать нужное ПО вручную. Но с большинством драйверов модуль справляется на ура.
Этот компонент Ауслогикс буст спид позволяет пользователям не обращать внимание на устаревшие драйвера. Программа поселяется в системном трее и постоянно сканирует известные ресурсы на наличие свежих версий
Пользователю остается только установить обновления одной кнопкой.
Гибкое управление дисковым пространством для резервного копирования Windows
Если вы ищете гибкий способ автоматического удаления файлов резервных копий в Windows 10/8/7, мы рекомендуем использовать стороннее программное обеспечение.
MiniTool ShadowMaker — хороший выбор. Как надежно и профессионально программное обеспечение для резервного копирования для Windows 10 / 8/7, он может легко создавать резервные копии ваших файлов, дисков, разделов и операционной системы.
Это программное обеспечение позволяет выполнять автоматическое резервное копирование , а также инкрементное и дифференциальное резервное копирование
Важно, чтобы вы могли использовать его для выполнения дополнительных настроек для автоматического удаления предыдущих файлов резервных копий, чтобы на резервном диске никогда не кончалось пространство
MiniTool предлагает пробную версию этого программного обеспечения, которая позволяет вам в течение 30 дней бесплатно. Просто загрузите его, нажав кнопку ниже, чтобы попробовать.
Вот руководство по удалению резервной копии образа Windows Windows 10:
Шаг 1: Запустите MiniTool ShadowMaker Trial Edition, установленный на вашем компьютере. Затем появится окно, в котором вы можете выберите одну версию для обновления или щелкните Продолжить испытание продолжать. Здесь мы выбираем последнее. Затем выберите один компьютер для запуска резервного копирования.
Шаг 2: перейдите к Резервное копирование Функция, в которой вы увидите системные разделы, а также папку назначения для хранения изображений, выбираются этим программным обеспечением.
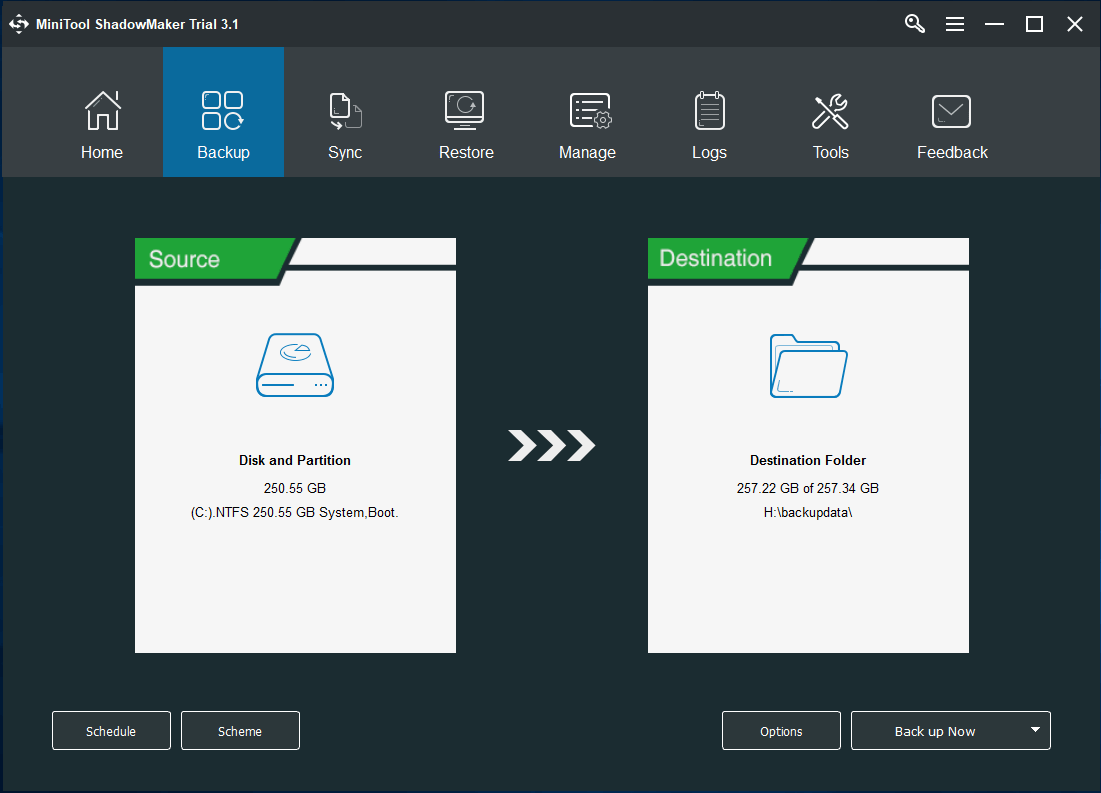
Фактически, вы можете войти в соответствующий раздел, чтобы повторно выбрать источник резервной копии и место хранения. Помимо ОС Windows возможно резервное копирование файлов, дисков или разделов, разрешено сделайте резервную копию вашего ПК на внешний жесткий диск , USB-накопитель и NAS.
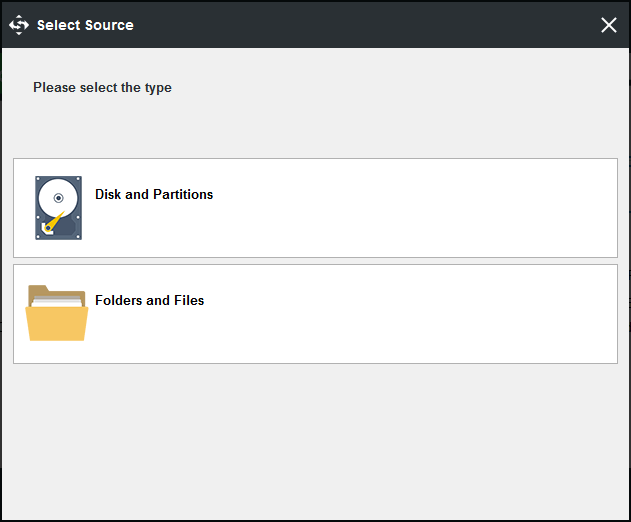
Шаг 3: После выбора источника и цели резервного копирования вы можете выполнить расширенную настройку для автоматического удаления резервных копий образов Windows с помощью MiniTool ShadowMaker.
Итак, вам интересно, как удалить файлы резервных копий в Windows 10/8/7? На Резервное копирование странице, вы можете видеть, что есть функция под названием Схема позволяя вам легко выполнять эту работу. Щелкнув по нему, вы увидите, что по умолчанию эта функция отключена. Просто включите его, затем выберите одну схему резервного копирования и настройте сохранение последних версий файла образа резервной копии.
В общем, Инкрементальный или же Дифференциальный рекомендуется для создания инкрементных или дифференциальных резервных копий измененных или добавленных данных и управления дисковым пространством. Вот документ чтобы помочь вам узнать некоторую информацию об этих трех схемах резервного копирования.
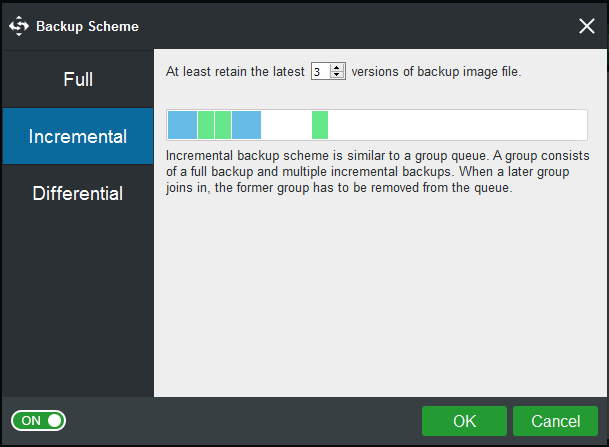
Наконец, вернитесь к Резервное копирование страницу и щелкните Резервное копирование сейчас кнопку для выполнения резервного копирования.
Фактически, вы можете управлять резервным дисковым пространством Windows в Управлять страница. Итак, как удалить старые файлы резервных копий Windows таким образом?
Повторите шаги 1 и 2 и щелкните Резервное копирование сейчас чтобы начать создание резервной копии на вкладке «Управление». Тогда выбирай Изменить схему выбрать одну схему для выполнения резервного копирования управления дисковым пространством. После настройки это программное обеспечение автоматически удалит резервную копию образа Windows Windows 10.
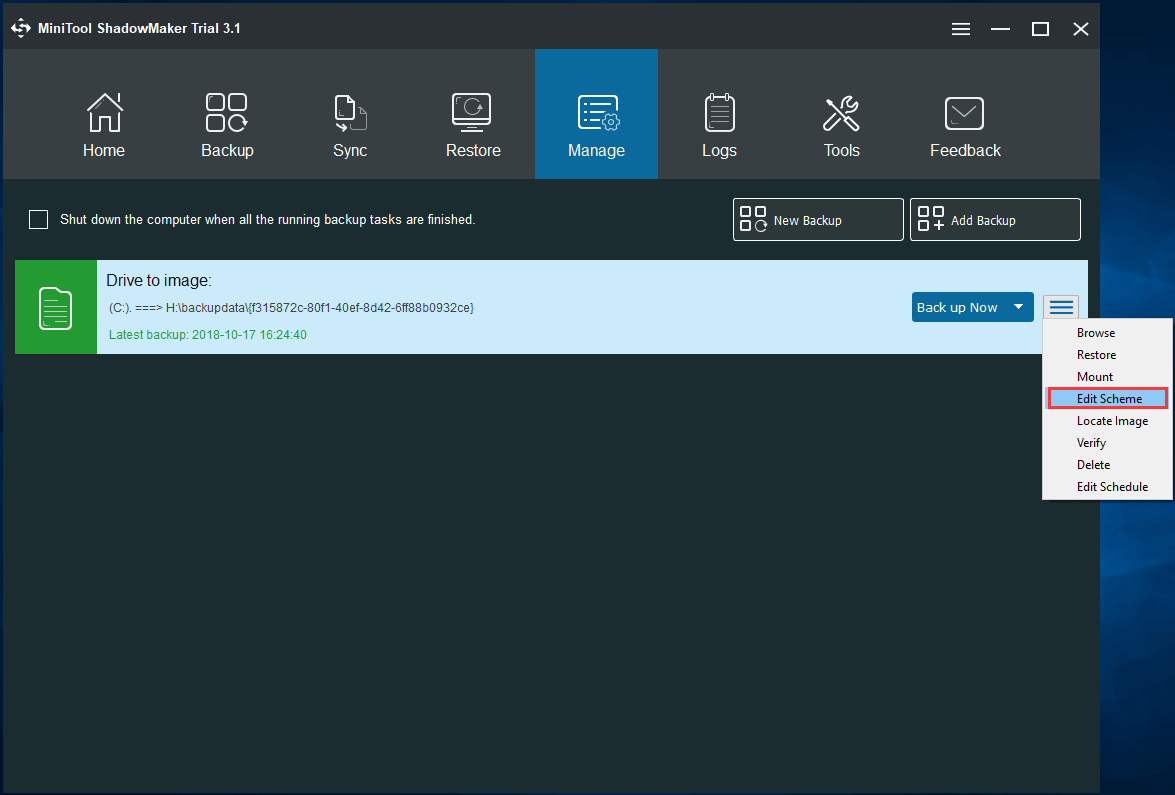
Хотите, чтобы программа резервного копирования Windows выполняла резервное копирование вашего ПК и управляла дисковым пространством, гибко удаляя файлы резервных копий? Просто скачайте бесплатно MiniTool ShadowMaker Trial Edition или поделитесь этим инструментом в Twitter, чтобы рассказать о нем большему количеству людей.
Registry Cleaner
Модуль Registry Cleaner используется для очистки реестра. Он успешно удаляет все «хвосты» от программ и иных файлов. Принцип работы прост и понятен. При нажатии на кнопку «Сканировать» программа начинает глубокую проверку системного реестра на наличие ненужных файлов. В зависимости от степени захламления реестра, проверка может продлиться весьма долго. По окончании сканирования программа предложит исправить все найденные проблемы. Останется только нажать на кнопку «Исправить». После завершения процесса не лишним будет перезагрузить компьютер для того, чтобы все изменения вступили в силу.
Этот инструмент работает довольно быстро. Инженеры из Auslogics постарались сделать его максимально оптимизированным для операционных систем семейства Windows. И в особенности, для 10 версии ОС. Предусмотрен режим выбора удаляемых элементов для «продвинутых» пользователей. Версия программы 5 некорректно работает с реестром Windows 10. Поэтому для этой операционной системы обязательно нужно устанавливать 9 версию. В противном случае, система может работать крайне нестабильно.
Интерфейс Registry Cleaner прост и понятен. Немаловажным преимуществом является и наличие русского языка. Поскольку это встроенный компонент BoostSpeed, то было бы странно, если бы русского языка не было. Все элементы внутри окна расположены таким образом, чтобы максимально облегчить неподготовленному пользователю общение с программой. И это весьма грамотный шаг разработчиков.
Где хранить резервные копии.
Выбор места для хранения резервных копий файлов очень важен, потому что хранение резервных копий в неправильном месте часто может быть так же плохо, как не иметь резервных копий вообще. Так, где хранить резервные копии, какие плюсы и минусы?
- Второй жесткий диск на вашем компьютере — быстрый и наименее трудный способ хранения резервных копий, потому что система, каждый раз при изменении файла, может автоматически обновлять резервную копию. Однако электрический перепад напряжения может испортить как исходные данные, так и резервную копию. Кража или пожар тоже уничтожит обе копии.
- Сетевое устройство хранения данных (NAS) — отличный способ хранения архивов, как дома, так и на рабочем месте. Диски NAS скрыты в труднодоступных местах. Однако, они по-прежнему уязвимы для огня.
- CD/DVD/Blu-Ray диски для резервного копирования больше не рекомендуются. Отчасти потому, что, за исключением Blu-Ray, диски не имеют достаточно большого объема. Кроме того, диски портятся, и нет никакой гарантии, что они будут читаться через 3 месяца или 3 года.
- USB жесткие диски — возможно, самый лучший вариант, потому что они могут храниться где угодно, как у вас, так и в доме лица, ответственного за резервное копирование важных бизнес-данных.
- USB флэш-накопители – можно рассматривать как место для резервного копирования, но они имеют свой размер и цену. К тому же имейте в виду, что они относительно легко механически ломаются (например, сел, положил в стиральную машину и так далее) и еще легче теряются.
- Облачные хранилища — становятся все более популярными, и здесь есть много вариантов для выбора, включая Microsoft SkyDrive, Google Drive, Яндекс-диск, Майл-диск, Carbonite, Mozy, Amazon S3 и так далее.
Здесь проблема в первоначальной закачке, если у вас десятки, или даже сотни гигабайт, и довольно медленное соединение, на загрузку могут потребоваться недели или даже месяцы.
Свое рабочее место можно считать относительно безопасным. По крайней мере здесь, вы можете контролировать доступ к комнате, где содержатся ваши компьютеры. Но, если вы храните свои бизнес архивы за пределами этой комнаты, настоятельно рекомендуется их шифровать.
Единственная безопасная стратегия хранения бизнес данных, это виртуальная частная сеть (VPN) или облачное хранилище и специально разработанные для бизнеса решения шифрования.
Auslogics BitReplica – бесплатная лицензия (пожизненная)
Auslogics BitReplica – это инструмент для резервного копирования файлов, хранящихся на компьютере с ОС Windows. Он защищает ваши фотографии, музыку, документы и любые другие данные от потери в результате поломки жесткого диска, вирусной атаки или случайного удаления.
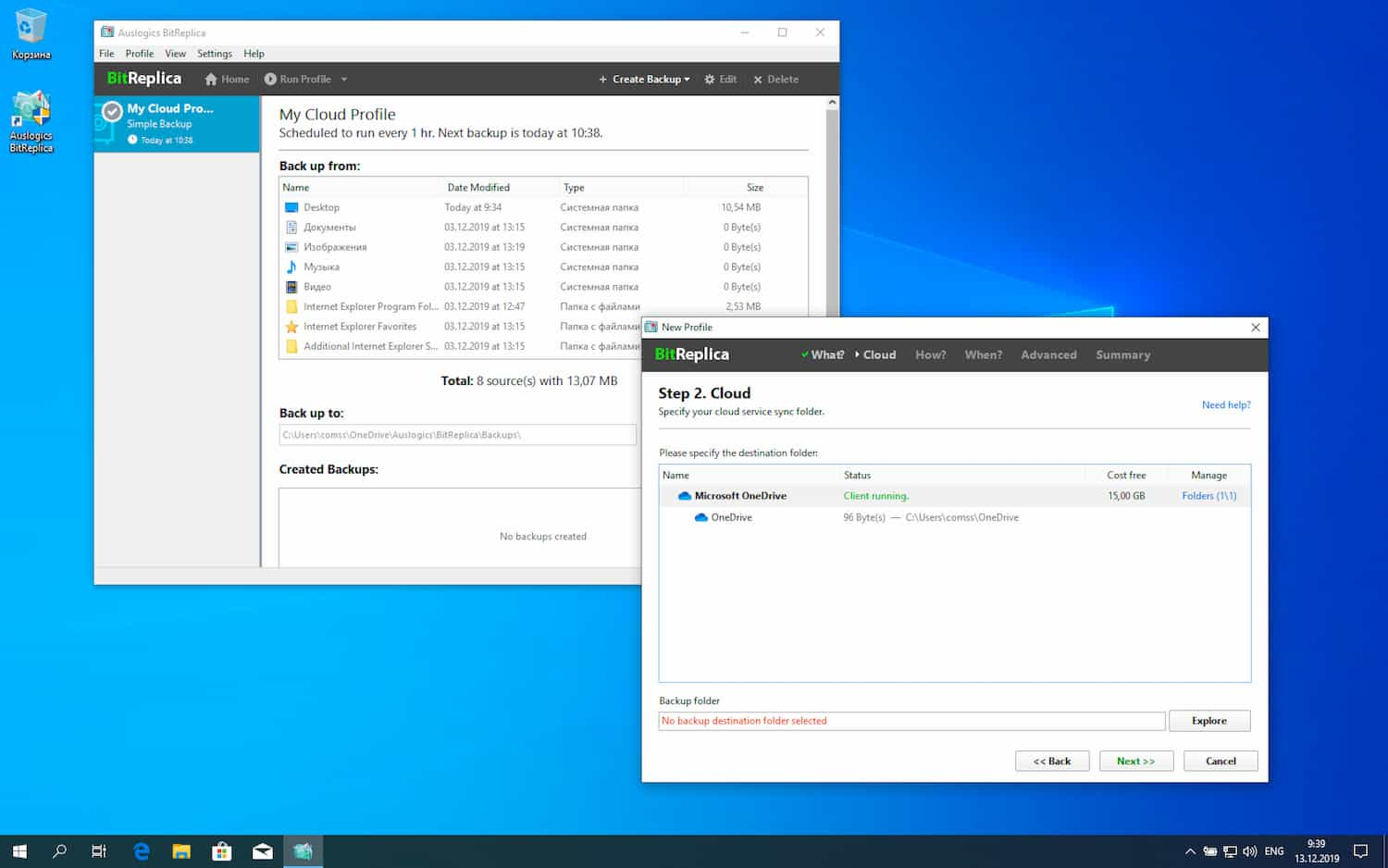
Программа может быть особенно полезна для тех, у кого есть несколько накопителей (это может быть несколько жестких дисков, установленных на одном компьютере или несколько компьютеров, объединенных в сеть).
Помимо сохранения резервных копий на внешний диск или компьютер в сети, BitReplica позволяет безопасно хранить резервные копии данных в облаке с помощью следующих провайдеров облачных хранилищ: OneDrive, BoxNet, Dropbox, Google Диск, CloudMe, SafeSync, 4Sync или Cubby.
Основные возможности Auslogics BitReplica
- Резервное копирование любых файлов, которые lkz. Можно указать группы файлов для резервного копирования, такие как избранные IE или контакты электронной почты Windows, или выбрать отдельные папки для резервного копирования под каждым созданным профилем.
- Создание пользовательских правил резервного копирования для отдельных папок. Создавая отдельные профили, вы можете установить индивидуальные правила резервного копирования различных папок и групп файлов в зависимости от того, как часто вы их используете или изменяете.
- Экономьте дисковое пространство с помощью инкрементальных и дифференциальных механизмов резервного копирования. Чтобы избежать растраты ценного дискового пространства, можно выполнить резервное копирование только тех файлов, которые изменились со времени последней резервной копии, или файлов, которые изменились со времени последней полной резервной копии.
- Храните ваши файлы в облаке для упрощения доступа к ним. Выберите облачную систему хранения данных, которую хотите использовать, и настройте BitReplica для сохранения резервных копий в облаке. Таким образом, вы сможете получить доступ к своим файлам из любого места, где бы вы ни находились, и быть уверенным, что они хранятся в надежном хранилище.
- Расписание резервного копирования в соответствии с вашим расписанием. Создавайте резервные копии вручную, когда это удобно, или устанавливайте их автоматическое создание в почасовом, ежедневном или еженедельном расписании. Укажите свои предпочтения в каждом профиле.
Бесплатная лицензия Auslogics BitReplica
Для получения бесплатной лицензии Auslogics BitReplica выполните следующие действия:
1. Скачайте и установите программу на ваш компьютер:
Английский интерфейс
Поддерживаемые ОС: Windows 10 / 8.1 / 8 / 7 / XP 32|64-bit
2. Активируйте полную версию в меню Activate full version, используя следующий код регистрации (License Key):
Disk Defrag
Утилита используется для поиска фрагментированных файлов на жестком диске и дальнейшего их перемещения в другую область HDD. Делается это с целью избежать фрагментирования элементов, ибо такое явление замедляет процесс доступа к этим самым файлам. Вследствие чего, система работает медленно и нестабильно. Запомните, никогда не пытайтесь дефрагментировать SSD накопители! Это может их убить. Причем очень быстро. Такая процедура актуальна только для классических HDD дисков. Disk Defrag использует усовершенствованный алгоритм поиска файлов, разбитых на фрагменты. Но сканирование – это еще полдела.
Дольше всего будет идти перемещение найденных компонентов в другие сектора диска. Если файлов слишком много, то процесс переноса может занять и сутки. Но не стоит отчаиваться. В итоге, система будет работать куда лучше. Эта утилита так же проста в использовании, как и все предыдущие. В верхней части есть окно выбора дисков. Достаточно выбрать нужный раздел и сканирование начнется немедленно. Далее достаточно будет только нажать на кнопку «Дефрагментация». И инструмент сделает все сам. Нив коем случае не прерывайте процесс! Это может привести к весьма печальным последствиям.
Разработчики постарались сделать этот инструмент максимально удобным. Даже снабдили его понятным индикатором фрагментированных файлов. Работать с утилитой очень просто. Здесь разберется даже начинающий пользователь. Помимо встроенного инструмента есть еще подключаемый модуль Disk Defrag Professional. Но особой разницы между этими двумя продуктами нет. Так что нет смысла платить за дополнительный модуль.
System Information
Этот модуль предоставляет исчерпывающую информацию как о программной части компьютера, так и о его «железной» составляющей. System Information предоставляет информацию о типе процессора, оперативной памяти, периферии, типе операционной системы, установленных программах, жестких дисках, устройствах ввода-вывода, модемах, аппаратных ресурсах, видеокартах и прочих компонентах компьютера.
Модуль быстро собирает всю необходимую информацию и преподносит ее пользователю в удобном графическом виде. Есть также возможность создать отчет и после тщательно его изучить. Поскольку программа полностью на русском языке, то проблем с ее освоением не возникнет ни у кого. Ближайший конкурент этого модуля – программа AIDA 64. Но она уже канула в Лету (благодаря разработчикам), а Auslogics System Information до сих пор на плаву.
Пример настройки задачи «Резервное копирование файлов и баз данных»
Оцените удобное решение Effector Saver, предоставляющего вам все возможности для создания нужной задачи резервного копирования файлов и папок.
Тип задачи «Резервное копирование файлов и баз данных» позволяет создать архив и включить в него произвольные файлы.
Запускаем программу и приступаем к настройке резервного копирования произвольных данных.
На панели инструментов выбираем «Задачи» — «Добавить задачу».
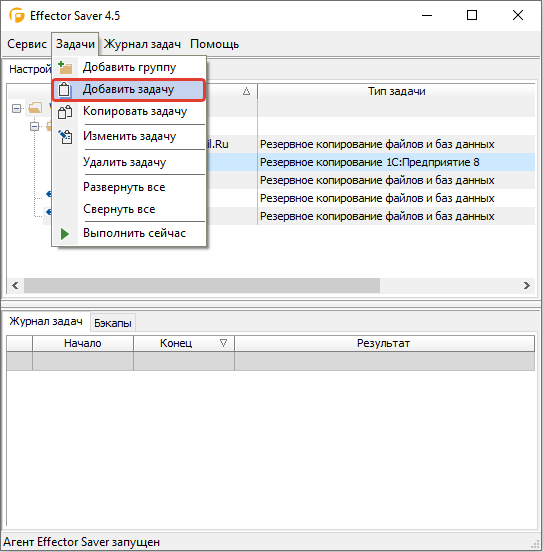
Выбираем тип новой задачи «Резервное копирование файлов и баз данных», нажимаем «Создать».
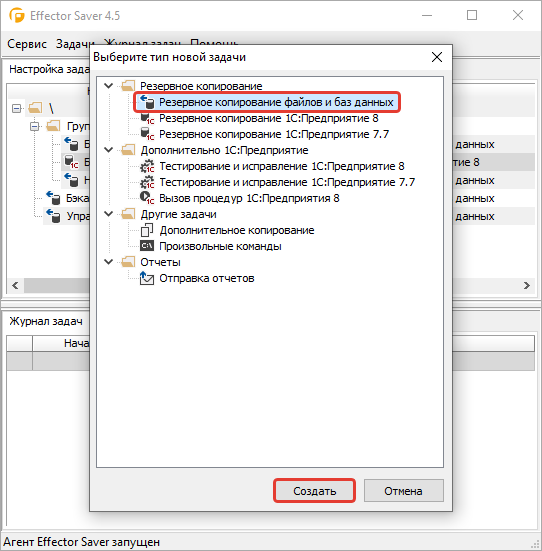
Устанавливаем флаг «Включить в архив файлы».
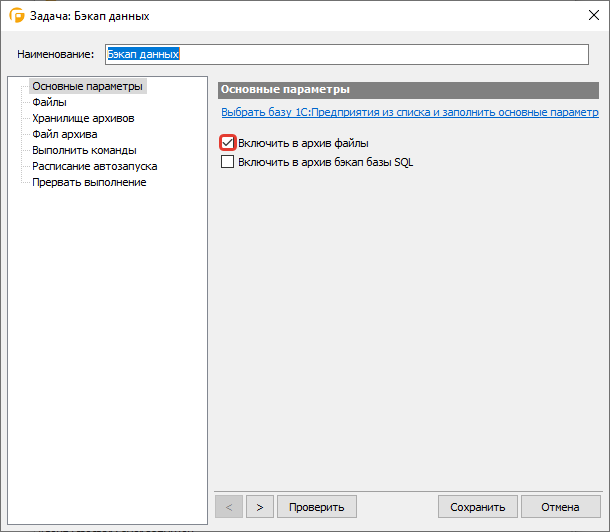
Флаг добавляет вкладку «Файлы» с параметрами включения в архив файлов.
Переходим во вкладку «Файлы». Заполняем поле «Путь к файлам:», нажимает на кнопку обзора , после чего откроется диалоговое окно. Выбираем в диалоге папку с файлами которые необходимо архивировать. В нашем примере это папка «Фото», нажимает «ОК».
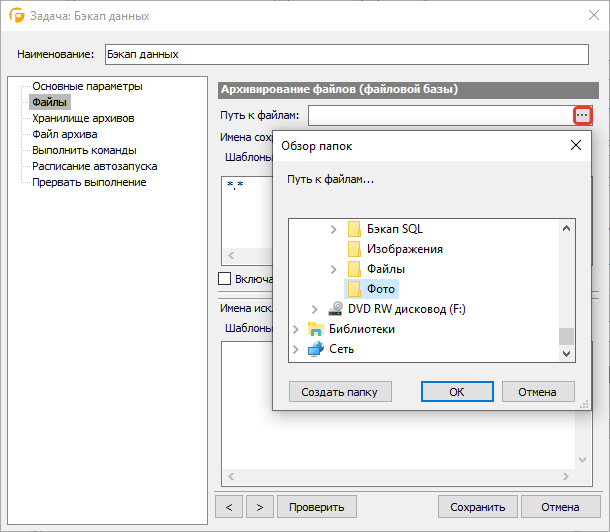
Переходим на вкладку «Хранилище архивов». Укажем где следует хранить создаваемые архивы, нажимает на кнопку . В открывшемся окне из списка выбираем хранилище резервных копий, например — .
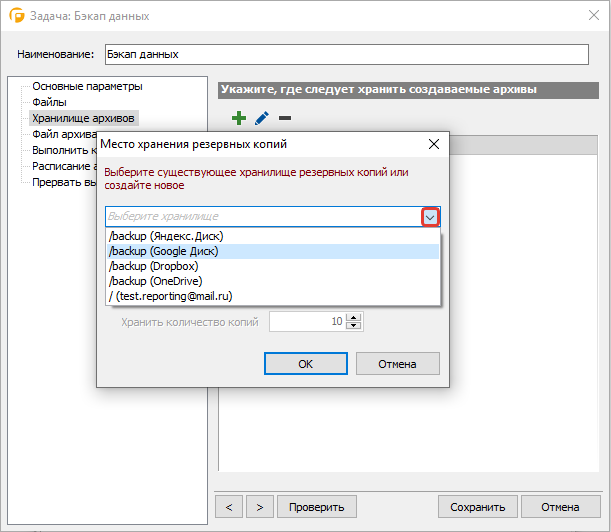
Если требуется, создайте хранилище кнопкой «Создать новое хранилище» и из списка выберите необходимое хранилище.
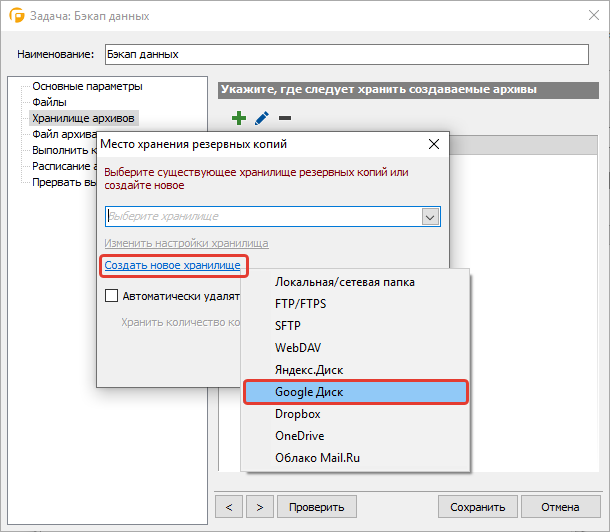
В открывшемся окне нажмите на кнопку «Авторизация».
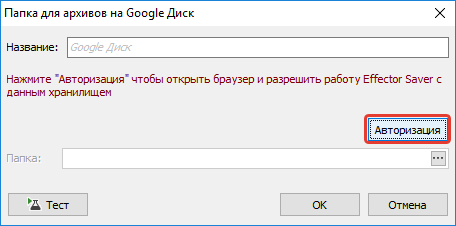
Откроется окно браузера, в котором вам потребуется ввести логин и пароль для доступа к облаку и разрешить работу Effector Saver с указанным хранилищем, в нашем примере это .
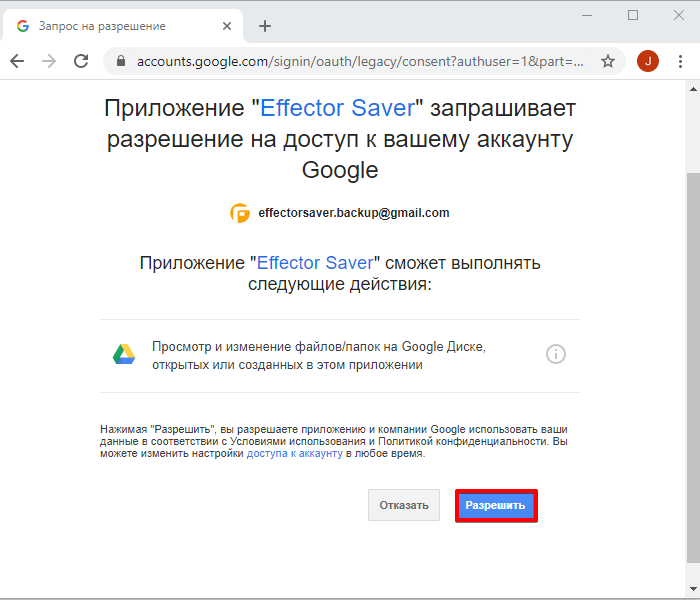
После, увидим сообщение «Все в порядке! Теперь Вы можете вернуться в Effector Saver.».
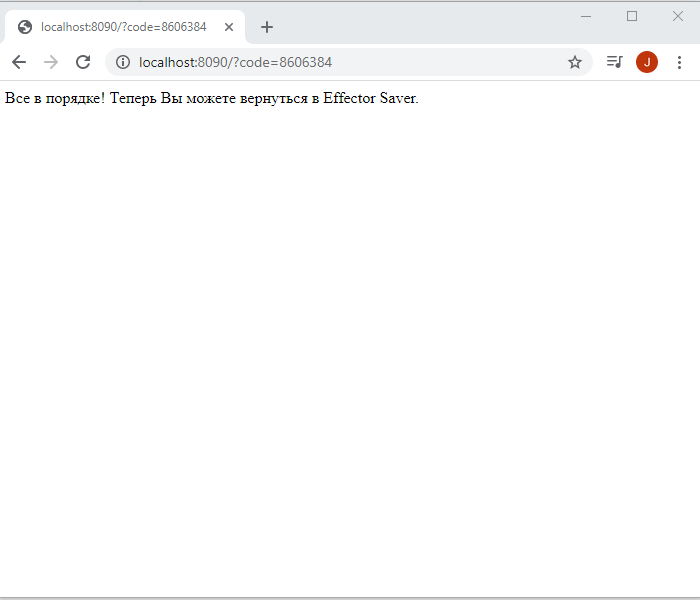
Укажите папку, где будут храниться бэкапы, нажмите на кнопку .
Обратите внимание: Effector Saver имеет доступ только к тем файлам и папкам Google Диска, которые были созданы в программе. Доступ к другим данным пользователя на Google Диске у Effector Saver отсутствует
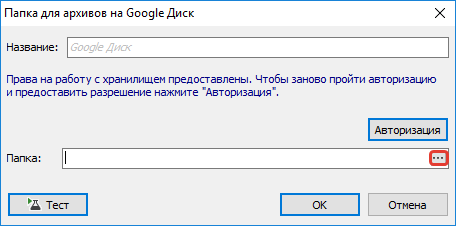
Выберите папку для хранения архивов и нажмите «Выбрать».
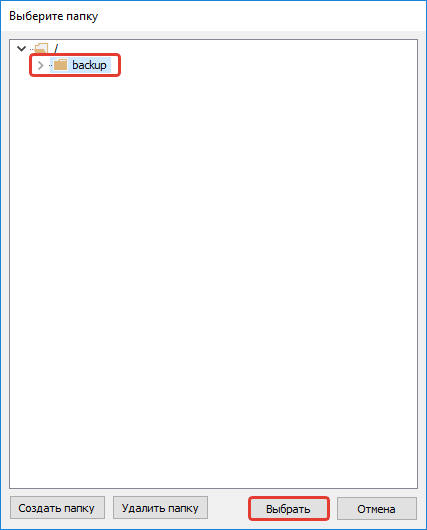
Если требуется, создайте папку кнопкой «Создать папку», введите имя папки и нажмите «ОК».
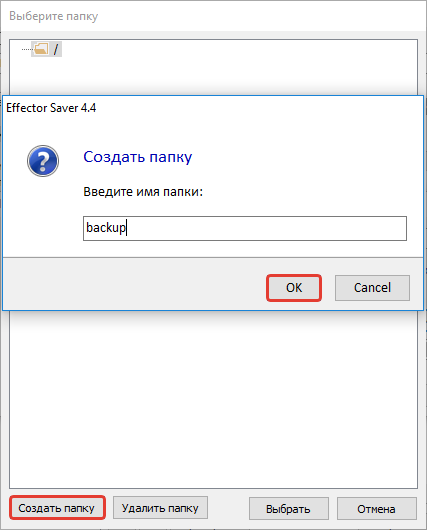
Выберите созданную папку и нажмите «ОК».
Проведем тест подключения.
Нажмите на кнопку «Тест», программа проверит соединение с Google Диском.
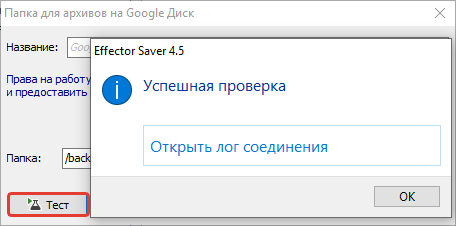
Устанавливаем флаг «Автоматически удалять устаревшие резервные копии». В поле «Хранить количество копий» укажем десять, теперь программа будет удалять самые старые копии нашей задачи, как только их число превысит десять штук.
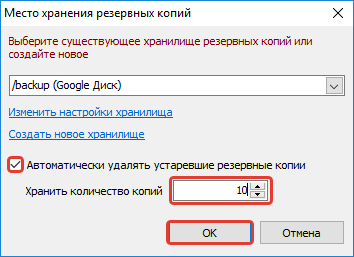
Переходим на вкладку «Файл архива». Следующие два параметра отвечают за правило формирования имени архива.
Поле «Имя файла архива:» — первая часть имени создаваемого файла архива, укажем «Фото».
Поле «Окончание имени архива:» — вторая часть имени создаваемого файла архива. Эта часть формируется на основании даты и времени создания файла архива, оставим без изменений.
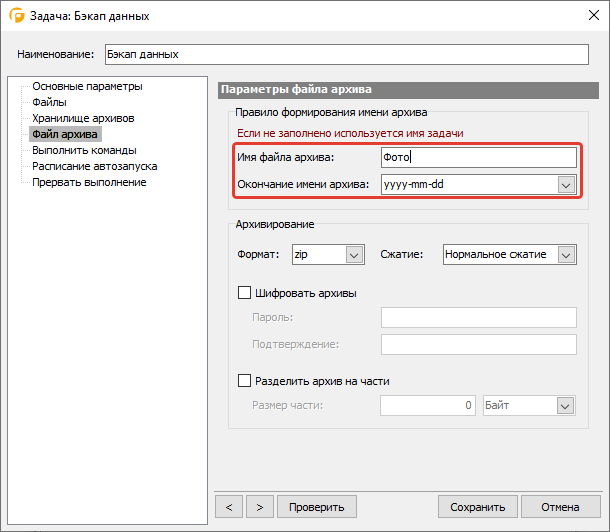
Переходим на вкладку «Расписание автозапуска». Настроим время автоматического выполнения нашей задачи.
Установим флаг «Запускать по расписанию». Данный параметр позволяет включать/отключать задачу для выполнения .
В поле «Периодичность:» укажем периодичность выполнения задачи «Ежемесячно». Укажем месяц и день месяца.
В поле «Время начала:» зададим время начала выполнения задачи резервного копирования, например (01:00).
Наша задача будет выполняться ежемесячно, первого числа в 01:00.
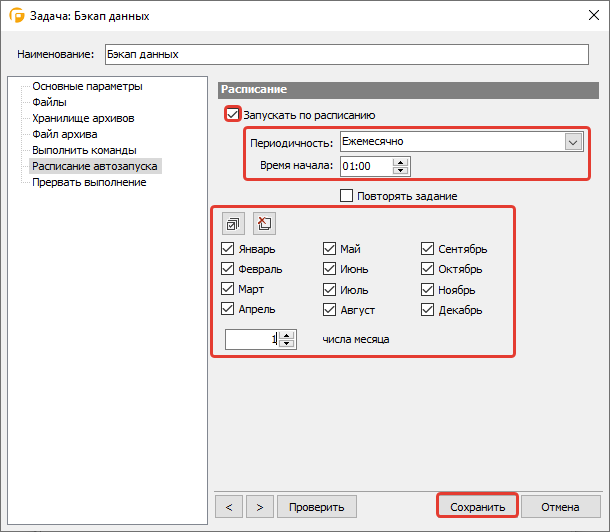
Нажимаем кнопку «Сохранить». Настройка задачи завершена.
Выполним задачу. Для этого в главном окне установим курсор на нашей задаче. Выбираем меню «Задачи» — «Выполнить сейчас». Если запущен, задача будет выполнена немедленно.
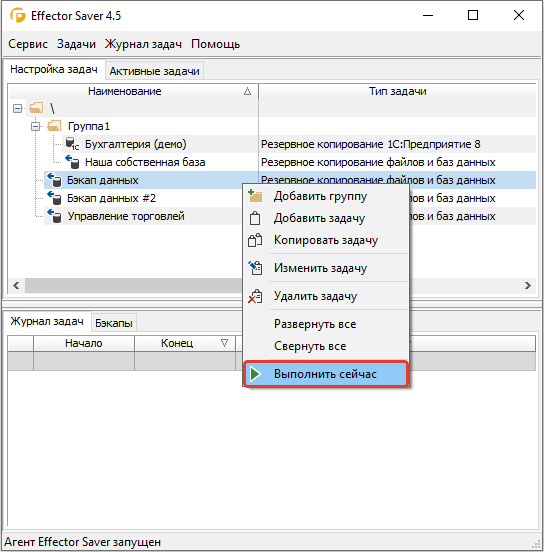
После завершения работы задачи во вкладке «Журнал задач» отобразятся дата и результат выполнения задачи бэкапа.
Для подробного просмотра результата выполнения задачи, выберем в меню «Журнал задач» — «Открыть запись», или клик мыши по записи выполнения задачи.
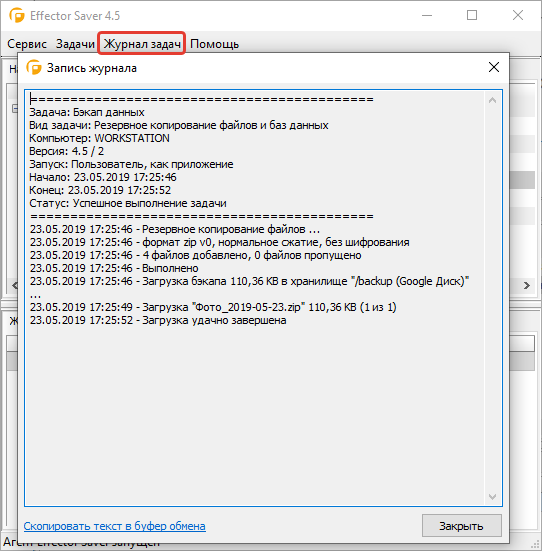
Во вкладке «Бэкапы» можно просмотреть список созданных файлов бэкапа в результате выполнения задачи. Для подробного просмотра, выберем в меню «Бэкапы» — «Открыть подробности», или клик мыши по записи выполнения задачи.
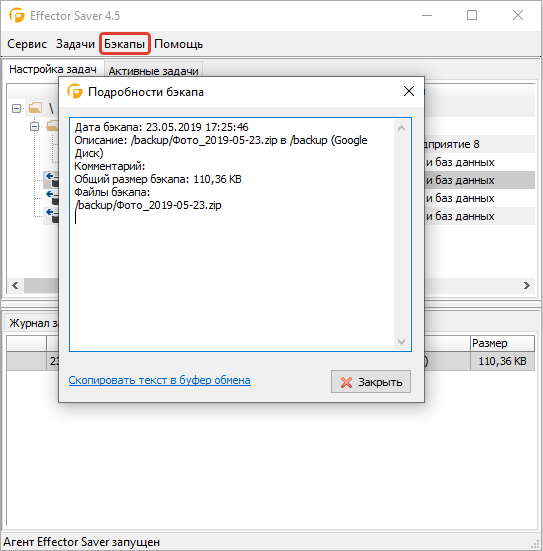
Возможно вас заинтересует:Настройка задачи резервного копирования 1С:Предприятие 8
Zombie
Zombie
Мы живем в цифровом мире, где все наши воспоминания находятся в форме изображений, видео и документов, хранящихся на жестком диске наших компьютеров. Даже наша любимая музыкальная коллекция также хранится на нашем ПК. Мы не можем позволить себе потерять их любой ценой, но катастрофы могут быть незваными. Итак, вопрос в том, что вы правильно спланировали, чтобы справиться с любой аварией?
Вы не можете остановить любую аварию, но вы можете контролировать урон, играя в безопасности. Лучшей стратегией является резервное копирование важных данных на регулярной основе. Auslogics BitReplica — еще один бесплатный инструмент для резервного копирования файлов, хранящихся на вашем ПК под управлением Windows 7.
Он помогает защитить ваши данные от потери из-за сбоя жесткого диска, вирусной атаки или случайного удаления. Он также управляет несколькими жесткими дисками легко, даже если они находятся в сети.
Инструмент настолько умный, что он позволяет вам указывать группы файлов для резервного копирования, такие как избранное Internet Explorer или контакты Windows Mail, или выбирать отдельные папки для резервное копирование под каждым созданным вами профилем.
Как использовать BitReplica для создания резервных копий
Сначала вам нужно загрузить и установить BitReplica на свой ПК с Windows.
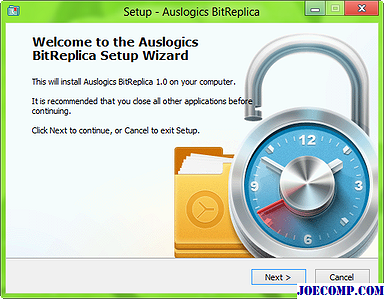
Теперь вам нужно создать профиль резервного копирования, в котором хранятся настройки вы указываете для операции резервного копирования. Чтобы создать профиль, нажмите кнопку «Новый профиль». Вы можете создать несколько профилей в соответствии с вашими требованиями.
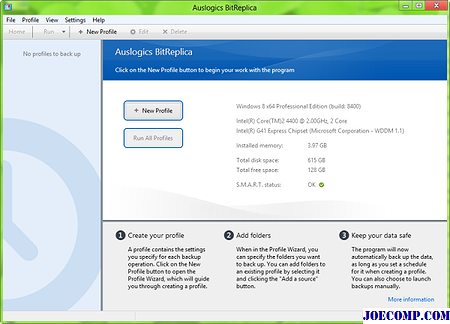
Теперь в следующих нескольких шагах вам нужно выбрать папки и файлы, которые вы хотите сохранить, и местоположение, в котором вы хотите сохранить эту резервную копию. Всегда рекомендуется создавать резервные копии на внешнем жестком диске вместо того же локального диска.
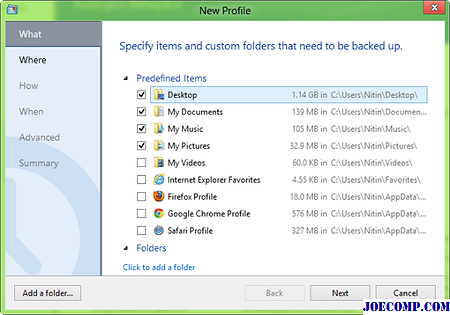
Вы также можете выбрать тип резервного копирования и запланировать профиль резервного копирования для автоматического обслуживания (запустить его вручную или запустить его автоматически один раз каждый час, день или неделю) .
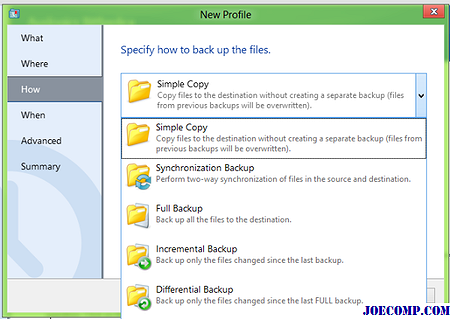
Выберите имя профиля для легкого запоминания и в следующем шаге просмотрите свой профиль и начните резервное копирование важных файлов.
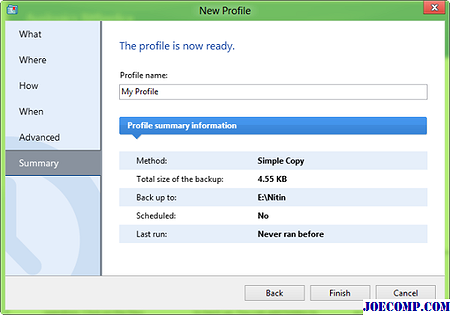
Чтобы восстановить файлы из резервной копии, вы просто выбираете их в списке резервных копий, созданных под определенным профилем, и нажмите «Восстановить». Вы также можете изучить папку, в которой была сохранена резервная копия, и выбрать из нее отдельные файлы вместо восстановления всей папки.
Auslogics BitReplica — это загрузка в 5,4 МБ и работает со всеми версиями Windows. Я уверен, вам понравится использовать это бесплатное программное обеспечение для резервного копирования. Go здесь , чтобы загрузить его.
Это все об одном из моих любимых инструментов резервного копирования данных. Есть ли у вас любимый инструмент резервного копирования данных? Поделитесь с нами комментариями.

Медленный компьютер? Прочитайте подробный обзор Auslogics BoostSpeed для Windows перед тем, как скачать пробную версию или купить лицензионный серийный ключ. Это хороший оптимизатор для вашего компьютера.

Прочитайте BootRacer и просмотрите его бесплатно. BootRacer будет измерять время загрузки Windows. Он измеряет время, необходимое для загрузки вашего компьютера Windows.

Получить доступ к тысячам онлайн-радиостанций с Radiozilla. Lisetn и скачать песни. Он совместим с большинством версий ОС Windows.
Это bitreplica.exe безопасно или это вирус или вредоносная программа?
Первое, что поможет вам определить, является ли тот или иной файл законным процессом Windows или вирусом, это местоположение самого исполняемого файла. Например, такой процесс, как bitreplica.exe, должен запускаться из C: \ Program Files \ auslogics \ auslogics bitreplica \ bitreplica.exe, а не в другом месте.
Для подтверждения откройте диспетчер задач, выберите «Просмотр» -> «Выбрать столбцы» и выберите «Имя пути к изображению», чтобы добавить столбец местоположения в диспетчер задач. Если вы обнаружите здесь подозрительный каталог, возможно, стоит дополнительно изучить этот процесс.
Еще один инструмент, который иногда может помочь вам обнаружить плохие процессы, — это Microsoft Process Explorer. Запустите программу (не требует установки) и активируйте «Проверить легенды» в разделе «Параметры». Теперь перейдите в View -> Select Columns и добавьте «Verified Signer» в качестве одного из столбцов.
Если статус процесса «Проверенная подписывающая сторона» указан как «Невозможно проверить», вам следует взглянуть на процесс. Не все хорошие процессы Windows имеют метку проверенной подписи, но ни один из плохих.
Наиболее важные факты о bitreplica.exe:
- Находится в C: \ Программные файлы \ Auslogics \ Auslogics BitReplica \ вложенная;
- Издатель: Auslogics Software Pty Ltd
- Полный путь: C: \ Program Files \ auslogics \ auslogics bitreplica \ bitreplica.exe
- Файл справки: www.bitreplica.com/support/?utm_source=software&utm_medium=bitreplica&utm_campaign=1.0.0.0
- URL издателя: www.bitreplica.com/?utm_source=bookmarks&utm_medium=bitreplica&utm_campaign=1.0.0.0
- Известно, что до 9.58 MB по размеру на большинстве окон;
Если у вас возникли какие-либо трудности с этим исполняемым файлом, вам следует определить, заслуживает ли он доверия, перед удалением bitreplica.exe. Для этого найдите этот процесс в диспетчере задач.
Найдите его местоположение (оно должно быть в C: \ Program Files \ Auslogics \ Auslogics BitReplica \) и сравните размер и т. Д. С приведенными выше фактами.

























