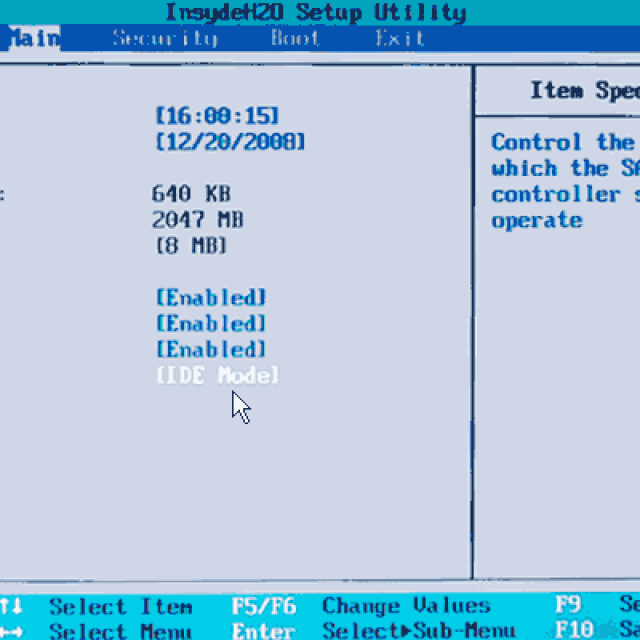Запись образа на носитель
В целом процесс развёртывания Виндовс ХР мало отличается от установки Windows 7 с флешки. Первое, что нужно сделать пользователю — найти и скачать на жёсткий диск образ операционной системы в любом доступном формате — скорее всего, это будет ISO.
Ни с поиском, ни с загрузкой проблем возникнуть не должно: для первого достаточно уметь вбить в поисковую строку запрос вида «Скачать Windows XP бесплатно и без регистрации»; для второй понадобится стабильное соединение с Интернетом и немного терпения.
Для записи образа Виндовс ХР на флешку лучше всего использовать универсальную, распространяемую в условно-бесплатном режиме программу UltraISO; дополнительный её плюс — возможность работать практически со всеми форматами образов, что пригодится юзеру, ценящему экзотику.
Обращаться с приложением не сложнее, чем узнать, какая видеокарта стоит на компьютере; пользователь будет должен:
Запустить UltraISO, выбрать в меню «Файл» опцию «Открыть».
И указать программе путь до скачанного образа.
В меню «Самозагрузка» вызвать утилиту «Записать образ диска».
Вставить в USB-разъём флешку или карту памяти, в новом окне нажать на кнопку «Форматировать».
Выбрать файловую систему — для Windows XP лучше подойдёт FAT32.
Размер блока — рекомендуется оставить его «Стандартным».
По желанию — задать имя тома, установить параметр «Быстрое форматирование» и нажать на кнопку «Начать».
Подтвердить удаление с USB-устройства всех данных.
По завершении процесса нажать на «ОК».
И закрыть окно форматирования флешки, с помощью которой планируется произвести установку Виндовс ХР.
Выбрать метод записи данных — следует остановиться на USB-HDD или HDD+.
Установить галочку в чекбоксе «Проверка» и нажать на кнопку «Записать».
Уверить программу в своём желании перенести образ Windows XP на флешку.
И дождаться окончания записи — в силу малого объёма исходных данных процесс не отнимет много времени.
По завершении копирования данных можно закрыть UltraISO и, не извлекая USB-устройства, перейти к следующему этапу — настройке BIOS.
В чем разница
Начнем с того, что «восьмерку» лучше инсталлировать только на компьютеры/ноутбуки, оснащенные обновленным BIOS с красивым графическим оформлением, который пришел на замену устаревшему BIOS. Вместе с тем новая ОС и улучшенный интерфейс взаимодействия низкоуровневых микропрограмм с операционной системой начал использовать революционный формат разделов. На замену MBR, используемому в BIOS, в UEFI уже применяется GPT. Его преимуществами являются не только оформление и поддержка управления посредством мыши, но и работа с винчестерами, объем которых превышает 2 Тб. Также в UEFI можете интегрировать любое количество драйверов, не связанных с определенной ОС, что значительно ускорит ее загрузку. А главной особенностью замены BIOS является использование безопасного протокола загрузки, после включения которого UEFI прекращает загрузку драйверов и исполняемых файлов, не подписанных определенным ключом.
Как установить Windows через BIOS
Образ записан, теперь можно переустановить винду. Для того чтобы переустановить Windows, нужно перезагрузить компьютер (или ноутбук) и зайти в БИОС. Обычно для этого используется клавиша Delete (Del). Но на разных моделях может быть по-разному: F2, F8 и т.д. В любом случае как только включится компьютер, на экране будут указаны все доступные клавиши, а также действия, которые они выполняют.
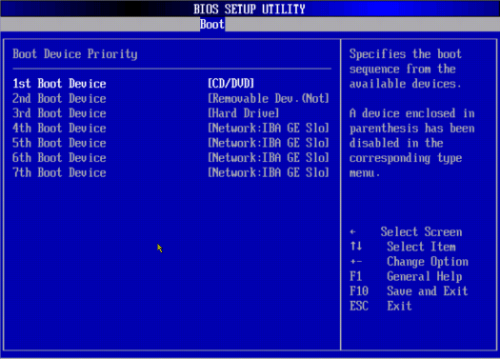
Чтобы начать процесс установки Windows через БИОС, необходимо в качестве первого загрузочного устройства указать ваш привод с записанным образом диска
Задача пользователя состоит в том, что нужно найти пункт меню под названием «Boot», «Boot Device» или «First Boot Device». И на первое место нужно установить DVD-ROM (если установка происходит с диска) или USB (если с флешки). Например, вы нашли пункт «First Boot Device», в котором выбран жесткий диск (Hard Disk), а ниже находится пункт «Second Boot Device», в котором выбран дисковод (DVD-ROM). То есть по умолчанию при включении компьютера в первую очередь загружаются данные с жесткого диска, а потом уже — с дисковода. Тут все правильно. Но для установки Windows необходимо поменять местами эти 2 пункта, чтобы в первую очередь загружался диск в дисководе, а потом уже — жесткий диск. Сделать это можно с помощью стрелочек и клавиши «Enter». После этого нужно все изменения сохранить (с помощью клавиши F10) и выйти из БИОСа для установки Windows. Компьютер перезагрузится, вы увидите надпись «Press any key for load from CD». То есть нужно нажать любую кнопку, чтобы началась установка Windows.
Если после этого на экране появилась надпись «Windows loading files», это значит, что установка началась. Когда этот этап закончится, появится окно установки Windows 7, где нужно будет выбрать устанавливаемый язык, формат времени и раскладку клавиатуры. Как правило, по умолчанию везде стоит русский, поэтому на данном этапе можно ничего не менять. После нажатия кнопки «Далее» появится новое окно, где можно начать процесс переустановки ОС. Но перед этим желательно прочитать «Что следует знать перед выполнением установки» (особенно для тех, кто делает это впервые).
После нажатия кнопки «Установить» надо будет принять условия лицензионного соглашения (поставить галочку) и снова нажать кнопку «Далее». После этого программа спросит у пользователя, каким образом он хочет переустановить Windows. Здесь есть 2 варианта:
- обновление;
- полная установка.
Обновление — это установка еще одной ОС поверх существующей. А полная установка — это установка с нуля.Естественно, лучше всего будет полностью удалить Виндовс через БИОС и поставить новую операционную систему. Поэтому нужно выбрать «Полная установка».

Рекомендуем под системный раздел выделять около 100 Гигабайт, а данные хранить на другом логическом разделе — при переустановке это позволит сохранить данные
На следующем этапе откроется окно, где будет представлен список жестких дисков. Здесь можно разделить 1 раздел на несколько: например, на локальный диск С и локальный диск Д. Установка Windows обычно происходит на диск С, поэтому для него желательно выделить не меньше 50 Гб — примерно 20 Гб будет занимать ОС, остальное — на будущее. Кроме того, если пользователь переустанавливает ОС и на жестком диске уже хранятся какие-то данные, здесь их можно удалить. Как удалить? Для этого нужно выбрать нужный раздел диска, нажать кнопку «Настройка диска», а затем выбрать пункт «Форматирование».
После того как все нужные действия будут сделаны, надо щелкнуть мышкой на локальном диске, куда необходимо установить ОС, и нажать кнопку «Далее». Начнется процесс установки, здесь же можно следить за прогрессом устанавливаемых компонентов и обновлений. Как правило, на хороших компьютерах весь процесс займет около 15-20 минут.
После этого останется сделать пару штрихов — ввести имя пользователя, установить пароль (необязательно) и ввести активационный ключ. Если ключа на данный момент нет, можно просто нажать «Далее» и ввести ключ потом (либо же поставить галочку «Активировать ОС при подключении к интернету»). Затем надо будет установить время и дату, а также выбрать тип вашей сети. После этого загрузится рабочий стол, на этом установка Windows 7 будет завершена.
Останется только настроить компьютер под себя — установить драйверы, выбрать необходимое разрешение экрана, установить необходимые для работы программы и т.д.
Варианты установки.
Итак, установка Windows XP на ноутбук возможна с помощью оптического диска или флешки. Наверняка, у вас возник вопрос – для чего необходимо устанавливать эту систему на внутренний накопитель ноутбука. Ведь большинство ноутбуков оснащаются вполне приличными системами Windows 7 или 8. Но ни для кого не секрет, что ноутбуки имеют не полноценный коэффициент производительности. К примеру, при выходе из строя одной из плашек оперативной памяти, скорость работы компьютера значительно понизится. И здесь на руку придутся возможности Windows XP, к примеру, ее запросы по потреблению ресурсов вашего ПК. Стоит учесть, что установка Windows XP на ноутбук так же выполняется в тех случаях, когда юзеру просто хочется насладиться многофункциональной классикой.
Обновляем биос на старом компьютере
Как мы уже говорили, ошибка 0x000000A5 при установке Windows XP на старый компьютер бывает связана с тем, что его биос устарел. Для обновления потребуется загрузить более свежую версию с сайта производителя материнской платы, но выпущенную не ранее, чем дата выхода Windows XP (25 октября 2001 г.).
Биос на старых компьютерах обновляется через загрузочную дискету в режиме MS-DOS
Очень важно скачать нужную версию прошивки, предназначенную строго для вашего железа, поскольку любая ошибка сделает материнскую плату неработоспособной (ее спасет только перепрошивка биос с помощью программатора в сервисном центре)
Этапы работы
- Отформатируйте загрузочную дискету средствами Windows на любом другом ПК. Для этого в настройках форматирования установите метку “Создание загрузочного диска MS-DOS”.
- Поместите скачанные файлы прошивки на дискету.
- Перед обновлением биос вы можете создать резервную копию его старой версии на случай сбоя. Чтобы это сделать, нужно в файле autoexec.bat, в строке “Save current BIOS as” назначить ему имя.
- Здесь же, строкой выше, указывается имя файла устанавливаемой прошивки с расширением .bin.
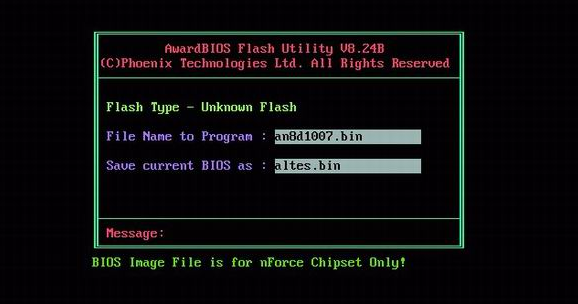
Зайдите в настройки BIOS Setup и в разделе “Boot” назначьте первым загрузочным устройством дисковод Floppy. Загрузитесь с дискеты. Процесс обновления прошивки запустится автоматически.
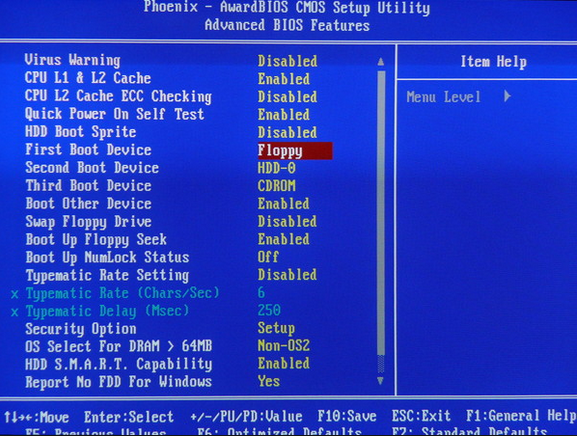
После завершения этой операции извлеките дискету и загрузите компьютер с жесткого диска. Теперь можете приступать к установке Windows XP. Ошибка 0x000000A5 больше появляться не должна.
Как установить Windows XP?!
У нас есть новый компьютер и компакт-диск (CD или DVD) или флешка с Windows XP. Включаем компьютер и вставляем загрузочный диск с Windows XP в привод. Если у Вас загрузочная флешка — подключаем её в USB-разъем.
Перезагружаем компьютер и заходим в BIOS (или UEFI — всё зависит от Вашей матплаты), нажав кнопку DEL, для изменения опций загрузки вашегокомпьютера. Здесь нас интересует параметр загрузка с компакт-диска или флешки.
Для изменения параметров выбираем вкладку Advanced – Advanced BIOS Features.
Все настройки BIOS всегда стоят по умолчанию, поэтому изменять ничего не нужно. Нас интересует только одна строка – First Boot Device. Выбираем в столбце справа, в этой же строке, значение если у Вас CD- или DVD-диск и — если у Вас загрузочная флешка.
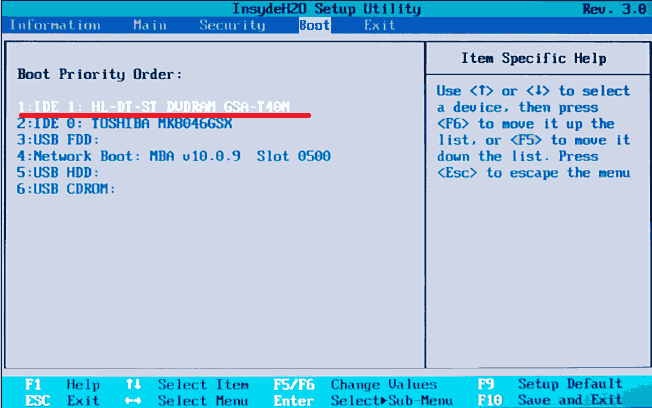
Теперь выходим из BIOS, нажав клавишу F10.
БИОС спросит вас, действительно ли вы хотите сохранить изменения и выйти из меню. Нажмите клавишу Y.
Теперь компьютер снова перезагрузится и теперь начнет загрузку с компакт-диска или флешки.
Программа установки Windows XP сама подготовит ваш ПК к установке Windows XP — попросит согласиться с лицензионным соглашением и выбрать диск, на который будет устанавливаться система, а для этого жесткий диск обязательно должен содержать хотя бы один отформатированный раздел. После того, как вы выберете раздел для установки Windows XP — установщик продолжит копирование файлов. По завершению этой операции компьютер автоматически перезагрузится.
После перезагрузки, в зависимости от сборки установочного диска — Вас попросят ввести серийный номер – Serial Number. Он должен быть указан на коробке с диском.
После того, как его введете, появится диалоговое окно с выбором установки. Здесь тоже все по умолчанию, поэтому нажимаем «Далее» (“Next”). Теперь на экране появится окно с параметрами установки.
Выбираем русский язык и кириллическую раскладку клавиатуры.
Нажимаем кнопку Дополнительные параметры. Откроется окно настроек, в котором будет два поля. Первое содержит путь и имя папки с файлами для установки Windows XP (значение этого поля должно стоять по умолчанию с компакт-диска). Во втором поле указывается папка, в которую будет установлена система (тоже по умолчанию, но если вы захотите переименовать папку, сможете это сделать здесь). Специальные возможности на установку не влияют, поэтому жмем Далее.
В этом окне Вам надо будет указать свои персональные данные: Имя и Организацию. Поле Имя надо обязательно заполнять , а вот поле Организация можно оставить пустым. Нажимаем Далее.
В следующем окне Вас попросят выбрать место своего расположения — Location. От этого зависят форма записи даты, времени, изображение некоторых значков, а также многие значения, которые в соответствии со страной проживания, устанавливаются по умолчанию. Помимо этого, большинство программ, написанные под Windows XP, подстраиваются под параметры, указанные при установке, для более удобной работы. Поэтому выбираем из списка страну Россия и нажимаем кнопку Далее. Теперь установка Windows XP продолжится в автоматическом режиме и не потребует вашего участия. В зависимости от вашего скорости работы вашего ПК установка может занять от 15 минут до 1 часа.
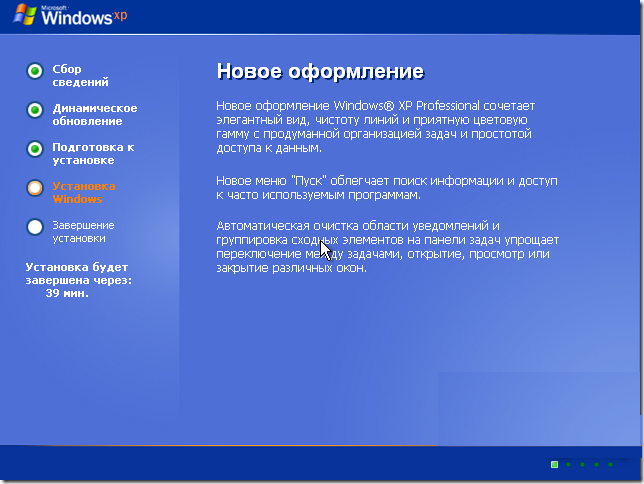
После установки Windows XP, программа-инсталлятор сделает автоматическую настройку системы в зависимости от особенностей оборудования вашего компьютера и установит необходимые драйверы (при условии что они есть на диске). На протяжении всего этого процесса, на экране будут высвечиваться соответствующие диалоговые окошки, сообщающие о действиях программы. После завершения этого этапа компьютер перезагрузится и у Вас запустится новая и чистая Windows XP.
Подготовка образа Windows 7
Перед тем как установить Виндовс 7, необходимо записать установочный образ (файлы установки) на диск или флешку. Ведь во время установки все файлы с жесткого диска будут удалены, поэтому устанавливаться операционная система будет с флеш-носителя.
Нет никакой разницы, с какого типа носителя будет выполняться установка Windows. Но на сегодняшний день, когда особую популярность приобретают флешки и нетбуки, в которых отсутствует оптический привод, чаще всего установка Windows происходит именно с флеш-носителя.
Запись образа на флешку
Итак, после того как вы получили установочный диск (или образ формата ISO) Windows 7, все эти файлы нужно скопировать на флешку. Сделать это можно с помощью программы UltraISO.
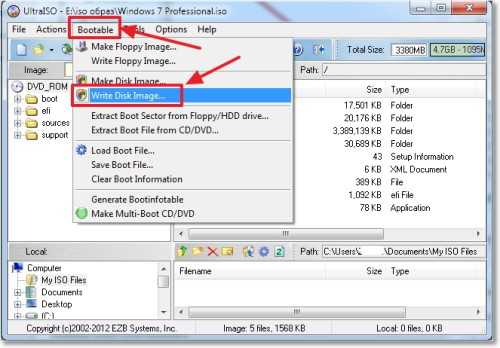
Легко записать образ диска Windows 7 вам поможет UltraISO, которую мы рекомендовали в наших обзорах уже не один раз
Для этого нужно ее установить, параллельно указывая все необходимые настройки (путь установки и т.д.). Версия софтазначения не имеет. Главное — на последнем шаге установки не нужно снимать галочки с двух последних пунктов — «Ассоциировать .iso файл с данной программой» и «Установить ISO эмулятор». После окончания установки программа предложит зарегистрировать продукт, но можно выбрать пункт «Пробный период», который позволит пользоваться этим софтом в течение 30 дней. Этого вполне достаточно, чтобы успеть записать образ Windows 7 на флешку.
Перед тем как записывать образ, необходимо вставить флешку в любой свободный USB-разъем. Затем нужно запустить программу и выполнить следующие действия:
- Открыть установочный образ операционной системы с помощью пунктов «Файл — Открыть».
- Перейти в «Самозагрузка — Записать образ диска (Write Disk Image)».
- Выбрать нужную флешку в поле Disk Drive (если подключено не одно USB-устройство).
- Проверить в пункте «Файл образа», тот ли образ вы выбрали.
- Выбрать пункт USB-HDD в строке «Метод записи».
- Нажать кнопку «Записать».
Перед записью образа программа спросит пользователя, действительно ли он хочет продолжить процесс, поскольку флешка будет отформатирована и все данные удалятся. Поэтому нужно заранее просмотреть содержимое флеш-носителя и на всякий случай сохранить данные
Если на флешке ничего важного нет, можно нажимать кнопку «Да». Сообщение «Burn successful» сообщит пользователю о том, что образ на флешку записан
Запись образа на диск
Для записи образа Windows 7 на диск можно воспользоваться довольно популярной программой под названием Nero Express. Для этого нужно запустить программу, щелкнуть на иконке «Образ, проект, копир.», а затем выбрать пункт «Образ диска». Откроется новое окно, в котором надо указать путь к нужному образу. Если в папке почему-то не отображается установочный образ ОС (а он там точно был), то рекомендуется в строке «Тип файлов» выбрать пункт «Все поддерживаемые образы и проекты». После того как пользователь укажет путь к файлу, откроется следующее окно, в котором нужно будет щелкнуть на кнопку «Запись» (или «Прожиг»). Спустя некоторое время диск будет записан.
Как войти в BIOS Setup
Для входа в программу Setup нужно сразу после включения компьютера зажать кнопку «Delete» на клавиатуре. На некоторых материнских платах и ноутбуках для этого используются клавиши «F2», «F10» или «Esc». Какую именно кнопку нажимать можно прочитать в сообщениях, появляющихся сразу после включения компьютера.
В текстовом виде
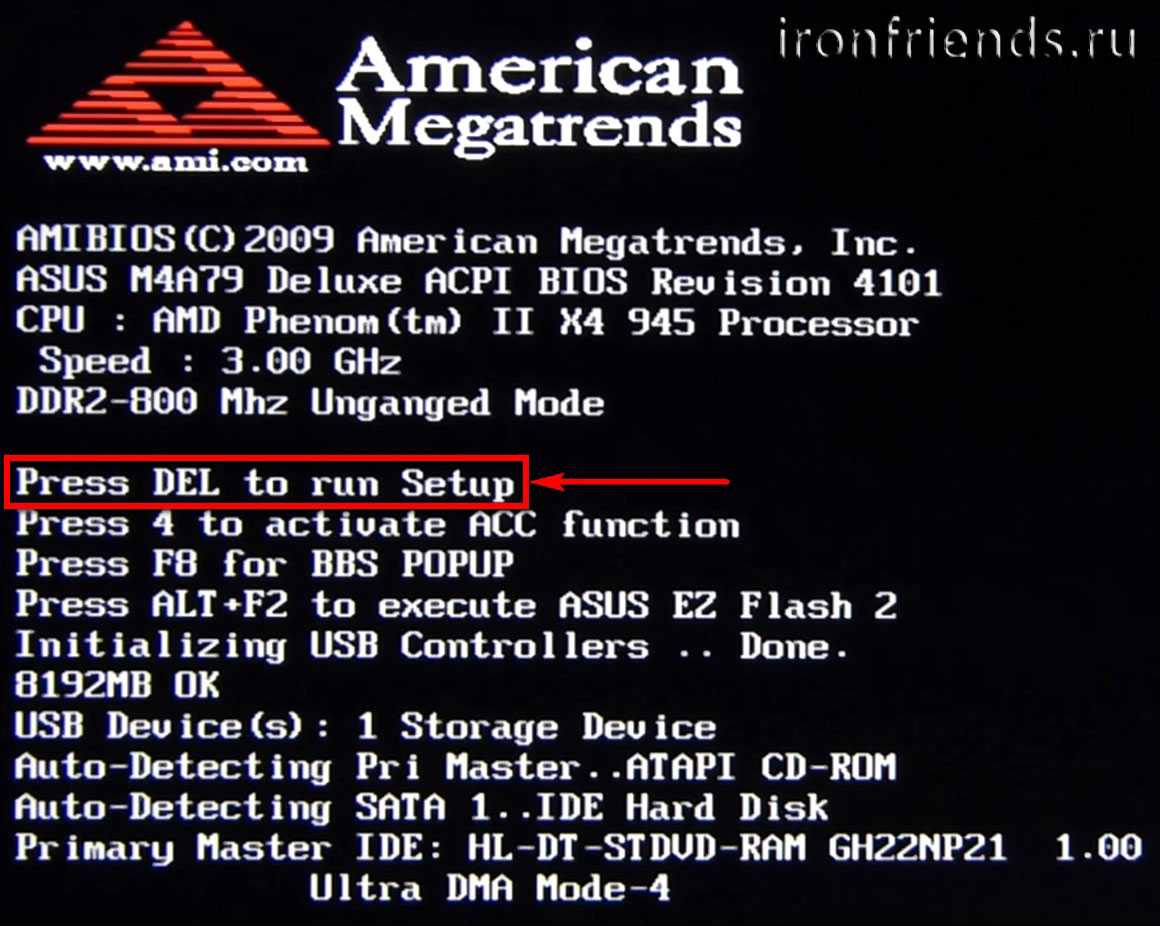
В графическом виде

Если вы не успеваете прочитать, то нажмите кнопку «Pause» на клавиатуре для приостановки загрузки. Продолжить загрузку можно нажатием любой клавиши. Если вы нажмете клавишу, предназначенную для входа в Setup, то сразу же попадете в программу настройки материнской платы.
Классический BIOS
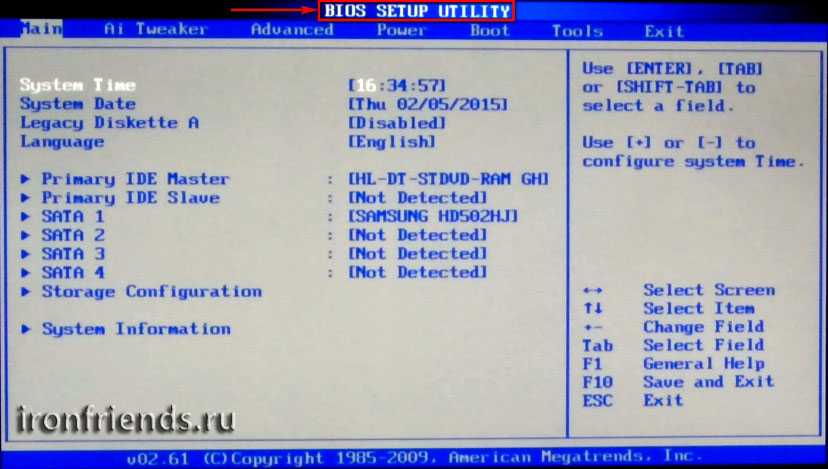
Интерфейс UEFI
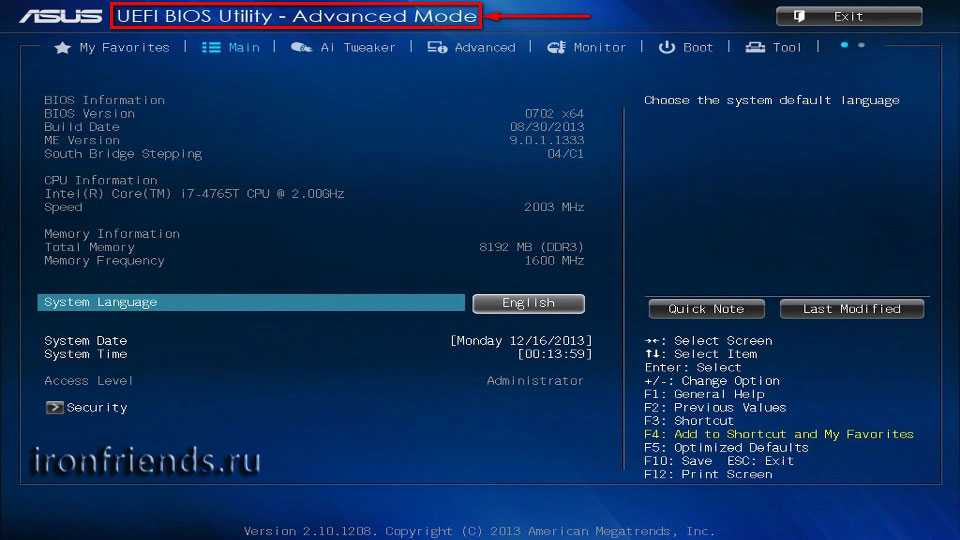
Сделать загрузочным диск с системой windows 7 для её переустановки
Часто спрашивают, как сделать хороший диск для загрузки системы Windows 7. За чем же нам нужен загрузочный диск? Он нам нужен в случае если мы задумали переустановить windows на компьютере.
ВНИМАНИЕ! Очень советуем статью почему нагревается ноутбук. Пользователи часто недооценивают эту ситуацию
В результате получают сгорание одной или нескольких дорого стоящих деталей. Хотя, решается вопрос с нагрев несложно.
Введение
Но одно дело переустановить или установить windows, а другое дело подготовиться к этому. То есть сделать хороший загрузочный диск. Способов сделать такой диск достаточно. В этой статье будет рассмотрен метод при помощи программы Windows 7 USB DVD tool.
Делаем загрузочный диск с помощью Windows 7 USB DVD tool
Это бесплатная программа от Microsoft. Почему мы будем пользоваться именно этой программой, потому, что в ней ещё можно также сделать и загрузочную флешку, что тоже очень востребовано и часто нужно.
В общем программа толковая, ничего лишнего всё просто и буквально за 2-3 клика мышки уже делается загрузочный диск.
Программой можно пользоваться и другой, главное на примере Windows7 USB DVD tool мы разберём саму суть создания загрузочного диска, а там можно уже будет и экспериментировать с любыми другими программами.
И так для начала нужен образ windows 7. Что же это такое «образ диска»?
Образ диска (в нашем случае это образ windows 7) — это просто виртуальная копия диска, с тем лишь замечанием, что мы не просто копируем информацию с диска на компьютер, а делаем это с помощью функции — создание образа диска, только так можно сделать образ для записи его на диск с последующей установкой с него. Более подробно про создание образа диска читаем в как создать виртуальный образ диска.
Ну, а где же взять этот образ?
Ну обычно образ windows 7 берут в интернете на торрент-сайтах и скачивают с помощью торрент-клиентов, что это такое можно прочитать как скачать торрент программу и как ей пользоваться.
https://youtube.com/watch?v=Vs1fToLFj_8
На торрент-сайты ссылки давать не буду, достаточно просто в поисковике написать — «скачать windows 7 торрент», но Вы должны иметь ввиду, что образы windows 7 там изменены, то есть народные умельцы их якобы «»улучшают, украшают», и не несут никакой ответственности за работоспособность.
Но вот могу дать ссылку на оригинальные образы windows — http://nnm-club.me/forum/viewforum.php?f=504 (скопировать в адресную строку и нажать ввод), но нужно иметь ввиду, что там будет пробный период в 30 дней, а после нужно будет купить лицензионный ключ, не то работоспособность windows будет ограничена.
Итак, с образом windows допустим мы разобрались.
Теперь нам нужно подготовить программу для записи образа на диск
Как мы уже говорили это будет программа — Windows7 USB DVD tool. Скачать её можно:
или здесь: http://www.microsoftstore.com/store/msusa/html/pbPage.Help_Win7_usbdvd_dwnTool (скопировать эту ссылку, вставить в адресную строку браузера и нажать ввод) с официального сайта Microsoft, размер всего лишь 2.6 мб.
Допустим скачали, теперь запускаем, вот так она выглядит при первом запуске:
Далее нажимаем на кнопку «Browse», появляется окно выбора образа диска, то есть файла с ситемой Windows 7, заранее подготовленного Вами. Выбираете его и жмёте «Next»:
В этом окне нужно указать, что нужно сделать загрузочный диск или флешку? (здесь про загрузочную флешку с Windows 7). Поскольку нам нужен загрузочный диск — выбираем «DVD»:
Останется только в следующем окне нажать:
если всё сделали правильно, то начнётся запись образа windows 7 на диск. Если появилась ошибка, то читаем статью ошибка: we were unable to copy your files Когда процесс записи закончится, то можно использовать этот диск, как загрузочный для установки windows 7 на компьютер или ноутбук.
Вот так мы рассмотрели вопрос, из каких этапов состоит создание установочного диска с операционной системой Windows версии 7.
Live cd Windows XP на флешку
Live cd Windows XP это уникальная загрузочная флешка на базе Windows XP Professional sp3 сделанная на PE Builder. Идеальный способ для восстановление windows xp с помощью live cd. Просто вставляем флешку в usb и ждём пока загрузится Live Windows XP mini pe в оперативную память системы, это примерно 2-3 минуты. После чего у вас будет возможность восстановить систему, протестировать железо и пользоватся полноценной Windows XP pro включительно большой подборкой программ на все случае жизни с поддержкой сетей.
Инфо:Версия Windows: Windows XP Live pro 2016Язык интерфейса: РусскийФормат файла: .7zТаблетка: не требуетсяРазмер: 3.93 GBКонтрольная сумма: MD5: 8B422AF832D1F44D36F0DF802C00B437
Системные требования:1) Компьютер или ноутбук с возможностью загрузки с USB или CD2) Оперативной памяти не меньше 2 гигабаит3) Дисплей с разрешением не меньше (600 на 800) пикселей4) Процессор не меньше двух ядер.
Как выглядит Windows XP live после загрузки
Чтобы установить Live Windows XP cd на флешку нужно взять флешку (тестировалось на 8 Гиг). Затем форматируем флешку этой утилитой устанавливаем GRUB4DOS.Затем копируем нашу сборку на USB или внешний USB HDD и пользуемся нашей загрузочной Live Windows XP SP3.
Скорость загрузки Woindows xp mini с флешки упирается в скорость самой флешки и канала вашего USB интерфейса. Не дорогая флешка загрузит компьютер примерно 3-4 минуты. Если используется USB HDD или USB SSD, то будет быстрей 1-2 мин.
Установка загрузки с флешки
Для того что бы запустить установку Windows XP с флешки нам необходимо загрузиться с нее.
Для того что бы поставить загрузку с USB диска необходимо сначала зайти в BIOS. Инструкция как зайти в BIOS есть в руководстве пользователя к материнской плате, ноутбуку или нетбуку. Обычно это требует нажатия клавиши DEL, F2 или F10 при включении компьютера. Так же эта информация пишется в тот момент когда необходимо нажатие клавиши. Внимательно посмотрите. У меня это надпись Press DEL to enter SETUP внизу экрана.
Если у вас современные материнские платы, то при попадании в BIOS увидите практически такую же картинку
EFI BIOS материнской платы ASUS P8H67-V
В нижней части экрана видим раздел Boot Priority где можно с помощью мышки выставить необходимый порядок загрузки.
Также можно нажать справа вверху кнопку Exit/Advanced mode выбрать в появившемся окне Advanced mode — расширенный режим. Перейти на вкладку Boot и в разделе Boot Option Priorities в поле Boot Option #1 поставить USB диск или картридер
EFI BIOS. Advanced mode
Порядок можно поставить следующий:
- картридер или USB диск
- DVD привод
- SSD или HDD диск
В этом случае если не будет вставлена загрузочная флешка, то загрузка пойдет с DVD привода. Если в приводе не окажется загрузочного диска, то пойдет загрузка с SSD или HDD диска.
Порядок захода в старые версии BIOS такой же. После сразу ищите вкладку Boot (она обычно предпоследняя) и выставляете загружаться с USB накопителя.
Так же в BIOS необходимо выставить режим работы жесткого диска — ACHI. Как это сделать или .
Все готово к установке Windows XP с флешки.
Настройка Windows XP
В ходе первичной настройки Виндовс ХР владельцу компьютера придётся:
Полюбовавшись на экран приветствия.
Ознакомиться с информацией об оставшемся до завершения времени — на практике всё происходит чуть быстрее.
В процессе подготовки устройств.
Выбрать, нажимая на кнопки «Настроить».
Язык, единицы измерения и расположение компьютера.
А также раскладку клавиатуры.
В этом же окошке, кликнув по «Параметрам клавиатуры», можно сразу задать клавиши для переключения раскладки и выхода из CapsLock.
Нажав «Далее», юзер перейдёт к следующему шагу.
И получит возможность задать в текстовых полях имя пользователя и организации. В этих строках, если не планируется получать официальные ответы от Microsoft, можно указать абсолютно любые данные.
Следующий этап, неизбежный при установке оригинальной версии Windows XP, — ввод лицензионного ключа: его можно найти на коробке с продуктом или в Интернете.
Теперь, задав имя компьютера и (по желанию) пароль для авторизации.
Нужно выбрать в новом окошке текущую дату.
Выставить время.
И определить часовой пояс.
А также указать системе, должна ли она автоматически переходить на летнее время и обратно.
Перейдя к настройке соединения с Интернетом.
Юзер должен выбрать параметры подключения — в большинстве случаев подойдут «Обычные».
И сообщить системе, подключён ли компьютер или ноутбук к домену или рабочей группе — ответ чаще всего «нет».
Почти всё. Завершив копирование файлов на жёсткий диск.
И настройку меню «Пуск».
Windows XP сохранить заданные пользователем параметры.
И после перезагрузки предложит пользователю автоматически настроить разрешение экрана.
Остаётся сделать ещё несколько уточнений. Нажав на кнопку «Далее», пользователь.
Должен определить, должна операционная система выбрать параметры защиты сейчас или отложить это на будущее.
Подождать проверки связи с Глобальной сетью.
Указать, каким образом компьютер будет подключён к ноутбуку — в большинстве случаев подходит вариант «Напрямую».
Пропустить регистрацию в Microsoft — вряд ли в ней есть особая необходимость.
И задать имена для каждой учётной записи, которые планируется создать на ПК.
Вот и всё — через несколько секунд компьютер включится в обычном режиме, и юзер сможет беспрепятственно наслаждаться всеми прелестями Windows XP.
AwardBIOS CMOS Setup Utility
Главное меню этого БИОС выглядит вот так:
Чтобы изменить порядок загрузки на AWARD BIOS, заходим в меню Advanced BIOS Features:
Выбираем пункт меню First Boot Device (Первое загрузочное устройство), жмем Enter и ставим точку напротив CDROM (Removable, если нужно загружаться с флешки или переносного жесткого диска):
Нажимаем Enter, возвращаемся на предыдущую страницу настроек, заходим в Second Boot Device (Второе загрузочное устройство) и там выставляем Hard Disk – это позволит вашему компьютеру нормально загружаться при вытащенном DVD диске или флешке.
Далее жмем Esc, попадаем в самое главное меню, выбираем пункт Save & Exit Setup (Сохранить и выйти):
Нажимаем на клавиатуре Y, затем Enter – настройки сохранятся, компьютер перезагрузится.
Готово! Теперь при вставленном загрузочном диске компьютер будет загружаться в первую очередь именно с него, а не с жесткого диска. Если диск не будет вставлен – произойдет загрузка со следующего по списку устройства.
Базовая система ввода/вывода — все начинается отсюда
Чтобы установить операционную систему необходимо задействовать некоторые настройки БИОС микросистемы. В частности, требуется выставить приоритетный загрузчик, в нашем случае таковым будет привод для оптических CD/DVD дисков.
Однако для начала нам нужно попасть в интерфейс BIOS программы. В виду различности базовых микросистем, основными производителями которых являются три ведущих компании — American Megatrends, Inc.(AMI), Award Software и Phoenix Technologies, — может предусматриваться особый метод входа в рабочую область БИОС(а).
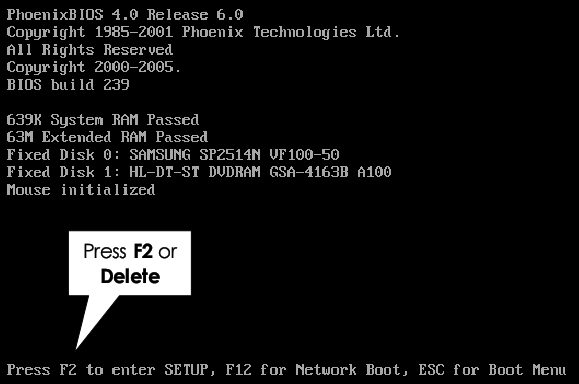
Наиболее распространенной схемой доступа является использование клавиш «DELITE» и «F2»
В момент запуска компьютера нужно несколько раз (с интенсивностью одно нажатие в полсекунды) задействовать служебную клавишу для входа в интерфейс управления ПК (если у вас ноутбук, то стоит обратить ваше внимание на статью, которая находится здесь)