Плюсы и минусы Hyper-V
Расскажу немного, почему я постоянно пользуюсь hyper-v наравне с другими гипервизорами (в основном KVM). В общем и целом мне нравится этот гипервизор, поэтому я и решил внимательно проработать вопрос установки и первоначальной настройки для дальнейшего использования по мере необходимости. К плюсам hyper-v в целом и бесплатной версии в частности я отношу следующие моменты:
Поддержка всех популярных ОС. Нет никаких проблем с совместимостью, нет необходимости отдельно ставить какие-то драйвера или тулсы. Поддержка hyper-v присутствует во всех windows системах, в ядре линукс, не помню точно с какой версии, но все современные системы ее имеют, в ядре freebsd, начиная с 10-й версии. То есть вы просто берете установочный диск и ставите систему на hyper-v, больше от вас ничего не требуется.
Много различных способов бэкапа виртуальных машин. Это могут быть простые скрипты, бесплатные программы, либо полноценные платные версии крупных компаний, специализирующихся на программном обеспечении для бэкапа
Обращаю на это особое внимание. По мне так это самый существенный плюс Hyper-v.
Стандартная панель управления гипервизором, которую можно установить на компьютер под управлением windows
К ней прибавился web доступ через windows admin center. Расскажу об этом далее подробнее.
В основе Hyper-V Server популярная серверная система, с которой понятно и удобно работать. К примеру, чтобы загрузить или забрать файл с гипервизора, вам достаточно расшарить на нем папку стандартным образом, как вы это делаете в любой windows системе.
Hyper-V можно установить на псевдорейды, такие как встроенный рейд контроллер от intel, или собрать софтовый рейд средствами самой ОС Windows.
Полнофункциональная бесплатная версия, правда без удобных средств управления.
Удобная работа со снепшотами из коробки. Не надо думать над форматами файлов, как в KVM. В Hyper-V он один и отлично поддерживает снепшоты.
Это мое личное мнение, основанное на опыте работы с малыми и средними компаниями, где нет каких-то особенных требований к надежности и доступности сервисов. Где используются несколько серверов с виртуальными машинами, не всегда есть домен windows. Конечно, помимо плюсов, есть и минусы. Первый и главный для меня минус — первоначальная настройка. Нельзя просто взять, установить Hyper-V Server и начать им пользоваться. Необходимо производить какие-то непонятные и не очевидные действия на хосте и управляемой машине. Дальше вы поймете, что я имею ввиду. Но преодолев это препятствие, можно спокойно использовать виртуальную инфраструктуру, основанную на бесплатном гипервизоре от microsoft.
Второй минус — нет никакой возможности пробросить USB в виртуальную машину. Подчас это очень неудобно и вынуждает использовать что-то другое, вместо Hyper-V. Не понимаю, почему в Microsoft за столько лет не могут это исправить. Запрос очень актуальный и злободневный, особенно у нас, где повсеместно используется 1С с USB ключами.
Create a virtual machine by using Windows PowerShell
-
On the Windows desktop, click the Start button and type any part of the name Windows PowerShell.
-
Right-click Windows PowerShell and select Run as administrator.
-
Get the name of the virtual switch that you want the virtual machine to use by using Get-VMSwitch. For example,
-
Use the New-VM cmdlet to create the virtual machine. See the following examples.
Note
If you may move this virtual machine to a Hyper-V host that runs Windows Server 2012 R2, use the -Version parameter with New-VM to set the virtual machine configuration version to 5. The default virtual machine configuration version for Windows Server 2016 isn’t supported by Windows Server 2012 R2 or earlier versions. You can’t change the virtual machine configuration version after the virtual machine is created. For more information, see .
-
Existing virtual hard disk — To create a virtual machine with an existing virtual hard disk, you can use the following command where,
-
-Name is the name that you provide for the virtual machine that you’re creating.
-
-MemoryStartupBytes is the amount of memory that is available to the virtual machine at start up.
-
-BootDevice is the device that the virtual machine boots to when it starts like the network adapter (NetworkAdapter) or virtual hard disk (VHD).
-
-VHDPath is the path to the virtual machine disk that you want to use.
-
-Path is the path to store the virtual machine configuration files.
-
-Generation is the virtual machine generation. Use generation 1 for VHD and generation 2 for VHDX. See Should I create a generation 1 or 2 virtual machine in Hyper-V?.
-
-Switch is the name of the virtual switch that you want the virtual machine to use to connect to other virtual machines or the network. See Create a virtual switch for Hyper-V virtual machines.
For example:
This creates a generation 2 virtual machine named Win10VM with 4GB of memory. It boots from the folder VMs\Win10.vhdx in the current directory and uses the virtual switch named ExternalSwitch. The virtual machine configuration files are stored in the folder VMData.
-
-
New virtual hard disk — To create a virtual machine with a new virtual hard disk, replace the -VHDPath parameter from the example above with -NewVHDPath and add the -NewVHDSizeBytes parameter. For example,
-
New virtual hard disk that boots to operating system image — To create a virtual machine with a new virtual disk that boots to an operating system image, see the PowerShell example in Create virtual machine walkthrough for Hyper-V on Windows 10.
-
-
Start the virtual machine by using the Start-VM cmdlet. Run the following cmdlet where Name is the name of the virtual machine you created.
For example:
-
Connect to the virtual machine by using Virtual Machine Connection (VMConnect).
Зачем нужно обновлять версию конфигурации виртуальной машины?
при перемещении или импорте виртуальной машины на компьютер под управлением Hyper-V на Windows Server 2019, Windows Server 2016 или Windows 10 конфигурация виртуальной машины не обновляется автоматически. это означает, что виртуальную машину можно переместить обратно на узел Hyper-V, на котором запущена предыдущая версия Windows или Windows Server. Но это также означает, что вы не можете использовать некоторые новые функции виртуальных машин, пока вы вручную не обновите версию конфигурации. Вы не сможете понизить версию конфигурации виртуальной машины после ее обновления.
Версия конфигурации виртуальной машины представляет собой совместимость конфигурации виртуальной машины, сохраненного состояния и файлов моментальных снимков с версией Hyper-V. При обновлении версии конфигурации изменяется структура файла, используемая для хранения конфигурации виртуальных машин и файлов контрольных точек. Вы также обновляете версию конфигурации до последней версии, поддерживаемой этим узлом Hyper-V. Обновленные виртуальные машины используют новый формат файлов конфигурации, который повышает эффективность чтения и записи данных. Кроме того, при обновлении снижается вероятность повреждения данных в случае ошибки хранилища.
В следующей таблице перечислены описания, расширения имен файлов и расположения по умолчанию для каждого типа файлов, используемых для новых или обновленных виртуальных машин.
| Типы файлов виртуальной машины | Описание |
|---|---|
| Конфигурация | Сведения о конфигурации виртуальной машины, которые хранятся в двоичном формате файла. Расширение имени файла:. vmcx расположение по умолчанию: к:\програмдата\микрософт\ Windows \хипер-в\виртуал machines |
| Состояние среды выполнения | Сведения о состоянии среды выполнения виртуальной машины, которые хранятся в двоичном формате файла. Расширение имени файла:. vmrs и. вмгсрасположение по умолчанию: к:\програмдата\микрософт\ Windows \хипер-в\виртуал machines |
| Виртуальный жесткий диск | Хранит виртуальные жесткие диски для виртуальной машины. Расширение имени файла:. VHD или. VHDXрасположение по умолчанию: к:\програмдата\микрософт\ Windows \хипер-в\виртуал жесткие диски |
| Автоматический виртуальный жесткий диск | Файлы разностного диска, используемые для контрольных точек виртуальной машины. Расширение имени файла:. avhdx расположение по умолчанию: к:\програмдата\микрософт\ Windows \хипер-в\виртуал жесткие диски |
| Контрольная точка | Контрольные точки хранятся в нескольких файлах. Каждая контрольная точка создает файл конфигурации и файл состояния среды выполнения Расширения имен файлов:. vmrs и. vmcxрасположение по умолчанию: к:\програмдата\микрософт\ Windows \снапшотс |
Экспорт и импорт виртуальной машины Hyper V в Powershell
Все команды имеют ключ ComputerName, а значит перенос виртуальной машины Hyper V может делаться на удаленном компьютере.
Получим список ВМ Hyper V, что бы узнать какую машину экспортировать:
Что бы через консоль Powershell в Hyper V скопировать виртуальную машину, в базовом варианте, нужно сделать следующее:
Где:
- Name — имя ВМ, которую экспортируем
- Path — путь, где будет лежать копия виртуальной машины Hyper V
Так как мы можем выполнить клонирование и включенной машины, то у нас есть несколько способов манипулировании с памятью. Для этого есть ключ CaptuteLiveState, которого нет в версии Windows Server 2012 r2 и ниже, со значениями:
- CaptureSavedState — включает оперативную память
- CaptureDataConsistentState — используется Production checkpoint
- CaptureCrashConsistentState — память не сохраняется
По умолчанию используется CaptureSavedState.
Для импорта есть три варианта сохранения идентификаторов, которые описывались выше.
Если вы решили импортировать ВМ, которая уже находиться в нужной папке и с сохранением идентификаторов сделайте так:
VMCX — это файл, который лежит в папке «Virtual Machines» экспортированной ВМ. Если виртуальная машина с этим идентификатором уже есть в Hyper V вы получите ошибку:
Import-VM : Failed to create virtual machine. The operation failed because a virtual machine with the same identifier already exists. Select a new identifier and try the operation again.
Для импорта ВМ, с сохранением идентификаторов, но в новое место на диске выполните:
Где:
- VhdDestinationPath — куда будет скопирован виртуальный диск Hyper V
- VirtualMachinePath — куда будут скопированы файлы конфигурации виртуально машины
- Copy — указывает, что это операция копирования
Дополнительные ключи:
- SnapshotFilePath — куда будут скопированы чекпоинты
- SmartPagingFilePath — куда будет скопирован файл подкачки
Можно не указывать каждый тип файлов, а просто указать файл конфигурации в Path и действие Copy — тогда ВМ будет скопирована в местоположение указанное в настройках Hyper V.
В случае копирования VM с генерированием нового идентификатора можно сделать так:
В этом случае все файлы будут перемещены в папку, которая была указана в настройках Hyper V. Операция клонирования выполнена.
…
Рекомендую
Запуск и завершение службы интеграции из гостевой ОС Linux
Службы интеграции Linux обычно предоставляются через ядро Linux. Драйвер служб интеграции Linux называется hv_utils.
-
Чтобы узнать, загружен ли hv_utils , выполните следующую команду:
-
Результат должен выглядеть следующим образом:
-
Чтобы узнать, работают ли необходимые управляющие программы, используйте эту команду.
-
Результат должен выглядеть следующим образом:
-
Чтобы отобразить все доступные управляющие программы, выполните следующую команду:
-
Результат должен выглядеть следующим образом:
Ниже перечислены управляющие программы интеграции, которые могут быть включены в список. Если таковые отсутствуют, они могут не поддерживаться в вашей системе или быть не установлены. Дополнительные сведения см. в разделе Поддерживаемые виртуальные машины Linux и FreeBSD для Hyper-V на Windows.
- hv_vss_daemon. Эта управляющая программа необходима для создания динамических резервных копий виртуальных машин Linux.
- hv_kvp_daemon: Эта управляющая программа позволяет задавать и запрашивать внутренние и внешние пары значений ключа.
- hv_fcopy_daemon. Эта управляющая программа реализует службу копирования файлов между узлом и гостем.
Примеры
В этих примерах демонстрируется остановка и запуск управляющей программы KVP с именем .
-
Чтобы предотвратить процесс управляющей программы, используйте идентификатор процесса (PID). Чтобы найти PID, просмотрите второй столбец выходных данных или используйте . Управляющие программы Hyper-V выполняются от имени привилегированного пользователя, поэтому требуются корневые разрешения.
-
Чтобы убедиться, что все процессы исчезли, выполните:
-
Чтобы запустить управляющую программу еще раз, Запустите управляющую программу от имени root:
-
Чтобы убедиться, что процесс указан с новым идентификатором процесса, выполните команду:
Перенос машин Hyper-V
Если необходимо перенести машину Hyper-V в другое место на диске, можем просто удалить машину из окна диспетчера Hyper-V и с помощью обычного проводника Windows перенести файлы машины куда нам надо. Ну а если машину перенести надо на другой компьютер, можем упаковать её файлы в обычный архив и извлечь его на другом компьютере. А вот если мы захотим перенести или скопировать машину не в её текущем состоянии, а в состоянии, запечатлённом в снимке контрольной точки, мы это сможем сделать только путём экспорта контрольной точки в диспетчере Hyper-V.
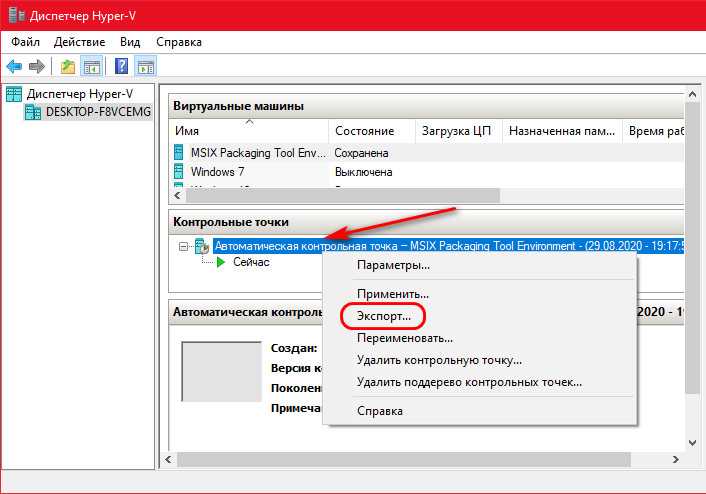
После запуска операции экспорта указываем путь, куда будут сохранены файлы машины, и жмём «Экспорт».
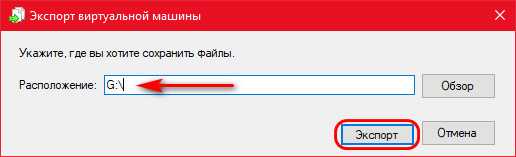
Переместив в нужное место файлы оригинальной виртуальной машины или экспортировав снимок её контрольной точки, запускаем функцию импорта на панели операций диспетчера Hyper-V.
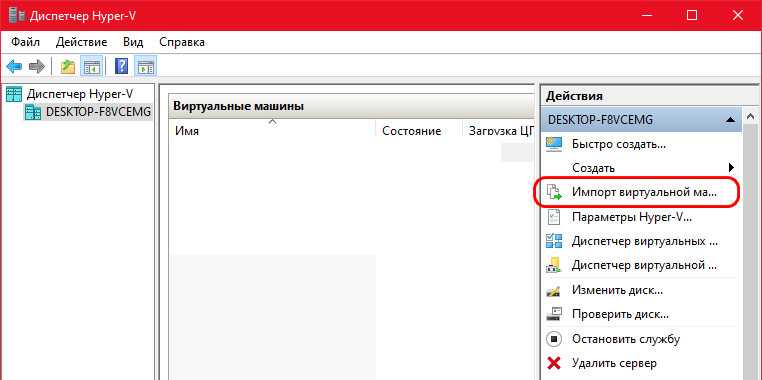
Жмём «Далее».
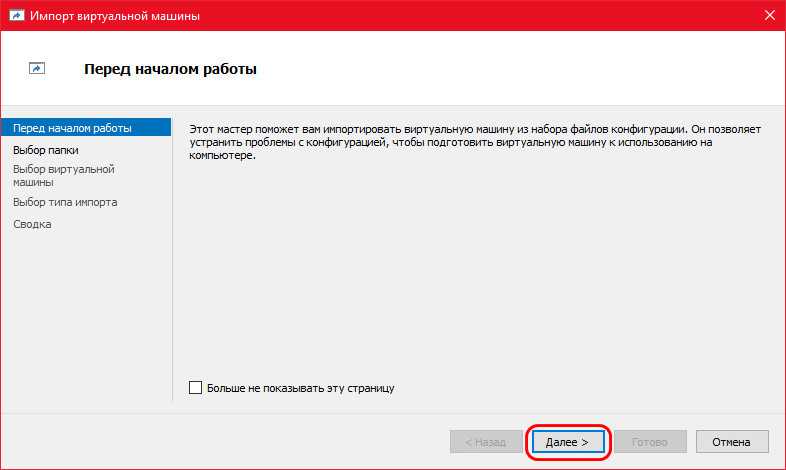
Указываем путь хранения перемещённых или экспортированных файлов машины.
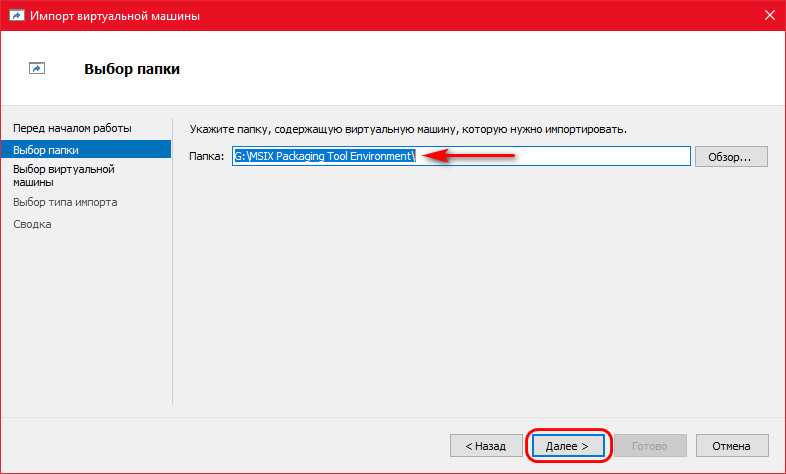
Если мы указали путь общей папки хранения машин, то выбираем какую-то конкретную машину.
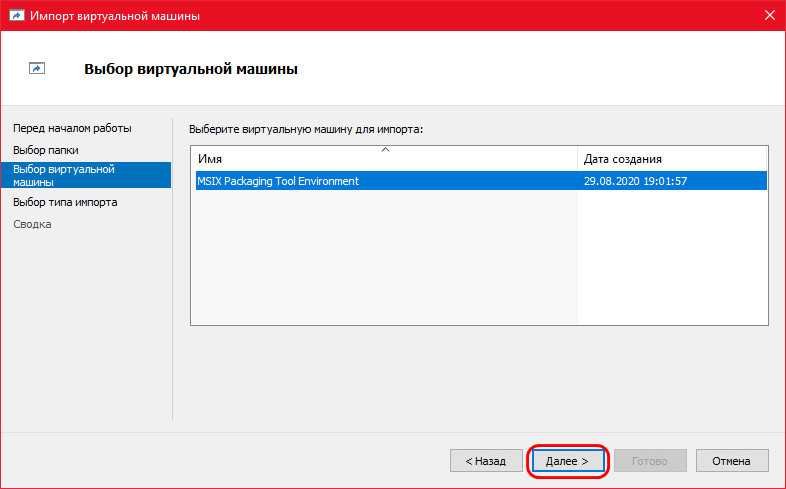
Выбираем тип импорта — регистрация машины по месту.
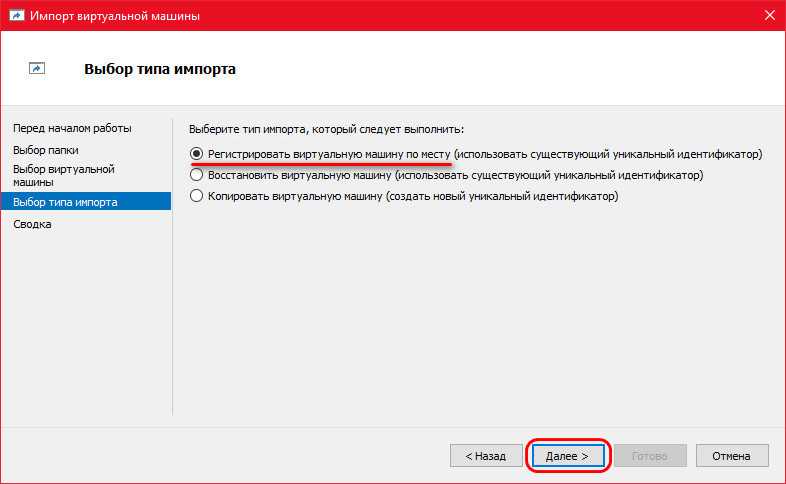
Жмём «Готово».
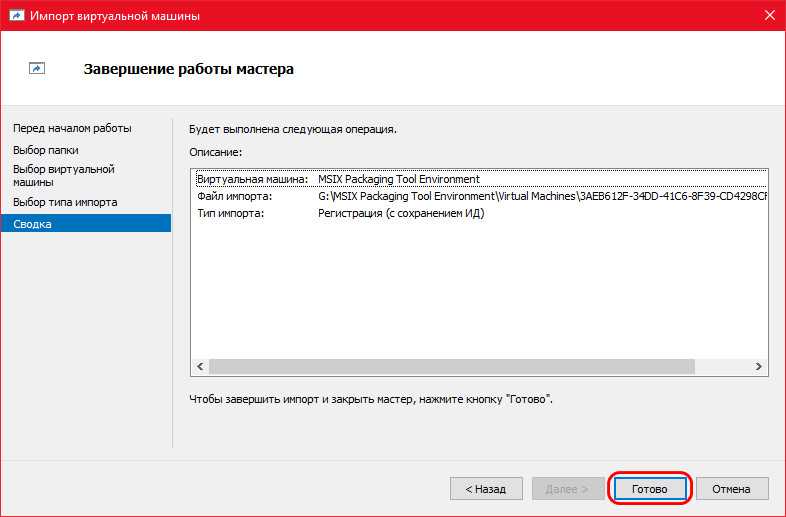
Всё – машина импортирована.
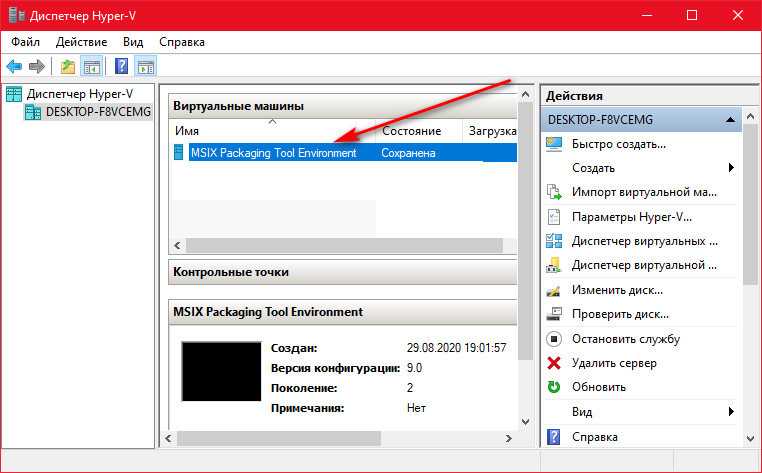
Улучшенная безопасность
В разделе безопасности параметров машины поколения 2 нам, кроме безопасной загрузки, также доступны прочие возможности по части безопасности – шифрование и дополнительные параметры защиты, отключающие внутри гостевой ОС отдельные функции управления и некоторые интеграционные компоненты. Если вы работаете на виртуальной машине с ценными данными и опасаетесь их уничтожения вследствие вирусных атак или кражи вследствие хакерских атак, можете использовать эти возможности безопасности. Для машин же поколения 1 из числа функций безопасности нам доступно только шифрование, но и то, только на данный момент. Microsoft честно предупреждает нас, что она собирается убрать из Hyper-V эту возможность для поколения 1.
Parameters
-AsJob
Runs the cmdlet as a background job.
| Type: | SwitchParameter |
| Position: | Named |
| Default value: | None |
| Accept pipeline input: | False |
| Accept wildcard characters: | False |
-CaptureLiveState
Specifies how Hyper-V captures the running virtual machine memory state.
The acceptable values for this parameter are:
- CaptureSavedState.
Include memory state. - CaptureDataConsistentState.
Use Production Checkpoint technology. - CaptureCrashConsistentState.
Do nothing to handle virtual machine state.
| Type: | CaptureLiveState |
| Accepted values: | CaptureCrashConsistentState, CaptureSavedState, CaptureDataConsistentState |
| Position: | Named |
| Default value: | None |
| Accept pipeline input: | False |
| Accept wildcard characters: | False |
-CimSession
Runs the cmdlet in a remote session or on a remote computer.
Enter a computer name or a session object, such as the output of a New-CimSession or Get-CimSession cmdlet.
The default is the current session on the local computer.
| Type: | CimSession |
| Position: | Named |
| Default value: | None |
| Accept pipeline input: | False |
| Accept wildcard characters: | False |
-ComputerName
Specifies one or more Hyper-V hosts on which the virtual machine is to be exported.
NetBIOS names, IP addresses, and fully qualified domain names are allowable.
The default is the local computer.
Use localhost or a dot (.) to specify the local computer explicitly.
| Type: | String |
| Position: | Named |
| Default value: | None |
| Accept pipeline input: | False |
| Accept wildcard characters: | False |
-Confirm
Prompts you for confirmation before running the cmdlet.
| Type: | SwitchParameter |
| Aliases: | cf |
| Position: | Named |
| Default value: | False |
| Accept pipeline input: | False |
| Accept wildcard characters: | False |
-Credential
Specifies one or more user accounts that have permission to perform this action.
The default is the current user.
| Type: | PSCredential |
| Position: | Named |
| Default value: | None |
| Accept pipeline input: | False |
| Accept wildcard characters: | False |
-Name
Specifies the name of the virtual machine to be exported.
| Type: | String |
| Aliases: | VMName |
| Position: | |
| Default value: | None |
| Accept pipeline input: | True |
| Accept wildcard characters: | False |
-Passthru
Specifies that a Microsoft.HyperV.PowerShell.VirtualMachine object is to be passed through to the pipeline representing the virtual machine to be exported.
| Type: | SwitchParameter |
| Position: | Named |
| Default value: | None |
| Accept pipeline input: | False |
| Accept wildcard characters: | False |
-Path
Specifies the path to the folder into which the virtual machine is to be exported.
| Type: | String |
| Position: | 1 |
| Default value: | None |
| Accept pipeline input: | False |
| Accept wildcard characters: | False |
-VM
Specifies the virtual machine to be exported.
| Type: | VirtualMachine |
| Position: | |
| Default value: | None |
| Accept pipeline input: | True |
| Accept wildcard characters: | False |
-WhatIf
Shows what would happen if the cmdlet runs.
The cmdlet is not run.
| Type: | SwitchParameter |
| Aliases: | wi |
| Position: | Named |
| Default value: | False |
| Accept pipeline input: | False |
| Accept wildcard characters: | False |
Настройка Hyper-V Server 2019
Сразу же выполняем первоначальную настройку Hyper-V Server 2019 через стандартную консоль управления:
- Указываете рабочую группу, если вас не устраивает стандартная.
- Меняем имя сервера на что-то более осмысленное и понятное.
- Добавьте еще одного администратора. Это нужно сделать, чтобы иметь еще одну админскую учетную запись, отличную от administrator. В дальнейшем рекомендую все настройки и подключения выполнять под этой учетной записью.
- Разрешаем удаленное управление, в том числе ping.
- Автоматическое обновление оставляю на ваше усмотрение. Я обычно отключаю и все делаю вручную.
- Рекомендую сразу проверить обновления и установить их.
- Включаем Remote Desktop со всеми версиями клиента.
- Указываем сетевые настройки. Стандартно стоит dhcp, рекомендую установить адрес статически.
- Настройте время, если по-умолчанию стоит не правильное.
- Настройки телеметрии полностью отключить нельзя. Такой вот микрософт. Не приходится удивляться, с учетом нововведений в последних версиях системы.
Быстренько пробежались по основным настройкам hyper-v server 2019. Теперь бы сразу начать установку виртуальных машин, но, к сожалению, пока это не получится сделать. Наверно можно как-то через консоль powershell, но это слишком муторно и сложно. Нам надо каким-то образом подключиться к серверу с помощью удобной панели управления. Пока нам доступен только rdp доступ, но этого не достаточно.
У нас есть несколько вариантов управления Hyper-V. Я сначала рассмотрю 2 наиболее удобных из них:
- Установка Windows Admin Center для управления сервером через браузер.
- Установка стандартных системных оснасток на компьютер под управлением Windows 10 для подключения к Hyper-V 2019.
А в самом конце покажу еще один. Начнем с установки Windows Admin Center.
Функция экспорта-импорта машин Hyper-V
Классическая функция экспорта машин Hyper-V, в отличие от рассмотренной функции «Поделиться» и механизмов экспорта машин других гипервизоров, не предусматривает сжатие файлов машины в некий посредничающий файл-архив. Экспорт машин в гипервизоре от Microsoft – это обычное копирование файлов машины.
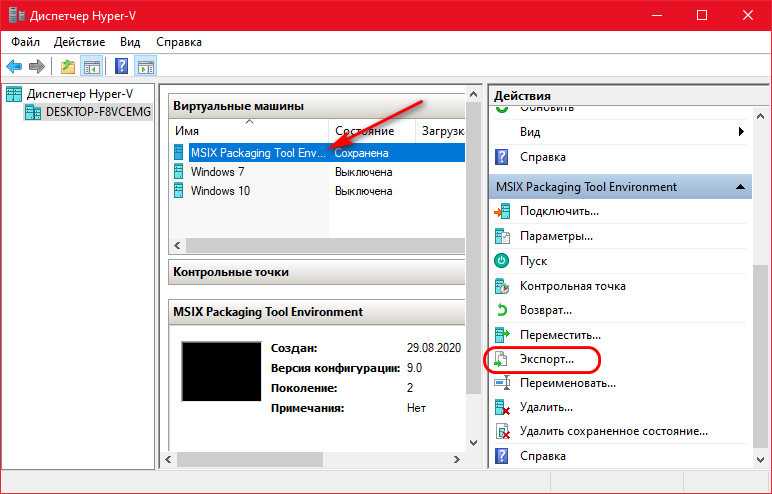
Т.е. содержимое экспорта – это точные копии файлов машины, разложенные по папкам, как и её исходные файлы.
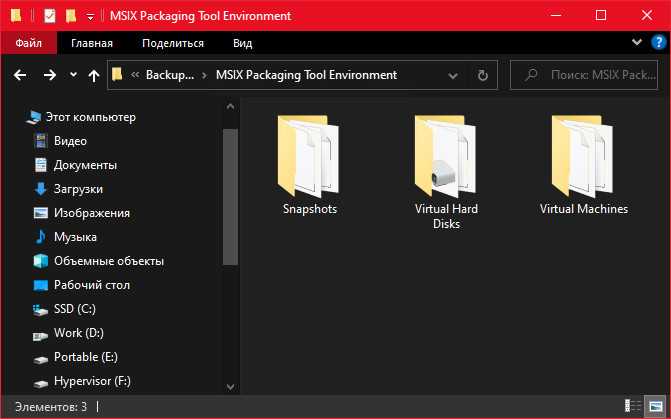
А классический импорт машин – это не извлечение данных из посредничающего файла-архива, а добавление машины по пути хранения её файлов в окно диспетчера Hyper-V. При этом функция импорта является универсальным решением и для переноса машин, и для их копирования, и для их перерегистрации в диспетчере после удаления оттуда или переустановки хостовой Windows. Рассмотрим эти операции.
Безопасная загрузка
Реализация протокола безопасной загрузки (возможно, более известен он в англоязычном наименовании как Secure Boot) для машин поколения 2 – это возможность работы в виртуальной среде в приближённых к реальным условиям UEFI-компьютеров. Этот протокол обеспечивает запуск на компьютерах только сертифицированного программного обеспечения во избежание заражения вредоносным кодом. Но не всё самозагружаемое программное обеспечение, не несущее нам никакой угрозы, сертифицировано, и в отдельных случаях этот протокол становится препятствием для работы с нужными нам LiveDisk’ами. По умолчанию этот протокол активен на машинах поколения 2. Но, как и на реальных UEFI-компьютерах, его можно отключить. Делается это в параметрах машины, нужно просто снять галочку его активности и сохранить изменения.
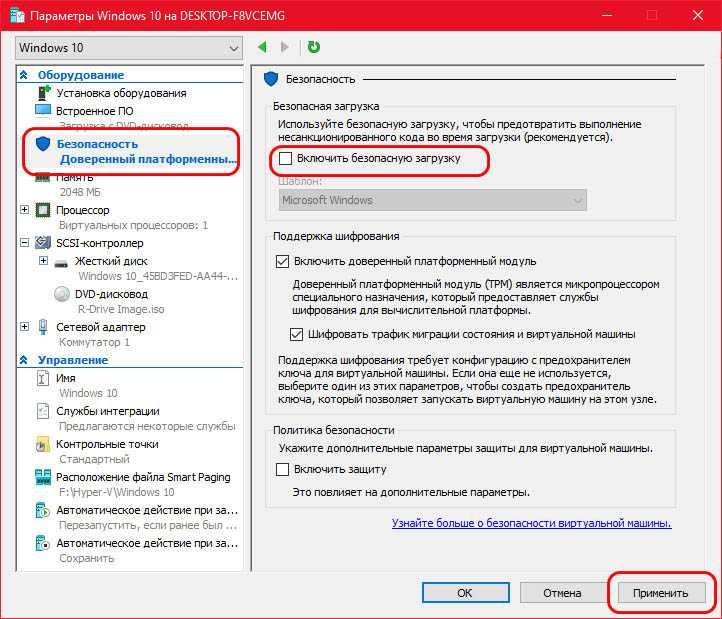
Создание виртуальной машины с помощью Windows PowerShell
-
На рабочем столе Windows нажмите кнопку «Пуск» и введите любую часть имени Windows PowerShell.
-
Щелкните правой кнопкой мыши элемент Windows PowerShell и выберите пункт Запуск от имени администратора.
-
Получите имя виртуального коммутатора, который виртуальная машина должна использовать с помощью Get-VMSwitch. Например, примененная к объекту директива
-
Создайте виртуальную машину с помощью командлета New-VM . См. следующие примеры.
Примечание
если вы можете переместить эту виртуальную машину на узел Hyper-V, на котором выполняется Windows Server 2012 R2, используйте параметр-Version с командлетом New-VM , чтобы установить версию конфигурации виртуальной машины равным 5. версия конфигурации виртуальной машины по умолчанию для Windows Server 2016 не поддерживается в Windows Server 2012 R2 и более ранних версиях. Невозможно изменить версию конфигурации виртуальной машины после создания виртуальной машины. Дополнительные сведения см. в статье .
-
Существующий виртуальный жесткий диск . чтобы создать виртуальную машину с существующим виртуальным жестким диском, можно использовать следующую команду, где
-
-Name — имя, которое вы задаете для создаваемой виртуальной машины.
-
-Мемористартупбитес — объем памяти, доступной виртуальной машине при запуске.
-
-Bootdevice — это устройство, на которое загружается виртуальная машина, когда она запускается как сетевой адаптер (сетевого адаптера) или виртуальный жесткий диск (VHD).
-
-VHDPath — путь к диску виртуальной машины, который вы хотите использовать.
-
-Path — путь для хранения файлов конфигурации виртуальной машины.
-
-Generation поколение виртуальной машины. Используйте поколение 1 для VHD и поколение 2 для VHDX. Сведения о том , как создать виртуальную машину поколения 1 или 2 в Hyper-V?.
-
-Switch — имя виртуального коммутатора, который виртуальная машина должна использовать для подключения к другим виртуальным машинам или сети. См. раздел Создание виртуального коммутатора для виртуальных машин Hyper-V.
Например:
При этом создается виртуальная машина поколения 2 с именем Win10VM с 4 ГБ памяти. Она загружается из папки VMs\Win10.vhdx в текущий каталог и использует виртуальный коммутатор с именем ExternalSwitch. Файлы конфигурации виртуальной машины хранятся в папке VMData.
-
-
Новый виртуальный жесткий диск — чтобы создать виртуальную машину с новым виртуальным жестким диском, замените параметр -VHDPath из приведенного выше примера на -неввхдпас и добавьте параметр -неввхдсизебитес . Например, примененная к объекту директива
-
Новый виртуальный жесткий диск, который загружается в образ операционной системы . чтобы создать виртуальную машину с новым виртуальным диском, который загружается в образ операционной системы, см. пример PowerShell в разделе Создание виртуальной машины для Hyper-V на Windows 10.
-
-
Запустите виртуальную машину с помощью командлета Start-VM . Выполните следующий командлет, где name — имя созданной виртуальной машины.
Например:
-
Подключение виртуальной машине с помощью подключения к виртуальной машине (VMConnect).
Поддерживаемые сочетания Hyper-V Manager и версии узла Hyper-V
В некоторых случаях можно использовать версию диспетчера Hyper-V, отличную от версии Hyper-V на узле, как показано в таблице. В этом случае диспетчер Hyper-V предоставляет функции, доступные для версии Hyper-V на управляемом узле. например, если вы используете версию диспетчера Hyper-v в Windows Server 2012 R2 для удаленного управления узлом под управлением hyper-v в Windows Server 2012, вы не сможете использовать функции, доступные в Windows Server 2012 R2 на этом узле Hyper-v.
В следующей таблице показано, какие версии узла Hyper-V можно управлять из определенной версии диспетчера Hyper-V. Перечислены только поддерживаемые версии операционной системы. Чтобы узнать о состоянии поддержки конкретной версии операционной системы, используйте кнопку Поиск жизненного цикла продукта на странице политики жизненного цикла Майкрософт . как правило, более старые версии диспетчера hyper-v могут управлять только узлом hyper-v под управлением той же версии или сравнимой версией сервера Windows.
| Версия диспетчера Hyper-V | Версия узла Hyper-V |
|---|---|
| Windows Server 2016, Windows 10 | -Windows Server 2016 — все выпуски и варианты установки, включая Nano server и соответствующую версию Hyper-V Server.-Windows Server 2012 R2 — все выпуски и варианты установки и соответствующая версия Hyper-V Server.-Windows Server 2012 — все выпуски и варианты установки и соответствующая версия Hyper-V Server. – Windows 10 – Windows 8.1 |
| Windows Server 2012 R2, Windows 8.1 | -Windows Server 2012 R2 — все выпуски и варианты установки и соответствующая версия Hyper-V Server.-Windows Server 2012 — все выпуски и варианты установки и соответствующая версия Hyper-V Server.– Windows 8.1 |
| Windows Server 2012 | -Windows Server 2012 — все выпуски и варианты установки и соответствующая версия Hyper-V Server. |
| Windows Server 2008 R2 с пакетом обновления 1 (sp1), Windows 7 с пакетом обновления 1 | -Windows Server 2008 R2 — все выпуски и варианты установки и соответствующая версия Hyper-V Server. |
| Windows Server 2008, Windows Vista с пакетом обновления 2 | -Windows Server 2008 — все выпуски и варианты установки и соответствующая версия Hyper-V Server. |
Примечание
поддержка пакета обновления закончилась для Windows 8 12 января 2016 г. дополнительные сведения см. в разделе часто задаваемые вопросы о Windows 8.1.
Заключение
Постарался рассмотреть все наиболее значимые аспекты в работе с бесплатным гипервизором от Microsoft. Можете сравнить его с бесплатным гипервизором на kvm — proxmox, который я рассматривал в своей статье установка и настройка proxmox. В proxmox мне нравится управление через web браузер. Не нужно ничего ставить на компьютер. После установки гипервизор сразу готов к работе.
В hyper-v удобно, что все системы его поддерживают без проблем. На kvm, к примеру, в proxmox, после установки windows систем в качестве гостевых машин, нужно будет устанавливать драйвера с отдельного диска, либо использовать готовые образы, где они будут уже интегрированы. Мелочь, но все равно не так удобно.
Буду рад любым замечаниям по статье, подсказкам или указаниям на ошибки. Так же было бы любопытно узнать, какой гипервизор вы предпочитаете использовать и по какой причине. Какие преимущества по сравнению с остальными гипервизорами вы видите в своем выборе.
Прошлые статьи по Hyper-V:
- Установка и настройка Windows Hyper-V Server 2012 R2
- Установка и настройка Windows Hyper-V Server 2016
- Добавить iSCSI диск на сервер Windows Hyper-v
- Установка и настройка apcupsd на Hyper-V Server
































