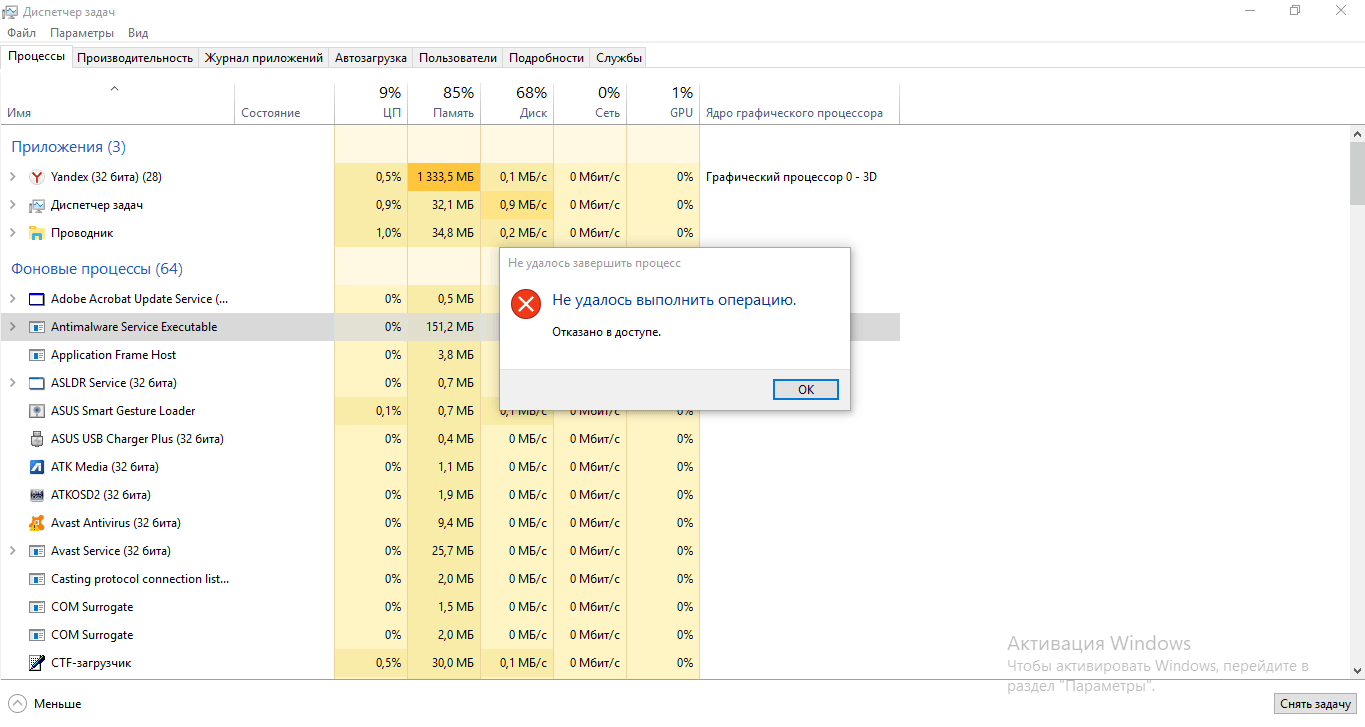Что такое процесс Antimalware Service Executable
Компонент Antimalware Service Executable — важная служба, необходимая для работы «Защитника Виндовс», встроенного антивируса «операционки», который работает по умолчанию. Благодаря этой программе на ПК вовремя обнаруживаются вредоносные программы, коды и файлы, которые способны нанести большой вред системе. «Защитник» может выполнять проверку по просьбе юзера или же самостоятельно — в фоновом режиме. И в том, и в другом случае задействован Antimalware Service Executable.
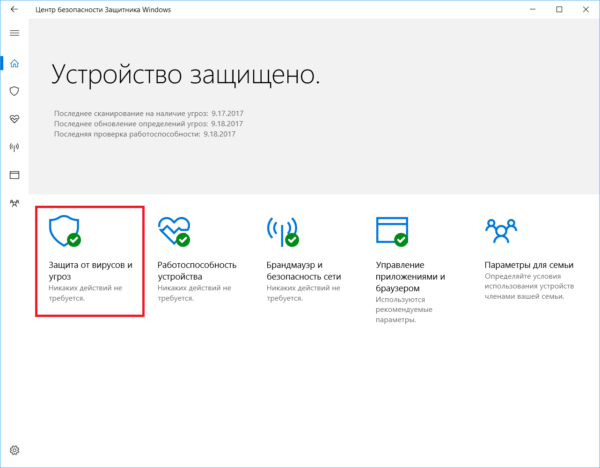
Исполняемый физический документ для этого процесса имеет название MsMpEng.exe — находится он, конечно же, в системной папке Windows Defender на том диске, где установлена «операционка».
Процессу Antimalware Service Executable соответствует исполняемый системный файл MsMpEng.exe
Windows тормозит все равно. Что еще можно сделать?
Вот еще несколько полезных советов по оптимизации, которые ускорят работу Windows 10 на любом компьютере или ноутбуке.
Но не забывайте, что чаще всего тормозит не лицензионная Windows и мы советуем работать только за официальной версией, как её установить правильно читайте в нашей статье «Как переустановить Windows 10 с флешки»
- Регулярно проверяйте систему на вирусы. Вот несколько толковых бесплатных антивирусников:
AVAST Free
Kaspersky Free,
AVG AntiVirus Free,
BitDefender Antivirus Free Edition
- Возьмите себе за правило на ночь всегда выключать компьютер. Если система без остановки работает несколько дней, она начинает серьезно замедляться — на слабых компьютерах это чувствуется особенно. Если тормозит Windows 10 — почаще перезагружайтесь, это реально помогает.
- Не забывайте раза 2 в год чистить ноутбук или ПК от пыли — забитый пылью компьютер греется и работает гораздо медленнее.
- Капитан Очевидность, но все же. Если компьютер слабый, старайтесь одновременно открывать как можно меньше программ — особенно тех, которые сильно грузят процессор. Лучше по очереди. К вкладкам в браузере это тоже относится.
Что это за процесс
Есть две распространенные причины, из-за которых он грузит процессор и диск. Первая, функция защиты в режиме реального времени, которая постоянно сканирует файлы, зависимости и другие связанные с ними приложения.
Вторая – функция полного сканирования, которая проверяет все файлы подряд, когда компьютер выходит из спящего режима или выполняется ежедневно сразу после запуска системы. Когда выполняется полное сканирование будут возникать кратковременные лаги и зависания, поскольку процессор «захвачен» защитником. Это нормальное явление, дождитесь завершения сканирования (может занять от нескольких минут до получаса в зависимости от содержимого диска), и тогда он «отпустит» процессор и нагрузка упадет.
Однако полное сканирование должно запускаться один раз в какой-то период, а не ежедневно или при каждом пробуждении системы. Также Antimalware Service Executable может сильно грузить процессор из-за поврежденных системных файлов. Это может произойти вследствие вирусного заражения или образования сбойных секторов на диске. Для этого сначала проверьте систему антивирусными приложениями MalwareBytes и AdwCleaner, после запустите утилиту SFC /scannow и DISM.
Antimalware Service Executable: что это за процесс
Перед тем как искать способ отключения процесса Antimalware Service Executable, нужно разобраться с тем, для чего он используется в компьютерах под управлением Windows. Компания Microsoft внедряет по умолчанию в свою операционную систему множество средств для борьбы с вирусами. Они могут быть глобальными, то есть работать на всю систему, или локальными, например, функционировать только в Microsoft Edge или магазине Windows Store.
Процесс Antimalware Service Executable – это очередной антивирусный сервис, разработанный Microsoft. Он внедрен в каждый продукт американской корпорации, направленный на борьбу с вредоносным программным обеспечением. Исполняющим файлом процесса Antimalware Service Executable является MSMPENG.EXE. Он постоянно работает в фоновом режиме, выполняя сканирование системы. Если процесс сканирования зациклится, то Antimalware Service Executable начнет грузить систему – жесткий диск, центральный процессор или оперативную память.
Корпорация Microsoft не рекомендует отключать сервис Antimalware, но это возможно сделать, если компьютер тормозит из-за его работы.
Процесс msmpeng. exe antimalware service executable
Сталкиваясь с проблемой торможения работы операционной системы, следует заглянуть в диспетчерскую службу и посмотреть на использование мощностей центральным процессором и запущенные на данный момент компонентами Виндовс.
Для этого на клавиатуре требуется нажать одновременно «Ctrl», «Shift», «Delete». Появится окно с выбором действий, в котором следует указать на диспетчера задач. Открывшееся окно диспетчера задач показывает, что за работу msmpeng. exe отвечает antim_ware service executable. Путь к нему в системах Виндовс 7, 8 и 10 выглядит следующим образом: C :\ Program Files \ Win Defender \.
Разработчики рассчитывали на круглосуточную работу компьютера, поэтому сканирование на присутствие вредоносных вирусов и троянов можно было бы проводить в ночное время. Но пользователи по завершении работы свои ПК выключают, и антивирус при включении начинает свою работу, тем самым antimalware service executable windows 10 грузит диск из-за использования файла подкачки, так как в оперативной памяти не остается места.
Что за процесс «antimalware service executable»?
В ОС Windows 10 есть встроенный антивирус с незамысловатым названием «Защитник Windows» (он же «Windows Defender»). Он представляет собой то же самое, что и любой другой антивирус, который выполняет свою основную задачу – препятствует проникновению вредоносного ПО в файловую систему вашего компьютера.
«Antimalware Service Executable» – это основной компонент данного антивируса, поэтому не совсем правильно называть его программой или утилитой. Он присутствует и в других антивирусах от Microsoft, таких, как MSE и ForeFront. У этого компонента есть свой исполняемый файл под названием «MsMpEng.exe» – он расположен в той же папке, что и «Защитник Windows».
«Antimalware Service Executable» это компонент Защитника Виндовс, который имеет исполняемый файл «MsMpEng.exe»
Для чего нужна эта служба?
Что за процесс Antimalware Service Executable подразумевается в данном случае? Сама служба работает как некий блокиратор, который запускается вместе с системой. Отключить ее в автозапуске возможности нет. Данный процесс отвечает, как уже понятно, за препятствование установке сомнительного программного обеспечения в компьютерные системы на основе последних версий Windows. Это средство следит за пользователем достаточно серьезно. И не стоит недооценивать его возможностей.
Можно сказать о Antimalware Service Executable, что это служба представляет собой процесс предварительного антивирусного сканирования, который, кстати, и может вызывать конфликты на уровне дополнительно установленного антивирусного программного обеспечения. На этом остановимся позже.
Удаление некорректных обновлений
Иногда Защитник Windows получает некорректные обновления определений, и это заставляет его идентифицировать определенные системные файлы как вирусы. Так следствие, Antimalware Service Executable начинает интенсивнее использовать диск и грузить ЦП. Поэтому эти обновления нужно удалить.
В окне «Выполнить» (Win + R), впишите команду cmd и нажмите Shift + Ctrl + Enter для входа в командную строку с правами администратора.
Введите команду и подтвердите ее запуск на Enter:
«%PROGRAMFILES%\Windows Defender\MPCMDRUN.exe» -RemoveDefinitions -All
После ее выполнения запустите следующую:
«%PROGRAMFILES%\Windows Defender\MPCMDRUN.exe» -SignatureUpdate
После перезапуска компьютера проверьте, снизилась ли нагрузка на процессор, вызванная компонентом защиты Antimalware Service Executable.
Процесс Antimalware Service Executable: как его отключить
Для решения проблемы нам потребуется планировщик Windows 10. Запустить его можно с помощью внутрисистемного поиска, введя в поле поиска «Планировщик».
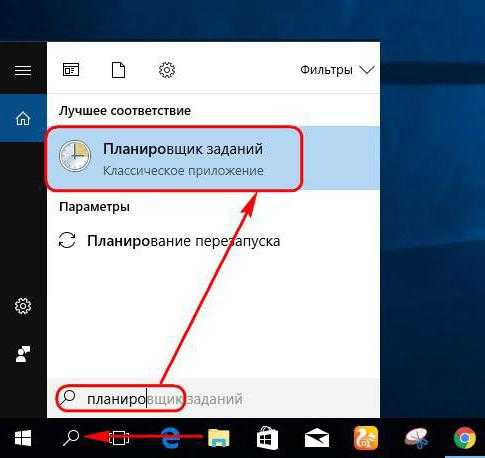
В древовидной структуре библиотеки планировщика нужно отыскать процессы Защитника Windows. Раскрываем путь, указанный на скриншоте ниже. И в центральной части окна планировщика увидим их.
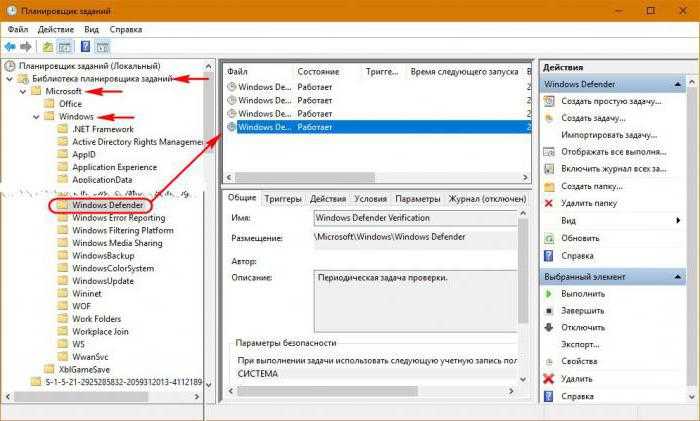
Как видим, в данный момент запущены все задания Защитника, они, собственно, и обуславливает чрезмерную активность Antimalware Service Executable. Как отключить в Win 10 активные задания Защитника? В контекстном меню на каждом из заданий необходимо выбрать «Завершить».
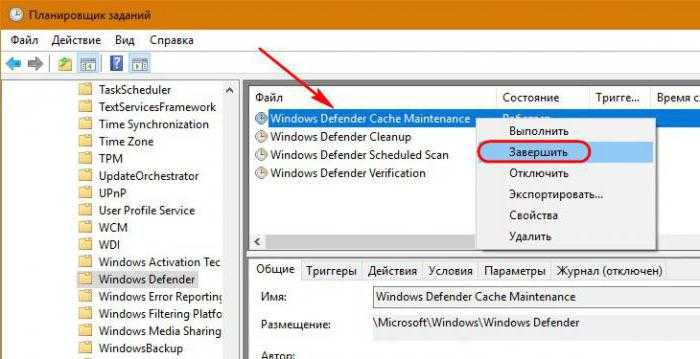
Активные процессы Защитника будут завершены, и нагрузка на значимые для производительности компьютера аппаратные составляющие, соответственно, снизится. Но это временная мера, она не упредит появление проблемы вновь через какое-то время.
Как узнать степень загруженности ОЗУ?
Чтобы узнать, насколько загружена оперативная память в компьютере, мы выполним следующие действия:
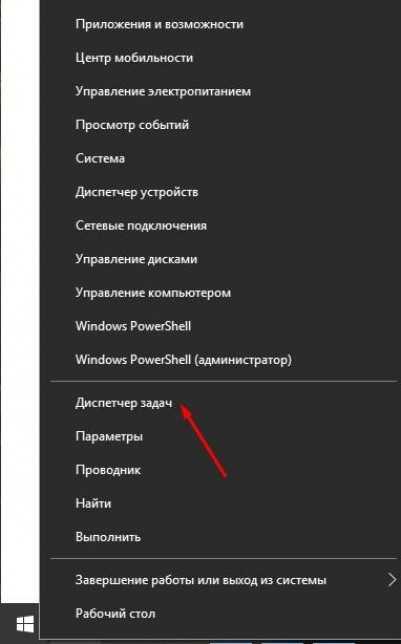
Откроем «Диспетчер задач». В Windows 10 это можно сделать нажатием на комбинацию клавиш Ctrl + Shift+ Esc или через контекстное меню панели «Пуск».
Еще можно воспользоваться системным поиском на панели задач.
Смотрим на список запущенных приложений на главной странице
Обращаем внимание на столбец «Память». После нажатия по нему все процессы упорядочатся в порядке убывания по объему используемых ресурсов
Переходим во вкладку «Производительность», и перед нами откроется более подробная информация о загруженности ОЗУ. Если данная отметка превышает 80 процентов, значит пора снижать нагрузку.
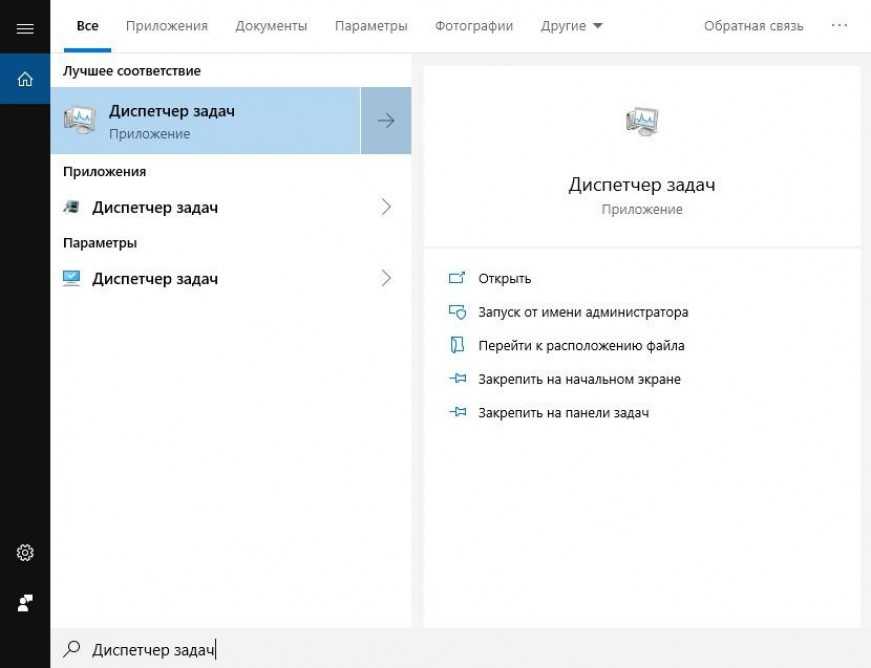
Как не допустить перегрузки оперативной памяти?
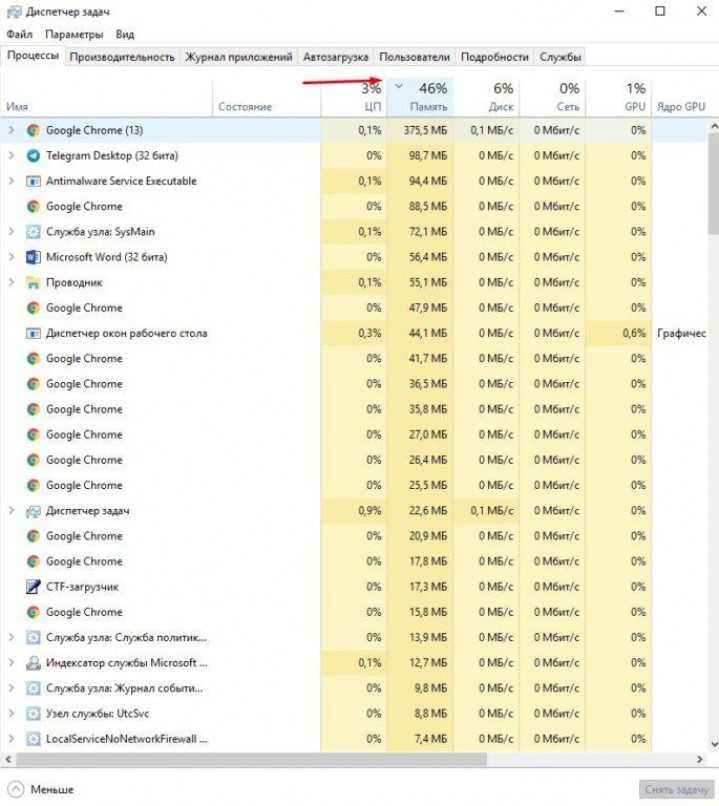
Для исключения зависаний компьютера и появления каких-либо проблем необходимо строго придерживаться нескольких правил:
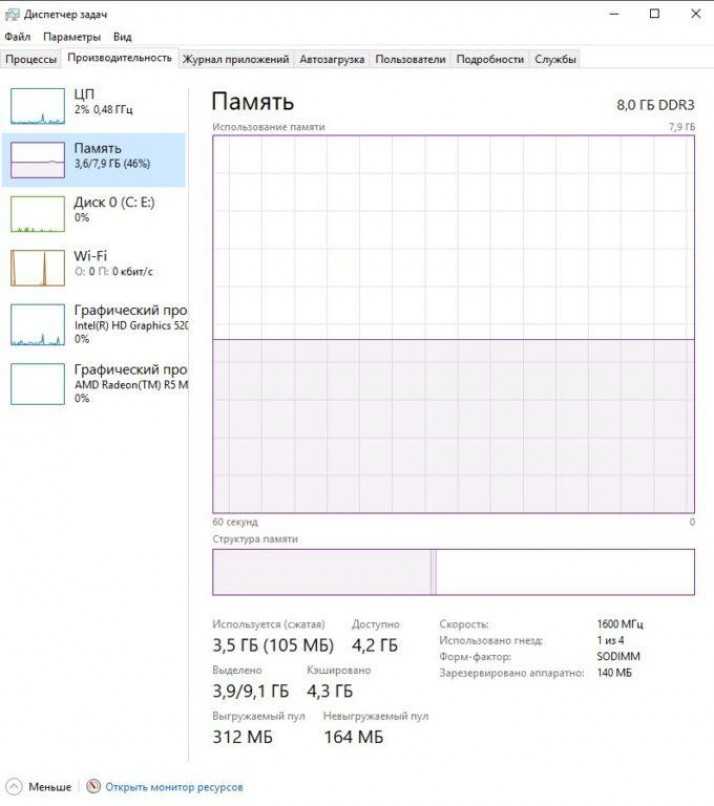
Выключение через «Редактора реестр»
Отключение «Защитника» и, соответственно, процесса Antimalware возможно за счёт правильного редактирования реестра. Данный способ рекомендуется использовать только уже уверенным юзерам, так как неправильное изменение записей может повлиять на работу ПК. Строго следуйте инструкции:
- Жмём сразу на R и Win на клавиатуре — на панели со строкой «Открыть» пишем ключ regedit. Теперь щёлкаем по ОК — ждём, когда команда выполнится.В поле «Открыть» вставьте команду regedit и кликните по ОК
- Система откроет окошко, в котором попросит дать разрешение редактору менять что-либо в «операционке». Разрешаем — кликаем по «Да».Разрешите редактору вносить изменения на ПК
- В интерфейсе редактора сначала поработаем в левой части с папками — открываем третий раздел HKEY_LOCAL_MACHINE, а в нём пятый каталог SOFTWARE.Откройте папку SOFTWARE в каталоге HKEY_LOCAL_MACHINE
- После этого запускаем двойным щелчком блок за блоком: Policies — Microsoft — Windows Defender. В каталоге «Защитника» кликаем правой клавишей мышки по любому свободному месту в правой части экрана. Переводим курсор на опцию «Создать», а в контекстном меню кликаем по третьей строке с параметром DWORD. Так мы создадим новую запись в папке Windows Defender.Создайте с помощью контекстного меню параметр DWORD
- Называем новую запись DisableAntiSpyware. Запускаем её диалоговое окошко двойным щелчком.Назовите новый параметр DisableAntiSpyware
- В поле для значения ставим единицу — щёлкаем по ОК.В качестве значения поставьте единицу и кликните по ОК
- Чтобы все изменения вступили в силу, необходимо перезагрузить ПК. После этого проверяем нагрузку на систему.
Провести деактивацию процесса Antimalware Service Executable, когда он постоянно отнимает много ресурсов у системы, можно, но только в том случае, если у вас будет стоять сторонний антивирус, который будет выполнять защитные функции вместо стандартной программы «Виндовс». Отключить отдельно процесс нельзя — возможна только деактивация «Защитника» в целом. Выполнить её можно через «Редактор реестра», «Редактор локальной групповой политики», а также в «Планировщике заданий».
Екатерина Васильева
Fix #4: Check for malware infections
It’s possible that something more malevolent is causing Windows Defender to disrupt your computer’s performance. Run a full system scan using a reputable and lightweight anti-malware solution such as Emsisoft Anti-Malware (we have a 30-day free trial available) to check your computer for any malware that may be affecting your computer’s ability to run smoothly and safely.
Windows Defender is a valuable tool, particularly since it comes free with your operating system, but it can certainly put a drain on your system’s CPU. By following the steps described in this article, you’ll be able to take control of Antimalware Service Executable and keep your computer running at full speed.
Have an awesome (malware-free) day!
Деактивация компонента с помощью «Редактора реестра»
Отключить антивирусный компонент можно также при помощи утилиты «Редактор реестра», предназначенной для работы с системным реестром ОС Windows
Если вы решили воспользоваться данным способом, то будьте предельно внимательны – манипуляции с реестром следует проводить осторожно
Для отключения «Antimalware Service Executable» через реестр следуйте дальнейшей пошаговой инструкции:
- Откройте окно «Выполнить» («Win+R», если вы вдруг забыли), напечатайте в строку команду «regedit» и нажмите «ОК» или «Enter».
Печатаем в строке команду «regedit» и нажимаем «ОК» или «Enter»
- Далее утилита потребует у вас разрешения вносить изменения в реестр. Чтобы разрешить ей это, нажмите на кнопку «Да».
Нажимаем «Да»
- Итак, перед вами «Редактор реестра». Левая панель – это окно навигации, правая – параметры, которые находятся в выбранной папке. Для начала зайдите в папку «HKEY_LOCAL_MACHINE», а после выберите «SOFTWARE».
Заходим в папку «HKEY_LOCAL_MACHINE», а после выбираем «SOFTWARE»
- Теперь откройте каталог «Policies», затем — «Microsoft», а после — «Windows Defender».
Открываем каталог «Policies», затем — «Microsoft», а после — «Windows Defender»
- Это и будет папка реестра, в которой содержаться параметры для работы с защитником Windows. Вам нужно будет создать дополнительный параметр в этой папке. Чтобы сделать это щелкните правым кликом мыши на свободном месте в правом блоке окна, выберите «Создать»-«Параметр DWORD (32 бита)».
Щелкаем правым кликом мыши на свободном месте в правом блоке окна, выбираем «Создать»-«Параметр DWORD (32 бита)»
- Дайте созданному параметру имя «DisableAntiSpyware». Затем дважды кликните по нему мышью.
Задаем параметру имя «DisableAntiSpyware», раскрываем двойным щелчком мыши
- В поле ввода «Значение» укажите единицу, после чего нажмите «ОК».
В поле ввода «Значение» указываем единицу, после чего нажимаем «ОК»
После этого будет создан параметр, отключающий встроенный антивирус. Не забудьте перезагрузить ваш компьютер, чтобы изменения вступили в силу.
Antimalware service executable что это
Давайте для начала разберёмся, что это за процесс и для чего он нужен. Antimalware Service Executable является одной из внутрисистемных технологий разработанной для борьбы с вирусами и вредоносными программами. Таких процессов внутри системы много, часть из них следит за всей системой полностью, другая действует только локально на определённые ресурсы и сервисы.
В результате Antimalware Service Executable, представляет собой антивирусный сервис от разработчиков Microsoft. Он содержится в каждой версии операционной системы и задействуется исполняемым файлом MSMPENG.EXE. Сервис сканирует систему непрерывно, работая в фоновом режиме и не выдавая своё присутствие пользователю, за исключением моментов, когда он начинает грузить процессор. Последнее происходит, когда процесс сканирования зацикливается.
Производитель софта не рекомендует отключать его. Но в ситуациях, когда перегрузка процессора возникает раз за разом иного пути нет.
Редактирование настроек Windows Defender
Если нажать правой кнопкой мыши на процессе Antimalware Service Executable в диспетчере задач и выбрать опцию открытия файла, то система покажет вам приложение MsMpEng.exe, которое по умолчанию расположено среди программных файлов Windows Defender. Это именно то приложение, которое создает проблемы.
Если указать путь к этому файлу в опции Excluded Files and Locations, то Windows Defender будет пропускать соответствующую директорию при сканировании. Это делается для того, чтобы он не начал сканировать сам себя по ошибке и не вызвал зависание системы. Нужно разобраться, как найти каталог для этого файла и добавить его в Excluded Files and Locations. Для этого необходимо выполнить следующие действия:
- Открыть диспетчер задач и перейти на вкладку Process в Windows 7 или Details в Windows 10, чтобы найти текущий процесс программы. Обычно название приложения отображается в виде MsMpEng.exe с тегом Antimalware Service Executable в описании. Нажать правой кнопкой мыши на процессе и выбрать опцию Open File Location, чтобы открыть каталог с файлом.
- Когда папка откроется, нажать правой кнопкой мыши на адресной строке вверху и выбрать Copy, чтобы скопировать путь к директории для следующего шага.
- Теперь нужно указать этот путь для Windows Defender, чтобы программа пропускала файл во время проверки. Открыть это приложение через Windows Control Panel.
- Перейти на вкладку настроек в окне Defender, чтобы увидеть основные параметры. Выбрать опцию Excluded Files and Locations и в верхнем поле просто вставить или ввести тот путь, который недавно был скопирован. После завершения ввода пути к директории следует нажать кнопку Add и выбрать Save Changes, чтобы добавить это местоположение в настройки Windows Defender. После этого вам нужно будет перезагрузить компьютер. Если после перезапуска системы ничего не изменилось в лучшую сторону, то можно переходить к следующему пункту.
Как отключить процесс Antimalware Service Executable в Windows 10
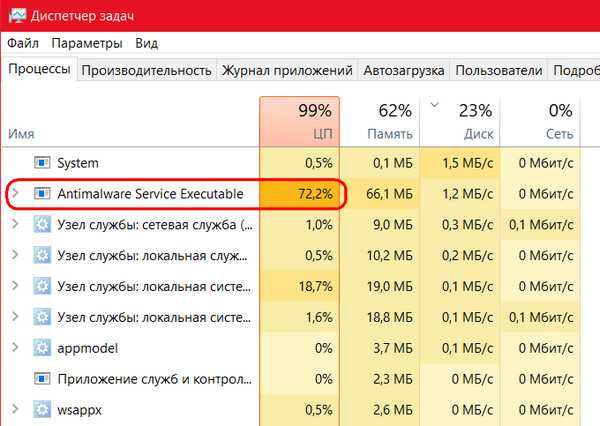
А иногда и оба их одновременно. Особенно, если мы говорим о маломощных ПК и ноутбуках. Такая активность является результатом проходящих в фоновом режиме профилактических антивирусных процедур. Антивирусное сканирование всех имеющихся на компьютере данных входит в комплекс действий по автоматическому обслуживанию Windows. Осуществляется такое обслуживание с высоким приоритетом задействования аппаратных мощностей при условии питания компьютерного устройства от электросети. Избавиться от Antimalware Service Executable можно лишь на время, перезагрузив устройство. Но, не будучи завершённым, после перезагрузки этот процесс запустится вновь. И вновь будет нагружать процессор или диск. Этот процесс нельзя закрыть с помощью диспетчера задач, не поможет отключение штатной защиты в реальном времени, а отключённые его задачи в планировщике Windows через какое-то время запустятся вновь. Antimalware Service Executable можно отключить лишь вместе с самим Защитником Windows. Делается это двумя способами.
1. Сторонний антивирус
Безопасный способ отключения Antimalware Service Executable – установка стороннего антивируса. Если мы говорим о слабых устройствах, соответственно, должно быть подобрано оптимальное решение – антивирус, по минимуму нагружающий аппаратные ресурсы.
Fall Creators Update – масштабный пакет обновлений для Windows 10 – в числе прочих изменений привнёс в систему упорядочивание передачи защиты от штатной функции сторонней программе. Ранее при установке стороннего антивируса штатный Защитник отключался не всегда. И без отключения вручную его процессы можно было наблюдать в диспетчере задач наряду с процессами стороннего антивируса. После осеннего апдейта в Windows 10 не должно больше быть двух активных защитных программ: штатный Защитник автоматически отключается при установке стороннего антивируса и полностью передаёт последнему защиту системы. Более того, всё это фиксируется в Центре безопасности Защитника. Сторонний антивирус значится как постоянная антивирусная служба, а Защитник при желании может быть задействован лишь для периодического сканирования.
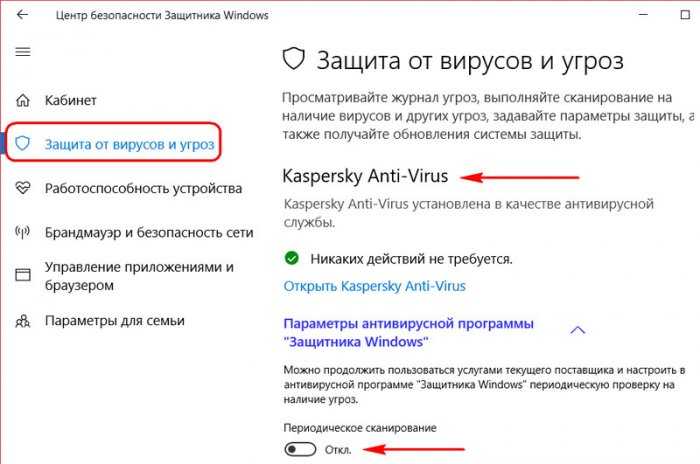
2. Отключение Защитника
Другой способ избавления от Antimalware Service Executable – это полное отключение Защитника без установки в систему стороннего антивируса. Этот способ нежелательно использовать в большинстве случаев. Лишь в порядке исключения к нему можно прибегнуть, когда, например, компьютер не подключён к Интернету. Или если речь идёт о виртуальных машинах с гостевой Windows 10.
Для отключения Защитника в поле команды «Выполнить» или в обычный внутрисистемный поиск вписываем:
gpedit.msc
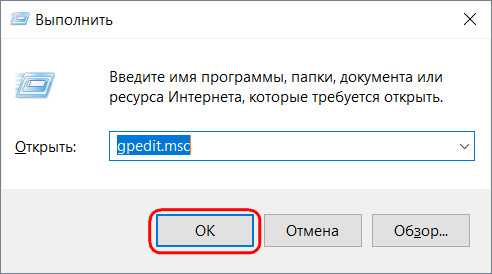
Это команда запуска редактора локальной групповой политики, именно с его помощью и будем решать проблему. В окне редактора раскрываем древо раздела «Конфигурация компьютера» до пункта параметров Защитника, как показано на скриншоте ниже. В части окна справа запускаем (двойным кликом) параметр выключения Защитника.

Непосредственно в окошке параметра задаём значение «Включено». Применяем внесённые изменения.
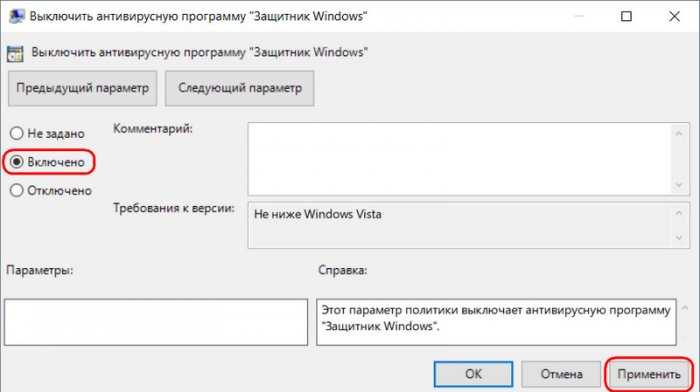
Всё – Защитник полностью отключён, больше процесс Antimalware Service Executable не будет запускаться.
Если через какое-то время антивирусная защита потребуется вновь, проделываем обратную операцию – устанавливаем значение параметра «Не задано».
После этого отправляемся в Центр безопасности Защитника и перезапускаем службу штатной защиты.
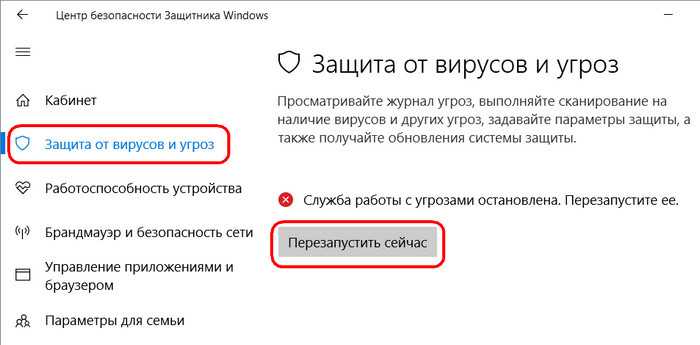
Почему MsMpEng.exe грузит процессор и использует много RAM
Даже при штатной работе Antimalware Service Executable или MsMpEng.exe может использовать значительный процент ресурсов процессора и объем оперативной памяти ноутбука, но как правило это происходит не долго и в определенных ситуациях.
При нормальном функционировании Windows 10 указанный процесс может использовать значительное количество ресурсов компьютера в следующих ситуациях:
- Сразу после включения и входа в Windows 10 в течение некоторого времени (до нескольких минут на слабых ПК или ноутбуках).
- После некоторого времени простоя (запускается автоматическое обслуживание системы).
- При установке программ и игр, распаковке архивов, загрузке исполняемых файлов из Интернета.
- При запуске программ (в течение короткого времени при запуске).
Однако в некоторых случаях возможна постоянная нагрузка на процессор, вызываемая MsMpEng.exe и не зависящая от указанных выше действий. В этом случае исправить ситуацию может помочь следующая информация:
- Проверьте, одинакова ли нагрузка после «Завершение работы» и повторного запуска Windows 10 и после выбора пункта «Перезагрузка» в меню Пуск. Если после перезагрузки всё в порядке (после короткого скачка нагрузки она снижается), попробуйте отключить быстрый запуск Windows 10.
- Если у вас установлен сторонний антивирус старой версии (даже если антивирусные базы новые), то проблему может вызывать конфликт двух антивирусов. Современные антивирусы умеют работать с Windows 10 и, в зависимости от конкретного продукта либо останавливают Защитник, либо работают с ним сообща. В то же самое время старые версии этих же антивирусов могут вызывать проблемы (а порой их приходится встречать на компьютерах пользователей, которые предпочитают использовать платные продукты бесплатно).
- Наличие вредоносного ПО, с которым защитник Windows не может «справиться» также может вызывать высокую нагрузку на процессор со стороны Antimalware Service Executable. В этом случае можно попробовать использовать специальные средства удаления вредоносных программ, в частности, AdwCleaner (он не конфликтует с установленными антивирусами) или антивирусные загрузочные диски.
- Если на вашем компьютере наблюдаются проблемы с работой жесткого диска, это также может быть причиной рассматриваемой проблемы, см. Как проверить жесткий диск на ошибки.
- В некоторых случаях проблему могут вызывать конфликты со сторонними службами. Проверьте, сохраняется ли высокая нагрузка, если выполнить чистую загрузку Windows 10. Если всё приходит в норму, можно попробовать по одной включать сторонние службы, чтобы выявить проблемную.
Сам по себе MsMpEng.exe обычно не является вирусом, но если у вас возникли такие подозрения, в диспетчере задач нажмите правой кнопкой мыши по процессу и выберите пункт контекстного меню «Открыть расположение файла». Если он находится в C:\Program Files\Windows Defender, с большой вероятностью всё в порядке (можно также посмотреть свойства файла и убедиться, что он имеет цифровую подпись Microsoft). Еще один вариант — выполнить проверку запущенных процессов Windows 10 на наличие вирусов и других угроз.