Пробуем в работе Gadgets Revived
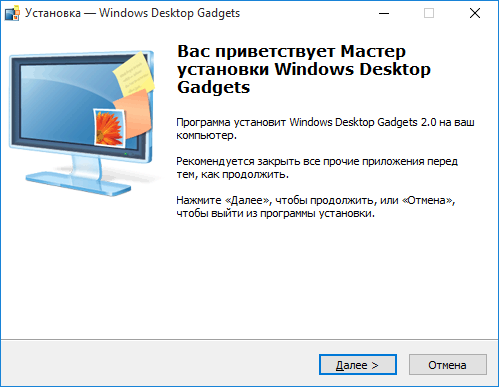
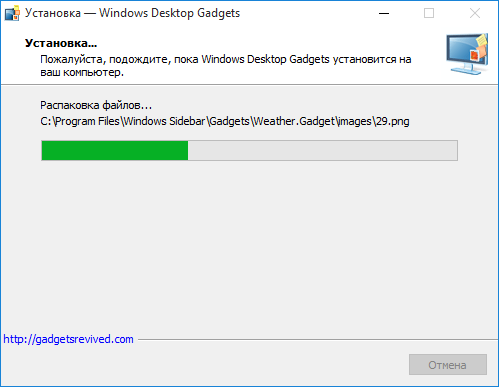
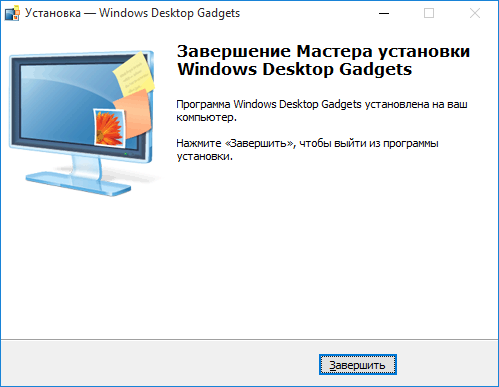
Установка ничем не примечательна, никаких подвохов нет, просто кликаем везде «Далее». Сразу после окончания должна появиться знакомая по Windows 7 панель гаджетов с предустановленным набором мини-программ. Также её можно запустить через контекстное меню на рабочем столе — нужно кликнуть правой кнопкой мыши и выбрать пункт «Гаджеты».
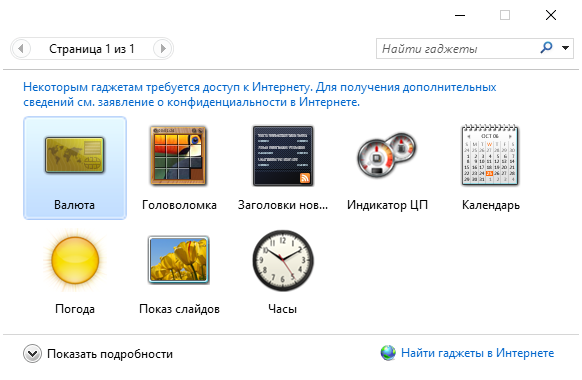
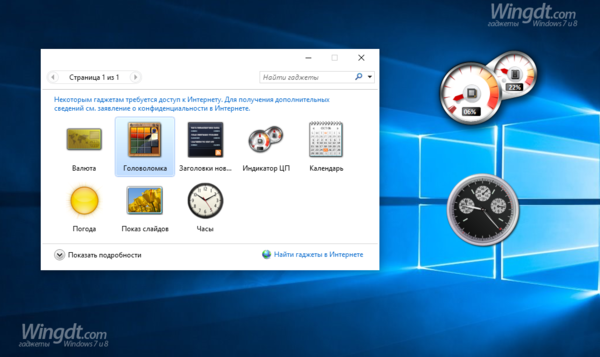
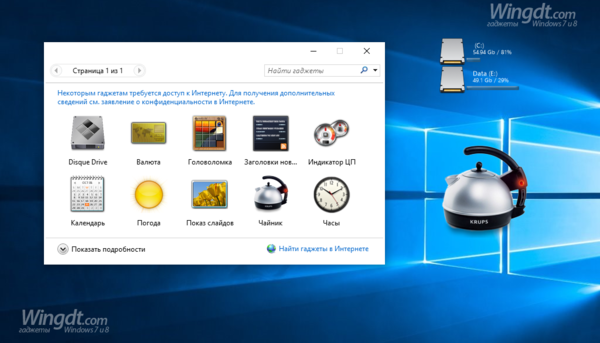
Мы попробовали установить несколько гаджетов из нашего каталога. На четвертом из них, а именно Pure Flat, гаджет-панель закрылась с ошибкой и не открывалась до тех пор, пока не удалили файлы самого Pure Flat в папке «C:UsersИмя_ПользователяAppDataLocalMicrosoftWindows SidebarGadgets». На Windows 8 таких багов не было. Плюс ко всему ещё один неприятный момент — гаджеты исчезают с рабочего стола, если нажать на кнопку справа от часов «свернуть все окна» или комбинацию клавиш Win+R.
В итоге, ситуация по Gadget Revived такая, что работать можно, но с определёнными «костылями». Точнее могут попадаться гаджеты, из-за которых панель просто перестанет запускаться, пока вы не удалите папку проблемной мини-программы, как мы это делали выше.
Какие продукты Microsoft можно заказать через ESD:
- Microsoft Office Home and Business 2020 for 1 PC or Mac
- Microsoft Office Home and Student 2020 for 1 PC or Mac
- Microsoft Office 365 Home
- Microsoft Office 365 Personal
- Microsoft Office Professional 2020 for Windows
- Microsoft Project Standard 2020 for Windows
- Microsoft Project Professional 2020 for Windows
- Microsoft Visio Professional 2020 for Windows
- Microsoft Visio Standard 2020 for Windows
- Microsoft Windows Home 10 32-bit/64-bit
- Microsoft Windows Professional 10 32-bit/64-bit
Microsoft Office 365 – отличный продукт для продажи. Пакет Office 365 может быть установлен на различных устройствах с любой ОС: настольные ПК, ноутбуки, планшеты, смартфоны на базе ОС Windows, iOS или Android. Все последние приложения и 1 ТБ в облачном хранилище OneDrive при установке Office 365 – лучшее предложение для любого устройства.
Как конвертировать Install.ESD в установочный ISO-образ Windows 10
При выполнении обновлении билда Windows 10 через систему обновлений Windows, установочный образ новой предварительной (инсайдерской) сборки Windows скачивается на компьютер пользователя в специально новом формате образа – ESD (Electronic Software Download). ESD – это зашифрованный и сжатый .WIM (Windows Imaging Format) образ Windows.
Этот формат распространения образа впервые стал использоваться в Windows 8.1 при онлайн обновления операционной системы. В отличии от WIM файла, образ ESD нельзя cмонтировать и модифицировать. Microsoft планирует широко использовать данный формат для развёртывания систем. В сравнении с WIM файлом, размер .ESD файла примерно на 30% меньше, что является большим преимуществом при его распространении через Интернет.
В этой статье мы покажем, как расшифровать и сконвертировать ESD образ Windows 10 в привычный установочный образ Windows, который можно записать на DVD или USB диск и использовать для чистой установки Windows 10 или выполнения обновления.
Примечание
Как получить ESD файл с образом Windows 10
Разберемся, где же можно получить ESD файл? При обновлении Windows 8 до Windows 8.1 файл install.esd скачивается в фоновом режиме с репозитария Microsoft и сохраняется в каталог C:\Windows\SoftwareDistribution\Download\{некий ID}.
Получить файл Install.ESD с последней сборкой Windows 10 можно, перейдя на установленной системе в раздел Пуск -> Параметры –> Обновления и безопасность ( Start -> PC Settings -> Update and recovery -> Preview builds). Если для вашей Windows 10 доступна новая сборка, вам будет предложено скачать и установить новый образ.
Запустите обновление системы для нового билда, но не перегружайте компьютер. В процессе обновления Windows загрузит файлы, необходимые для выполнения обновления версии системы. После окончания загрузки, откройте проводник и перейдите в каталог C:\$Windows.~BT\Sources. Найдите в данном каталоге файл Install.ESD (он является скрытым) и скопируйте его в любой другой каталог. Это и есть .ESD файл со сжатым образом последней сборки Windows 10.
Совет
Чтобы получить информацию о том, какие образы Windows находятся внутри ESD файла, можно использовать стандартную утилиту DISM:
В нашем примере внутри архива install.esd находится несколько образов системы. Например, Windows 10 Pro имеет индекс 4.
Зная порядковый индекс образа Windows в ESD файле, можно экспортировать его в WIM файл с помощью команды:
Полученный WIM файл можно сконвертировать в ISO образ с помощью сторонних утилит.
Утилита ESD Decrypter
Для конвертации ESD образа в ISO файл воспользуемся утилитой командной строки ESD Decrypter (ESD ToolKit), скачать которую можно на GitHub: https://github.com/gus33000/ESD-Decrypter/releases/. Утилита ESD Decrypter написана на PowerShell, так что вы легко можете ознакомиться с ее исходным кодом (для генерации ISO образа из WIM файла используется утилита cdimage.exe).
- Распакуйте архив 4.0.0.0.fbl_prerelease.gustavem.160815-0800.zip в произвольный каталог.
- Запустите файл ESDISO.bat с правами администратора.
- Мастер попросит вас указать путь к файлу CryptoKeys с ключами для расшифровки ESD образа и путь к каталогу, в который нужно поместить итоговый ISO файл (я не указывал эти параметры, выбрав оба раза N).
- Далее укажите путь к вашему ESD файлу и два раза нажмите Enter.
- Запустите процесс преобразования образа в ESD формате в ISO файл. В зависимости от производительности вашей системы, процесс займет от 20 до 30 минут.
- После окончания работы скрипта, проверьте что в каталоге с утилитой появился установочный ISO файл с образом Windows 10, который в можно записать на DVD или создать на его основе загрузочную USB флешку.
Утилита Dism++ для конвертации файла install.esd
Для конвертации ESD образа в ISO файл можно воспользоваться простой и удобной графической утилитой Dism++ (https://www.chuyu.me/en/index.html), которая выполняет то же самое, что и скрипт ESD Decrypter, но имеет более удобный графический интерфейс.
- Скачайте и распакуйте архив с утилитой Dism++.
- Запустите исполняемый файл Dism++ в зависимости от разряднсти вашей ОС (на Windows 10 x64 нужно запускать Dism++x64.exe).
- Примите пользовательское соглашение.
- Откройте меню File и выберите пункт меню Esd —> ISO.
- Укажите путь к вашему ESD файлу, который вы сохранили ранее. Затем укажите каталог и имя ISO файла, который должен получится.
- Нажмите кнопку Finish и дождитесь окончания конвертации (занимает 10-15 минут).
Как использовать утилиту DISM?
Восстановить системные файлы через утилиту не сложно. Этим приложением можно восстановить компоненты по тому же самому принципу, как с помощью SFC через командную строку. Для вызова командной строки нажмите комбинацию клавиш Windows + X и в появившемся меню выберите пункт «командная строка (администратор). Затем в консоли нужно ввести команду DISM с соответствующими параметрами.
До команды DISM можем дописать дополнительные параметры, с помощью которых можно выполнить проверку, сканирование и восстановление образов различными способами. Рассмотрим наиболее важные комбинации.
Как скачать гаджеты Windows 10 в составе пакета MFI10
Missed Features Installer 10 (MFI10) — пакет компонентов для Windows 10, присутствовавших в предыдущих версиях системы, но исчезнувших в 10-ке, среди которых есть и гаджеты рабочего стола, при этом, как и требуется нашему пользователю, на русском языке (несмотря на англоязычный интерфейс установщика).
MFI10 представляет собой образ диска ISO, размером более гигабайта, скачать который можно бесплатно с официального сайта (обновление: MFI исчез с этих сайтов, не знаю, где сейчас искать) mfi.webs.com или mfi-project.weebly.com (там же присутствуют версии для предыдущих версий Windows). Отмечу, что фильтр SmartScreen в браузере Edge блокирует загрузку этого файла, но мне ничего подозрительного в его работе обнаружить не удалось (все равно будьте осторожны, в данном случае гарантировать чистоту я не могу).
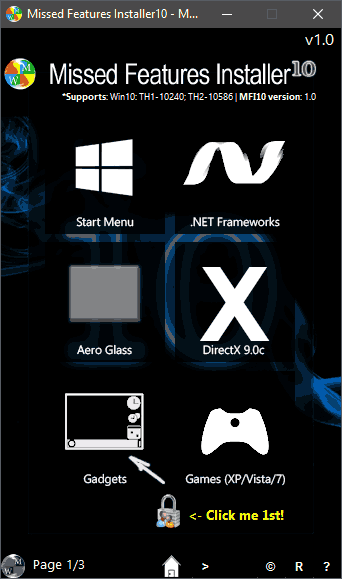
После загрузки образа, смонтируйте его в системе (в Windows 10 это делается просто двойным кликом по файлу ISO) и запустите MFI10 находящийся в корневой папке диска. Сначала запустится лицензионное соглашение, а после нажатия кнопки «Ок» — меню с выбором компонентов для установки. На первом же экране которого вы увидите пункт «Gadgets», который и потребуется для того, чтобы установить гаджеты рабочего стола Windows 10.
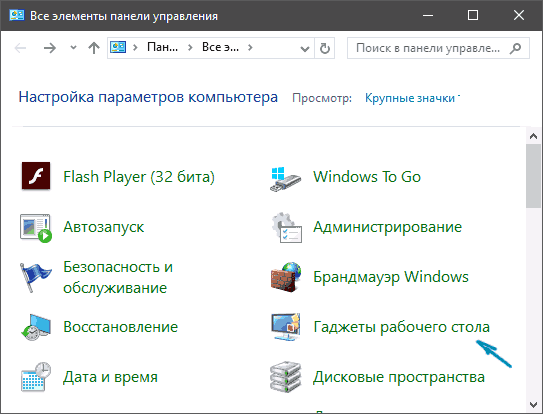
Установка по умолчанию проходит на русском языке, а после ее окончания в панели управления вы найдете пункт «Гаджеты рабочего стола» (у меня данный пункт появился только после ввода «Гаджеты» в окно поиска панели управления, т.е. не сразу), работа которого, как и набор доступных гаджетов не отличается от того, что был раньше.
Переход на Insider Preview
Стать тестировщиком обновлений может практически каждый желающий. Однако Microsoft не навязывает версию Insider Preview тем, кто хочет работать в стабильной системе.
Условия перехода
Зачем же переходить на Insider Preview и подвергать свой ПК необоснованному риску, если взамен пользователь не получает никаких поощрений? Причин этому несколько: добровольное оказание помощи компании, спасение других пользователей от потенциальных проблем и возможность быть в числе людей, увидевших новые возможности Windows первыми.
Однако стоит осознавать, насколько серьёзны риски при переходе на сторону тестировщиков. Известны случаи, когда необтесанные обновления губили видеокарты и процессоры, ломали систему до такого состояния, что её приходилось переустанавливать. В соглашении, которое вам придётся принять для перехода на особую версию, прописано, что пользователь сам несёт ответственность за весь вред, причинённый нестабильным обновлением. Поэтому, если что-то случится с вашим компьютером или данными, которые на нём хранятся, Microsoft не восстановит ваши потери.
Если вы хотите одним из первых оценивать тестовые обновления Windows, переходите на версию Insider Preview, однако помните о возможных последствиях для вашего компьютера
При этом существует три вида тестировщиков. Каким из них стать, вы выбираете сами:
- первая группа тестировщиков берёт на себя самый сильный риск, получая свежие обновления в первом кругу;
- вторая — получает обновления, уже проверенные на первом кругу;
- третья, получающая обновления версии Release Preview, устанавливает только те обновления, которые были проверены на первых двух этапах.
Также приготовьтесь к тому, что обновления больших объёмов будут приходить довольно часто. Оцените, сможете ли пользоваться компьютером, если он раз в несколько дней будет загружать пакеты обновлений и устанавливать их. Подумайте, не скажется ли это на вашем трафике, если у вас установлен тариф с ограниченным лимитом.
Версия Insider Preview поддерживает не все языки, но среди доступных есть русский. С полным списком всех поддерживаемых языков можно ознакомиться на официальном сайте.
Как стать инсайдером
Стать участником программы может любой пользователь, обладающий учётной записью Microsoft и установленной на ПК операционной системой Windows 10. Причём сборку Insider Preview можно установить напрямую, загрузив ISO-образ с официального сайта.
В первую очередь необходимо подтвердить желание стать тестировщиком в своей учётной записи Microsoft. Убедитесь, что вы авторизованы в ней на своём компьютере, после чего выполните следующие действия:
- Откройте параметры компьютера.Сначала откройте параметры системы через меню «Пуск»
- Пропишите в поисковой строке «Программы предварительной оценки Windows» и перейдите к найденному пункту.Воспользовавшись поисковой строкой, найдите и откройте вкладку «Параметры программы предварительной оценки Windows»
- Если по каким-то причинам вы не сможете найти этот раздел через поисковую строку, зайдите в дополнительные настройки центра обновления и перейдите к получению предварительной сборки.Нажмите на кнопку «Начать» для перехода к настройкам Insider Preview
- Далее нажмите на кнопку «Начать».Чтобы дать старт установке Insider Preview, нажмите «Начать»
- Система попросит вас подтвердить, что владелец учётной записи хочет участвовать в программе. Прочтите и примите лицензионное соглашение.Ознакомьтесь с условиями и правилами Insider Preview и продолжите установку
- Для загрузки и установки новой сборки потребуется перезагрузка системы. Разрешите её и дождитесь, пока все компоненты будут скачаны и установлены. Учтите, процедура может длиться более 1 часа, ни в коем случае не прерывайте её до полного завершения.Для завершения установки Insider Preview подтвердите перезагрузку системы
Видео: как стать инсайдером Windows 10
Как выбрать свой уровень участника программы
Как уже было сказано выше, существует несколько типов тестировщиков. Чтобы выбрать уровень участника программы, после завершения установки Insider Preview перейдите к параметрам управления программой и выберите один из трёх предлагаемых вариантов: медленный способ получения обновлений (второй и третий круг) или быстрый (первый круг).
Выберите уровень Slow Insider или Fast Insider
DISM с параметром ScanHealth
Действие этого параметра похоже на CheckHealth, но занимает немного больше времени за счёт более тщательного сканирования, но также ничего не исправляет. Его стоит использовать, когда предыдущая опция /CheckHealth проинформировала, что всё в порядке, но мы хотим убедиться, что это, безусловно, так. Введите:
DISM /Online /Cleanup-Image /ScanHealth
Сканирование может занять гораздо больше времени, чем с предыдущей опцией (приблизительно 10 минут). Если сканирование останавливается на 20% или 40%, то нужно подождать – может показаться так, что компьютер завис – но в действительности выполняется сканирование.
Причина ошибки установщика Windows
Теперь стоит рассмотреть ситуацию, когда установка приложения невозможна по причине ошибок в самом Windows Installer’e. Если процесс установки не начинается, какое бы приложение вы не пытались инсталлировать, то скорее всего проблема в самой службе установщика. Могут появляться системные сообщения об ошибках, в которых присутствуют соответствующие фразы, наподобие: Ошибка пакета установщика или Windows Installer Error. Причиной тому могут быть как ошибки в системном реестре, так и вирусная атака. Начнем с проверки состояния службы Windows Installer и типа ее запуска. С этой целью мы в строке Выполнить (Win+R) вводим команду services.msc, a в открывшейся консоли находим искомый пункт – «Установщик Windows (Windows Installer)».
Смотрим, работает ли она и какой у нее Тип запуска (должен быть задан Вручную) Если же служба не работает и имеет другой тип запуска, то запускаем (нажимаем «Запустить», можно – «Перезапустить») ее, а в свойствах изменяем тип запуска на «Вручную». В случае запуска службы проверим ситуацию и введем в строке «Выполнить» команду msiexec – если все ОК, то вместо ошибки вы увидите окно с параметрами запуска установщика Windows и номером его версии.
Дальнейшее устранение проблемы я вижу в исправлении поврежденных системных файлов операционной системы. Чтобы реализовать это, в строке «Выполнить» исполним команду sfcscannow (заблаговременно подготовьте диск, с которого устанавливалась ваша операционная система, он может быть востребован в этом процессе) и после перезагружаем компьютер. Проблема по идее должна исчезнуть.
Также данная проблема поднимается на сайте Microsoft с вариантом решения. Пройдите по этой ссылке и запустите «родную» утилиту FixIt. Следуйте указаниям в сопровождении, это должно помочь в устранении проблемы.
Еще одним из вариантов устранения этой напасти может быть попытка восстановления параметров реестра для установщика Windows, при которых все нормально работает. Запустите файл редактора реестра из вот этого архива и подтвердите импорт новых настроек (не забудьте перед изменением параметров в реестре создать точку восстановления, чтобы иметь возможность отката к предыдущему состоянию системы).
В случае, если на вашем компьютере установлены такие ОС, как Windows Server 2000, Windows XP попробуйте инсталлировать свежую версию Windows Installer. В случае, если проблема остается, можно заново перерегистрировать компоненты. Выполняем команду cmd и в черном окне сначала вводим команду: msiexecunregister, а затем: msiexecunregister. Для большей уверенности можно еще ввести regsvr32 msi.dll, после чего черное окно можно закрыть.
Как вариант, можете на своем компьютере запустить «батник» msi_error.bat из вот этого архива, очень многим помогло исправить подобную ситуацию. Также неплохо было бы обновить пакет «.NET Framework» на свежий, т. к. большое количество приложений использует его в своей работе.
В заключение хочу согласиться с тем, как бывает сложно устранить проблемы с Windows Installer. У самого бывали ситуации, когда испробовав практически все доступные методы уже был готов снести Windows, чтобы переустановить по новой. Порой это единственное решение, стоит признать. Но никогда не торопитесь, ведь не все так плохо и существуют многие форумы – настоящие кладези знаний. Пообщайтесь, почитайте, поспрашивайте – очень многие проблемы именно так нашли свое решение! Удачи вам, не отчаивайтесь и подписывайтесь на мои обновления!
DISM с параметром ScanHealth
Действие этого параметра похоже на CheckHealth, но занимает немного больше времени за счёт более тщательного сканирования, но также ничего не исправляет. Его стоит использовать, когда предыдущая опция /CheckHealth проинформировала, что всё в порядке, но мы хотим убедиться, что это, безусловно, так. Введите:
DISM /Online /Cleanup-Image /ScanHealth
Сканирование может занять гораздо больше времени, чем с предыдущей опцией (приблизительно 10 минут). Если сканирование останавливается на 20% или 40%, то нужно подождать – может показаться так, что компьютер завис – но в действительности выполняется сканирование.
Восстановление хранилища системных компонентов из среды восстановления Windows
В случае неисправности или отключения Центра обновления Windows, для восстановления хранилища компонентов можно использовать образ Windows c установочного диска или флешки.
При использовании установочного диска или флешки c записанной Windows, сразу после включения ПК, выполните следующие действия:
- С помощью соответствующей клавиши войдите в загрузочное меню (Boot Menu) для выбора диска, с которого следует загрузить ПК.
- В первом окне программы установки Windows нажмите на кнопку «Далее».
- Во втором окне нажмите на «Восстановление системы».
- В следующих окнах пройдите по пути: «Выбор действия» → «Поиск и устранение неисправностей» → «Диагностика» → «Дополнительные параметры» → «Командная строка».
- После перезагрузки и входа в учетную запись откроется окно командной строки.
В окне интерпретатора командной строки введите команды для того, чтобы узнать имена дисков в среде восстановления Windows RE, потому что они могут иметь другие имена, отличающиеся от имен в работающей Windows.
Введите последовательно команды:
diskpart list volume
В окне командной строки отобразятся диски компьютера. Запомните имя диска с установленной операционной системой и имя загрузочного диска, подключенного к компьютеру.
Введите команду для отключения утилиты Diskpart:
exit
Теперь нам нужно узнать индекс версии Windows, находящейся на установочном DVD диске или загрузочной флешке. Для этого, введите команду:
Dism /Get-WimInfo /WimFile:полный_путь_до_файла_install.esd
На своем ПК я ввел следующую команду:
Dism /Get-WimInfo /WimFile:E:sourcesinstall.esd
Загрузочный диск обозначен именем «E», версия операционной системы Windows 10 Pro имеет индекс «4». Эти данные я буду использовать в дальнейших командах.
Для восстановления системного хранилища с установочного диска, необходимо выполнить команду:
Dism /Image:C: /Cleanup-Image /RestoreHealth /Source:полный_путь_до_файла_install.esd:индекс
В моем случае, я ввел команду:
Dism /Image:C: /Cleanup-Image /RestoreHealth /Source:E:sourcesinstall.esd:4
В этой команде «Image:C:» — буква диска установленной Windows, «E:sourcesinstall.esd» — путь к файлу «install.esd», «4» — индекс операционной системы на загрузочном диске.
Если на диске недостаточно свободного места для временных файлов, после этой команды можете добавить параметр «ScratchDir:D:», где «D:» — другой раздел диска достаточного размера.
В этом случае, введите полную команду подобного вида:
Dism /Image:C: /Cleanup-Image /RestoreHealth /Source:E:sourcesinstall.esd:4 ScratchDir:D:
Подождите, пока операция успешно завершится.
Теперь ничто не помешает запустить проверку и выполнить восстановление системных файлов с помощью утилиты sfc.exe.
Первый шаг: Загружаем обновление и скачиваем утилиту ESDtoISO
- Убедитесь, что обновление доступно и загружено на компьютер. Открываем меню «Пуск» и переходим в Параметры, дальше откройте вкладку Обновления и безопасности. Если следующая версия системы уже загружена, то появится сообщение с предложением установить ее.
- Теперь скачайте актуальную версию программы ESDtoISO. Скачать ее можно здесь. Кстати, с подобной задачей прекрасно может справиться и другая программа — NTLite.
- Выбрав любой раздел диска, создаем там каталог с именем ESD (например C:ESD). Извлеките в эту папку скачанный архив с утилитой ESDtoISO.
- Теперь копируем скачанное обновление с новой сборкой системы в созданный каталог: C:ESDESDtoISO.
В нашем случае, мы брали обновление со сборкой под номером 10166. Она размещалась в таком каталоге: C:WindowsSoftwareDistributionDownloac31932a53b8bd06aedcff39a19. В этой папке находился файл, имя которого имело следующий вид: 10166.0.150703-1818.fbl_impressive_CLIENTPRO_RET_x64fre_ru-ru.esd.
В других обновлениях, со сборками других версий могли располагаться и в других каталогах, к примеру:
C:Recoveryimage C:WindowsSoftwareDistributionDeliveryOptimization C:$Windows.~BTSources
Так что, если вам нужна иная сборка в отличии от той, что описывается в данной статье, то придется поискать нужный файл. Лучше всего использовать Поиск в системе.
Кстати, файл с обновлением можно переименовать в любое другое удобное имя, тут может подойти install.esd.
Стандартные игры для Windows 10 — Как вернуть любимые приложения?

В новой версии ОС стандартные игры для Windows 10 отсутствуют. В поиске по приложениям вы не найдете привычных «Шахмат» «Паука» или «Сапера». Однако пользователи в любой момент могут загрузить и установить бесплатное ПО на свои устройства. Рассмотрим подробнее где находятся несколько стандартных игр на компьютере и как вернуть все привычные приложения на свое устройство.
Стоит заметить, что в ОС Windows 10 можно найти только одну стандартную игрушку – «Коллекция Пасьянсов». Она предустановлена по умолчанию и доступна после обновления системы. Нажмите на кнопку «Поиск в Виндоус» на панели задач и в текстовой строке введите название «Solitaire Collection». В результатах поиска найдется следующее приложение (Рисунок 1):
№1 – стандартное приложение с набором пасьянсов от «Майкрософт»
В меню вы можете выбрать и поиграть в один из предложенных вариантов пасьянсов. В Windows 10 они объединены в одной программе, в отличие от прошлых версий ОС, где для каждого пасьянса была написана отдельная программа.
№2 – главное окно «Solitaire Collection»
Чтобы поиграть в другие любимые стандартные игры, необходимо воспользоваться одним из трех вариантов:
- Восстановление с помощью установочного пакета (инструкция ниже);
- Использовать программу Missed Features Installer for Win 10;
- Загрузить каждую по отдельности из «Магазина».
Восстановление с помощью установочного пакета
Если вы не знаете, как вернуть набор любимых игры из ОС Windows 7 в новую систему, воспользуйтесь данный вариантом восстановления. Вам понадобится установочный пакет под названием «Windows 7 Games for Windows 8 and Windows 10» – в набор входят все популярные приложения из прошлых версий ОС.
В перечень набора входят:
- Chess Titans;
- Червы;
- Mahjong Titans;
- Солитер;
- Purble Place;
- Сапер;
- Интернет-Нарды;
- Паук;
- Интернет-Пики;
- Косынка;
- Интернет-Шашки.
Чтобы узнать, как установить приложения из набора, следуйте инструкции ниже:
№3 – стартовая страница установки пакета
- Нажмите клавишу «Далее»;
- В следующем окне будут представлены все компоненты, которые будут установлены на компьютер. При желании вы можете снять или добавить галочки возле названий, чтоб запретить или разрешить их установку;
№4 – выбор приложений для установки
Нажмите клавишу «Next» и дождитесь окончания установки.
№5 – завершение установки стандартных игр
Нажмите клавишу «Готова» в окне завершения работы установщика;
№6 – завершение работы установки
Чтобы найти, где находятся установленные игры, воспользуйтесь клавишей «Поиск в Виндовс» или в меню пуск откройте вкладку «Все приложения».
№7 – папка с установленными играми
Вы можете запускать все установленные игры непосредственно из меню “Пуск” или можно добавить ярлык на “рабочий стол” или “панель задач”. Для добавления ярлыка откройте папку “игры”, для этого найдите приложения в меню “Пуск” и щелкните по выделенной на Рисунке 8 области:
№8 – открытие системной директории с играми
Откроется папка в корне диска, которая содержит все ранее установленные стандартные приложения:
№9 – директория, которая содержит ярлыки игр
Скопируйте ярлык нужной игры на рабочий стол, чтобы облегчить процесс ее дальнейшего поиска и запуска.
Чтобы закрепить ярлык на панели задач, в меню пуск нажмите на необходимую игру правой кнопкой манипулятора и выберите пункт «Закрепить на панели задач».
Использование утилиты Missed Features Installer for Win 10
Данная утилита помогает восстановить все программные компоненты прошлых версий ОС, которые отсутствуют в Windows 10. Также в наборе можно найти игры.
№10 – главное окно утилиты
Нажмите на плитку под названием Games и проведите установку привычных стандартных игр.
Загрузка стандартных приложений из магазина
Корпорация «Майкрософт» по непонятным причинам не добавила стандартные игры в последнюю версию ОС, однако в официальном магазине все приложения можно найти и скачать абсолютно бесплатно. Каждая из стандартных игрушек была переработана и усовершенствована в плане игрового процесса и дизайна.
Следуйте инструкции, чтобы узнать, как вернуть отсутствующие игры:
- Откройте окно магазина приложений;
- Введите в строке поиска слово «Microsoft», чтобы увидеть все приложения, которые выпускает компания. В их числе будут и стандартные. Результаты поиска будут как на рисунке ниже;
№11 – результат поиска по запросу пользователя
Откройте вкладку игр, чтобы получить список всех разработок компании «Майкрософт».
№12 – вкладка игр
Чтобы установить игру, для начала найдите нужную вам и за тем, кликните на ней и нажмите кнопку «Установить».
Тематический видеоролик:
Источник
Выводы статьи
В случае возникновения проблем в процессе восстановлении системных файлов Windows, из-за повреждения хранилища компонентов, пользователь не сможет восстановить поврежденные системные файлы. При помощи средств операционной системы Windows PowerShell и DISM.exe имеется несколько возможностей для восстановления хранилища компонентов Windows из работающей операционной системы или из среды восстановления Windows RE.
После завершения восстановления хранилища системных компонентов, можно перейти к проверке и восстановлению системных файлов.
Похожие публикации:
- Гибернация Windows: как включить или отключить
- Прозрачная панель задач Windows 10 разными способами
- Команды командной строки Windows: список
- Восстановление загрузчика Windows 10 средствами системы
- Восстановление Windows 10 из резервного образа системы































