Скачать EasyBCD
Функционал программы по-настоящему обширный и действенный. Ошибок практически никогда не возникает, а если и возникает, то нужно проверить правильность ввода данных, потому что с вероятность 99% это не может быть ошибка программы.
Также EasyBCD защищает неопытных пользователей от ошибок:
- Во-первых, в настройках по умолчанию включен режим, требующий подтверждения всех действий.
- Во-вторых, если программа заподозрит, что что-то не так, она выдаст предупреждение перед выходом.
Например, если пользователь случайно удалил все записи. Он получит предупреждение об этом и сможет исправить свою ошибку перед тем, как перезагрузит компьютер. Ведь тогда нельзя будет загрузить ни одну из установленных ОС.
Скачать EasyBCD 2018 для Windows (7/8/10)
Дело об автозагрузке Windows в новом ракурсе
Помните, как сделать лог загрузки с помощью Process Monitor? Если бы мисс Финли работала в Windows 8 или более новой системе, детектив смог бы дать ответ не просто быстрее, а моментально. Он бы сразу попросил прислать ему последний XML-файл с отчетом о загрузке!
Родительский процесс
Вы уже видели выше эту картинку, но теперь я выделил другие сведения: родительский процесс, его ИД и время запуска.
Согласитесь, что прислать крошечный текстовый файл можно намного быстрее, чем большой журнал загрузки Process Monitor. В принципе, чтобы решить проблему мисс Финли в Windows 7, Холмс мог бы обойтись и отчетом BootCKCL.etl, также находившемся на диске.
На графике Lifetime by Process можно добавить столбцы Process ID и Parent Process ID, т.е. идентификаторы процесса и родительского процесса соответственно.
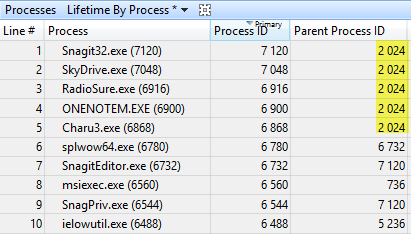
Поскольку ИД 2024 принадлежит процессу explorer.exe, выделенные программы запускаются классической оболочкой Windows из стандартных расположений автозагрузки.
Отложенная автозагрузка
В Windows 8 в очередной раз предпринята попытка снизить влияние программ в автозагрузке на скорость запуска системы. Достаточно перезагрузить систему, чтобы увидеть, как программы из автозагрузки начинают появляться только после отображения начального экрана и даже перехода на рабочий стол.
WPA очень наглядно отображает распределение автозагрузки программ по времени. Стоит добавить столбец Start Time (s), отфильтровать лишнее, и все будет видно как на ладони.
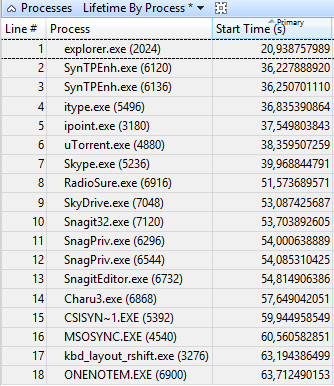
Процесс explorer.exe запустился через 21 секунду после старта Windows, но лишь спустя 15 секунд после него начали стартовать программы из автозагрузки, причем последняя из них запустилась только через 42 секунды.
Конечно, найдутся люди, которых и это не устроит, но у них никто не отбирает возможность распределить автозагрузку по времени с помощью планировщика заданий! Холмс в деле об автозагрузке Windows.
Подготовка к работе
Следуя трем простым правилам, вы застрахуете себя от возможных проблем, обеспечите правильную работу всех команд и точно измерите длительность загрузки.
- Прежде чем выполнить первую команду, и убедитесь, что у вас есть под рукой установочный диск / флэшка или . Предупреждение вовсе не дежурное, ибо случаи неадекватного поведения WPT были отмечены у нас на форуме, да и сам я их видел.
- Включите автоматический вход в систему, чтобы задержка на ввод пароля не влияла на измерения.
- Убедитесь, что на разделе есть несколько гигабайт свободного пространства, поскольку при анализе могут создаваться файлы большого размера.
Все команды выполняйте в командной строке, . Там же можно добавить в меню пункт для ее запуска в нужной папке – пригодится.
Как переключаться между рабочими столами?
Для этой функции отдельной кнопки не предусмотрено – чтобы перейти к созданию и редактированию рабочих столов, нужно нажать на иконку «Представление задач» или Task View рядом с логотипом Microsoft и значком поиска. Нажатие на нее приводит к отображению на экране всех запущенных на данный момент приложений, а также открывает возможность создания новых виртуальных рабочих столов – просто нажмите на кнопку «Создать рабочий стол», что расположена в правом нижнем углу.
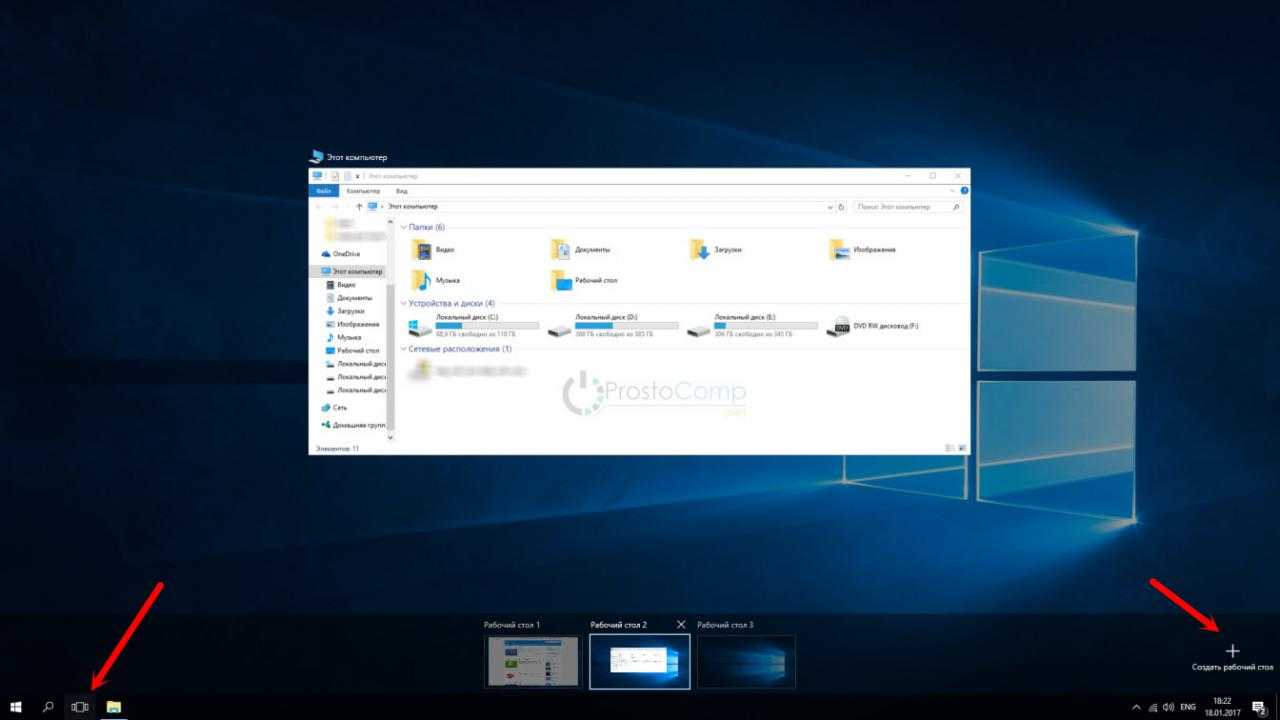
Чтобы переключиться на нужный рабочий стол, просто нажмите на него. Кроме того, есть ряд горячих клавиш, которые упростят переключение между рабочими областями:
- В «Представление задач» можно попасть без лишних телодвижений – просто нажмите Win + Tab.
- Создавать новые рабочие столы также можно по упрощенной схеме – нажав Win + Ctrl + D, вы моментально создадите новую рабочую область.
- Каждый раз пользоваться Представлением задач для переключения на нужный виртуальный рабочий стол достаточно неудобно – именно поэтому разработчики добавили возможность быстрого переключения с помощью сочетания Win + Ctrl + стрелка влево или вправо.
- Кроме того, бывают ситуации, в которых рабочих столов становится слишком много, и удалять их с помощью мышки совершенно не хочется – в этом случае поможет сочетание Win + Ctrl + F4, которое удаляет активный рабочий стол. Заметьте, удаляется именно та рабочая область, на которой вы в данный момент находитесь. Соответственно, после удаления активного рабочего стола, вы попадете на следующий по порядку.
Также в Windows 10 предусмотрена возможность перемещения активных приложений на другие виртуальные рабочие столы – достаточно просто кликнуть правой кнопкой мыши на нужной программе, выбрать в контекстном меню пункт «Переместить в» и определиться с рабочим столом. Для увеличения скриншота нажмите на него.
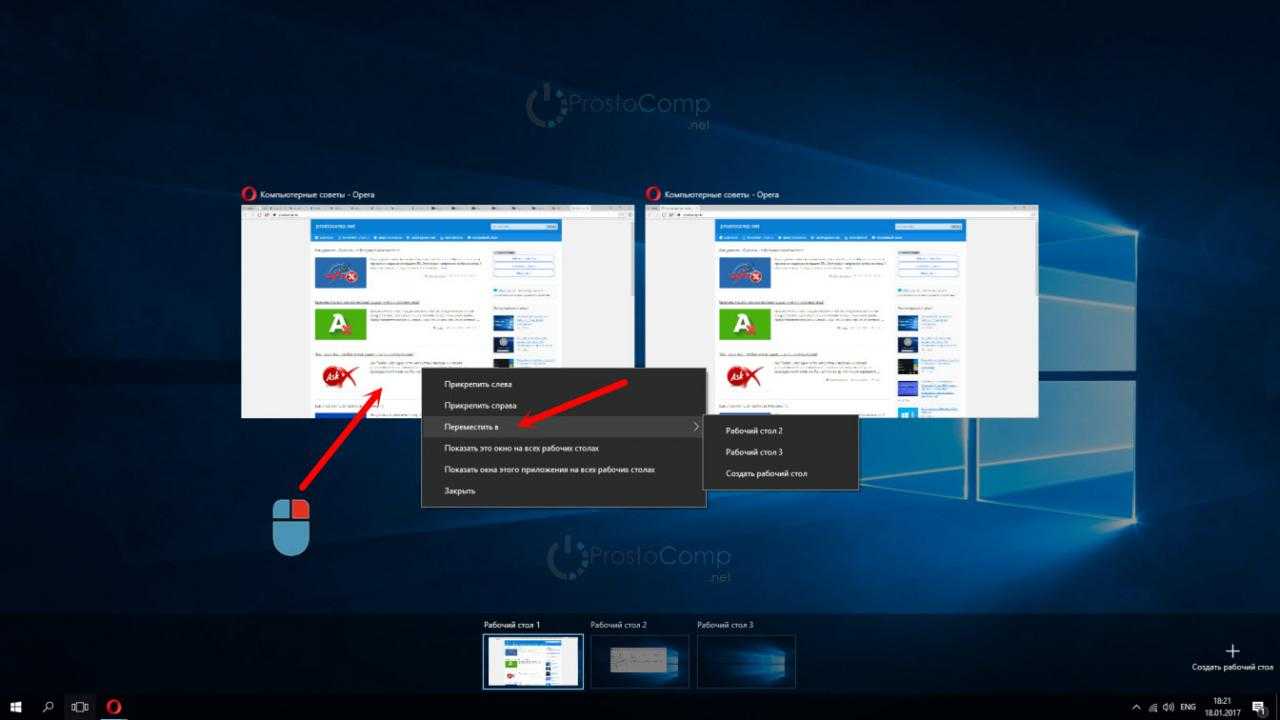
Во время удаления виртуального рабочего стола все программы, которые на тот момент на нем выполнялись, будут автоматически перемещены на соседний рабочий стол.
Настройка виртуальных рабочих столов в Windows 10
Настройки этой функции можно найти в Параметрах, в разделе Система, на вкладке «Многозадачность».
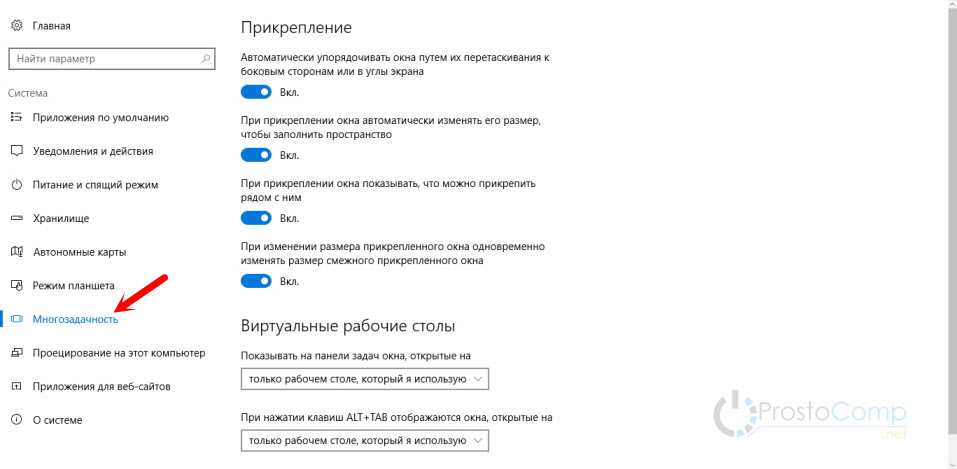
Настроек там немного. Можно настроить отображение окон, и настроить действие на сочетание клавиш ALT+TAB.
Недостатки
Несмотря на то, что Microsoft основательно подошли к внедрению функции переключения между рабочими столами, кое-какие недоработки в ней присутствуют:
- Нельзя поменять местами рабочие столы на экране их выбора (хотя для многих это не является недостатком).
- Нельзя менять название созданного рабочего стола – придется привыкать к порядковым номерам и запоминать, где и какая программа запущена.
- Обладатели двух и более мониторов не смогут создать разные рабочие области, чтобы одновременно видеть на мониторах разные виртуальные рабочие столы.
За статью спасибо prostocomp.ru
Награды и восприятие [ править | править код ]
По информации с официального сайта программы, EasyBCD использован и рекомендован Microsoft, PC World, PC Magazine, Softpedia, PC Welt, и ещё несколькими десятками организаций.
Эдвард Мендельсон, редактор PC Magazine, отметил в рецензии, что с помощью программы возможно добавить в меню загрузки Windows не только ОС, но и антивирус и пакет системных программ. Также он отметил, что главным конкурентом программы является DualBootPro, которая, в отличие от EasyBCD, является платной и обладает меньшими возможностями. Он поставил программе оценку 4,5.
EasyBCD — это многократно отмеченная наградами NeoSmart Technologies программа настройки загрузчика Windows Разработчик NeoSmart Technologies
- Бесплатная (для личного использования)
- Windows
EasyBCD — это многократно отмеченная наградами NeoSmart Technologies программа настройки загрузчика Windows. С EasyBCD возможно практически все, например, загрузить Win7-VHD-образ. Настройка загрузочных записей Windows проста и понятна. Чтобы осуществить загрузку прямо в Linux, Mac OS X или BSD прямо из загрузчика Windows Vista, пользователю не потребуется каких-либо специальных экспертных знаний!
EasyBCD предназначен для всех пользователей. Если вы просто хотите добавить запись в ваш старый раздел XP или хотите создать дубликат для тестирования; если вы заинтересованы в отладке ядра Windows или загрузке семи ваших тестируемых операционных систем — вам необходим EasyBCD.
EasyBCD изменяет загрузчик Windows Vista/7 для добавления поддержки других записей. Windows NT, 2000, и XP поддерживаются и имеется возможность последовательной загрузки NTLDR; DOS, Windows 3.x, 95, 98, и Me загружаются путём изменения файла IO.sys и Windows 9x загрузочного сектора; Linux и BSD загружаются путём передачи контроля в GRUB и/или LILO или с помощью собственного модуля EasyBCD’s — NeoGrub module (основан на GRUB4DOS); Mac OS X загружается с помощью загрузчика Darwin.
Восстановление MBR-загрузчика Windows с помощью Live-диска by Sergei Strelec
Первым делом подготавливаем реанимационный LiveDisk.
3. Восстановление MBR-загрузчика программой Paragon Hard Disk Manager
Выбираем один из типов восстановления MBR-загрузчика и следуем пошаговому мастеру.
Если вопрос стоит в восстановлении записи о загрузке исчезнувшей из меню загрузчика Windows, выбираем операцию «ОС Windows для корректирования». Программа произведёт поиск имеющихся на компьютере систем Windows и добавит их в меню загрузчика. Просто жмём «Далее».
И, как и в первой операции, в окошке запроса на применение изменений отвечаем «Да». В итоге кликаем «Готово».
4. Восстановление MBR-загрузчика программой EasyBCD
При необходимости корректируем меню загрузчика в разделе «Редактировать меню загрузки».
С помощью EasyBCD также можно попытаться восстановить повреждённый загрузчик Windows. Идём в раздел программы «Архивация/Восстановление». И пробуем параметры настройки BCD – сброс конфигурации BCD и обновление файлов загрузки. Пробуем эти параметры поочерёдно, задействуем их кнопкой «Выполнить».
6. Пересоздание загрузчика
Кликаем новосозданный раздел и запускаем операцию «Активировать раздел».
По итогу должен получиться активный базовый раздел с файловой системой NTFS.
Создание загрузочных дисков и прочие полезные мелочи
Оптимизация процесса загрузки
Чтобы начать оптимизацию, снова откройте окно командной строки с правами администратора и введите здесь команду «xbootmgr -trace boot -prepSystem -verboseReadyBoot -resultPath C:\temp». Оба этих параметра («-prepSystem» и «-verboseReadyBoot») перемещают загрузочные файлы Windows на край жесткого диска и оптимизируют предварительную выборку. И в этом случае компьютер практически сразу же после отправки команды перезагрузится. Подождите, пока Xbootmgr не закончит шестую перезагрузку. При первой ядро анализирует поведение компьютера при запуске. При второй происходит дефрагментация загрузочных файлов и перемещение их на крайние дорожки жесткого диска. Следующие перезагрузки служат оптимизации порядка загрузки. Весь процесс, как правило, занимает от одного до двух часов. Не прерывайте его, даже если после сообщения «Preparing system …» кажется, что ничего не происходит уже вечность. Особенно долго длятся две первые перезагрузки.
Это окно появляется во время измерений времени запуска программой Xbootmgr. Не закрывайте его и не нажимайте на «Finish»
После проведения оптимизации компьютера повторно измерьте время, которое потребовалось Windows для запуска. Для этого снова откройте окно командной строки с правами администратора и введите команду «xbootmgr -trace boot -resultPath C:\temp\After». Тем самым результат измерения сохранится в подпапку «After». После проведения замеров дважды щелкните по новому файлу ETL и посмотрите, сколько времени понадобилось для загрузки системы. Наш компьютер стал запускаться за 20,9 секунды. Дополнительного ускорения можно добиться очисткой автозагрузки, а также благодаря установке твердотельного накопителя. Если вы по нашей рекомендации отключили «Контроль учетных записей» и активировали автоматический вход в Windows, по завершении оптимизации не забудьте вернуть их в исходное состояние.
После оптимизации повторно замерьте время запуска с помощью Xbootmgr. Наш тестовый компьютер стал загружаться ощутимо быстрее
Не стоит забывать и про то, что при старте системы вместе с ней запускается масса совсем не нужных пользователю программ и процессов. Это могут быть, например, сервисы справки от Adobe, программы автоматической проверки наличия обновлений, а также утилиты, которые «тихо» установились с другими программами. Отключить их загрузку можно с помощью бесплатной, но мощной программы для очистки и оптимизации — CCleaner. Установите программу, запустите ее и перейдите в раздел «Сервис | Автозагрузка». Выделите программу, которую вы хотите исключить из автозагрузки, и нажмите справа на «Выключить». Запуск отключенных программ при необходимости можно вновь включить.
В антивирусном пакете Kaspersky Internet Security 2017 интегрирован «Менеджер программ», который проконтролирует установку скрытых программ, а также выявит давно установленные ненужные приложения и предложит их удалить.
ФОТО: компании-производители; 3dsculptor/Fotolia.com
Сбор данных
Все логи загрузки лучше хранить в одной папке, допустим, C:\Trace. Откройте командную строку с полными правами и введите:
md c:\Trace
Здесь и далее я буду использовать пути применительно к этой папке и стандартной установке WPT в 32-разрядной Windows 7. При необходимости изменяйте пути на свои.
Закройте все программы и сохраните все документы. Процесс сбора данных о загрузке системы запускается одной командой:
xbootmgr -trace boot -traceFlags BASE+CSWITCH+DRIVERS+POWER -resultPath C:\Trace
Аналогичные команды можно использовать для диагностики
гибернации:
xbootmgr -trace hibernate -traceFlags BASE+CSWITCH+DRIVERS+POWER -resultPath C:\Trace
сна:
xbootmgr -trace standby -traceFlags BASE+CSWITCH+DRIVERS+POWER -resultPath C:\Trace
выключения:
xbootmgr -trace shutdown -noPrepReboot -traceFlags BASE+CSWITCH+DRIVERS+POWER -resultPath C:\Trace
Примечание. Если при выполнении команд вы видите сообщение «xbootmgr не является внутренней или внешней командой», установка была неудачной. Вы найдете решение в этой теме форума.
Вернемся к загрузке, однако. Компьютер будет перезагружен. Если после входа в систему вы увидите запрос UAC от xbootmgr, разрешите утилите продолжить работу. Через две минуты вы увидите примерно такое окно.
Когда оно исчезнет, в папке C:\Trace должно быть три файла, как показано на рисунке ниже.
Если вы вместо файла boot_BASE+CSWITCH+DRIVERS+POWER_1.etl видите там два других файла с расширением ETL, это может означать, что утилита еще работает, над их объединением в один – подождите несколько минут. При отсутствии изменений выполните в командной строке
xperf –stop
и перезагрузите систему. После чего попробуйте заново запустить сбор данных.
Примечание. Если в результате сбоя у вас продолжают записываться отчеты после каждой перезагрузки, выполните:
xbootmgr -remove
Загрузка и установка WPT
Поскольку набор Windows Performance Toolkit 4.7 для Windows 7 и Vista недоступен для отдельной загрузки, этому вопросу придется уделить чуть больше внимания, чем обычно. Самый простой и экономичный с точки зрения трафика способ – это скачать его с помощью веб-установщика Windows 7 SDK. Пройдя все приветственные окна установщика, вы увидите страницу с выбором компонентов.
Здесь нужно снять все флажки кроме одного, показанного на рисунке и продолжить установку.
Вы, наверное, обратили внимание, что WPT присутствует в двух узлах. Если вам нужны пакеты MSI, их можно скачать, отметив флажок в узле Redistributable Packages
После установки вы найдете пакеты для различных архитектур в папке Program Files\Microsoft SDKs\Windows\v7.1\Redist. Если вы выбрали только этот вариант (вместо рекомендуемого выше), запустите установку двойным щелчком по MSI-пакету.
Автозагрузка Windows сквозь призму WPA
В файле BootCKCL.etl содержится краткий отчет о загрузке, протоколирующий три компонента.
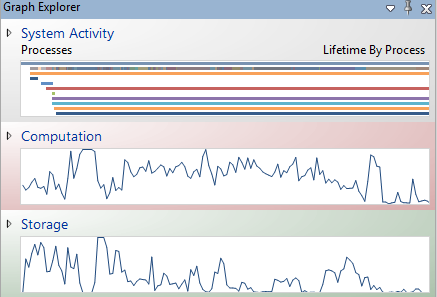
Напомню, что влияние программ на скорость запуска Windows оценивается на основе процессорного времени и объема дисковой активности. Отмечу, что я не нашел в отчете ETL именно тех значений, что указаны в XML-файлах для диспетчера задач, хотя картина аналогична. Остается предположить, что перед записью в XML производятся какие-то дополнительные вычисления.
Использование процессора
В графике CPU Usage (precise) я выбрал представление Utilization by Process, Thread, после чего отфильтровал ненужные процессы из таблицы и добавил столбец CPU Usage (ms).
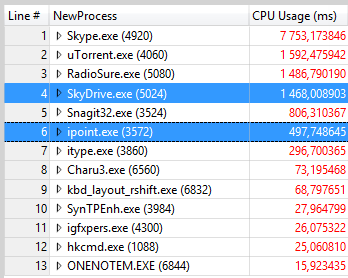
Сравните эту картину с диспетчером задач на первом рисунке статьи. Выделенные процессы символизируют границы между тремя степенями влияния программ на скорость загрузки Windows. Похоже, не правда ли?
Дисковая активность
В графике Disk Usage я выбрал представление Utilization by Process, IO Type и добавил в таблице столбец Size.
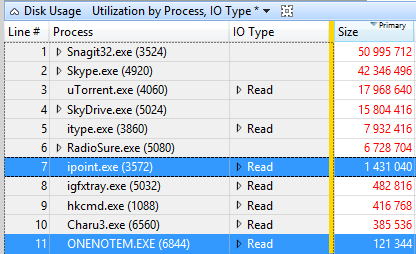
Обратите внимание на процессы itype.exe (драйвер клавиатуры Microsoft) и Snagit32.exe. По нагрузке на CPU влияние этих программ на скорость запуска Windows можно оценивать как среднее
Однако именно из-за высокой дисковой активности им присвоена высокая степень влияния.
Рабочие столы в Windows 10
Одно из серьезных нововведений, которым Windows 10 порадовала большинство пользователей – виртуальные рабочие столы. Ранее такая функция присутствовала лишь в операционных системах, созданных на базе Linux, а также в Mac OS. Те, кто активно пользовался функцией переключения между виртуальными рабочими областями, но не мог себе позволить постоянно работать, например, в Linux, теперь могут смело переходить на Windows 10, продолжая пользоваться удобной функцией.
Чем она так полезна? Оптимизация рабочего пространства. На одном виртуальном рабочем столе можно запустить, скажем, рендеринг видео, конвертацию файлов или антивирусную проверку, а после переключиться на другую рабочую область и продолжать заниматься своими делами.
Easybcd что это за программа? — О компьютерах просто
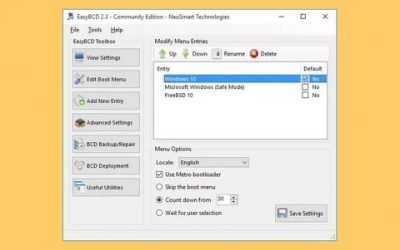
Чтобы установить windows на внешний жесткий диск нужно произвести сохранение всех данных на другой флеш-накопитель, потому, что в процессе реорганизации разделов они будут удалены. Это доставляет неудобства для пользователей, особенно для тех, у кого есть только один съемный носитель и то тот, с которого предполагается установка Windows.
При помощи EasyBCD можно сделать загрузочный usb (hdd) без предварительного форматирования с сохранением всех данных
Основные функции
- создание загрузочного USB-носителя;
- восстановление загрузчика системы;
- быстрое переключение между разными ОС Windows;
- резервное копирование / восстановление данных конфигурации загрузки;
- переименование / изменение любой записи в системном загрузчике;
- перенаправление записей на другой диск с их предварительной модификацией;
- сброс / восстановление настроек;
- установка данных для текущей системы;
- выявление / замена отсутствующих либо поврежденных файлПохожие программыов загрузки;
- установка определенной последовательности загрузки и др.
Достоинства и недостатки
Достоинства:
- бесплатность;
- наличие русскоязычного интерфейса;
- легкий процесс добавления, удаления, редактирования записей в меню загрузчика;
- настройка и конфигурация вариантов запуска системы с приспособлением к индивидуальным требованиям пользователя;
- создание загрузочных флешек без форматирования с сохранением данных, которые на них хранятся.
Недостатки:
Похожие программы
nLite. Бесплатное приложение, которое помогает создавать сборки для ОС со всеми нужными компонентами. Позволяет настраивать и удалять службы, редактировать учетные записи, создавать ISO-образ загрузочного диска, автоматизировать установку, изменять необходимые папки и др.
Universal USB Installer. Бесплатная утилита, которая создает загрузочные диски дистрибутивов для всех ОС на платформах Linux / Windows. Поддерживает различные форматы образов. Форматирует USB-устройство, предоставляет ссылки для загрузки нужных компонентов с официальных ресурсов.
Инструкция по созданию загрузочной флешки
Для начала следует проверить, какую файловую систему поддерживает ваше устройство. Программа позволяет создавать диск без форматирования флешки только для файловой системы FAT32. Данную информацию можно проверить, подключив USB-носитель к компьютеру и нажав меню «Свойства».
Далее запускаем EasyBCD и выбираем пункт «Установка BCD»:
Установка BCD
Затем в выпадающем меню выбираем накопитель, который будет загрузочным, и нажимаем «Установить BCD»:
Выбор накопителя
Через несколько секунд в окне появится сообщение с уведомлением о создании загрузочного раздела:
Загрузочный раздел создан
С этого момента вы сможете использовать свое устройство для установки системы и других задач.
О том, как изменить загрузчик Windows, можно узнать из видео:
EasyBCD представляет собой продвинутую графическую оболочку, благодаря которой можно настраивать и изменять параметры загрузчика Windows, что значительно облегчает вход в систему для пользователя.
Устанавливаем несколько операционных систем (EasyBCD)

Достаточно часто возникает потребность в установке на компьютер нескольких операционных систем. Это происходит по различным причинам: специфика работы, желание познать новые разработки и другие самые разнообразные варианты. Поэтому в данной статье мы поговорим о том, как же правильно установить более одной операционной системы на компьютер.
Пожалуй, мы рассмотрим парочку наиболее популярных связок ОС. Сразу замечу, что я приведу лишь общее описание установки, не вникая в её рутинные подробности. Итак, поехали…
Установка Windows Xp + Windows 7
Для установки такой связки операционных систем нам понадобится специальный софт в лице EasyBCD. Если просто установить эти две операционные системы, то будет загружаться именно та, которую Вы поставили последней. Это происходит за счёт того, что Windows просто-напросто «затирает» загрузчики всех операционных систем, которые мирно «жили» до неё и оставляет лишь один для «себя любимой».
Поэтому для начала мы качаем программку Easy BCD (скачать) и оставляем инсталлятор на каком-нибудь нейтральном файловом диске, или же её можно скачать после установки одной из версий Windows
Итак, приступаем к установке первой версии Windows (7 или ХP, неважно в какой последовательности). Когда первая версия Windows установлена, смело ставим вторую
Но, устанавливать ее, желательно на отдельный раздел.
После установки второй ОС Windows, мы загружаемся и устанавливаем в систему ранее скачанную программку EasyBCD.
Интерфейс программы достаточно прост и понятен. Человек, который знает азы английского языка, может с лёгкостью разобраться с данной программой.
Когда Вы запустите программу EasyBCD, то увидите перед собой вот такое вот окно (рис.1):
Рис.1
Как Вы видите у нас имеется загрузчик Windows 7, который определился по умолчанию, так как эта система была установлена второй и является текущей. Теперь нам необходимо добавить новую запись в загрузчик для того, чтобы во время включения копьютера, мы смогли увидеть строку с Windows XP и соответственно смогли загрузиться из-под неё. Для этого нажимаем на панели слева «Add New Entry», затем выбираем в пункте «Type» необходимую операционную систему (в данном случае это Windows XP), и жмём, уже справа, Add Entry.
Рис.2
Всё, запись в загрузчик добавлена, и когда Вы нажмёте на пункт View Settings, то увидите, что у Вас имеется уже две записи в загрузчике: Windows 7 и Windows XP. (рис.3)
Теперь можно смело перезагружать компьютер и загружаться из-под желаемой операционной системы.
Альтернатива при установке Linux + Windows (Xp, 7)
Такая «связка» встречается довольно часто, так как оторваться от «форточек» и ощутить вкус уверенного в себе «пингвина», желают многие. При таком варианте установки можно обойтись и без стороннего программного обеспечения, а воспользоваться стандартными средствами именно Linux. Для этого мы сначала устанавливаем Windows, старым добрым дедовским способом и без всяких хитромудростей.
Затем, подходит чёред Linux, его мы устанавливаем вторым, опять же по причине удаления Windows всех «инородных» загрузчиков. Сразу хочу отметить тот факт, что в процессе установки Linux, перед Вами появится предложение «использовать весь диск», этого делать НЕ нужно, если Вам конечно дороги ваши данные. Необходимо же «откусить» отдельный раздел. После окончания установки Linux создаст загрузочное меню, где Вы сможете выбрать любую из операционных систем для загрузки.
Но никто не лишает Вас права установки этих двух операционных систем с помощью EasyBCD.
Установка Linux + Windows + Win 7 + Другие системы
При таком варианте наиболее удобным методом будет являться, опять же EasyBCD. Только в данном случае нам необходимо создать запись в Add New Entry, для каждой из операционных систем, по примеру создания записи для Windows XP. На различных вкладках программы Вы можете перейти к созданию записей загрузчика, для Linux и Mac Os. (рис.4). Также при желании можно добавить и более старые операционные системы Windows: 95,98,NT и т.д.
Рис.4
Таким образом, мы вкратце рассмотрели варианты установки нескольких операционных систем на Ваш компьютер. Экспериментируйте с установкой различных ОС на компьютер, но будьте внимательны, так как в один прекрасный момент можно вообще не загрузиться Также можете ознакомится с материалом по записи образа на флешку для дальнейшей установки.
Как удалить программу
Весит программа совсем немного – 1.5 мегабайта в виде установщика, скачанного при помощи torrent, и 5.5 мегабайт в виде установленной версии.
Но когда программа больше будет не нужна, её можно будет удалить. Лучше не просто удалить папку, а деинсталлировать EasyBCD. Сделать это можно несколькими способами.
- Зайти в папку с программой (по умолчанию C:Program FilesNeoSmart TechnologiesEasyBCD) и запустить файл Подтвердить удаления и дождаться его завершения.
- Использовать утилиту вроде CCleaner. Зайти во вкладку «Tools» или «Сервис», под вкладку «Uninstall» или «Удаление программ», найти там EasyBCD и нажать кнопку «Unintall» или «Деинсталлировать».
- Использовать системные средства для удаления программ. Для этого можно зайти в «Мой компьютер» и нажать на кнопку «Удалить или изменить программу». Найти EasyBCD и нажать кнопку «Удалить». Дождаться удаления.
Когда программа будет удалена, необходимо проверить – не остались ли после неё какие-либо файлы в директории, в которую она была установлена. Если файлы остались, их нужно удалить, чтобы они не занимали место. Если же ничего нет, то ничего делать не нужно.
Все настройки, которые были заданы во время работы программы, сохранятся после её удаления, поэтому удалять можно не переживая, что это повлияет на работу компьютера или каких-либо его частей.
Как привязать окна к половине или четверти рабочего стола в Windows
Если вы работаете с несколькими окнами и хотите использовать сочетания клавиш для удобного расположения элементов на экране, то вам повезло! Легко расположить два окна в идеальные половины или четыре окна по четвертям на экране.
Сначала нажмите Alt + Tab или используйте мышь, чтобы открыть окно, требуемое для помещения в фокус окно. Сразу решите, какую часть экрана вы хотите занять этим окном.
Затем вы можете использовать следующие сочетания клавиш, чтобы расположить два окна пополам:
Развернуть слева: Windows + Стрелка влево.
Развернуть справа: Windows + Стрелка вправо.
Чтобы расположить четыре окна по четвертям (каждое будет занимать 1/4 экрана), вы можете использовать последовательность из двух комбинаций клавиш. Эти последовательности предполагают, что окно еще не было привязано к левой или правой половине экрана.
Вот что нужно сделать:
Верхняя левая четверть: Windows + Стрелка влево, а затем Windows + Стрелка вверх.
Нижняя левая четверть: Windows + Стрелка влево, а затем Windows + Стрелка вниз.
Верхняя правая четверть: Windows + Стрелка вправо, а затем Windows + Стрелка вверх.
Нижняя правая четверть: Windows + Стрелка вправо, а затем Windows + Стрелка вниз.
Как пользоваться программой
При запуске утилиты открывается вкладка с текущими настройками.
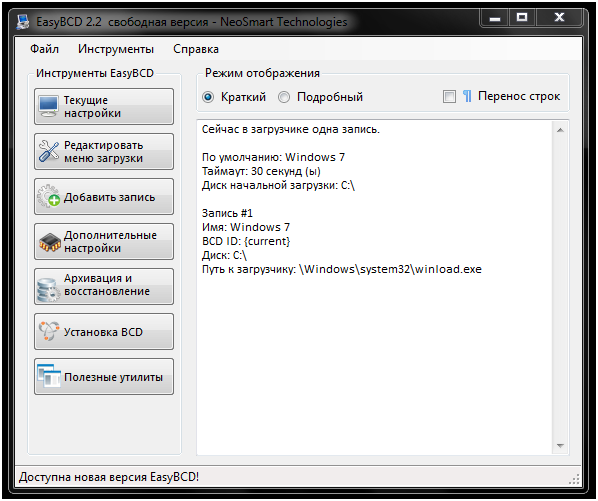
Можно увидеть, текущие записи, таймаут, загрузочный диск, путь к загрузчику и так далее. Чтобы изменить настройки, нужно зайти во вкладку «Редактировать меню загрузки».
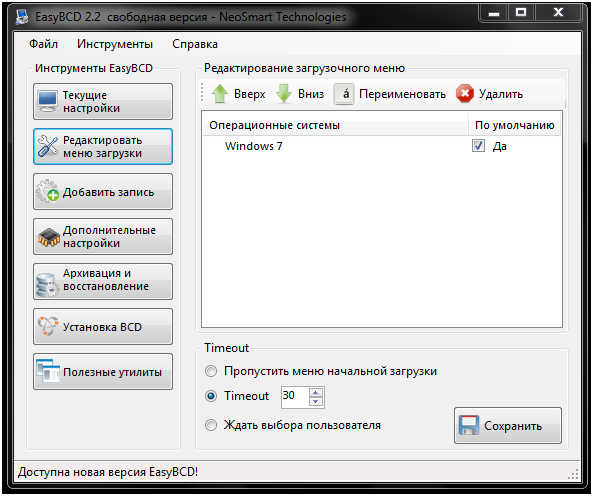
Тут можно поменять строки местами, выбрать основную строку, указать или убрать таймаут либо же вообще отключить меню выбора, указав систему по умолчанию.
На скриншоте в значении Timeout установлено число 30. Это значит, что через полминуты, если пользователь не будет совершать никаких действий, будет запущена ОС по умолчанию. Если же полистать варианты, то таймер остановится, и ничего не произойдёт, пока пользователь сам не совершит какое-либо действие.
Если нужно добавить ещё операционные системы или другие функции в меню, то нужно перейти на вкладку «Добавить запись».
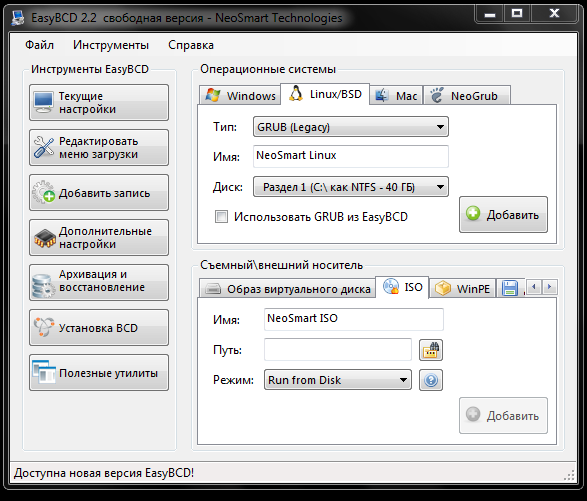
Чтобы добавить запись, нужно выбрать семейство и тип системы, указать имя (может быть любое), а также выбрать диск, на котором эта ОС установлена. Программа самостоятельно найдёт загрузчик системы, если правильно указан тип.
Нажав кнопку добавить, можно перейти во вкладку «Редактировать меню загрузки» и увидеть, что запись добавлена. Только пользователь должен быть осторожен, так как записи добавляются, даже если на этом диске не установлено никакой ОС.
К сожалению, последняя версия программы была выпущена ещё в 2015 году, поэтому Windows 10 на ней не поддерживается. Однако добавить эту версию Виндовс можно вручную, через командную строку. Для этого нужно запустить командную строку, а потом запустить службу bcdedit. Чтобы это сделать, командную строку нужно запускать с правами администратора – «Запуск от имени администратора».
Также в меню можно настроить, добавить запись о загрузке с внешнего носителя. Например, если необходимо добавить загрузку с помощью ISO-файла или других форматов виртуальных дисков.
Ещё в программе есть дополнительные настройки, которые не рекомендуется использовать неопытным пользователям.
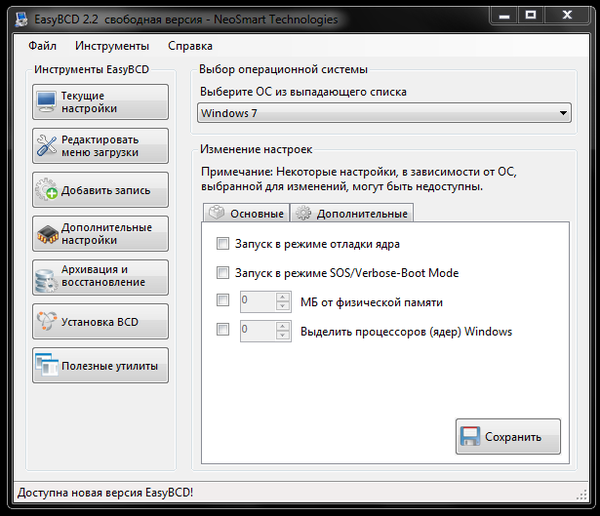
Например, присутствует возможность ограничить количество процессоров или ядер, которые будут задействованы для работы, либо же ограничить объём физической памяти. Также можно запустить системы в режиме отладки ядра, что будет полезной функцией для разработчиков.
Для систем семейства Виндовс можно выбрать способ загрузки:
- нормальный;
- безопасный режим;
- безопасный режим с работающими драйверами сети;
- командная строка;
- базовый режим VGA;
- восстановление Active Directory.
Также пользователю доступны архивация и восстановление настроек загрузчика BCD. Если настройки по каким-либо причинам сбросятся, их можно будет восстановить из бекап-файла, которые по умолчанию сохраняются в директории «Документы» и имеют такой адрес: C:UsersАдминDocumentsEasyBCD Backup (2018-03-01).bcd.


















![Easybcd содержание а также поддерживаемые операционные системы [ править ]](http://myeditor.ru/wp-content/uploads/0/2/f/02f289eaaba471b4410dbdd4e4be6885.png)
![Easybcd содержание а также поддерживаемые операционные системы [ править ]](http://myeditor.ru/wp-content/uploads/c/a/b/cab3bb36ed163162ddb9f90eb654e654.png)












