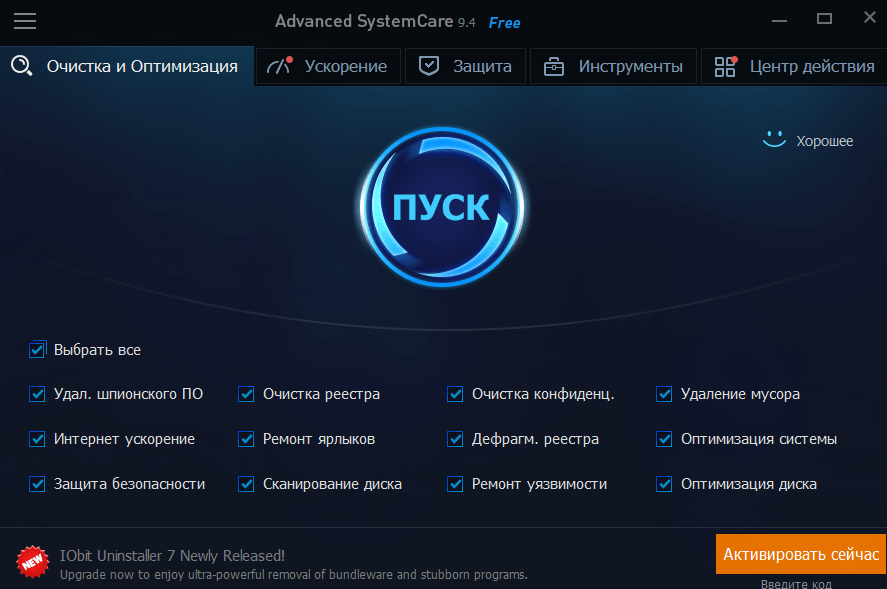Шаг1. Очистка диска для ускорения загрузки и работы Windows 10
На производительность операционной системы в числе прочих факторов влияет наличие большого числа лишних файлов на жёстком диске компьютера. Но откуда они берутся? Понятно, что часть из них мы добавляем туда сами. И с ними ясно что делать — лишнее и ненужное можно просто удалить руками. Но есть другие файлы, занимающие иногда немало ценного места. Это, например, файлы обновления Windows, всевозможные системные отчёты об ошибках и т.п. штуки. Разбираться, где они все хранятся и как их оттуда удалить, к счастью, нам не придётся, ведь в ОС Windows 10 есть встроенная утилита «Очистка диска».
Для того, чтобы открыть очистку диска нужно открыть Проводник (думаю, все знают, что это делается нажатием на изображение папки в панели быстрого запуска), найти там «Этот компьютер» (или «Мой компьютер»), открыть его и на системном разделе (как правило, диск C — там, где находятся файлы Windows) кликнуть правой клавишей мыши, а затем перейти в «Свойства».
После этого в открывшемся окне нам надо нажать «Очистка диска». Появится ещё одно узенькое окошко со шкалой оценки объёма места, которое можно освободить на выбранном диске.
Быстрее этот инструмент можно запустить, набрав в поисковой строке (она открывается кликом на значок лупы в Панели задач) слово «очистка» и выбрав пункт «Очистка диска. Классическое приложение». Если кликнуть на нём правой клавишей мыши, то можно закрепить его на начальном экране (в меню Пуск) или внизу экрана, на Панели задач.
Внимание! Процесс очистки может оказаться достаточно длительным. Чем больше мусора находится в системных файлах, тем дольше продолжается оценка, а значит и тем больший эффект будет иметь очистка
Так что, наберитесь терпения и подождите.
После того как система определит объём места, которое можно освободить появится окно, в котором нам будет предложено галочками выделить всё ненужное и нажать «ОК».
Можно так и сделать. Но для того, чтобы произвести более глубокую очистку, надо выбрать пункт «Очистить системные файлы».
После этого вновь запустится оценка места, которое можно освободить. В этот раз она может работать ещё дольше, но оно того стоит. Бывают случаи, когда таким образом удаётся освободить не просто несколько, но даже десятки гигабайтов пространства на жёстком диске.
Когда оценка закончится, вновь покажется окно со списком файлов, которые можно удалить. Их надо будет отметить галочками. Внешне кажется, что ничего в этом списке после нажатия на «Очистить системные файлы» не изменилось, а между тем там появились закачанные обновления Windows 10, файлы драйверов и прочий системный мусор, который скачивался, устанавливался, а затем продолжал загромождать пространство жёсткого диска мёртвым грузом. Удалив всё это, мы позволим нашему компьютеру дышать намного свободнее.
После того, как вы выберете и отметите галочками всё, что хотите удалить, нужно нажать «ОК». Система задаст грозный вопрос «Вы действительно хотите необратимо удалить эти файлы?». Отвечаем «Да» — и ждём окончания удаления. Оно тоже может быть довольно долгим.
Вот и всё, раздел С на жёстком диске мы очистили. Таким же образом можно почистить и второй, третий и т.д. разделы. Там необходимости очищать системные файлы не возникнет, так все они расположены у нас на диске C — поэтому всё будет хоть немного, но быстрее.
Очистив свой жёсткий диск от мусора, мы сделали первый шаг на пути ускорения загрузки Windows 10.
Дефрагментация диска
Дефрагментация — процесс, во время которого «раскиданные» по секторам жесткого диска фрагменты файлов становятся последовательными. Подобный способ помогает сократить время обращения к винчестеру при запуске приложения. В ОС имеется штатная утилита для дефрагментации:
- Открыть «Мой компьютер».
- Выбрать нужный диск.
- Правой кнопкой перейти в «Свойства».
- Раскрыть вкладку «Сервис».
- Нажать кнопку Оптимизировать.
- В новом окне повторно указать диск, нажать Анализировать.
- После завершения процесса кликнуть по кнопке Оптимизировать и подтвердить действие.
Если существует необходимость автоматизировать процесс, можно настроить оптимизацию через встроенный планировщик заданий.
Оптимизация работы жесткого диска на Windows 10
Если у вас стоит обычный HDD, а не высокоскоростной SSD, проделайте вот что.
Запустите «Панель управления», кликнув «Пуск» правой кнопкой.
Идите в «Система» / в ней в «Диспетчер устройств».
В разделе «Дисковые устройства» отыщите свой винчестер.
Кликните по нему правой кнопкой / выберите «Свойства».
Переключитесь во вкладку «Политика».
- Переставьте переключатель в вариант «Оптимизировать для выполнения».
- Поставьте обе галочки в квадратиках ниже (Кэширование и повышенная производительность) / «OK».
Винчестер теперь будет работать лучше, а вместе с этим немного ускорится и работа Windows 10.
Удаление временных файлов
Временные файлы на вашем компьютере также могут замедлять его работу. Загрузки, эскизы, кэш, журналы обновлений, диагностика обратной связи, файлы оптимизации доставки, файлы предыдущих версий, временные файлы Интернета и т. д. являются примерами временных файлов. Вы можете оптимизировать Windows 11 для более быстрой работы, удалив временные файлы. Для этого выполните описанные ниже действия.
Откройте настройки из меню “Пуск”. В разделе “Система” нажмите на “Память”.
Нажмите на “Временные файлы”. Выберите файлы, которые необходимо удалить, например, эскизы, кэш DirectX, файлы Microsoft Defender и другие.
После выбора файлов нажмите кнопку “Удалить файлы”. Это приведет к немедленному удалению временных файлов с вашего ПК.
Технические гайды для геймеров на ПК
- Как настроить Windows 10 для игр: максимальная производительность, игровой режим и другие советы
- Как узнать температуру процессора в Windows 10
- Как настроить мониторинг MSI Afterburner в играх: узнаем температуру и загрузку процессора и видеокарты
- Загрузка видеокарты в играх: как проверить, почему нагружена не на 100%, что такое раскрытие
В прошлом гайде мы рассказали, как настроить видеокарту NVIDIA для игр. Теперь рассмотрим, какие настройки нужно сделать в Windows 10 для игровой оптимизации системы. В отличие от многочисленных гайдов в сети, следуя которым вы сломаете систему полностью или убьете часть функционала, мы не будем лезть в дебри. Только те настройки и методы, которые автор статьи лично использует на домашнем ПК.
Ускорение при помощи отключения OneDrive
Microsoft тесно связала облачное хранилище OneDrive и десятую версию своей операционной системы. Это очень полезный сервис, который в автоматическом режиме синхронизирует любые ваши данные со своим сервером и позволяет восстановить их в любое время. Но если данная технология вам не нужна, можно смело отключить облако и, таким образом, сэкономить еще немного трафика и вычислительной мощности ЦП.
Есть два способа отключения OneDrive. В то время как первый просто отключает программу, второй полностью удаляет ее с ПК. Например, если хранилище все же вас интересует, но пока нет времени с ним разбираться, можно отключить облако и попробовать позже. Если же планов работать с OneDrive нет вовсе, то смело удаляйте программу.
Отключение OneDrive в Windows 10
Для того чтобы убрать облачное хранилище OneDrive, нужно вызвать контекстное меню, нажав правой клавишей мыши по облачку, расположенному в системном трее.
Выбираем пункт «Параметры».
Переходим во вкладку «Параметры» и убираем оба значка с пунктов, обозначенных на скриншоте. Потом жмем «ОК».
Снова жмем по облачку в трее Windows 10 правой клавишей мыши и кликаем по пункту «Выход».
После этого облако от Microsoft будет отключено и не потревожит вас своим присутствием.
Удаляем полностью
Данный метод сотрет все файлы облака, а восстановить его можно будет, только скачав программу заново.
- Чтобы удалить OneDrive с ПК нам понадобится командная строка. Запускать ее нужно от имени администратора. Воспользуемся поисковой системой Windows 10 (значок в левой части панели задач). Введите в поисковое поле слово «cmd», кликните по полученному результату правой кнопкой манипулятора и выберите «Запустить от имени администратора».
Далее, в указанном порядке вводим следующие команды:
taskkill /f /im OneDrive.exe
Убиваем системный процесс.
\%SystemRoot%\SysWOW64\OneDriveSetup.exe /uninstall
Запускаем стандартную утилиту для деактивации OneDrive. Если у вас x86 система, то пишем:
%SystemRoot%\System32\OneDriveSetup.exe /uninstall
rd “%UserProfile%\OneDrive” /Q /S
Удаляем директорию с настройками пользователя.
rd “%LocalAppData%\Microsoft\OneDrive” /Q /S
Удаляем каталог настроек системы, связанных с облаком.
rd “%ProgramData%\Microsoft OneDrive” /Q /S
Стираем остатки в ProgramData.
rd “C:\OneDriveTemp” /Q /S
Очищаем временные файлы.
Более продвинутые методы оптимизации
Здесь вы найдете немного более продвинутые способы оптимизации вашего компьютера.
Запуск ядра процессоров/процессоры
Медленной работы компьютера может быть вызвано неполным использованием его возможностей. Достаточно, например, нажать сочетание Win + R ввести команду msconfig, перейти на вкладку Загрузка, выбрать в списке свою систему и нажать Дополнительные параметры.
Там установите галочку Число процессоров и выберите из списка максимальное доступное количество. Затем перезагрузите компьютер, чтобы новые настройки начали действовать.
Отключите GUI
GUI то есть Graphical User Interface – это графические элементы отображаемые при загрузке системы. Если её отключить (msconfig → закладка Загрузка → Параметры загрузки без GUI), то во время входа в систему вы увидите на экране информации о выполняемых операциях, вместо графики. Благодаря этому Ваш компьютер будет работать немного быстрее.
Отключите использование файла подкачки
Эту опцию стоит использовать, если ваш компьютер оснащен большим количеством оперативной памяти (не менее 4 ГБ). В этом случае файл подкачки (используется для хранения данных, когда не хватает не места в оперативной памяти) не так уж и нужен.
Вы найдете эту опцию, нажав ярлык Компьютер (правой кнопкой мыши), затем выберите Свойства, Дополнительные параметры системы, Быстродействие, Параметры. Там нажмите кнопку Изменить в разделе Виртуальная память на вкладке Дополнительно. Снимите флажок Автоматическое управление размером файла подкачки для всех дисков.
В этот момент у вас есть два варианта – вы можете полностью отказаться от файла подкачки, выбрав пункт Без файла подкачки, Задать. Вы также можете уменьшить его максимальный размер. В этом случае выберите опцию Указать размер и заполните поля Исходный размер и Максимальный размер. Значение, введенное в оба поля, должно быть одинаковым и составлять около 1,5-2 объемов установленной оперативной памяти (для компьютера с 4 ГБ ОЗУ оптимально будет около 6-8 ГБ).
Настройте индексирование файлов
Индексирование файлов используется, прежде всего, чтобы ускорить поиск данных. Однако, оно потребляет ресурсы компьютера и часто использует их без причины, проверяя места, в которых ничего не меняется. Гораздо лучше настроить индексирование так, чтобы оно проверяло только основные папки, в которых вы храните файлы.
Это можно сделать через Панель управления: в поле Поиск в панели управления наберите Параметры индексирования и нажмите по найденному результату. В открывшемся окне выберите Изменить, нажмите Показать все расположения и уберите отметки с тех каталогов, которые вы не хотите индексировать (то есть те, в которых редко что-то меняется).
В окне Дополнительно вы также можете открыть окно настроек и перейти на вкладку Типы файлов, чтобы удалить выделения с типов файлов, которые вы не хотите индексировать.
Время закрытия приложений при выключении компьютера
Выход из системы длится немного дольше, чем мог бы, потому что по умолчанию время для закрытия открытых приложений имеет высокое значение. Но, его можно изменить, чтобы ускорить выход из системы.
Для этого запустите редактор реестра, то есть нажмите клавиши Win + R, введите regedit и нажмите Выполнить. В открывшемся окне разверните ветку HKEY_LOCAL_MACHINE → SYSTEM → CurrentControlSet и выберите Control.
Найдите справа пункт WaitToKillServiceTimeout и указанное значение (в миллисекундах). Уменьшите до, например, 5000 (то есть 5 секунд). Нажмите ОК, закройте редактор и перезагрузите компьютер.
Контролируем количество запущенных программ
Большое количество одновременно запущенных программ могут ощутимо влиять на скорость работы операционной системы. В большинстве случаев, ощущается нехватка оперативной памяти (ОЗУ, RAM), а центральный процессор затрагивается в меньшем количестве случаев.
Некоторые «тяжелые» приложение создают большую нагрузку на компьютере. Проверить текущее состояние памяти и процессора можно в Диспетчере задач.
В окне «Диспетчер задач» откройте вкладку «Производительность», нажмите на «Память». В окне отобразится состояние оперативной памяти в данный момент времени.
Проследить за приложениями можно во вкладке «Процессы». Наиболее «прожорливые» программы будут выделены цветом.
Отсюда можно отключить ненужную или зависшую программу (в разделе «Приложения»):
- Кликните по приложению правой кнопкой мыши.
- В контекстном меню нажмите на «Снять задачу».
Очищаем жесткий диск от мусора
Производительность и количество свободного места на жестком диске могут упасть из-за так называемых мусорных файлов, которые скапливаются в процессе эксплуатации системы. Оптимизация Windows 10 предусматривает удаление таких файлов и очистку диска. При этом можно использовать как штатные средства Windows, так и стороннее программное обеспечение.
В «Десятке» есть инструмент «Очистка диска», который мы сейчас будем пробовать. Для того чтобы запустить его и приступить к очистке винчестера, делаем следующее:
- Открываем проводник Windows и кликаем по нужному диску правой клавишей мыши. В открывшемся контекстном меню выбираем пункт «Свойства».
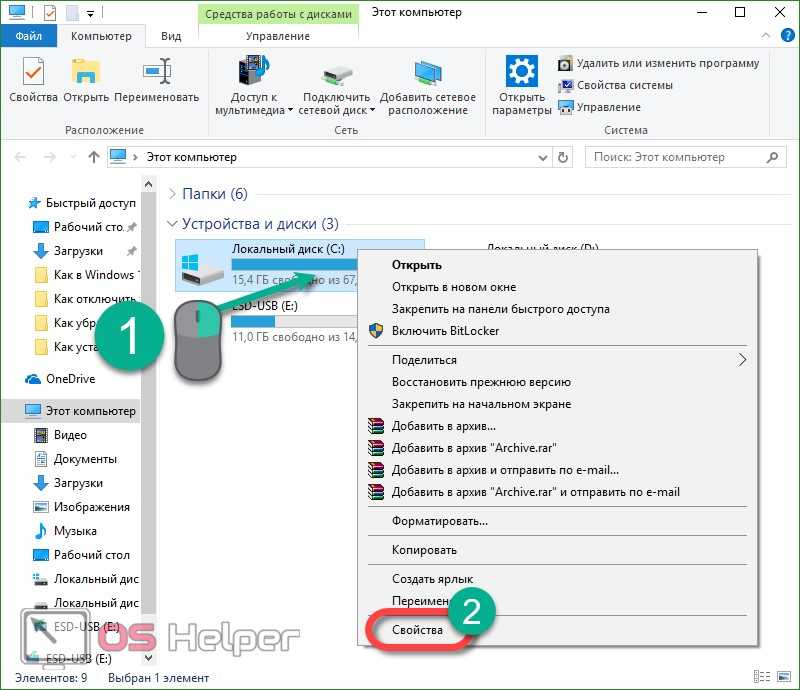
- В следующем окошке жмем клавишу с надписью «Очистка диска».
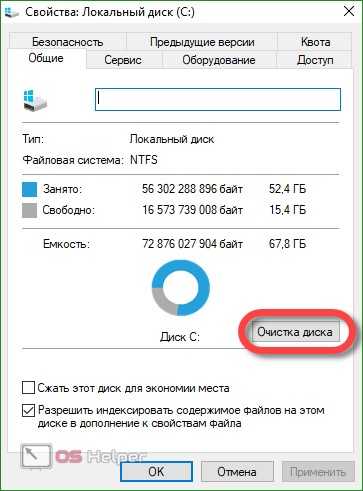
- На следующем шаге отметьте те пункты, которые должны подвергнуться очистке и кликните по «Очистить системные файлы».
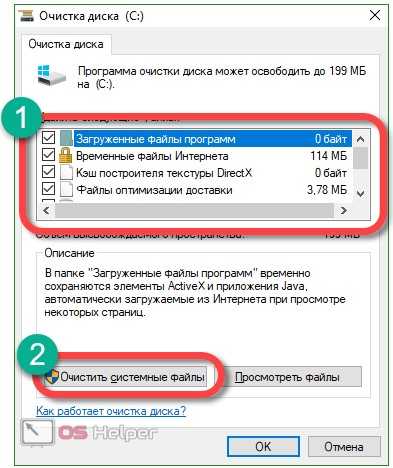
После этого начнется сам процесс очистки. Не забудьте сохранить все данные и закрыть работающие программы.

Установка обновлений Windows и программного обеспечения
В Интернете встречаются советы по отключению обновлений Windows 10 для ускорения работы системы. Я не поддерживаю эту точку зрения, сейчас расскажу почему.
Сама по себе установка обновлений не влияет на степень быстродействия системы. Ежемесячные обновления, в основном, устанавливаются после запуска выключения компьютера и не занимают много времени. Пользователь напрягает только очень частый: раз в погода выпуск «крупных» обновлений, которые устанавливаются долго.
Обновления системы, в основном, закрывают бреши безопасности, применяют исправления и изменения функций системы, решают различные проблемы. Нет ничего плохого в том, что компьютер станет более безопасным, или там появятся новые функции.
Аналогично необходимо поддерживать актуальность программного обеспечения, установленного на компьютере. Разработчики вносят изменения: в программах появляется новый функционал, исправляются ошибки в работе приложений, решаются проблемы безопасности.
Игроки в компьютерные игры знают, что следует поддерживать актуальность драйверов для видеокарт. Производители графических плат оптимизируют для своего оборудования современные игры, исправляют выявленные проблемы.
Чистим жесткий диск от ненужных файлов (своих)
Если у вас вместительный винчестер на несколько терабайт, и на нем еще куча свободного места — вам этот совет не нужен. Но если компьютер старый, а жесткий диск — «доверху забит», это может очень сильно тормозить Windows. Если свободного места осталось менее 20-30 процентов, сложности с быстродействием практически гарантированы.
Конечно, все это требует времени, но при маленьком и захламленном винчестере усилия того стоят: каждые высвобожденные 5-10% помогут ощутимо ускорить работу ПК на Windows 10.
-
Как подступиться к делу? Потихоньку. Просмотрите все файлы на компьютере: наверняка вы найдете массу непонятных архивов и папок, которые много лет не открывали, кучу фильмов, тяжелых сериалов, старых установщиков и пр. Для удобства можно отсортировать все по размеру: так вы наглядно увидите, что «съедает» больше всего места.
Если вы пока не готовы менять винчестер, придется решительно удалить все ненужное. Ценные, но тяжелые вещи можно частично «распихать» по флешкам, внешним дискам и различным облачным сервисам.
-
Еще один совет: никогда не сохраняйте личные файлы на диске «С» — из-за этого слабый компьютер на Windows 10 будет тормозить практически гарантированно. Если сейчас там что-то лежит, перенесите файлы на соседние диски, например, на «D». Не забудьте про:
- рабочий стол (если надо, лучше создавать ярлыки),
- библиотеки (мои видео, мои изображения и т.п.)
- и обязательно проверьте папку «Загрузки» (в ней часто скапливаются тонны давно забытых файлов).
Ограничение числа одновременно запущенных приложений
В системе предусмотрены ограничения по количеству открытых одновременно файлов или папок, что сделано с целью предотвращения сбоев в работе Windows в случае одновременного запуска большого количества программ. Изменение параметра позволит добиться увеличения производительности. Сделать это можно путем редактирования соответствующей ветки системного реестра:
- Выполнить команду regedit.
- Перейти в редакторе реестра в ветку HKEY_CURRENT_USER/Software/Microsoft/Windows/CurrentVersion/Explorer.
- Создать новый параметр типа DWORD32, назвав MultipleInvokePromptMinimum.
- Дважды кликнуть по файлу мышкой и выставить предельное число одновременно запущенных программ в десятичном формате.
Чтобы изменения вступили в силу, потребуется перезагрузить компьютер.
Когда прирост скорости нужен срочно: убираем спецэффекты
Упрощаем графику
Если компьютер тормозит уж очень сильно, можно радикально ускорить работу Windows 10, пожертвовав «крутой» графикой. Конечно, графическая оболочка ОС станет совсем простенькой, превратившись в что-то среднее между семеркой и раритетной Win 98. Но серьезный прирост производительности на старых компьютерах того стоит — все высвобожденные ресурсы будут направлены в правильное русло.
Правой кнопкой кликаем «Пуск» далее заходим в «Система».
Заходим в меню «Дополнительные параметры».
Во вкладке «Дополнительно» в верхнем разделе «Быстродействие» нажимаем на «Параметры».
Если не хотите возиться с ручными настройками, в «Визуальных эффектах» просто задайте «Обеспечить наилучшее быстродействие» / «OK». Система сама отключит все лишнее.
- Можете вместо этого выбрать «Особые эффекты» и поэкспериментировать с ними сами: убирайте галочки с того или иного эффекта, а наиболее привычные (например, сворачивание окон и т.п.) можете оставить.
Особенно хорошего результата в плане оптимизации Windows 10 здесь можно ожидать на слабых ПК и ноутбуках, имеющих до 4Гб ОЗУ.
Теперь отключаем анимацию
- Жмем кнопку со значком Win (в нижнем левом углу клавиатуры) + клавишу I.
- Отправляемся в «Специальные возможности».
Оттуда в «Другие параметры».
- Убираем функцию «Воспроизводить анимацию».
Выключаем прозрачность меню
Эта деталь смотрится эффектно, конечно, но тоже тратит драгоценную память.
В меню «Пуск» находим строчку «Параметры».
Оттуда идем в «Персонализацию».
Слева в колонке выбираем пункт «Цвета».
- В строчке «Сделать меню «Пуск», панель управления и центр уведомлений прозрачными» смещаем рычажок в положение «Выкл.»
Как правильно осуществить разгон процессора на ноутбуке
Настройка и работа
Разгон процессора на ноутбуке, как и на десктопном ПК, преследует единственную цель — увеличить вычислительную мощность устройства. Самый простой способ, не требующий глубоких познаний в компьютерной технике — увеличение тактовой частоты.
Повысить частоту можно не в каждом процессоре, а только в адаптированном для разгона. Достигается это увеличением так называемого множителя. Процессоры с заблокированным множителем такую опцию не поддерживают, однако и стоят обычно дешевле разгоняемых.
В разных модификациях ноутбука внутри одного модельного ряда могут использоваться оба типа ЦП. Для уточнения нужно изучить спецификацию по устройству.
Зачем делается разгон процессора ноутбука
Часто выгоднее купить устройство дешевле и самостоятельно разогнать его. Это может быть и неактуально при покупке нового лэптопа, который справляется с поставленными задачами. Со временем устройство морально устаревает, так как системные требования приложений и в особенности игр постоянно возрастают.
Также следует учитывать, что структура кристаллов кремния накладывает свой отпечаток на производство процессоров. Своеобразный «потолок» — отметка в 4 ГГц. Выше такой частоты ни заводскую, ни разгоняемые производители обычно не повышают. Связано это с тем, что выше 4 ГГц стоимость каждой десятой доли возрастает в геометрической прогрессии.
Производители CPU идут другим путем и проблему мощности решают по-другому: увеличивают количество ядер, каждое из которых проводит собственные вычисления, а также количество потоков. Зная об этих особенностях разгона, можно отдавать себе отчет, насколько получится разогнать процессор в ноутбуке.
Разгон процессора ноутбука шаг за шагом
Если вы решили разогнать ноутбук, то следует учитывать, что растет не только тактовая частота каждого из ядер. Одновременно увеличивается энергопотребление и, соответственно, тепловыделение. Заряда батареи в автономном режиме хватит на меньший период. Для эффективного охлаждения может потребоваться более мощный кулер. Как вариант — можно использовать специальную охлаждающую подставку, которая питается от порта USB.
Простой разгон средствами Windows
В Windows 10 и более старых версиях разогнать процессор можно средствами самой операционной системы. Для этого нужно нажать кнопку «Пуск» и перейти на Панель управления, где найти пункт «Управление электропитанием». Если установить высокую производительность, то на ЦП будет подаваться большее напряжение и он будет работать немного быстрее.
Программный способ разгона с помощью специальных утилит
Узнать параметры используемого CPU можно с помощью утилиты CPU-Z, хотя она и не умеет разгонять его. Так можно получить полную информацию о детали и определить — на что стоит рассчитывать при разгоне.
Разгон процессора ноутбука через BIOS
Чтобы попасть в BIOS, нужно до загрузки операционной системы нажать кнопку F2, Del или Esc. Необходимый пункт меню может называться по-разному — например, CPU FSB Clock или CPU FSB Frequency. С помощью таких настроек можно немного поднять тактовую частоту шины, которая связывает ЦП с прочими компонентами. Тактовая частота самого CPU при этом не увеличивается.
Повышение производительности в этом случае незначительное. Добиться нестабильной работы системы сложно, так как здесь реализована полноценная «защита от дурака». Если задать неподходящие параметры, компьютер попросту выключится и перезагрузится с работоспособными параметрами. Шаг изменения шины в этих настройках обычно 1 МГц.
Нужно ли разгонять свой ноутбук
Благодаря стараниям маркетологов у многих пользователей сформировался стереотип, что по своим возможностям ноутбук не уступает стационарному ПК, в том числе в плане оверлокинга. Это не совсем верно: лэптопы выигрывают в плане мобильности и автономности, однако, в плане производительности остаются позади.
Более того, даже само понятие «Игровой ноутбук» не вполне корректно: портативный ПК предназначен для работы и только для работы, а не для развлечений и тем более игр. Малейшее увеличение напряжения при оверлокинге чревато перегревом.
И если в случае с десктопным ПК можно улучшить систему охлаждения, установив дополнительные кулера, то в случае с ноутбуком сделать это сложно: габариты «начинки» рассчитаны до миллиметра, и установить лишний вентилятор попросту некуда. Это учитывают и сами производители, страхуя пользователя от разгона процессора ноутбука, устанавливая неразгоняемые детали.
Выход из строя вследствие перегрева дорогостоящего процессора — слишком высокая цена за пару лишних мегагерц, которые ничего не решают.
Когда прирост скорости нужен срочно: убираем спецэффекты
Упрощаем графику
Если компьютер тормозит уж очень сильно, можно радикально ускорить работу Windows 10, пожертвовав «крутой» графикой. Конечно, графическая оболочка ОС станет совсем простенькой, превратившись в что-то среднее между семеркой и раритетной Win 98. Но серьезный прирост производительности на старых компьютерах того стоит — все высвобожденные ресурсы будут направлены в правильное русло.
- Правой кнопкой кликаем «Пуск» далее заходим в «Система».
- Заходим в меню «Дополнительные параметры».
- Во вкладке «Дополнительно» в верхнем разделе «Быстродействие» нажимаем на «Параметры».
- Если не хотите возиться с ручными настройками, в «Визуальных эффектах» просто задайте «Обеспечить наилучшее быстродействие» / «OK». Система сама отключит все лишнее.
- Можете вместо этого выбрать «Особые эффекты» и поэкспериментировать с ними сами: убирайте галочки с того или иного эффекта, а наиболее привычные (например, сворачивание окон и т.п.) можете оставить.
Особенно хорошего результата в плане оптимизации Windows 10 здесь можно ожидать на слабых ПК и ноутбуках, имеющих до 4Гб ОЗУ.
Теперь отключаем анимацию
- Жмем кнопку со значком Win (в нижнем левом углу клавиатуры) + клавишу I.
- Отправляемся в «Специальные возможности».
- Оттуда в «Другие параметры».
- Убираем функцию «Воспроизводить анимацию».
Выключаем прозрачность меню
Эта деталь смотрится эффектно, конечно, но тоже тратит драгоценную память.
- В меню «Пуск» находим строчку «Параметры».
- Оттуда идем в «Персонализацию».
- Слева в колонке выбираем пункт «Цвета».
- В строчке «Сделать меню «Пуск», панель управления и центр уведомлений прозрачными» смещаем рычажок в положение «Выкл.»
Проверка на вирусы и нежелательное ПО
Замедление работы компьютера часто бывает вызвано активностью нежелательных программ. Ресурсы рабочей станции могут использоваться для майнинга, мошенничества или других действий. В любом случае вредоносный софт может не только наносить ущерб мощности компьютера, но и негативно сказываться на работе системы в целом.
Различные антивирусные программы используют уникальные скрипты обнаружения несанкционированной активности. По этой причине для эффективной борьбы с троянами и недобросовестными майнерами можно использовать несколько модулей. Как и раньше, одновременно запускать такие приложения не рекомендуется.
В Windows работает достойное ПО – стандартный сканер. При обнаружении вредоносного кода появится уведомление о необходимости принятия решения. Лучше всего удалить такие программы и удалить следы их пребывания (опция есть не во всех антивирусах).
Оптимизация настроек виртуальной памяти
Несмотря на то, что с ростом объемов устанавливаемой на ПК оперативной памяти, значение виртуальной памяти снижается, рекомендуем не выключать ее полностью. Желательно убрать опцию по автоматическому управлению размером файла подкачки и настроить его в ручную, выбрав требуемый размер и диск.
Мы рекомендуем устанавливать начальный и конечный размер одинаковым, но споров на этот счет много, поэтому – решать вам.
Также если в компьютере установлено более одного физического диска (жесткого или SSD), то файл подкачки лучше разместить не на системном диске C.
Для применения настроек виртуальной памяти обязательно потребуется перезагрузка компьютера.
Чистим жесткий диск от ненужных файлов (своих)
Если у вас вместительный винчестер на несколько терабайт, и на нем еще куча свободного места — вам этот совет не нужен. Но если компьютер старый, а жесткий диск — «доверху забит», это может очень сильно тормозить Windows. Если свободного места осталось менее 20-30 процентов, сложности с быстродействием практически гарантированы.
Конечно, все это требует времени, но при маленьком и захламленном винчестере усилия того стоят: каждые высвобожденные 5-10% помогут ощутимо ускорить работу ПК на Windows 10.
- Как подступиться к делу? Потихоньку. Просмотрите все файлы на компьютере: наверняка вы найдете массу непонятных архивов и папок, которые много лет не открывали, кучу фильмов, тяжелых сериалов, старых установщиков и пр. Для удобства можно отсортировать все по размеру: так вы наглядно увидите, что «съедает» больше всего места.
Если вы пока не готовы менять винчестер, придется решительно удалить все ненужное. Ценные, но тяжелые вещи можно частично «распихать» по флешкам, внешним дискам и различным облачным сервисам.
- Еще один совет: никогда не сохраняйте личные файлы на диске «С» — из-за этого слабый компьютер на Windows 10 будет тормозить практически гарантированно. Если сейчас там что-то лежит, перенесите файлы на соседние диски, например, на «D». Не забудьте про:
- рабочий стол (если надо, лучше создавать ярлыки),
- библиотеки (мои видео, мои изображения и т.п.)
- и обязательно проверьте папку «Загрузки» (в ней часто скапливаются тонны давно забытых файлов).