Область применения правила «5 почему»
У компании Toyota, активно поддерживающей принципы бережливого производства, существует философия «пойти и посмотреть». Это означает, что принятие решения основано на глубоком понимании того, что на самом деле происходит в производственном цехе, а не на том, что, по мнению кого-то из членов совета директоров, может происходить. Методика эффективна именно по той причине, что ответы исходят от людей, которые имеют практический опыт решения рассматриваемой задачи или проблемы .
Метод «5 почему» отлично подходит для поиска и устранения неисправностей, повышения качества работы и решения простых или умеренно сложных проблем.
Этот простой прием часто может быстро указать на первопричину проблемы. Простота инструмента также придает ему большую гибкость, к тому же сам он хорошо сочетается с другими методами и техниками. Он часто ассоциируется с бережливым производством, где используется для выявления и устранения расточительных методов и на этапе анализа методологии повышения качества «Шесть сигм» .
Вот как бывший технический директор компании Сунил Садасиван описывает данный процесс работы: «Что мне действительно нравится в этом, так это то, что это позволяет нам беспокоиться о проблемах, когда они возникают, и помогает нам работать над тем, чтобы они больше не повторились. В то же время это позволяет нам не беспокоиться о проблемах, которых не было. Теперь я верю, что, если произойдет что-то, чего мы не предвидели, мы проведем «» и извлечем уроки. Мы позволяем пяти принципам «почему» определять, какая документация нам нужна или какие корректировки необходимо внести в наш процесс адаптации» .
Часто проблемы, которые рассматриваются как технические ошибки, на самом деле оказываются проблемами человека и процесса. Вот почему поиск и устранение основной причины имеют решающее значение, если стоит задача избежать их повторения .
Правило активно применяется не только для решения проблем в компании, но и пользуется большой популярностью у психологов. Часто клиенты, приходящие на консультации, не могут понять корень проблемы, возникшей в их жизни, или же сами не до конца осознают, чего именно они хотят. В таких случаях им на помощь приходит правило пяти почему .
С его помощью абсолютно каждый может проанализировать волнующие его вопросы: ошибки в работе, сложности в отношениях с близкими, неудовлетворенность качеством жизни.
Последовательно задавать вопросы «Почему?» может не только психолог. Подобную рефлексию можно провести даже самостоятельно, но при условии, что человек честен сам с собой и готов дойти до истинной причины, а не прикрыться первым попавшимся вариантом.
Независимо оттого, в каком контексте применяется техника, она будет полезна как для решения внутриличностных проблем, так и для оптимизации работы большой корпорации.
Очистка списков недавних мест и программ
Начнем уборку со списков недавних мест и программ. Список недавних (в Windows 10 — часто используемых) программ находится в главном меню, а список недавних мест — в проводнике.
Как отключить это безобразие? В Windows 7 — щелкнуть правой кнопкой мыши на кнопке «Пуск», выбрать «Свойства» и в появившемся окне снять обе галочки в разделе «Конфиденциальность».
Чтобы очистить список последних мест и документов, нужно удалить содержимое каталога %appdata%MicrosoftWindowsRecent . Для этого открой командную строку и выполни две команды:
Также не помешает удалить содержимое каталога %appdata%microsoftwindowsrecentautomaticdestinations . В нем хранятся последние файлы, которые отображаются в списке перехода:
Далее эти строчки пригодятся нам, когда будем писать собственный скрипт для очистки системы от следов нашего пребывания в ней.
Чтобы последние файлы очищались автоматически при выходе, нужно включить политику «Очищать журнал недавно открывавшихся документов при выходе», которая находится в разделе «Конфигурация пользователяАдминистративные шаблоныМеню «Пуск» и панель задач».
Теперь переходим к Windows 10. Отключить список недавно добавленных и часто используемых приложений можно через окно «Параметры». Открой его и перейди в раздел «Персонализация», пункт «Пуск». Отключи все, что там есть.
Кажется, что проблема решена, но это, увы, не совсем так. Если включить эти параметры снова, то все списки в таком же составе появятся вновь. Поэтому придется отключать эту фичу через групповую политику. Открой gpedit.msc и перейди в раздел «Конфигурация пользователяАдминистративные шаблоныМеню «Пуск» и панель задач». Включи следующие политики:
- «Очистка списка недавно использовавшихся программ для новых пользователей»;
- «Очистить журнал недавно открывавшихся документов при выходе»;
- «Очистить журнал уведомлений на плитке при выходе»;
- «Удалить список программ, закрепленных в меню „Пуск“».
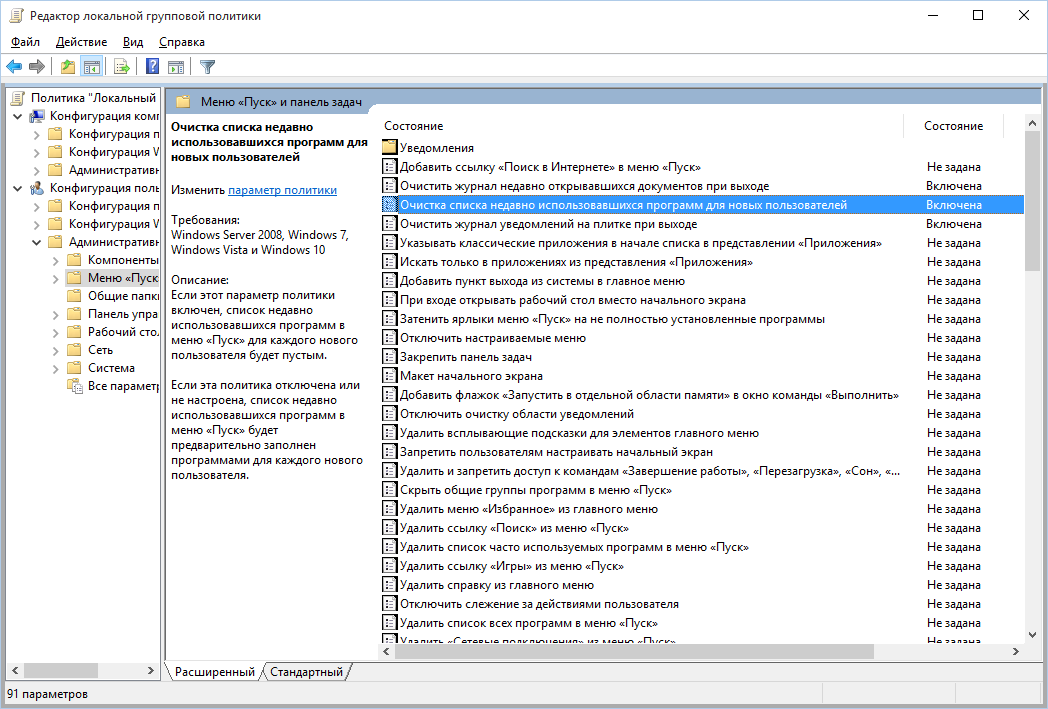
Очистить недавние места в Windows 10 проще, чем в «семерке». Открой проводник, перейди на вкладку «Вид» и нажми кнопку «Параметры». В появившемся окне отключи параметры «Показывать недавно использовавшиеся файлы на панели быстрого доступа» и «Показывать часто используемые папки на панели быстрого доступа». Не забудь нажать кнопку «Очистить».
Как видишь, у такой простой задачи, как очистка последних объектов, довольно непростое решение. Без редактирования групповых политик — никуда.
ЧТО ДАЛЬШЕ?
Когда начальный набор историй готов, все истории обговорены и детализированы до нужной степени, ничего больше не остается, как перейти к их реализации, выпуская программный продукт, в соответствии с приоритетами заказчиков и желаниями пользователей.
Про оценивание размера историй, планирование историй по итерациям, предсказание времени готовности историй и прочие важные аспекты речь пойдет во второй части статьи.
Откуда:http://agilevision.blogspot.ru/2013/07/user-stories.htmlhttp://www.ozon.ru/context/detail/id/34376940/http://2tickets2dublin.com/how-to-write-good-user-stories-part-1/http://apptractor.ru/develop/user-story-plan-deystviy-dlya-razrabotchika.html
Плюсы и минусы метода
Правило «5 почему» – это простой и эффективный инструмент для решения проблем. Но, как и любой инструмент, он обладает преимуществами и недостатками.
К плюсам метода относится то, что для успешной его реализации не требуется обладание специальными знаниями и навыками. Достаточно уметь задавать вопросы, слушать ответы и правильно вычленять информацию из них.
Пожалуй, самое замечательное в правиле пять почему то, что оно побуждает принимать конкретные меры, чем просто найти виноватого и заставить его раскаяться. Именно оно часто указывает на ошибки в системе, организационные проблемы или области, в которых необходимо улучшить процессы .
Метод «5 почему» помогает команде сосредоточиться на поиске первопричины любой проблемы. Это побуждает каждого ее члена делиться идеями для постоянного повышения качества работы, а не обвинять других, что придает сотрудникам уверенности в том, что они могут справиться с любой проблемой и предотвратить повторяющиеся сбои в процессе .
Однако помимо очевидных плюсов, противники метода озвучивают ряд его недостатков. Так, например, бывший управляющий по глобальным закупкам Toyota Теруки Минора озвучил следующие минусы:
- неспособность участников команды выйти за пределы своих возможностей, поскольку человеку сложно найти причины, о которых он просто не знает;
- сложность перехода от гипотетических домыслов к разбору объективных причин;
- частое нежелание участников команды углубляться в глубокий анализ и поиск первопричины;
- разные взгляды участников на ситуацию, что значит широкий разброс мнений;
- сложность применения правила для анализа более серьезных проблем;
- склонность к выделению одной причины вместо возможных нескольких.
Еще одна распространенная проблема заключается в том, что сложные проблемы редко имеют только одну причину, и искать первопричину легче в теории, чем на практике .
Самый простой способ сорвать встречу – настаивать на рассмотрении все большего и большего числа побочных причин, пока команда не начнет двигаться по кругу. Даже люди с благими намерениями могут нанести такой же ущерб, просто чрезмерно сосредоточившись на технических или вспомогательных вопросах. Однако при правильном подходе и понимании процесса почти всех перечисленных недостатков легко избежать.
Вторым компонентом, мешающим принять ситуацию, являются ваши эмоции
Какие эмоции возникают, когда человеку что-то не нравится?
Гнев, ярость, обида, бешенство, разочарование и т.д. Человек так устроен, что когда в нем бушуют эмоции, то мыслительная деятельность снижается. Совершаются ошибки, о которых человек в последствии будет жалеть, и вообще, уровень разумности поступков на нуле.
Поэтому, чтобы принять ситуацию, и впоследствии, отпустить и не переживать, нужно разобраться со своими эмоциями.
Смотрите, если ваши переживания тянутся долго, и после события прошло какое-то время, то это означает, что ваша эмоциональная реакция на событие была очень бурная, и вы сгенерировали огромное количество энергии.
Теперь, ваша задача освободиться от этой эмоциональной энергии, которая запускает вновь и вновь, ваши мысли и состояние раздрая. К тому же, любая сильная эмоциональная реакция – это стресс для организма.
Упражнение на принятие ситуации, которую не можешь изменить
Останьтесь наедине с собой;
Вспомните о ситуации, которая вас беспокоит и отложите ее мысленно в сторону;
Начните медленно дышать – делайте вдохи и выдохи очень медленно, сосредотачивая все свое внимание на теле;
Дыхание должно быть медленным, и желательно, считать вслух во время вдохов и выдохов 1…2…3….4.
Вы дышите на 4 счета во время выдоха и вдоха;
Дышите до тех пор, пока не почувствуете, что вы успокоились, и все эмоции улеглись, внутри вас – безмятежность;
И вот когда вы чувствуете, что спокойны, вы начинаете думать о своей ситуации и также продолжать медленно дышать.
Представляйте картинку своей ситуации и дышите.
Для того, чтобы «продышать» не принятую ситуацию, убрать эмоциональный фон, потребуется минут 15-20.
Механизм работы этой техники.
Когда вы думаете о ситуации, которую не можете изменить, то у вас возникает множество эмоций. И организм автоматом переходит в стрессовый режим, выделяются стрессовые гормоны – кортизол и адреналин.
Во время спокойного дыхания, включается парасимпатическая нервная система и гормоны выводятся.
В момент представления ситуации и медленного дыхания, организм продолжает выводить гормоны из организма. И в тоже время, снижается значимость ситуации, она становится не такая важная.
Нейронные связи, по которым передавалось возбуждение, связанное с этой ситуацией, начинают тормозиться, т.е. успокаиваться.
Если ситуация бытовая, простая, то будет достаточно 1-2 раза, чтобы вы спокойно реагировали на этот случай.
Если что-то сложное, более травматичное, то времени надо больше.
Очистка истории QIP мессенджера на планшете
В тайне от возлюбленной общаетесь в «аське» с другой красавицей? Крайне не советуем этого делать, мы за искренные отношения! Но и это неважно, вам требуется очистить историю – мы подсказываем: Метод аналогичен удалению истории Skype. Удаление истории всех приложений
Выше представленные методы удаления данных применяются как частные, то есть для удаления информации в одной программе. Иногда, например при продаже, требуется очистка всех данных приложений (не путать с полной очисткой данных). В этом случае нам поможет программа
Большинство людей, которые пользуются мобильной техникой или компьютерами, могли слышать слово «кэш» и о том, что его следует чистить. Однако чаще всего они не имеют понятия, что скрыто за этим словом, и для чего он нужен. В материале ниже расскажем, что такое кэш, и как его почистить на планшете.
Любое приложение в планшете занимает какое-то место. Для своей работы девайс использует свободное хранилище и с целью увеличения производительности
создает файлы, которые оптимизируют работу. Простой пример – кэш галереи с изображениями имеет превью версии всех фотографий или картинок. Когда пользователь открывает галерею, то видит маленькие изображения и после этого открывает нужный ему файл. Если бы галерея не имела кэша, то каждая фотография была бы представлена просто файлом, и пришлось бы искать нужное наугад. Да и открытие одной картинки занимало бы некоторое время. Вполне логичен вопрос – зачем чистить кэш на планшете, если он полезен?
Дело в том, что со временем данные кэша разрастаются и занимают очень много места
. Для каждого отдельного приложения объем необходимых данных небольшой, но все файлы вместе имеют внушительный размер, который со временем может разрастить до нескольких гигабайт. Каждый владелец Андроида сталкивался с ситуацией, когда через несколько месяцев пользования свободного места в памяти остается все меньше, хотя ничего не было установлено. Если это случилось, то самое время почистить планшет.
Что надо сделать для принятия ситуации, которую не можешь изменить?
В первую очередь, почувствовать себя взрослым человеком, отвечающим за свое поведение, поступки, мышление и эмоции.
Когда вы сопротивляетесь тому, что уже есть в вашей жизни, вы попадаете в состояние маленького ребенка, который устраивает истерики и катается по полу с целью получить то, что ему хочется.
Только ваше поведение сейчас, это не катание по полу, а переживания и нервы.
Для того, чтобы выйти из состояния ребенка, постарайтесь отстраниться от проблемы и посмотреть на происходящее как будто со стороны, как фильм.
Ваша задача, успокоить свои эмоции, которые не дают вашей голове здраво размышлять.
Что мешает принять ситуацию?
В вашей голове постоянно возникают мысли и вопросы, на которые у вас нет ответа.
- Почему это произошло?
- Так не должно было случиться.
- Этого не может быть.
- Я не могу с этим смириться.
- Я не верю в это.
- Я не могу это принять.
- Он (она) не должен (а) был (а) так поступать.
- Это не справедливо, так не должно быть.
- Почему это случилось со мной?
Любой из этих вопросов и мыслей, ставит вас в позицию сопротивления.
Давайте разберем несколько мыслей, которые запускают мыслительный процесс снова и снова.
Так не должно быть. Получается, что определенное событие произошло вопреки чему-то. И это что-то, ваше собственная оценка происходящего.
Вы каким-то образом, ставите себя в позицию Бога, и считаете, что произошла ошибка или недоразумение. Т.е. законы причины и следствия вы полностью отрицаете. Событие, которое с вами произошло, является следствием каких-то определенных процессов.
Например, разбился самолет, много жертв, много горя. Само собой, что будут скорбящие по своим родственникам, которые будут отрицать происшедшее, обвинять всех и вся и задавать разные вопросы. Но одной из основных мыслей, будет мысль о том, что этого не должно было случиться.
Но самолеты просто так не падают, существует множество факторов, по которым самолет может потерпеть крушение – человеческий фактор, поломка, плохие погодные условия, птицы, ураганы, турбулентность и т.д.
Получается, что существует причина по которой разбился самолет.
А это означает, что он должен был упасть, потому что, была объективная причина, например, поломка двигателей + погодные условия. Получается, что чудес не бывает, у каждого следствия (события) есть своя причина.
Надеюсь, что вы поняли мою мысль. Что случилось, то и должно было случиться из-за того, что были предпосылки и была причина.
И от того, что вы сопротивляетесь, ничего не изменится.
Получается, что вы эмоционально «застряли» в ситуации. Время идет вперед, а вы, как будто, находитесь в прошлом, и пытаетесь настойчиво бороться с тем уже есть. Проблема состоит в том, что вы не признаете, что вы УЖЕ давно находитесь в том, что произошло.
Упражнение для принятия ситуации, в которой вы застряли
Ваша ситуация или проблема, это конечный результат каких-то процессов.
Напишите от 5 до 10 предпосылок или причин, из-за которых произошло то, что произошло.
Если вы не знаете причин, то пофантазируйте.
- Сейчас, когда вы не знаете почему, это произошло ваш мозг работает «в холостую», и постоянно загружает вопрос – почему? Но, вы не думали в направлении причины и предпосылок, поэтому, ваш мозг и не может поставить точку в этих размышлениях.
- Сделайте подробный анализ своей ситуации, лучше это сделать на листке бумаги.
- Нарисуйте кружочек в середине листка, в котором напишите свою ситуацию;
- Ниже или выше напишите причины, которые спровоцировали вашу ситуацию.
- Соедините стрелочками каждую причину и центральное событие.
- Сконцентрируйте свой взгляд на своем рисунке в течении 20-30 секунд, стараясь ни о чем не думать.
А теперь, проговорите следующие слова:
Вам необходимо произнести эти 2 фразы со всеми вашими предпосылками и причинами возникновения вашей неприятной ситуации.
Сколько раз проговаривать? До тех пор, пока вы не почувствуете, как ваше тело расслабилось, напряжение ушло, и вам стало спокойно.
Я вас уверяю, что эти фразы отлично сработают.
Почему? Ключевое слово в этих фразах «потому что».
Психологические исследования показывают, что человеческий мозг, очень хорошо реагирует на фразу «потому что», особенно на те слова, что говорятся после проговаривания «потому что».
Открываем «Историю файлов» в Windows 10
Прежде чем вы сможете изменить любые параметры «Истории файлов», вам потребуется подключить внешний жесткий диск или USB-накопитель с большим количеством свободного места, который будет использоваться для ваших резервных копий. Затем нужно открыть приложение «Параметры».
Важно: приложение «Параметры» пришло на смену старой доброй «Панели управления». Разработчики постарались сделать его более удобным в использовании с помощью мыши и клавиатуры, а также адаптировали под сенсорное управление на планшетах и гибридных устройствах 2-в-1
Открыть его можно различными способами. Познакомиться с ними можно здесь.
В окне приложения открываем щелчком или касанием, в случае сенсорного управления, раздел с названием «Обновление и безопасность»
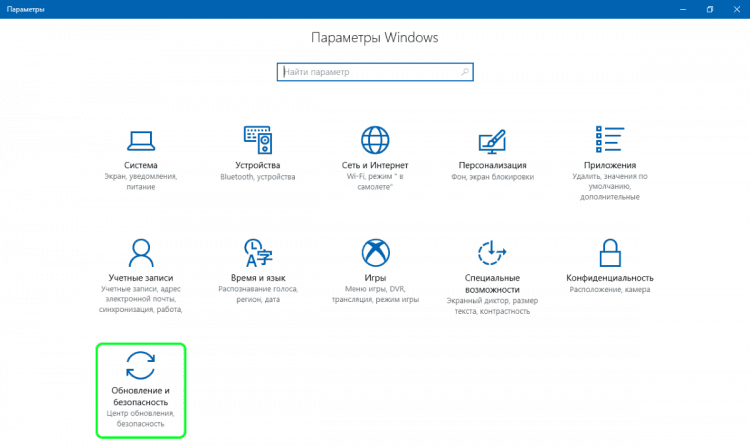
и в этом разделе открываем «Службу архивации»:
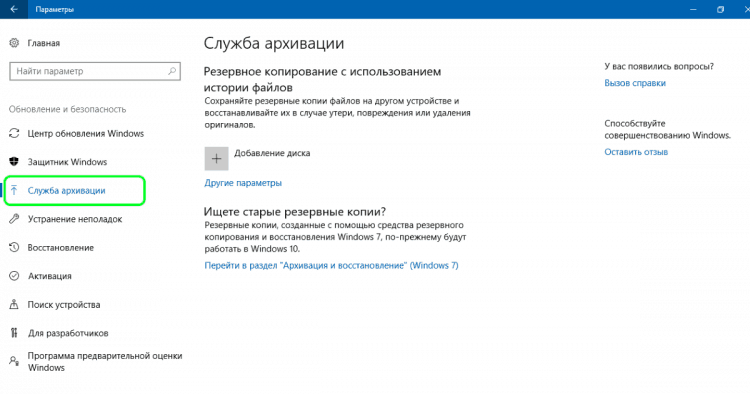
Разработчики десятки изменили набор параметров, доступный в этом окне и сделали его более удобным для управления с сенсорных устройств. В основном меню «Службы архивации» теперь доступно включение/отключение «Истории файлов» (1). Если вы уже подключили внешнее устройство охранения данных, то после активации «История файлов» будет автоматически создавать резервные копии всех библиотек (как библиотек по умолчанию, так и созданных пользователем).
В области резервного копирования возвращен инструмент, которого не было в Windows 8 и 8.1 – старая функция «Восстановление системы». Это связано с попыткой Microsoft привлечь к Windows 10 поклонников семерки. Эта функция позволит в Win 10 восстанавливать резервные копии, сделанные в Win 7 и Win 8 (2).
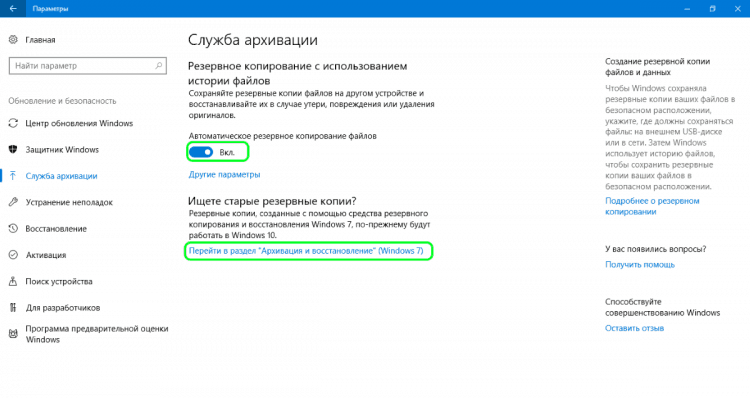
Под кнопкой включения/отключения «Истории файлов» есть ссылка «Другие параметры», нажав или коснувшись которой мы откроем дополнительное меню. В нем можно изменить настройки «Истории файлов». В Windows 8.1 такой возможности не было, приходилось все настройки делать через «Панель управления».
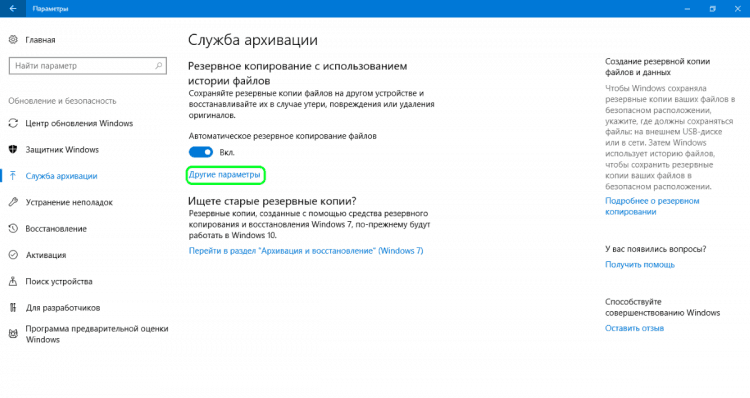
Как просмотреть и удалить историю активности в Windows 10
Windows 10 собирает и сохраняет историю активности как на вашем компьютере, так и в облаке. Сюда входят данные полученные от просмотра истории до информации о местоположении и т.д. К счастью, Microsoft упрощает просмотр всех этих данных, которые сохраняются, а также упрощает их удаление.
Какие данные отслеживает Windows 10?
Данные, которые собирает Windows, включают:
- История просмотра Edge
- История поиска Bing
- Данные о местоположении (если они включены)
- Голосовые команды Cortana
Если вы используете Microsoft HealthVault или Microsoft Band, любая деятельность, собранная через эту службу, также сохраняется. Microsoft заявляет, что собирает эти данные, чтобы предоставить вам более релевантные результаты и контент, который вас интересует.
Как удалить историю активности Windows 10
- Вы можете легко увидеть, какие данные были сохранены и как их удалить. Существует два способа очистки истории активности: непосредственно в настройках вашего компьютера, или в вашей учетной записи Microsoft Cloud. Чтобы сделать это на своем компьютере, выполните следующие действия:
- Откройте «Настройки»> «Конфиденциальность»> «История активности».
- В разделе «Очистка истории событий» нажмите кнопку «Очистить».
- Если вы хотите, чтобы Windows не продолжала собирать эти данные, в разделе «Действия по сбору» отключите параметр: пусть Windows будет собирать мои действия.
2. Как просмотреть историю активности Windows 10
- Откройте «Настройки»> «Конфиденциальность»> «Общие» «Управление сведениями, хранящимися в облаке».
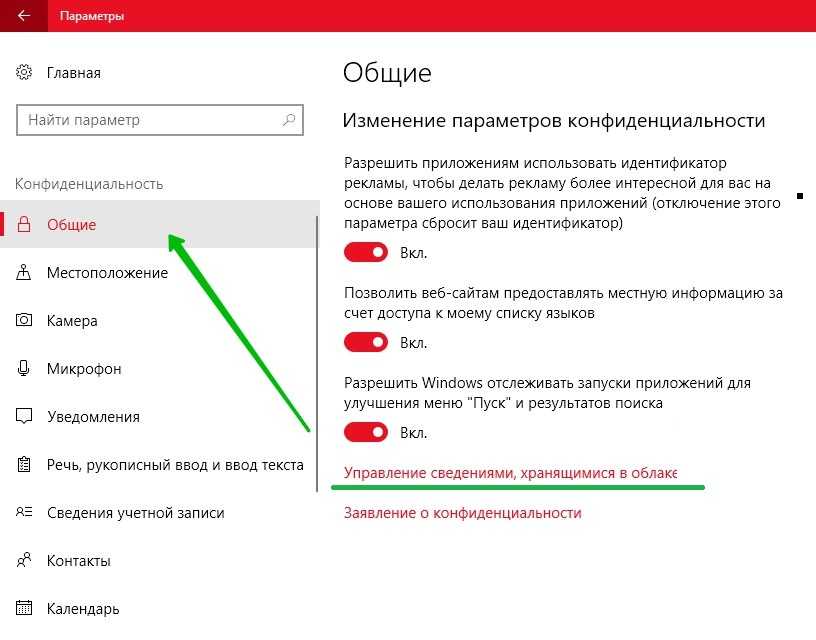
Откроется окно браузера, и вам может быть предложено войти в свою учетную запись.
Здесь вы должны увидеть, что ваши данные делятся на категории, перечисленные выше: «Журнал браузера», «Журнал поиска», «Действия расположения» и т.д. Вы можете просматривать и очищать данные в каждом разделе, нажав кнопку очистки данных, соответствующую каждому разделу, и нажмите кнопку, подтверждающую, что вы хотите ее удалить.
3. Вы также можете щелкнуть вкладку Журнал действий, чтобы просмотреть полный список всех типов данных: голосовых команд, поиска, историю просмотров и информацию о местоположении. Microsoft также упрощает фильтрацию по каждой категории, щелкая по ней.
Как удалить переписку с голосовым помощником «Алиса» с ПК?
Алиса – это голосовой помощник от компании «Яндекс». Для работы с Алисой выделен специальный чат, в котором хранится история как голосовых, так и текстовых запросов. Этот голосовой ассистент достаточно часто устанавливается на десктопные ПК или ноутбуки и используется всеми членами семьи. Не каждому пользователю захочется, чтобы его запросы были видны другим, поэтому соответствующую историю можно почистить.
Вы можете удалить переписку с голосовым помощником «Алиса» вручную. Чтобы очистить переписку, зайдите в диалог, нажмите на «три точки», расположенные вверху справа и выберите пункт «Очистить историю». Кстати, об этом можно спросить и саму «Алису».
Как прослушать свои обращения к Google Assistant?
Каждый сервис Google, в том числе и Google Assistant собирает информацию о своих пользователях. Сохраняется история не только текстовых, но и голосовых запросов. Просмотреть эту историю можно в соответствующем разделе настроек вашего Google-аккаунта. Если вы хотите прослушать свои голосовые запросы, нужно действовать следующим образом:
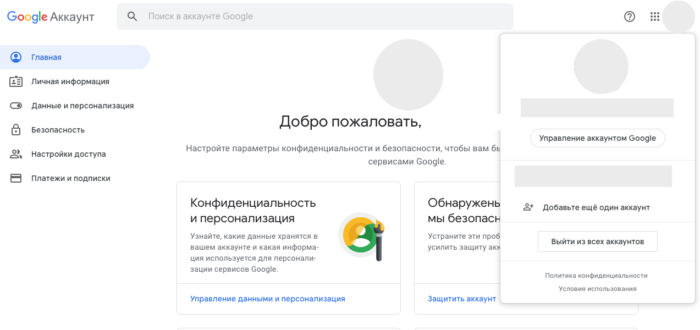
Далее в меню слева вам нужно будет перейти к разделу «Данные и персонализация», а затем открыть пункт «Настройки отслеживания действий».
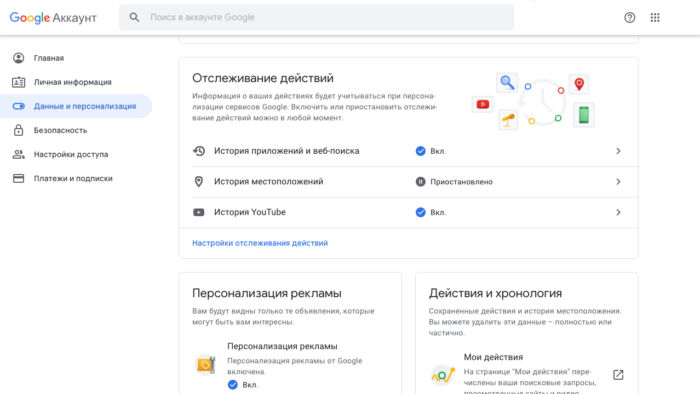
В открывшемся окне необходимо будет перейти в раздел «Управление историей».
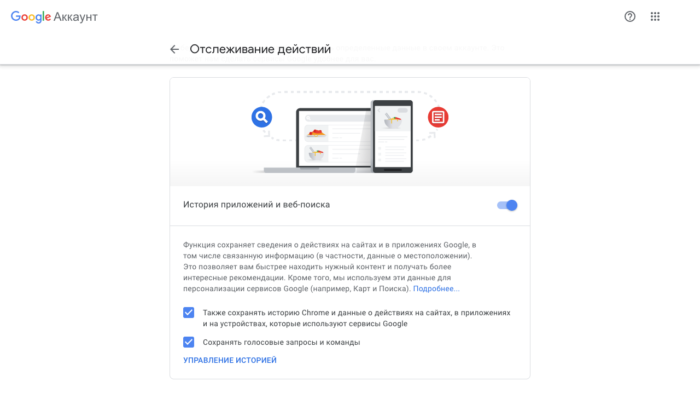
Чтобы увидеть только историю взаимодействия с голосовым ассистентом от Google, вам придется настроить соответствующую фильтрацию. Для этого поставьте галочку напротив пункта «Голосовое управление» и «Google Assistant», выберите интересующий вас промежуток времени и нажмите кнопку «Применить».
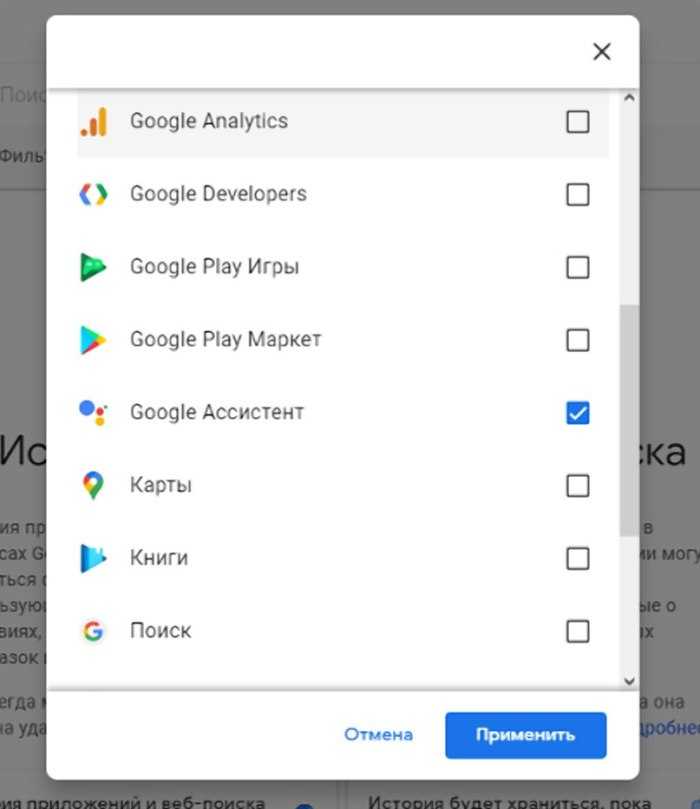
После этого отобразится окно с вашими голосовыми запросами. Чтобы прослушать какой-то конкретный запрос, нажмите на иконку микрофона, расположенную рядом с ним, а затем на кнопку «Показать запись». После этого вы сможете прослушать запись вашего запроса к Google Assistant.
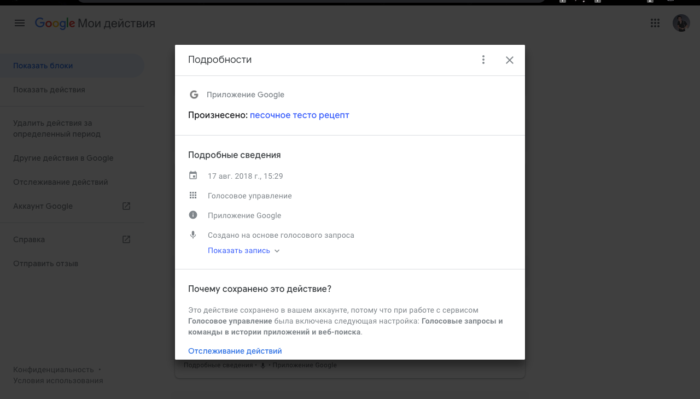
Очищаем буфер обмена Windows 10: ручная очистка
Самый быстрый и простой способ удалить объекты из буфера обмена в Windows 10 — это ручное удаление. Поскольку начиная с Windows 10 в буфере могут храниться несколько объектов, их можно открыть с помощью нового инструмента:
- Если опция «Журнал буфера обмена» активирована, вы можете использовать сочетания клавиш и для доступа к тексту и графике, которые вы копировали в последний раз.
- Чтобы удалить элемент из журнала, нажмите на три точки, расположенные в правом верхнем углу каждого элемента и выберите «Удалить».
- Вы также можете удалить все элементы из буфера обмена, нажав кнопку «Удалить все».
Как удалить историю запросов поиска в Яндексе
Как известно, поисковые системы собирают информацию о том, что ищет тот или иной человек в интернете, чтобы потом ему показывать рекламу на основе, его интересов. Также, когда вы повторно через некоторое время вводите ключевое слово в поиске, вам выдают подсказки, а также подсвечивают ранее использованные комбинации слов в качестве запроса.
Далее мы рассмотрим, как удалить набранные запросы в поисковой строке Яндекс.
На главной странице в Яндексе, в поисковой строке, кликните левой кнопкой мыши и вам покажут последние запросы, которые вы искали. Чтобы очистить историю запросов в Яндексе придется удалять каждый отдельно, нажимая на крестик справа в строке этого запроса.
![]()
Чтобы стереть историю поиска по всем фразам, придется покликать мышкой, если вы никогда не удаляли их. О функции очистить сразу все фразы одним кликом будет рассказано ниже.
Как посмотреть и удалить историю активности в Windows 10?
Персонализация Microsoft не несет в себе ничего негативного, тем не менее многие пользователи предпочитают полную анонимность в интернете. Ведь только обретя ее, можно быть совершенно спокойными относительно всей конфиденциальной информации.
Чтобы проверить историю активности в Windows 10, выполните следующие действия:
1. Откройте меню Пуск.
2. Перейдите в Настройки. (Альтернативный способ запуска: Win + I).
3. Откройте раздел Конфиденциальность.
5. На странице Информационная панель конфиденциальности перейдите в раздел Журнал действий.
6. История активности включает в себя следующие параметры:
- Голосовые команды — работа с голосовым навигатором Cortana.
- Поиск — история запросов в Bing.
- Приложения и службы — все сетевые ресурсы и приложения,с которыми вы работали.
- Расположения — ваша геолокация.
- Обзор — работа с Microsoft Edge.
- Мультимедиа — работа с контентом (графика, музыка и др.)
7. Теперь вы можете свободно удалить всю найденную о вас информацию.
Обратите внимание! Удалить сразу “все” невозможно — сперва нужно выбрать один из фильтров и очистить его, затем переходите к следующему
Контроль памяти
В современных редакциях Win 10 есть опция, позволяющая контролировать степень загруженности системного накопителя. Она называется «Контроль памяти». С ее помощью можно почистить ПК.
Как активировать опцию «Контроль памяти» в Виндовс 10:
перейти: «Параметры» → «Система» → «Память устройства»;
активировать подпункт «Изменить способ автомат. освобождения места»;
- отметить галочкой временные файлы, подлежащие удалению;
- «Включить» опцию «Контроль памяти».
Важно! Если на локальном диске заканчивается свободное место, то опция «Контроль памяти» запускается в автоматическом режиме. Виндовс освобождается от временной информации и содержимого корзины
Важно! Что еще хранит в себе «Телеграм»?
Помимо истории переписки, приложение сохраняет в себе абсолютно все файлы и документы, пересылаемые в личных сообщениях, групповых чатах или каналах, на которые подписан пользователь, а именно:
- фото;
- видео;
- файлы;
- музыка;
- аудио/видеосообщения;
- другие файлы.
Они сохраняются в кеш-памяти устройства или в отдельной папке в разделе «Мои документы», если речь идет о десктопной версии. Когда память телефона переполняется, пользователь получает соответствующее уведомление о необходимости очистки. Чтобы самостоятельно просмотреть и очистить память, необходимо выполнить несколько простых шагов.
Открыть приложение, перейти в меню и нажать «Настройки».
В настройках перейти в раздел «Данные и память».
Внимание! В разделе «Использование памяти» можно настроить автоматическое удаление файлов, если пользователь не просматривает их 3 дня, 1 неделю или 1 месяц. Если в этом нет необходимости, то можно выбрать пункт «Всегда» и файлы не будут удаляться автоматически
Перейти в «Использование памяти». Для очистки устройства от этих файлов необходимо нажать «Очистить базу данных».
Теперь появится список удаляемых фалов по категориям и количество памяти, которое они занимают.
После нажатия на «Очистить кэш» будет произведено удаление всех выбранных файлов.
Каким образом посмотреть историю в мобильном веб-навигаторе Yandex
Функционал мобильного приложения «Яндекс.Браузер» (Андроид, iOS) позволяет нам легко изучить и посмотреть наши последние посещения веб-ресурсов.
Для этого необходимо выполнить следующее:
- Запустите ваш Yandex.Browser;
- На открывшемся базовом экране справа от поисковой строки будет кнопка настроек браузера в виде трёх горизонтальных линий. Тапните на неё для перехода в настройки вашего веб-навигатора; Тапните на кнопку с тремя горизонтальными линиями
- В открывшемся окне опций браузера нажмите внизу на вкладку со значком в виде часиков. Откроется страничка истории, которая включает перечень поисковых запросов и посещённых страниц, обычно с временем их посещения; В других версиях Яндекс.браузер кнопка часов может находится вверху
- Тапнув на нужную страницу вы можете посетить её вновь.
Альтернативным способом узнать историю в браузере является нажатие на кнопку вкладок в виде квадрата с находящимся внутри числом.
Нажмите на указанную кнопку
После этого найдите кнопку с изображением часов и тапните на неё.
Тапните на кнопку с изображением часов
Откроются все посещенные страницы вашего Yandex, и вы сможете приступить к её просмотру и очистке.
Как очистить журнал событий в Windows 10
Среди способов, как почистить журнал событий в Windows 10, можно выделить 5 основных.
Ручная очистка журнала
Этот способ весьма прост. Он не требует специальных навыков или дополнительного софта. Все что необходимо, это:
- Открыть журнал событий.
- Нажать правой кнопкой мыши на необходимый раздел.
- Выбрать команду «Очистить журнал…».
Как вы, наверное, заметили, это самый простой способ. Однако некоторые ситуации требуют прибегнуть к иным методам.
Создание файла .bat
Этот способ также позволяет быстро провести очистку. Для его реализации вам потребуется код:
@echo off
FOR /F "tokens=1,2*" %%V IN ('bcdedit') DO SET adminTest=%%V
IF (%adminTest%)==(Access) goto theEnd
for /F "tokens=*" %%G in ('wevtutil.exe el') DO (call :do_clear "%%G")
goto theEnd
:do_clear
echo clearing %1
wevtutil.exe cl %1
goto :eof
:theEnd
Его необходимо использовать в следующем алгоритме:
- Создайте текстовый документ.
- Скопируйте в него код, указанный выше.
- Сохраните документ с расширением .bat (подробнее о расширениях можно прочесть в статье «Расширения файлов Windows. Как открыть и изменить расширения файлов»)
- Запустите полученный файл от имени администратора.
После этого все отчеты будут удалены.
Очистка через командную консоль
Очистить журнал событий в Windows 10 можно и при помощи данного инструмента. Для этого потребуется:
- Нажать клавишу «Win».
- Вести «Командная строка».
- Запустить утилиту от имени администратора.
- Ввести указанную ниже команду и нажать «Enter».
for /F “tokens=*” %1 in (‘wevtutil.exe el’) DO wevtutil.exe cl “%1″
Чистка журнала событий через PowerShell
PowerShell – более продвинутая версия командной строки. Очистка журнала событий с его помощью проводится аналогичным образом. За исключением вводимой команды. В данном случае она имеет следующий вид:
wevtutil el | Foreach-Object {wevtutil cl “$_”}
При помощи программы CCleaner
Эта прекрасная программа занимается очисткой системы Windows. В том числе и записей в журнале событий. А значит вы можете не только избавится от данных, но и ускорить работу системы. Для этого:
- Скачайте и установите программу CCleaner.
- Перейдите в раздел «Очистка».
- На вкладке «Windows» установите галочку напротив необходимого пункта.
- Запустите процесс.
По завершению процедуры журнал событий будет очищен, а работа ОС оптимизирована.
Как управлять историей поиска, сохраненной в вашем аккаунте Google
Как удалить историю поиска
Важно! Если вы удалите историю поиска, сохраненную в аккаунте Google, восстановить ее будет нельзя. Вы можете удалить как отдельные действия, так и всю историю поиска за определенный день, любой другой период или даже за все время
Вы можете удалить как отдельные действия, так и всю историю поиска за определенный день, любой другой период или даже за все время.
- На телефоне или планшете Android откройте приложение Google .
- В правом верхнем углу экрана нажмите на значок профиля История поиска.
- Выберите данные, которые хотите удалить. Доступны следующие варианты:
- Все время. Над историей нажмите Удалить Удалить все.
- Определенный период. Над историей выберите Удалить Удалить за определенное время.
- Определенный день. Рядом с нужным днем нажмите «Удалить всю историю за » .
- Определенное действие. Рядом с ним выберите «Удалить действие» .
Как управлять историей поиска
Совет
Чтобы повысить уровень безопасности, настройте .
Как автоматически удалять историю поиска
Важно! Историю поиска можно очистить вручную, даже если для нее настроено автоматическое удаление
- На телефоне или планшете Android откройте приложение Google .
- В правом верхнем углу экрана нажмите на значок профиля История поиска Управление данными.
- На карточке «История приложений и веб-поиска» выберите Автоматическое удаление (отключено)
Если вы видите «Автоматическое удаление (включено)», значит по истечении определенного времени Google автоматически удаляет историю приложений и веб-поиска. Чтобы отключить настройку или изменить частоту удаления данных, нажмите Автоматическое удаление (включено).
.
- Следуйте инструкциям на экране.
Как приостановить сохранение истории поиска
Примечание. История поиска не сохраняется в вашем аккаунте Google, когда вы используете режим инкогнито в браузере.
Чтобы приостановить сохранение истории поиска, выполните следующие действия:
- На телефоне или планшете Android откройте приложение Google .
- В правом верхнем углу экрана нажмите на значок профиля История поиска Управление данными.
- На карточке «История приложений и веб-поиска» нажмите Отключить.
- Если вы видите «Включить», значит история приложений и веб-поиска не сохраняется в аккаунте Google.
- Вы можете оставить историю приложений и веб-поиска включенной, но при этом выбрать данные, которые не будут сохраняться в аккаунте Google. Сделать это можно в разделе «Дополнительные настройки».
- Прочитайте, что произойдет, когда вы отключите историю приложений и веб-поиска, а затем нажмите Приостановить.
Очищение истории в Опере
Способ 1
- Откройте веб-обозреватель Опера.
- В правом верхнем углу экрана найдите значок, на котором изображены три полоски. Щелкните по ним.
- Откроется окошко. Прокрутите его колесиком мыши, пока не появится строка «Перейти к настройкам браузера». Щелкните по этой фразе.
- Откроется новая вкладка. Слева найдите слово «Безопасность». Щелкните по нему.
- В группе «Конфиденциальность» щелкните мышью по «Очистке истории посещений».
- Укажите временной промежуток, за который нужно удалить информацию.
- Выберите информацию, от которой нужно избавиться: список просмотренных сайтов; список загруженных документов; файлы cookie и другая информация о сайтах; кэшированные фотографии и файлы; пароли; информация для автоматической авторизации; данные использования новостей.
- Щелкните по кнопке «Очистить историю посещений». В противном случае кликните на кнопке «Отмена».

































