Введение
На протяжении всего своего существования человек пытался отразить движение в своем искусстве. Сегодня передача движения может быть реализована средствами анимации.
Под определение «компьютерная анимация» подходят различные технологии. Компьютерная анимация может быть двухмерной и трехмерной, существует и компьютерная перекладка. Поначалу художники-аниматоры воспринимали компьютер просто как помощника, который избавит их от самой трудной и скучной работы, но со временем выяснилось, что его возможности куда богаче: он позволяет имитировать любую технику, любые материалы, любой стиль. Однако даже самый совершенный компьютер остается всего лишь инструментом.
Неподвижные изображения пригодны для некоторых программ-приложений компьютерной графики, но иногда возникает необходимость в движущихся изображениях. Так, например, имитаторы полета и видео игры постоянно меняют экран, создавая объекты и даже целые сцены, показываемые в движении. Иллюзия движения, достигаемая стремительной сменой изображения на экране, называется анимацией.
Программ для работы с компьютерной анимацией, существует великое множество.
NASA’s Eyes
Еще одной из предлагаемых нами программ является своеобразная база знаний, которую удалось собрать NASA. Программное обеспечение NASA’s Eyes — это имитация Солнечной системы, где в режиме реального времени показывается расположение планет, спутников и самых известных космических аппаратов NASA.
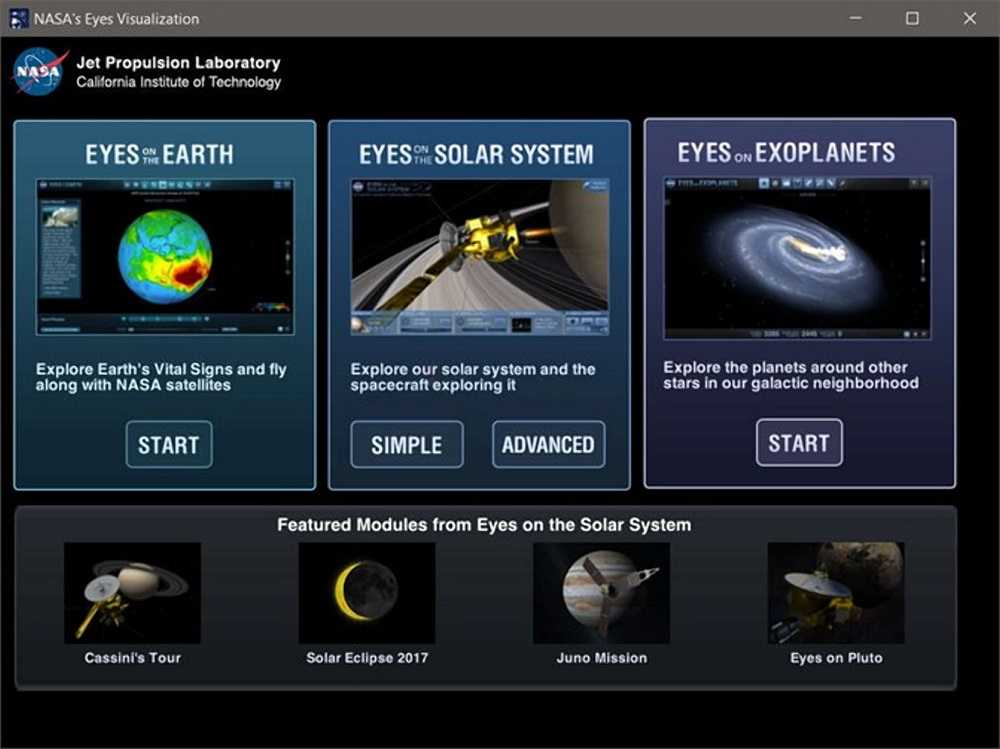
Существует полное настольное приложение, которое вы можете установить для того, чтобы, как NASA это называет, получить «интересный» опыт. Однако, если вы просто хотите рассмотреть различные планеты и местонахождение некоторых исследовательских роботов, веб-версия тоже пригодится.
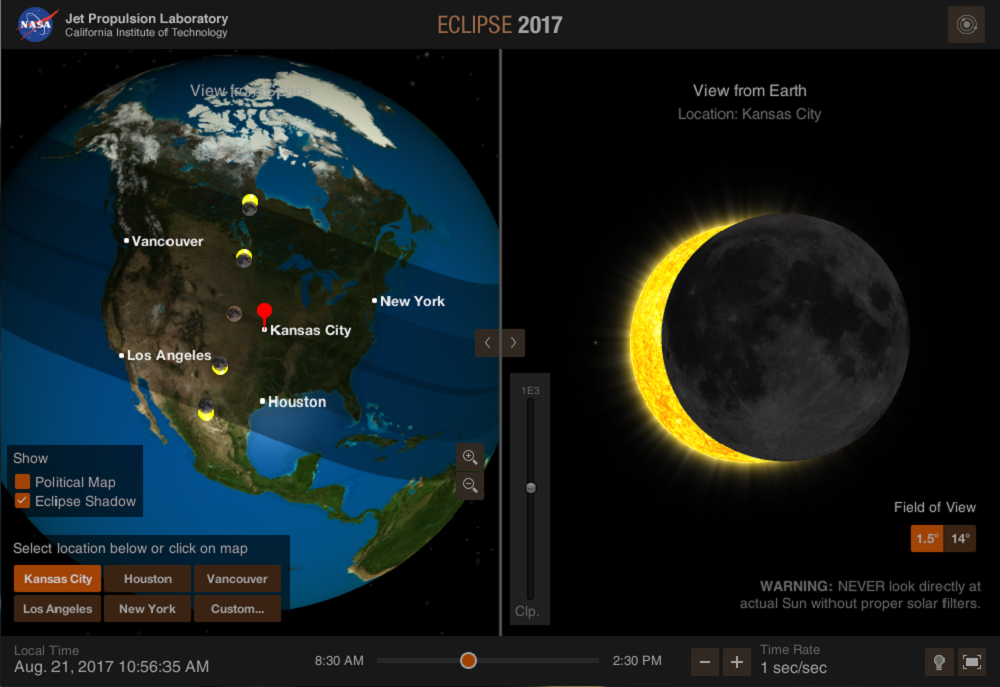
Программа включает в себя не только информацию о Земле и других планетах Солнечной системы, но также дает возможность их исследовать. Приложение обеспечено привлекательной графикой.
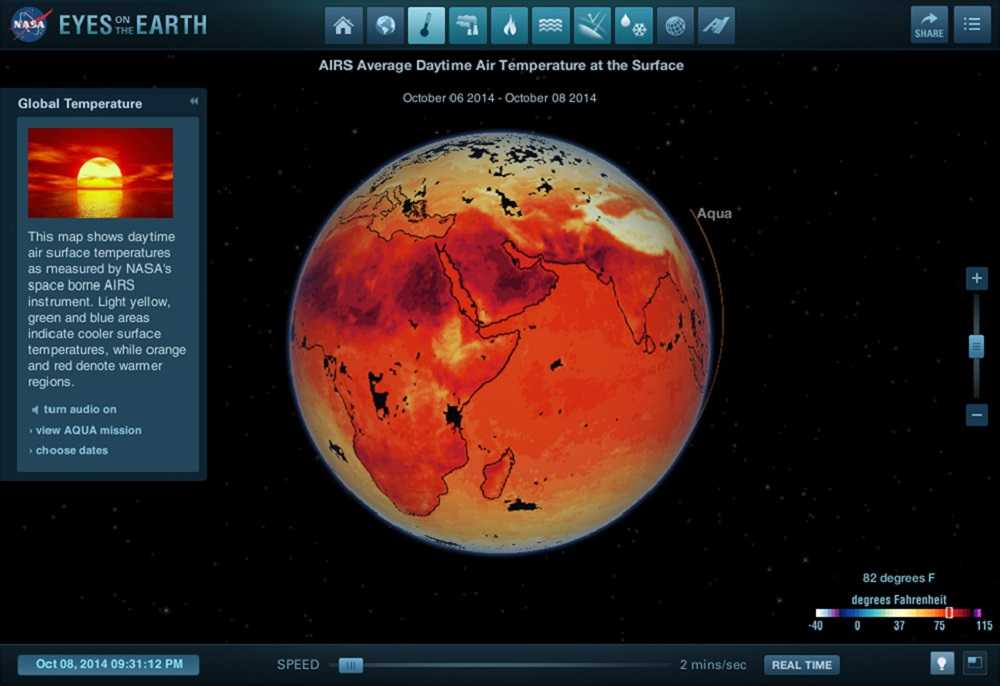
Большим преимуществом NASA’s Eyes является то, что программа часто обновляется, благодаря чему мы можем найти в ней актуальную информацию о текущих и будущих космических миссиях американского агентства.
Скачать NASA’s Eyes
Как сделать демонстрацию презентации на телефоне
Очень часто случается так, что человек опаздывает. Он забыл про видеоконференцию, а тут возникла срочная необходимость обсудить какие-то наболевшие вопросы. У него под рукой нет даже ноутбука. Что можно сделать в такой ситуации и получится ли запустить презентацию в Zoom на телефоне? Решение есть — ему поможет презентация на смартфоне, которую Зум так же поддерживает.
Чтобы запустить презентацию в Zoom с телефона, надо будет выполнить следующие действия:
- Загружаем приложение Zoom.
- Открываем приложение и авторизуемся.
- Кликаем по кнопке «Совместное использование» внизу экрана.
- Далее в контекстном меню выбираем подходящий вариант демонстрации. С помощью кнопки «Документ» можно сразу выбрать необходимый файл в памяти смартфона и начать его демонстрацию.
Когда презентации нет в телефоне, можно воспользоваться облачными сервисами Гугл Диск или Microsoft OneDrive. Так же можно попросить кого-то добавить в облачное хранилище файл с презентацией. Потом можно будет включить демонстрацию презентации в Zoom с помощью соответствующего сервиса из контекстного меню.
Вариант подходит как для владельцев Андроид, так и устройств под управлением iOS. Во время презентации можно рисовать в режиме онлайн, добавлять надписи поверх презентации. Кроме того, возможна трансляция не только презентации, но и фотографий, видеофайлов, а также просто экрана.
Панель управления
Панель управления — это главная страница Miro, на которой вы можете перемещаться между командами, проектами и досками.
Команда — это группа людей, с которыми вы можете совместно работать на доске.
Проект — это группа досок, которой вы можете поделиться со своими товарищами по команде и работать над ними вместе.
Доска — это интерактивное рабочее пространство. На доске вы размещаете все фалы, и создаете фреймы.
Панель управления можно визуально разделить на 7 блоков:
- Команды. Если вы являетесь участником или были приглашены на некоторые из досок в команде, вы увидите значок команды на левой боковой панели на панели инструментов. Переключайтесь между командами, щелкая квадратные значки на левой панели.
- Возможность настроить профиль команды и добавить проект.
- Ваши доски. Здесь вы можете создать новую доску, отсортировать и организовать свои доски удобным для вас способом. Вы можете фильтровать доски по принадлежности кому-либо в команде или вам. Вы можете просматривать доски в алфавитном порядке или по дате их создания, последнего открытия или последнего изменения. Вы можете организовать доски в виде сетки или списка, чтобы их было легче найти. Параметры сортировки на панели инструментов:Помеченные доски. Для быстрого доступа к важным доскам пометьте их звездочкой, чтобы они отображались вверху панели управления. Откройте контекстное меню доски, щелкнув три точки на доске. Здесь список действий, применимых к доске. Вы можете поделиться, переименовывать, переместить, дублировать, удалить доску, изменить обложку и т.д.
- Большая кнопка «Создать новую доску» и несколько шаблонов досок.
- Строка поиска по существующим доскам. Чтобы найти доску, нажмите «Поиск» вверху страницы или нажмите Ctrl + F и начните вводить название доски, фразу или слово, которое может быть частью описания доски.
- Возможность пригласить в проект соавторов, купить платную подписку, настроить ваш личный профиль. Щелкните аватар и выберите «Настройки», чтобы открыть сведения о профиле. Здесь вы можете изменить свое имя, компанию, должность, измените свой адрес электронной почты, пароль и удалите свой профиль.
Марсианский форпост
Открывающиеся перспективы будущих полетов на Марс и Европу грандиозны. В NASA верят, что если им не помешают никакие мировые катаклизмы и падения убийственных астероидов, то агентство отправит человека на марсианскую поверхность в течение ближайших двух десятилетий. В NASA даже уже успели представить концепт будущего марсианского форпоста, строительство которого планируется начать где-то в конце 2030-х годов.
Радиус планируемой исследовательской области будет составлять около 100 километров. Здесь будут располагаться жилые модули, научные комплексы, стоянка марсианских роверов, а также горно-шахтное оборудование для команды из четырех человек. Энергия для комплекса частично будет добываться благодаря нескольким компактным ядерным ректорам. Кроме этого, электричество будут добывать солнечные панели, которые, конечно же, будут становиться малоэффективными на случай марсианских песчаных бурь (отсюда и необходимость в компактных реакторах).
Со временем в этой области поселится множество научных команд, которым придется самостоятельно выращивать пищу, собирать марсианскую воду и даже создавать на месте ракетное топливо для полетов обратно на Землю. К счастью, множество полезных и необходимых материалов для строительства марсианской базы содержится прямо в марсианском грунте, поэтому везти некоторые вещи для основания первой марсианской колонии не придется.
Проект «Objective Europa»
Проект «Objective Europa» является самой сумасшедшей из когда-либо предложенных идей космических исследований. Его главной целью является отправка человека на Европу, одну из лун Юпитера, на борту специальной субмарины, благодаря которой будет производиться поиск возможной жизни в подледном океане спутника.
Безумства данному проекту добавляет еще и тот факт, что эта миссия в один конец. Любому астронавту, который решит отправиться на Европу, фактически придется согласиться пожертвовать своей жизнью во благо науки, получив при этом возможность ответить на самый сокровенный вопрос современной астрономии: есть ли в космосе жизнь, помимо земной?
Идея проекта «Objective Europa» принадлежит Кристину фон Бенгстону. В настоящий момент Бенгстон проводит краудсорсинговую компанию по привлечению средств в этот проект. Сама субмарина будет оснащена самыми современными технологиями. Здесь будет и сверхмощный бур, и многомерные тяговые двигателями, и мощнейшие прожектора, и, возможно, пара многофункциональных роботизированных рук. Подводной лодке, как и космическому аппарату, который доставит ее к Европе, потребуется мощная защита от радиации.
Выбор места посадки будет играть решающее значение. Толщина льда Европы практически по всей ее поверхности составляет несколько километров, поэтому аппарат лучше всего будет сажать рядом с разломами и трещинами, где ледяная корка не такая прочная и толстая. Проект, конечно же, вызывает очень много вопросов, в том числе морального характера.
Магнитный космический поезд Startram
Проект предложенной системы космических запусков Startram, для старта строительства и реализации которого потребуется, по предварительным меркам, около 20 миллиардов долларов, обещает возможность доставки на орбиту грузов весом до 300 000 тонн с очень демократичной ценой в 40 долларов за килограмм полезной нагрузки. Если учесть, что в настоящий момент стоимость доставки 1 кг полезной нагрузки в космос составляет в лучшем случае 11 000 долларов, проект выглядит весьма интересным.
Для реализации проекта Startram не потребуются ракеты, топливо или ионные двигатели. Вместо всего этого здесь будет использоваться технология магнитного отталкивания. Стоит отметить, что концепт поезда на магнитной подушке далеко не нов. На Земле уже функционируют составы, которые двигаются по магнитному полотну со скоростью около 600 километров в час. Однако на пути всех этих маглевов (использующихся преимущественно в Японии) находится одно серьезное препятствие, которое ограничивает их максимальную скорость. Для того чтобы такие поезда смогли раскрыть свой полный потенциал и достигать максимально возможной скорости, нам необходимо избавиться от атмосферного воздействия, которое замедляет их движение.
Проект Startram предлагает решение этого вопроса путем строительства длинного навесного вакуумного тоннеля на высоте около 20 километров. На такой высоте сопротивление воздуха становится менее выраженным, что позволит производить космические запуски на гораздо более высоких скоростях и с гораздо меньшим сопротивлением. Космические аппараты в буквальном смысле будут выстреливаться в космос, без необходимости в преодолении атмосферы. Строительство такой системы потребует около 20 лет работы и инвестиций на общую сумму в 60 миллиардов долларов.
Где найти новые динамические обои для macOS
Не хочется создавать свои собственные обои? Попробуйте эти ресурсы, чтобы найти отличные готовые динамические обои для вашего Mac.
1. Галерея динамических обоев клуба
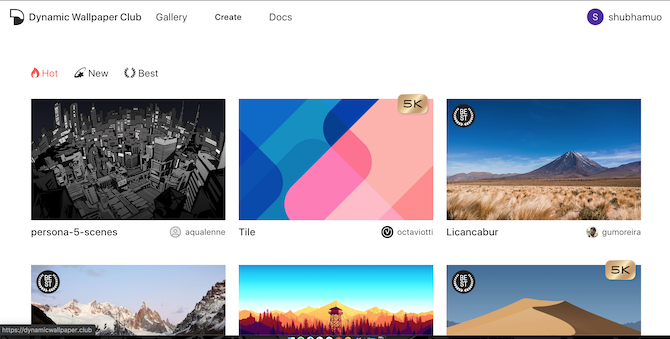
Когда вы попадете на домашнюю страницу веб-сайта, перейдите на вкладку Галерея, чтобы просмотреть существующий набор фонов. Dynamic Wallpaper Club даже предлагает 5K динамических обоев, которые ничего не стоят.
Посетите: Галерея динамических обоев клуба
2. 24 часа обои
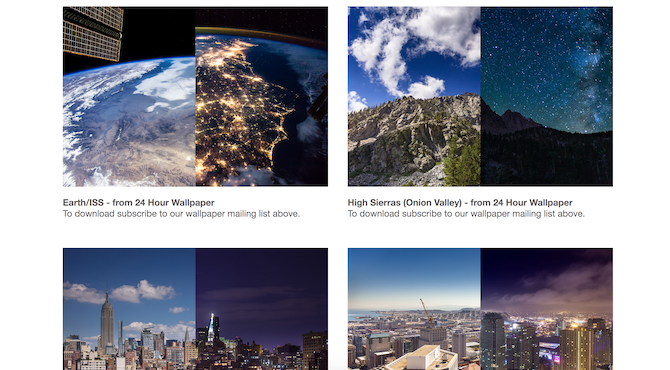
24 Hour Wallpaper — это приложение для Mac, в котором представлены 58 эксклюзивных динамических обоев. Каждая последовательность состоит из более 30 изображений, охватывающих всю 24-часовую продолжительность дня.
Каталог приложения включает в себя такие места, как Нью-Йорк, Лондон, Париж, Амстердам, Токио, заповедник Мохаве, Йосемити, Дерево Джошуа, Хай Сьерра и другие. Вместо стоковых изображений или градиентов 24-часовые обои содержат профессионально сделанные снимки.
Кроме того, разработчики хвастаются, что половина обоев сделана с единой точки зрения, что позволяет вам по-настоящему ощутить атмосферу этого места. Как и в Dynamic Wallpaper Club, 24-часовые обои могут синхронизироваться как с местным временем, так и с положением солнца. Приложение также поддерживает несколько мониторов. Вы даже можете настроить продолжительность некоторых обоев и переключиться на другое место.
Так как 24 часа обои нанимают профессионалов для обоев, это не бесплатный сервис. Тем не менее, вы можете проверить некоторые из них бесплатно, так как разработчики сделали четыре из этих обоев доступными в Интернете. Зайдите на сайт 24-часовых обоев, чтобы ознакомиться с ними перед покупкой приложения.
Скачать: 24 часа обои ($ 7)
3. Dynwalls
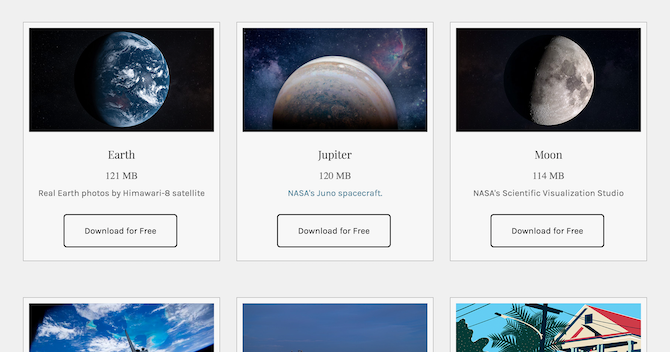
Dynwalls предлагает несколько динамических обоев. Большинство из них космической тематики, разработанные с использованием ресурсов НАСА.
Например, есть один, который следует траектории Международной космической станции. Другой составлен из реальных и завораживающих фотографий Земли со спутника Химавари-8, которые показывают вращение планеты в течение дня.
Если вам нравятся космические фоны, подумайте над темными обоями, которые идеально подойдут для вашего рабочего стола .
Посетите: Dynwalls
Режимы работы смартфона
В верхнем меню уведомлений есть пункт выбора «Режимов», если нажать на него, то нам откроется на выбор 3 режима:
- Стандартный (это текущий режим).
- Фокусировка (это специальный режим работы смартфона, когда будет ограничены определенные функции).
- Умное вождение.
Фокусировка
Здесь мы можем заблокировать уведомления от любых приложений, добавить несколько доверенных приложений которые будут работать в этом режиме, включить полную фокусировку внимания (в таком случае будет включен сеанс, который нельзя прервать), и выбрать стоит ли получать входящие вызовы.
Перед началом мы можем задать таймер для фокусировки и выбрать один из трех фоновых звуков: пшеничное поле, волны или ночь. Подобный режим появился относительно недавно и в MIUI, но там его исполнение выполнено немного по другому.
Вождение
И второй полезный режим — это умное вождение. Этот режим похож на фокусировку, но в основном он отличается тем, что может включатся автоматически при подключении к системе машины или навигационным службам. Здесь также можно задать правила для режима «не беспокоить» и настроить управлением блютузом автомобиля. В принципе, для владельца авто подобные настройки окажутся весьма полезными.
Анимация текста
Текст должен появляться постепенно, не перетягивать на себя внимание, а как бы мягко сопровождать движение фотографий. Наименование страны будет появляться с помощью эффекта Slow Fade On, который находится на панели Effects & Presets — Animation Presets — Text — Animate In
Слой с цифрами анимируем с помощью эффекта Decoder Fade In, который находится там же
Наименование страны будет появляться с помощью эффекта Slow Fade On, который находится на панели Effects & Presets — Animation Presets — Text — Animate In. Слой с цифрами анимируем с помощью эффекта Decoder Fade In, который находится там же.
Настройки анимации текста
Пример анимации текста для первой фотографии:
Готовая анимация текста
Давайте разберём, как сделать такую анимацию и синхронизировать её с движением фотографии.
Выберите текстовый слой Iceland и перейдите на панель Effects & Presets, найдите эффект Slow Fade On в списке Animation Presets — Text. Перенесите этот эффект мышкой на текстовый слой.
Применяем эффект Slow Fade On на наш текст
Следующим шагом нужно настроить ключевые кадры этого слоя так, чтобы текст появлялся вместе с фотографией. Для этого перейдите в свойства этого слоя, выберите Text — Animator 1 — Range Selector 1 и перенесите первый ключевик на двенадцатый кадр, а второй — на третий кадр второй секунды.
Настраиваем ключевые кадры
Затем выберите слой с цифрой и примените к нему эффект Decoder Fade In, настройте ключевые кадры свойства Text — Animator 1 — Range Selector 1: первый ключевой кадр на втором кадре второй секунды, второй ключевой кадр на девятнадцатом кадре второй секунды.
Применяем эффект Decoder Fade In к слою с цифрой
Когда вы проделаете эти манипуляции со всеми фотографиями, смещая кадры относительно конкретной фотографии, должно получиться так:
Анимация фото и надписей готова
Следующим шагом нужно анимировать боковые фотографии и текст к ним.
Они анимируются по тому же принципу, что и предыдущие фотографии, — с помощью маски. Анимация фотографий начинается по окончании движения последней фотографии основного блока Norway. Левая фотография двигается справа налево, правая — слева направо.
Схема движения анимации крайних фотографий
Выберите фотографии Spain и France, переместите индикатор текущего времени на вторую секунду (на этой секунде заканчивается анимация основной композиции, состоящая из трёх фотографий), нажмите клавишу T (Opacity) на клавиатуре и поставьте ключевой кадр со значением 0%. Затем перейдите на девятнадцатый кадр третьей секунды и установите ключевой кадр там со значением прозрачности 10%. Получилась анимация прозрачности по двум ключевым кадрам от 0% к 10%.
Настройка анимации прозрачности по ключевым кадрам
Анимация прозрачности боковых фотографий готова.
Мы настроили анимацию прозрачности для боковых фотографий
Теперь нужно настроить анимацию маски. Выделите фотографию France, в свойствах выберите Masks — Mask 1 — Mask Patch, перейдите на вторую секунду и установите ключевой кадр. Затем передвиньте индикатор текущего времени на двадцатый кадр третьей секунды и поставьте ещё один ключевой кадр.
Настройка анимации маски по ключевым кадрам
Вернитесь к первому ключевику и передвиньте две крайние вершины маски влево так, чтобы исчезла фотография.
Настраиваем анимацию исчезновения боковой фотографии
Не забудьте настроить Easy Ease: выделите ключевые кадры и нажмите F9, чтобы анимация была более плавной.
Тоже самое проделайте с фотографией Spain. Настройте появление текста самостоятельно, его анимация делается точно так же, как мы делали ранее.
Напомню последовательность действий для анимации текста: перейдите на панель Effects & Presets, раскройте список Animation Presets — Text — Animate In и выберите эффект Slow Fade On. Мышкой перенесите эффект на текст, затем перейдите в свойство текста Text — Animator 1 — Range Selector 1 и настройте ключевые кадры так, чтобы эффект появления текста совпадал с появлением фотографии.
Вот что получилось.
Анимация первого экрана полностью готова
Anime Studio Pro 8
Anime Studio Pro 8 — новая версия программы для создания анимации, которая подойдет профессиональным аниматорам и цифровым художникам. Программа обладает всеми необходимыми функциями и инструментами, которые могут понадобиться при производстве фильмов, видеороликов и онлайн контента. Вы сможете создавать персонажей, объекты и сцены с использованием векторных инструментов рисования, встроенных в Anime Studio Pro. Импортируйте сканы ваших зарисовок и любые другие картинки, включая файлы PSD с поддержкой слоев. Результат своей работы вы сможете сохранить в AVI, SWF, JPEG, BMP, PSD, PNG, TGA.
Возможности Anime Studio Pro 8:
- Автоматическое преобразование картинок в векторные рисунки;
- Создание 3D объектов из двумерных векторных слоев;
- Быстрая организация контента с новыми ресурсами библиотеки;
- Анимация кривых с помощью точных инструментов;
- Запись ваших собственных звуковых клипов;
- Импорт сцен из Poser и объединение 2D и 3D анимации;
- Организация всех ваших файлов проекта в одной локации;
- Легкое совмещение в одном проекте аудио, видео и анимации;
- Поддержка импорта файлов Adobe Photoshop и Illustator;
- Добавление различных эффектов, таких как сглаживание и тени;
- Экспорт результата в HD качестве в различных видео-форматах;
- Возможность экспорта проектов для iPad, iPhone или Droid устройств;
- Встроенная библиотека визуальных объектов;
- Расширены средства для использования скриптов.
TOP 4 инструмента для создания вайрфреймов
1. Создаем вайрфреймы в Balsamiq
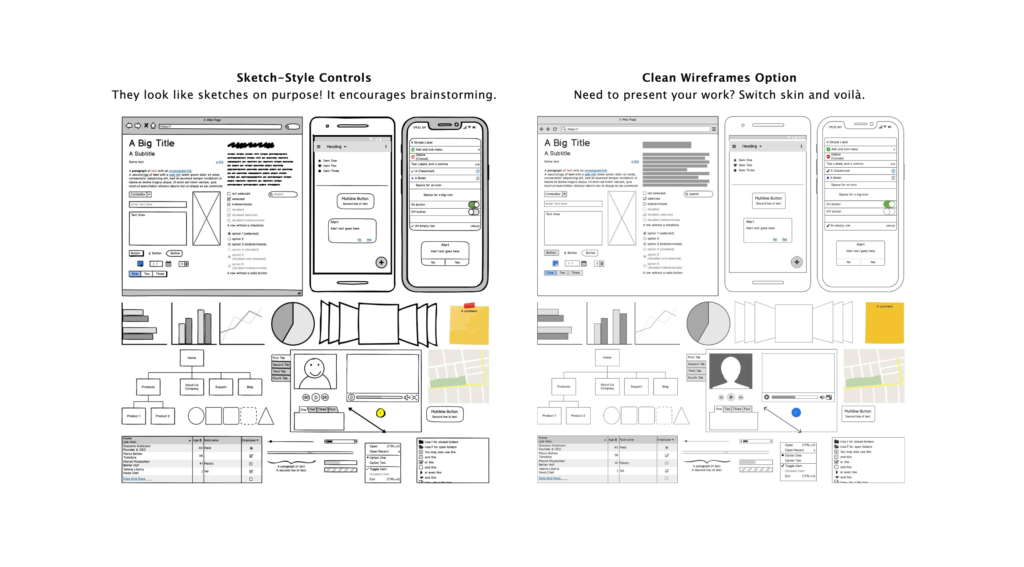
Balsamiq продвигает традиционный подход к прототипированию, как с помощью ручки и бумаги. Инструмент заточен на мокапы и вайрфреймы, которые призваны выразить идею с точки зрения структуры и содержания. Упор на эстетику тут минимальный. Продукт идеален, когда нужно оперативно собрать макет, вайрфрейм или эскиз сайта или приложения.
- Хорошо подходит для создания макетов и прототипирования;
- Balsamiq Cloud поддерживает многопользовательские командные штурмы с сохранением итогов работы;
2. Just in mind
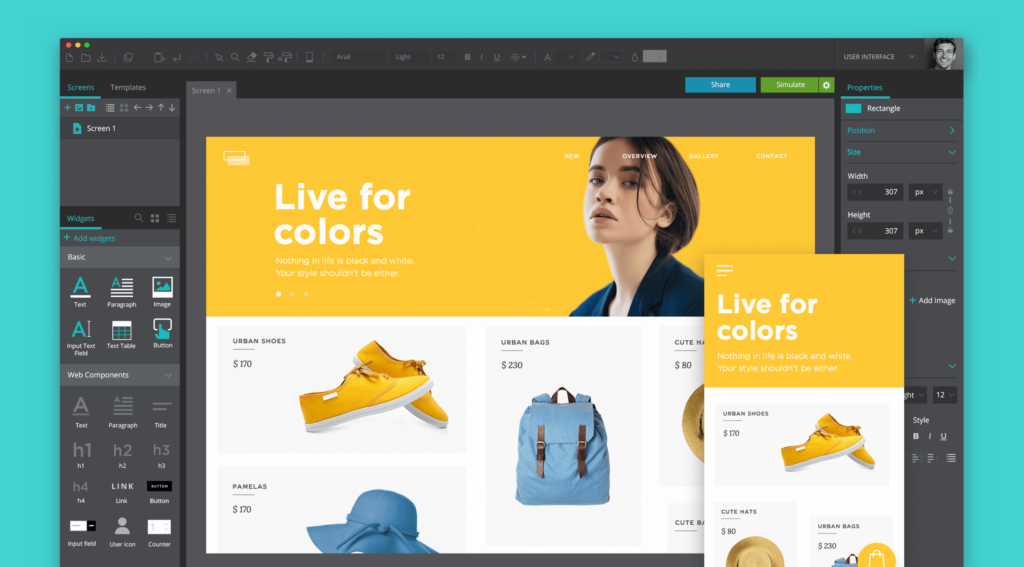
Годится для веб-дизайнеров. Позволяет достаточно шустро собирать макеты сайтов и интерфейсов и даже настраивать стили, в отличие от Balsamiq.
- Интеграция со Sketch и Photoshop;
- Бесплатные подборки ui-китов;
- Также как и все, поддерживает функции для создания дизайн-системы;
- Также просто в работе, как и Figma;
3. MockFlow
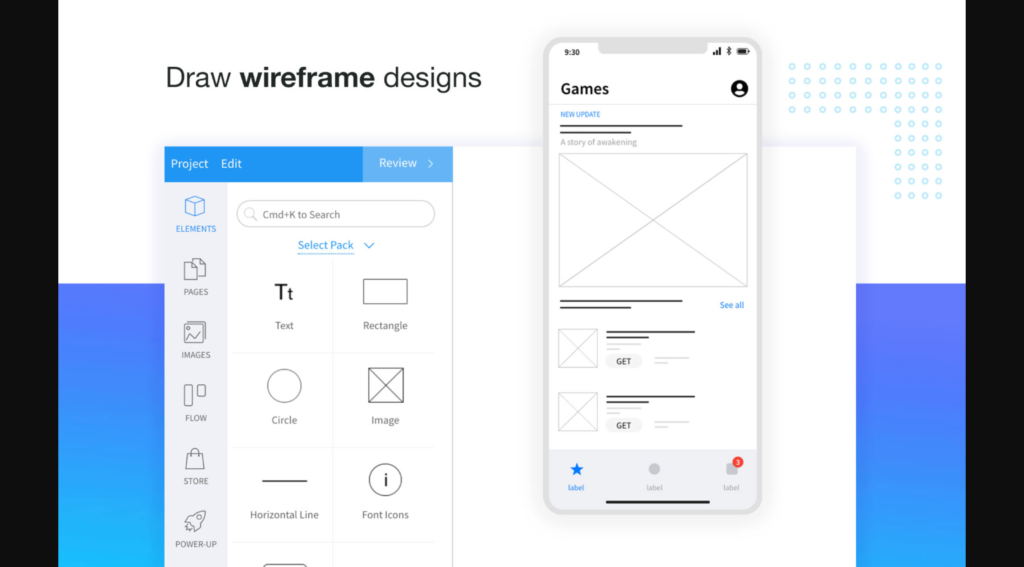
Mockflow применяют для вайрфреймов и прототипирования интерфейсов. В плане проектирования – это более продвинутый инструмент, чем Balsamiq.
- 1 проект можно развивать бесплатно;
- Не сложнее, чем Balsamiq;
- Арсенал плагинов для ускорения дизайна (MockFlow Power-Ups);
4. Visio
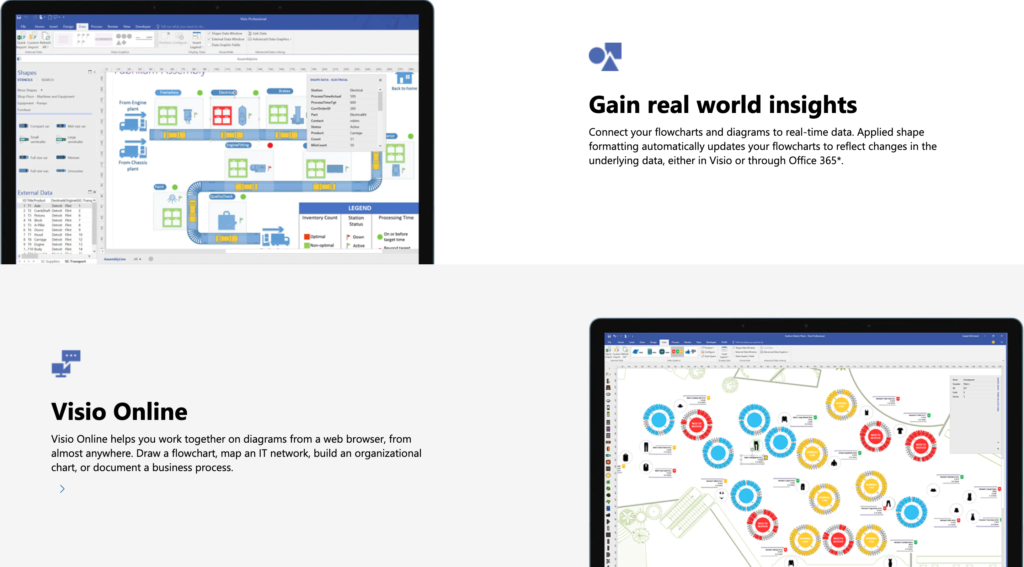
Если вы привыкли к Microsoft Office Suite, то Visio станет вашим идеальным помощником в проектировании и разработке вайрфреймов.
- Можно установить расширение для генерации HTML-прототипов;
- Visio заточен на создание схем и диаграмм, поэтому кому-то он кажется не совсем подходящим для прототипирования;
Что такое Miro?
Miro — это онлайн-платформа для создания интерактивной доски. Не нужно скачивать программу, чтобы начать работу
Вы можете работать прямо из браузера и неважно, мощный ли у вас компьютер или ноутбук. С Miro можно работать даже на телефоне и планшете, главное, чтобы было подключение к интернету
Весь интерфейс Miro на английском языке, но наше пособие поможет разобраться в программе быстро и легко. Мы перевели для вас весь интерфейс и все самые важные функции.
- Все основные функции, которые нам понадобятся для создания игры уже присутствуют в базовой бесплатной версии. Но есть и подписка на расширенную версию программы с функциями видеочата, таймера и голосования.
- В бесплатной версии у вас может быть три активных редактируемых доски (пространство для работы) одновременно, остальные доски будут заархивированы.
- Рабочая область каждой доски бесконечна, а файлы останутся в программе, даже если вы удалите их с компьютера.
- В программе настроено автосохранение, поэтому кнопки «сохранить» нет, и вы можете не бояться потерять прогресс работы.
В бесплатной версии интерактивной доски Miro пользователи получают доступ к ряду функций:
- Печать текста, добавление стикеров, рисунков и разных файлов.
- Рисование, написание формул вручную.
- Создание интеллектуальных карт с нуля или по шаблону.
- Использование канбан-доски для управления проектами по аналогии с Trello (колонки «новые задачи», «в работе», «сделано» и карточки).
- Работа в команде в режиме реального времени на одной доске.
Существует ряд ограничений при бесплатном использовании программы:
- не более трех досок для редактирования;
- все последующие доски только для просмотра;
- доски нельзя делать приватными, их видят все участники;
- нет доступа ко многим полезным функциям.
При приобретении платной версии Miro пользователь получает больше дополнительных возможностей. К примеру, Web page capture добавляет фото запрашиваемой интернет-страницы, а Google image search осуществляет поиск картинок в интернете прямо с доски. Есть четыре вида подписки:
- Team (Команда) — для 2-19 пользователей, нет ограничений по количеству используемых досок с возможностью их редактирования, можно сделать приватные доски и делиться ими с выборочными пользователями, есть интеграция с другими программами, набор инструментов для онлайн-встреч.
- Business (Бизнес) — для групп из 20-49 человек, несколько участников могут заходить через одну учетную запись, есть возможность дополнительно приобрести Daily Pass для добавления внешних редакторов для определенных пользователей в определенные дни.
- Enterprise (Предприятие) — для одновременной работы более чем 50 участников, есть многокомандная настройка для совместного пользования через общекорпоративный аккаунт, гибкая программа лицензирования, расширенная безопасность, специализированный менеджер по работе с клиентами, индивидуальная программа адаптации, управление данными и другое.
- Consultant (Консультант) — подходит для агентств, фрилансеров, консультантов, которые работают с клиентами, нет ограничений по числу участников, можно создать отдельные команды для каждого клиента с бесплатным доступом для просмотра информации, для возможности редактирования доски определенным пользователем можно приобрести Daily Pass, контроль доступа для членов команды и внештатных сотрудников.
Такие функции, как совместное использование настраиваемых шаблонов, таймер, голосование, управление проектами, доступны во всех платных пакетах. За отдельную плату приобретаются Внешние редакторы, а ресурсы и платформа для разработчиков есть только на тарифе Enterprise.
Что же такое MVC на самом деле
Я постоянно изучал архитектуры, читал книги и спорил с коллегами, несколько раз пересматривал идею MVC в языке Smalltalk и несколько раз менял к ней отношение.
В итоге я понял, что MVC — это не три файла, и даже не несколько классов для каждого элемента. Модель — не про данные и не про бизнес-логику, а контроллер давно не нужен, и пора использовать MV.
Приложения с бизнес-логикой и доступом к данным были и до MVC, им не хватало только пользовательского интерфейса. Главная задача MVC — связать UI со всем остальным. Единственная рекомендация от создателя — при надобности создавать для каждой View свой фасад для Model и слушать его через паттерн-наблюдатель.
View — это и есть пользовательский интерфейс, Model — остальное приложение. Задача Controller — не быть прослойкой между V и M, а всего лишь принимать информацию от пользователя.
Принцип MVC — не мешать UI с бизнес-логикой, базой данных и другими частями приложения. А как это реализовать, уже пускай думает архитектор. Это не космическая инженерия.
Важно понимать, что MVP, MVVM или VIPER не заменяют MVC, а только дополняют её. Контроллер уже не нужен, потому что за ввод данных отвечает View, это стало его неотъемлемой частью
Получается, что MVC в Apple, MVVM и другие варианты — это MV, где контроллер убрали за ненадобностью. Из всех современных MV(x) именно MVVM больше всего похожа на каноническую MVC.
Все эти термины усложняют общение. Иногда сложно понять, о чём тебе говорят, хотя задача архитектуры в том, чтобы всё было проще и понятнее.
Перенос макета
Приступаем к переносу элементов макета и подготовке их к анимации. Сначала переносим хедер — логотип, меню и дополнительное бургер-меню.
Начните с логотипа. Перейдите в редактор Figma, выделите логотип и посмотрите параметры текста, которые необходимы для анимации в After Effects.
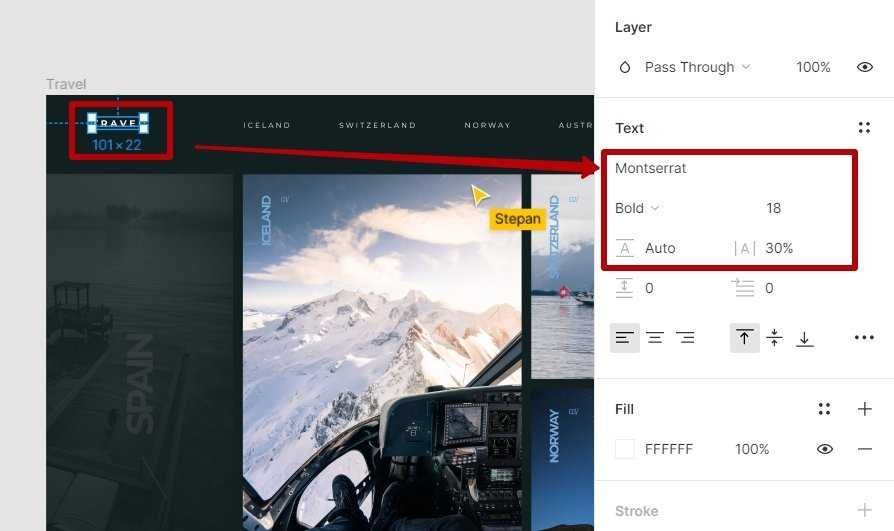
Проверяем, какие параметры у текста в Figma
Теперь переключитесь в After Effects, на панели инструментов выберите Horizontal Type Tool и в рабочей области композиции около логотипа наберите слово Travel.
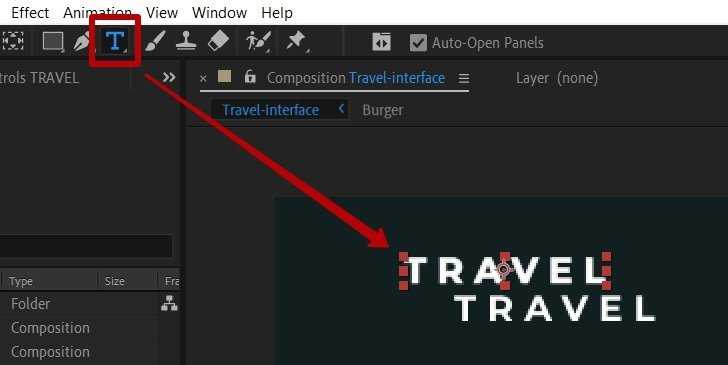
Набираем вручную текст в After Effects
Настройте значения текста — гарнитуру шрифта, размер и межбуквенный интервал, как в Figma, — и переместите на место логотип.
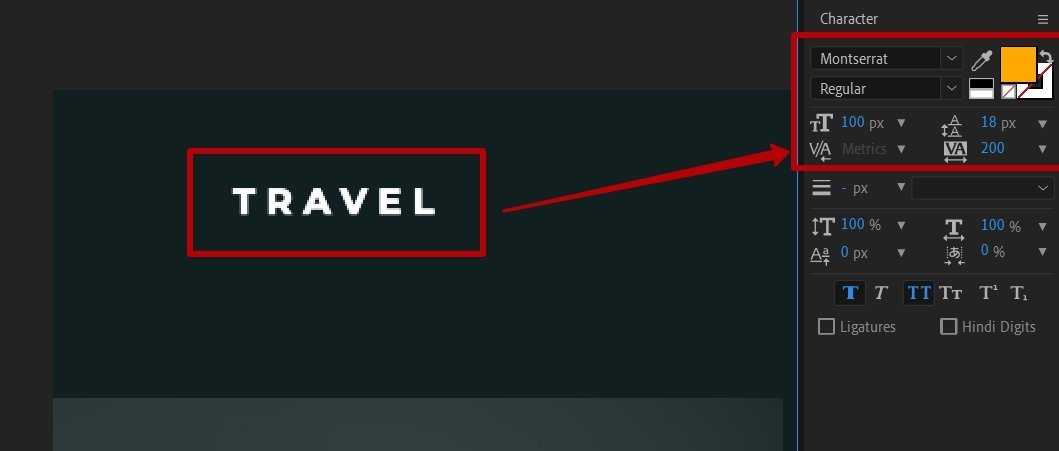
Выставляем у текста в After Effects те же самые параметры, что у нас были в Figma
Обратите внимание: межбуквенный интервал в Figma указывается в процентах, а в After Effects — нет. Интервал вам придётся подбирать на глаз, ориентируясь на размеры в подложке
Как и логотип, так же перенесите все пункты меню. Бургер-меню нарисуйте инструментом Rectangle Tool, который находится на панели инструментов.
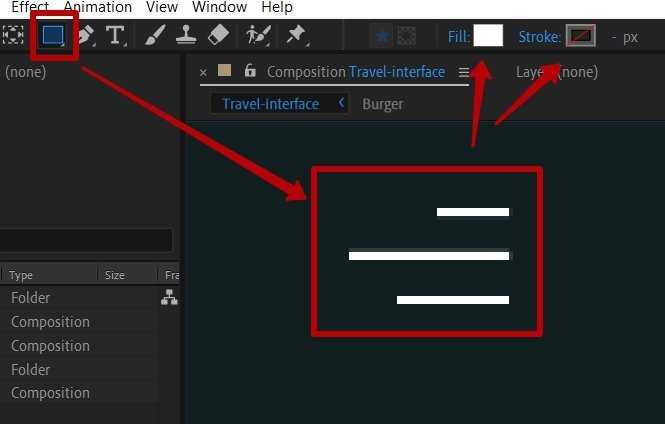
Рисуем бургер-меню с помощью инструмента Rectangle Tool
Задаём белый цвет, отключаем обводку. Шапка готова! Отключите видимость подложки и посмотрите, что получилось:
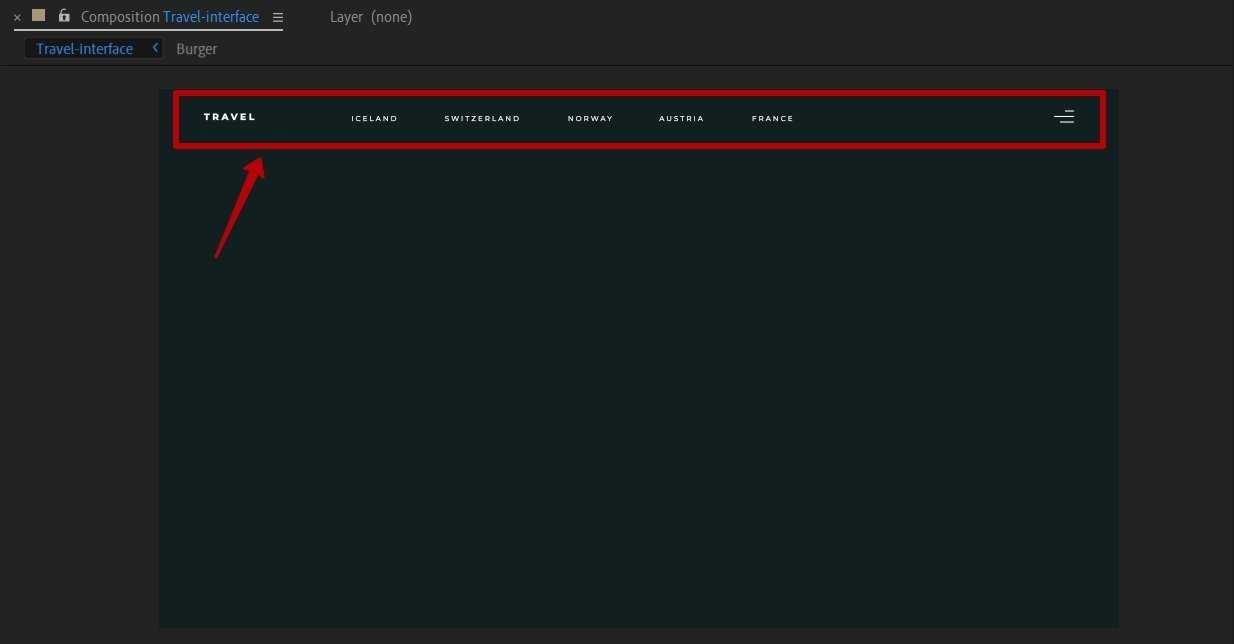
Хедер готов
Теперь сделаем так, чтобы работать было удобнее и большое количество слоёв не мешало на панели Timeline. Выделите все пункты меню и нажмите правой клавишей мыши на любом из них; в появившемся контекстном меню выберите Pre-compose.
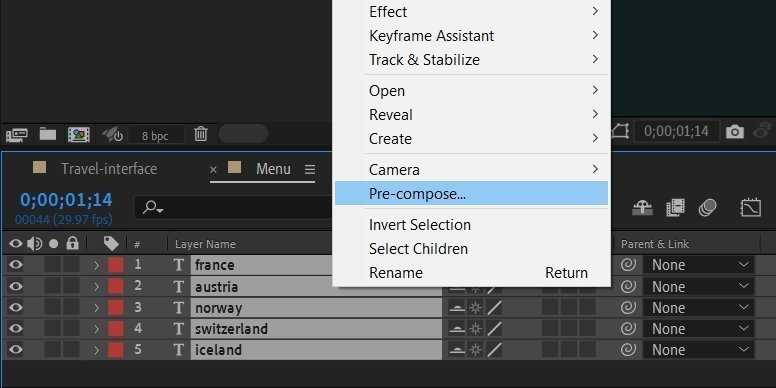
Используем функцию Pre-compose, чтобы объединить слои меню
Композицию назовите Menu; не забудьте отметить пункт, который выделен на скриншоте ниже.
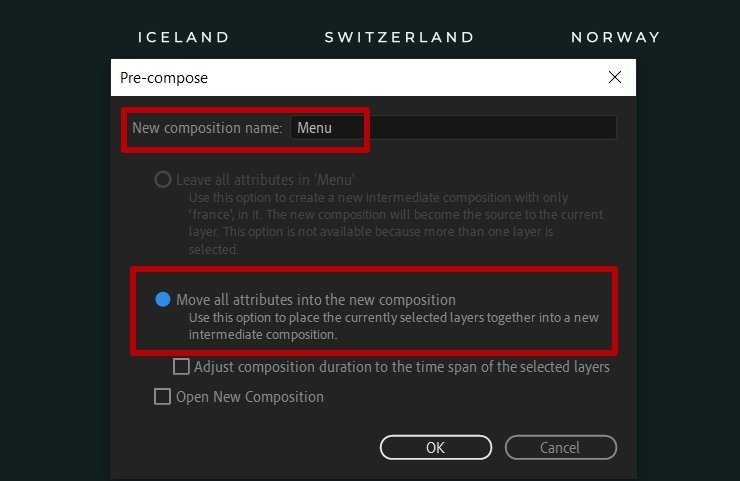
Собираем слои меню в единую композицию
По этому же примеру сделайте Pre-compose для бургер-меню, композицию назовите Burger.
Давайте сверимся и посмотрим, как сейчас должна выглядеть ваша панель Timeline.
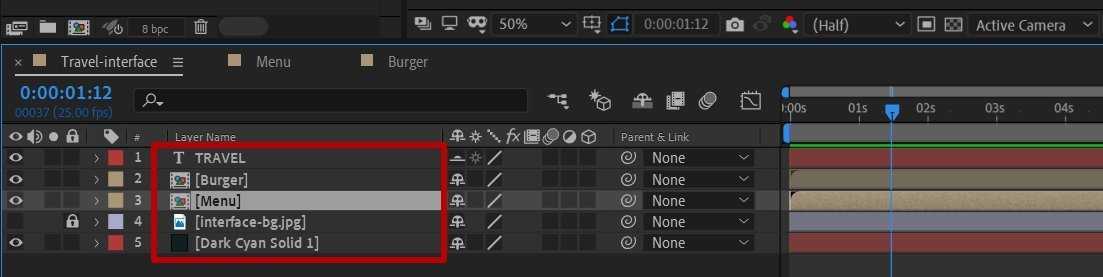
Панель Timeline: логотип, композиция Burger, композиция Menu, подложка для переноса макета, фон заливки
Если у вас всё так же, можете приступать к переносу блока фотографий-категорий и надписей к ним.
Чтобы закрепить предыдущий материал, анимацию фотографий будем делать с помощью масок.
Импортируйте в проект все необходимые фотографии. Создайте для них папку Photo и разместите их там.
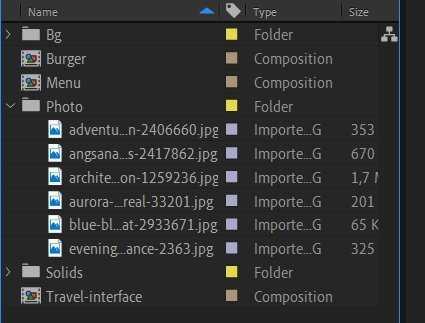
Собираем фотографии, которые будем анимировать, в папке Photo
Включите видимость слоя с подложкой, если он был выключен; выберите фотографию, с которой хотите начать, и перенесите её на Timeline.
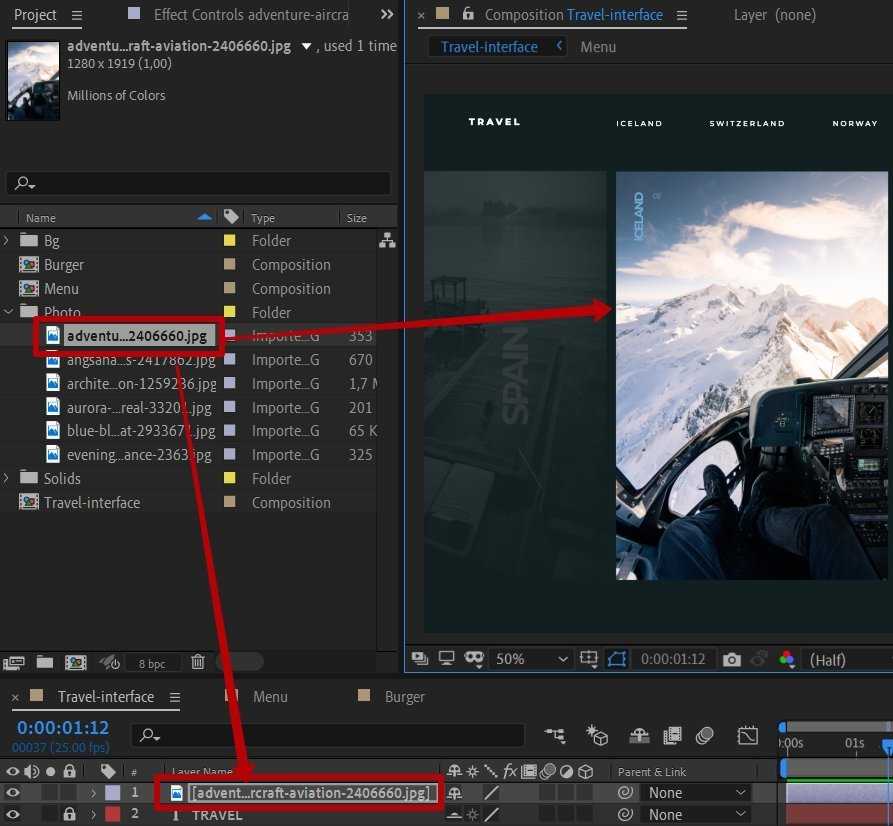
Переносим первое фото
Для лучшей подгонки нажмите ~, чтобы развернуть рабочую зону на весь экран:
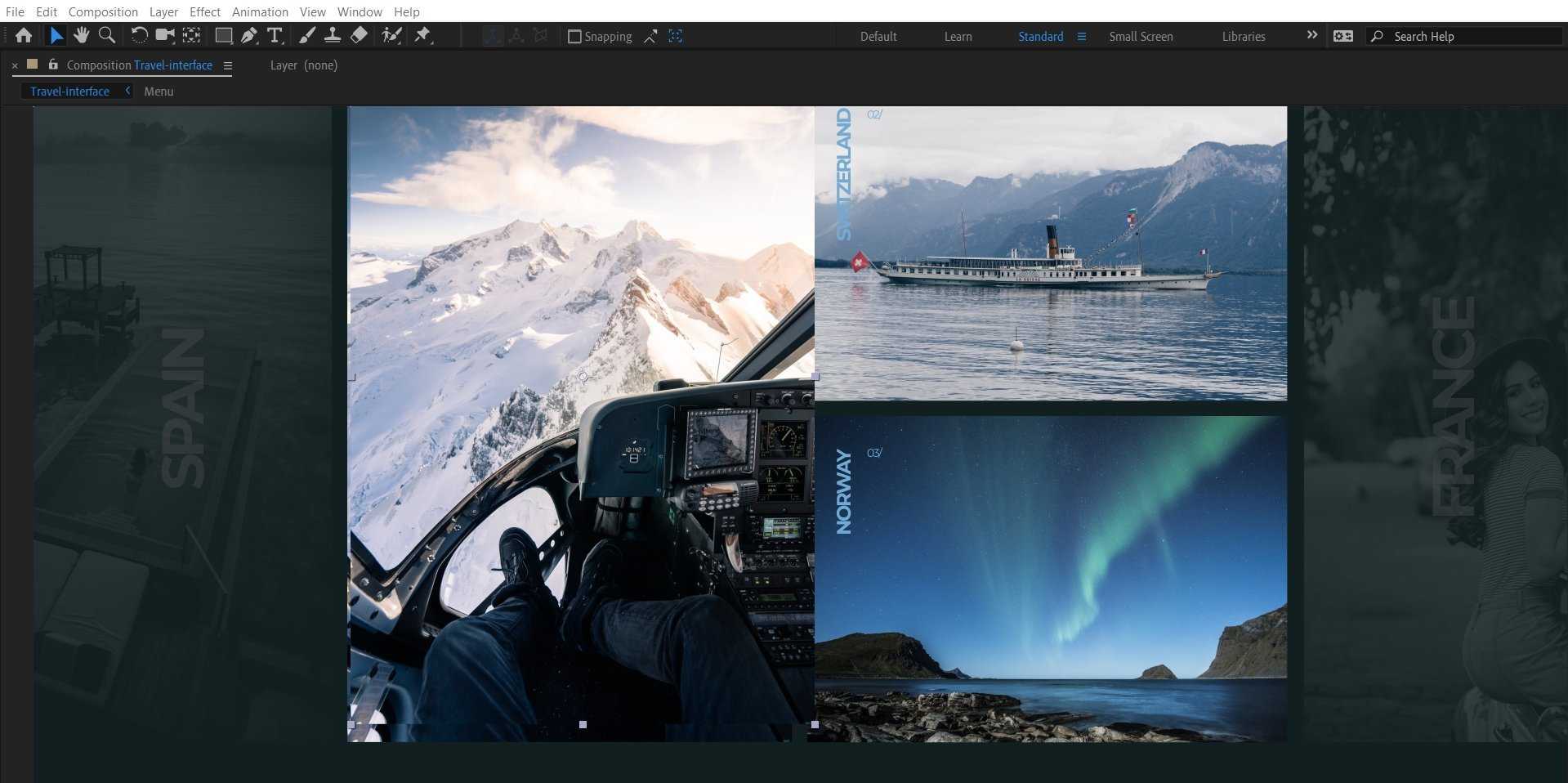
Разворачиваем рабочую область на весь экран и подгоняем расположение по макету-подложке
После того как вы примерно подогнали фотографию (точную подгонку обеспечит маска), выберите инструмент Rectangle Tool и, не снимая с неё выделение, нарисуйте маску так, чтобы она чётко обозначила границы фотографии на подложке и обеспечила максимальную точность по макету.
С маской будет выглядеть так:
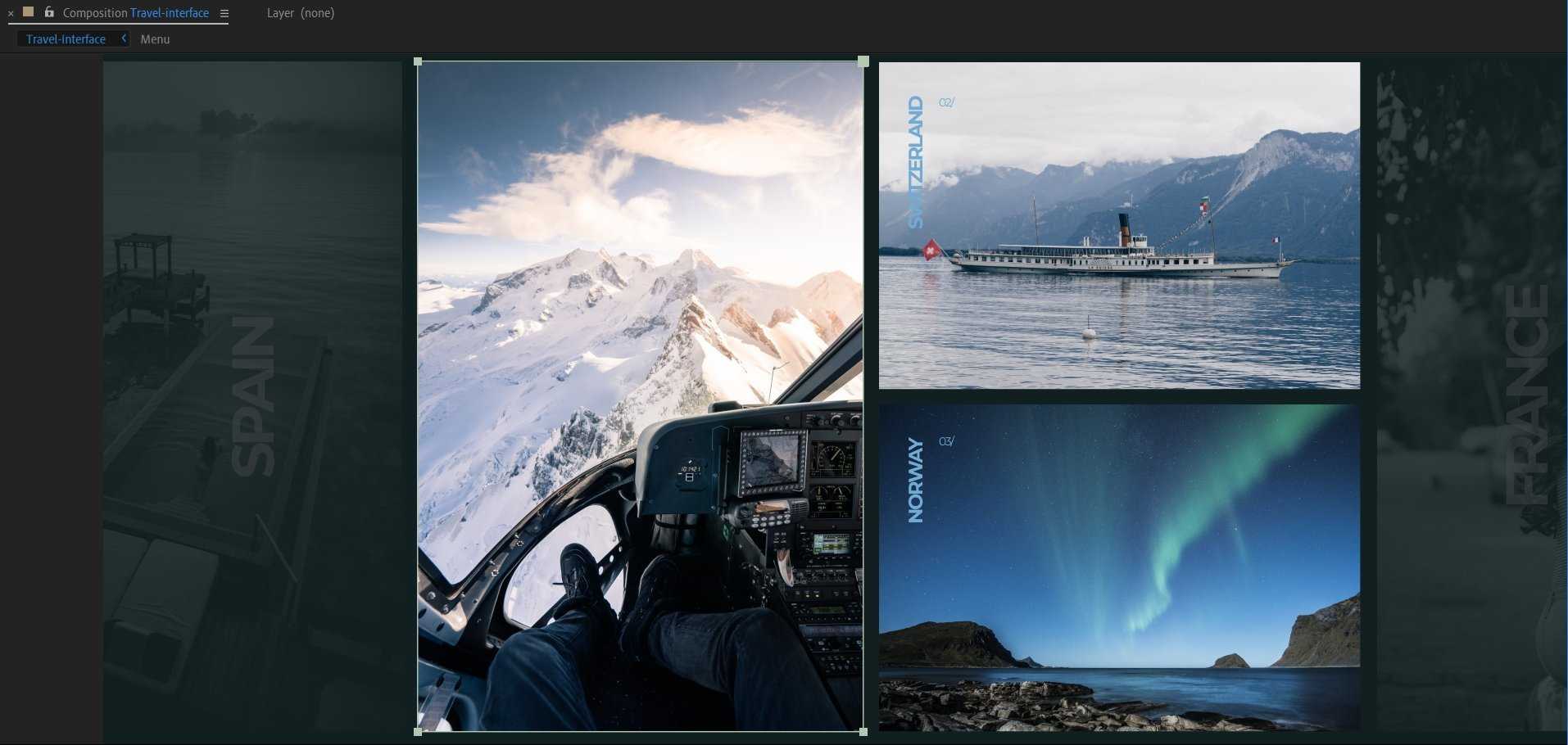
Подгонка фотографий маской
Остальные фотографии формируются подобным образом: переносите на Timeline, грубо подгоняете на панели композиции и делаете финальную подгонку маской при выделенной фотографии.
Не забудьте про боковые фотографии, у которых должна быть прозрачность 10%. Чтобы настроить значение прозрачности, выберите эти фотографии на панели Timeline, нажмите клавишу T на клавиатуре или выберите Opacity из свойств слоя.
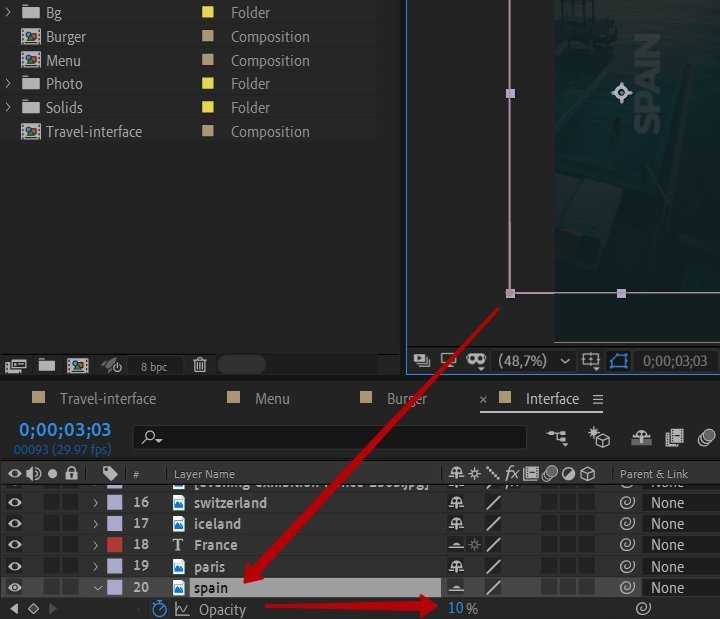
Настройка прозрачности для боковых фото
Про перенос шрифтовых элементов мы уже проговаривали чуть выше — по аналогии перенесите надписи к фотографиям. Единственное отличие от того же меню — в том, что надписи вертикальные. Чтобы развернуть текст на 90 градусов, точнее на –90, выберите нужный слой на Timeline, нажмите клавишу R, что означает Rotation, и укажите значение –90. Вот так:
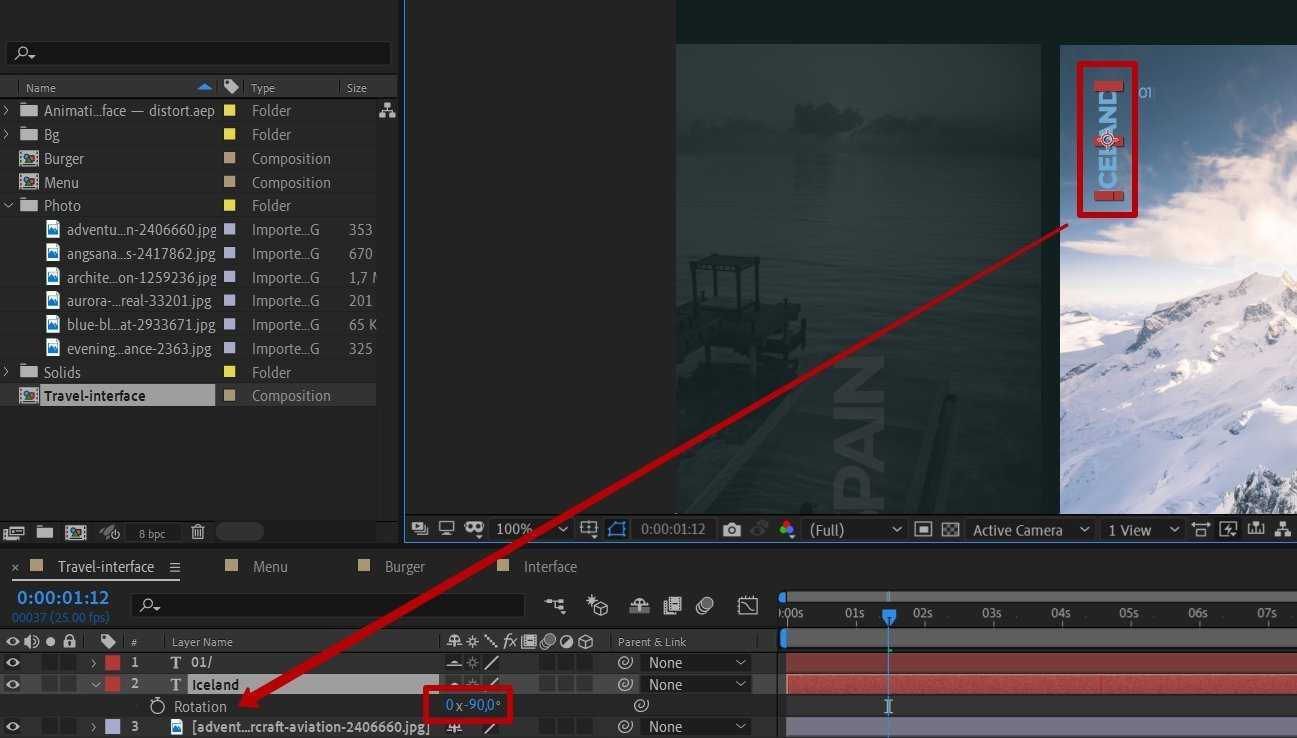
Разворачиваем надписи
Все остальные надписи делаются точно так же.
Ручной перенос макета из Figma позволяет не только полностью контролировать и создавать правильно сформированные слои и их названия, но и прокачивать навыки работы с After Effects
Это особенно важно для новичков: вы на простых задачах тренируетесь использовать инструменты и набиваете руку
Теперь, когда вы перенесли первый экран, выключите отображение подложки. Кликните на иконку глаза на панели Timeline и посмотрите, что получилось. Должны отображаться все блоки макета и элементы этих блоков: логотип, меню, бургер-меню, пять фотографий и надписи к ним, боковые фотографии должны иметь прозрачность 10%. Если у вас всё так, переходите к следующему шагу.
Вот что должно получиться после переноса первого экрана:
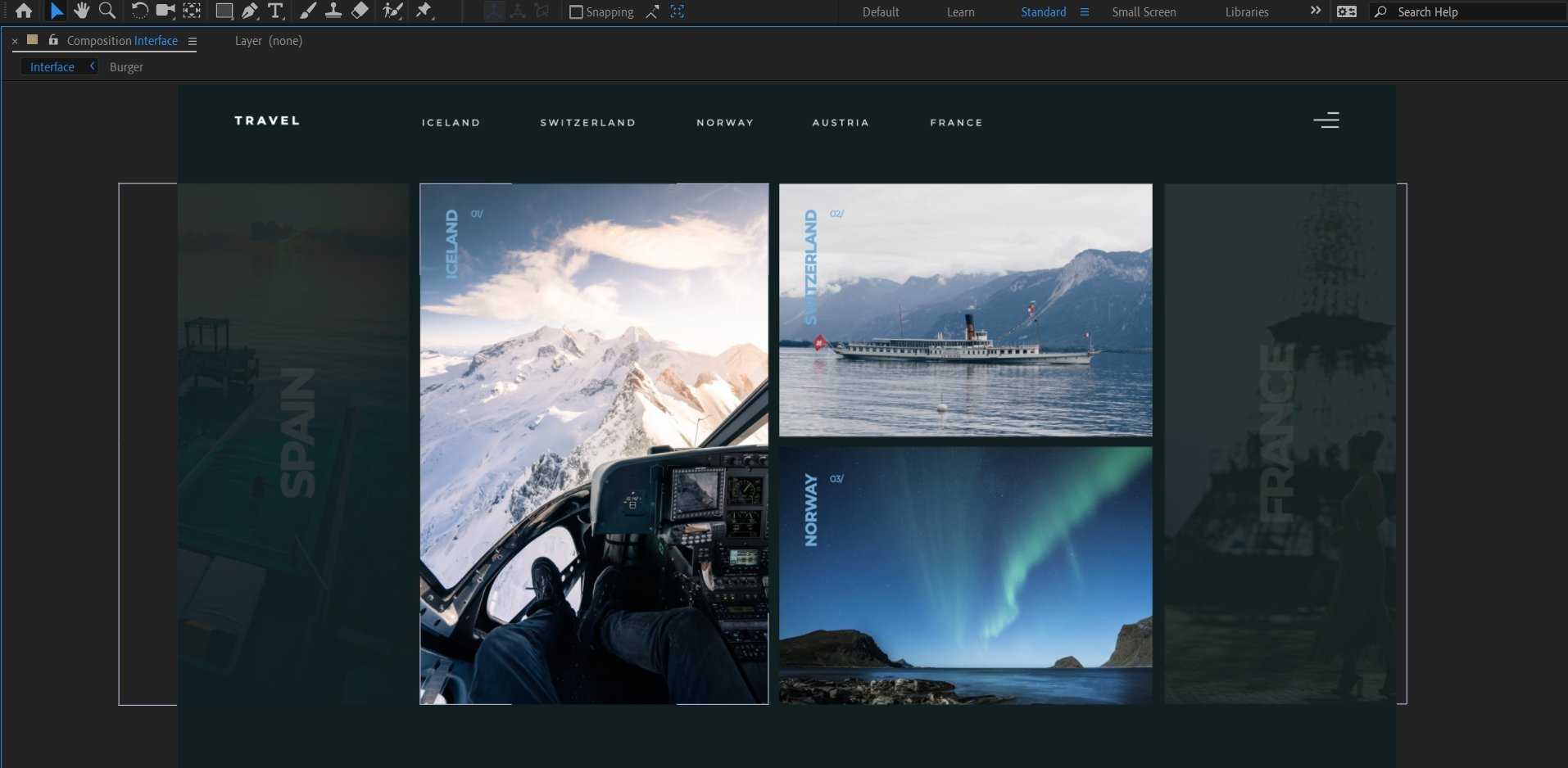
Макет первого экрана полностью перенесён в Figma
















![Средства компьютерной анимации [реферат №383]](http://myeditor.ru/wp-content/uploads/0/a/a/0aa24705c567aade7ea987d390ddce67.jpeg)
















