Удаление старой ОС, оставшейся после апгрейда
Теперь давайте посмотрим, как с компьютера удалить операционную систему, распознаваемую в качестве старой (или второй) после выполнения апгрейда. Лучше всего это можно пояснить на примере Windows 10, для которой постоянно устанавливаются всевозможные обновления, а компоненты прошлой версии сохраняются в специальном каталоге Windows.old. В этой модификации можно воспользоваться стандартным откатом до предыдущей версии, а инструментарий для выполнения необходимых операций можно найти в разделе обновления и безопасности через меню параметров.
Но ведь вам нужно удалить ее файлы и папки.
Для этого просто можете открыть через меню ПКМ свойства системного диска, нажать кнопку очистки, а затем дополнительно использовать удаление системных файлов.
По большому счету, от указанной папки можно избавиться и вручную.
Только перед этим для нее необходимо будет сменить владельца, что можно выполнить в свойствах каталога, учитывая все вложенные директории, после чего выставить для себя полный набор прав, включая изменение и удаление. Но в целях безопасности лучше использовать первую методику.
Образ диска
Этот метод возможен только в том случае, если вы подготовили его раньше, чем обновили систему до Windows 10. То есть, если у вас есть образ вашего диска, вы можете просто восстановить его. Образ — это полная копия того, что на диске, включая в себя персональные данные, а также иные файлы.
Что такое PhysX и для чего он нужен. Возможные проблемы и их решения

Образ диска может быть создан в Windows 7 и 8.1 с помощью утилиты System Image, который затем может храниться на внешних носителях. Для его восстановления в Windows 10, нажмите клавишу Windows + I, потом нажмите кнопку Обновление и безопасность, затем выберите Восстановление. После этого нажмите кнопку Перезагрузить сейчас и следуйте инструкциям, чтобы восстановить систему с образа диска.
Опять же, это сработает, только если вы сделали образ диска перед обновлением системы до версии Windows 10.
Недостатки отката в Windows 7 – 8.1
Заметьте, что в любом случае для восстановления системы был необходим хоть какой-то образ.
Фабричный образ на разделе Recovery занимает место
В сценариях PBR механизмы Refresh и Reset . Он занимал драгоценное место на всех ноутбуках и планшетах ради малополезного отката к давно неактуальному состоянию ОС. Представьте возврат полностью обновленной Windows 8.1 до заводской Windows 8! Именно в таких условиях сделан этот снимок экрана.
У планшетов раздел восстановления поменьше, но в процентном отношении потери еще выше. Например, на мамином Dell Venue Pro 8 с 32-разрядной Windows 8.1 раздел Recovery 4.8GB, плюс еще почти гигабайт отведено под EFI и RE.
Причем у большинства (всех?) ОЕМов откат технически не работал после обновления Windows 8 до 8.1, что превращало раздел Recovery в гигабайты бесполезного балласта.
Свой образ recimg есть у единиц
Решение из разряда «однократный бэкап для гиков», преимуществом которого была простота создания образа. Мне утилита нравилась тем, что четко работала при запуске в Windows (для надежного захвата с помощью DISM приходится загружаться в среду восстановления). Недостаток recimg – отсутствие инкрементных образов, т.е. неэффективное использование дискового пространства.
Дальше я расскажу, как эти проблемы решили в Windows 10.
Преимущества и недостатки снапшотов
Как и точки восстановления Windows, снапшоты являют собой снимки состояния системы, к которым можно проводить ее откат, путешествуя таким образом во времени. Образно говоря, конечно же. Дата и время системы после отката будут тотчас же синхронизированы. Имеется в виду возможность переключения на различные ветки развития Windows – как успешные, где все работает нормально, так и неуспешные, результаты неудачных экспериментов с системными настройками, сторонним софтом, веб-серфингом по сомнительным сайтам и т.п.
У снапшотов перед штатным функционалом отката системы к точкам восстановления есть масса преимуществ. Создаются снапшоты мгновенно. И откат к ним осуществляется быстро – как правило, на несколько секунд дольше, чем обычная перезагрузка компьютера. Тогда как штатному функционалу требуется несколько минут (не менее 10) для осуществления процедуры отката системы. Все управляющие опции по работе со снапшотами собраны в интерфейсе их реализующей программы. Удобно, что в одном месте можно и создавать снимки, и запускать откат системы к ним, и удалять ненужные из них. А вот с точками восстановления Windows не все так просто. Штатный функционал может предложить лишь удаление всех точек, кроме последней. И то, воспользуется этой возможностью лишь тот, кто знает, что за удаление точек восстановления отвечает штатная утилита очистки диска. А удалить выборочную какую-то точку без стороннего ПО и вовсе не получится.
Отдельные программы для реализации снапшотов Windows могут предлагать удобные планировщики для автоматизации создания снапшотов и отката к ним.
У резервного копирования с помощью стороннего софта типа Acronis True Image или AOMEI Backupper, как и у точек восстановления, снапшоты будут выигрывать оперативностью. Но вот при повреждении загрузчика Windows снапшоты с треском проиграют резервному копированию. Надежным инструментом в таком случае может быть только заранее подготовленная на черный день резервная копия Windows. Так что сколь бы заманчивыми ни казались возможности программ для реализации снапшотов, все равно необходимо иметь в надежном месте резервную копию системы и аварийный носитель с ее программой.
Восстановление Windows 10 с помощью полного образа системы
Ещё один вариант восстановления Windows — откат к созданному ранее образу системы. Его можно записать на жёсткий диск, DVD или в сетевой раздел.
Для создания полного образа системы нажмите Пуск – Параметры – Обновление и безопасность – Служба архивации. Перейти в раздел «Архивация и восстановление».
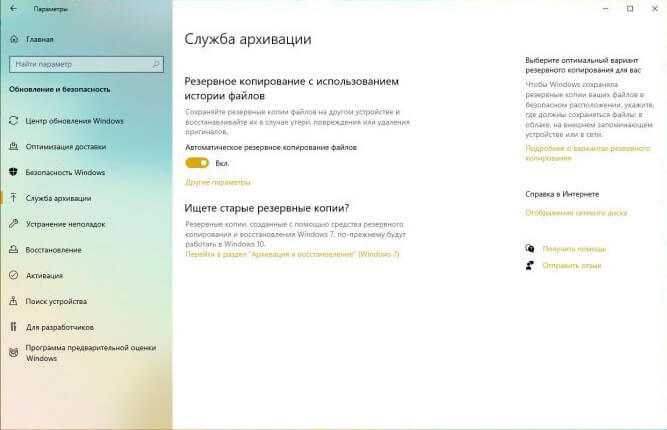
В появившемся меню выберите, какой из имеющихся разделов и файлов включить в образ системы, и на какой носитель его записать.
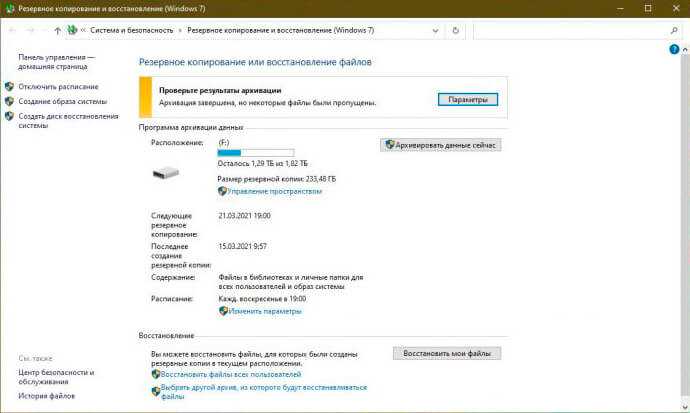
Имея в распоряжении полный образ системы, вы сможете быстро восстанавливать Windows в нужное вам состояние. Начать восстановление Windows 10 этим способом можно при перезагрузке компьютера. Для этого нажмите Диагностика – Дополнительные параметры – Восстановление образа системы.
Кстати, рекомендую почитать вам дополнительно полезные статьи:
Ну, а если вы хотите укротить и взять под полный контроль обновленную «десятку»; если хотите узнать, как грамотно и эффективно настроить, оптимизировать систему; как отключить все скрытые шпионские функции и телеметрию; как обеспечить безопасность обновленной Windows 10 и ещё много других интересных фишек, то рекомендую прочитать книгу «Укрощение Windows 10. Настройка, оптимизация и безопасность».
На этом пока все! Надеюсь, что вы нашли в этой статье что-то полезное и интересное для себя. Если у вас имеются какие-то мысли или соображения по этому поводу, то, пожалуйста, высказывайте их в своих комментариях.
Как делать образ системы в семерке
Еще одной функцией восстановления в Windows 7 является создание образа системы. В этом образе можно сохранять всю информацию на жестком диске, включая операционную систему. Восстановившись этим способом, вы получите ОС с такими же параметрами, как в день создания образа.
Запустите «Панель управления» и перейдите на вкладки «Система и безопасность», «Архивация и восстановление»
В открывшемся окне для создания образа укажем место для его сохранения и нажмем Далее.
В появившемся окне осталось только нажать кнопку Архивировать, что запустит процесс создания образа.
Восстановить созданный образ с Windows 7 и всей информацией на локальных дисках можно с помощью установочного диска. Принцип восстановления показан во втором примере, только при выборе метода восстановления нужно выбрать «Восстановление образа системы» и указать его место на сохраненном накопителе.
Ручная переустановка Windows 10 на Windows 7 и 8 (или 8.1)
Если ни один из способов вам не помог, а после обновления до Windows 10 прошло менее 30 дней, то вы можете поступить следующими способами:
- Выполнить сброс на заводские настройки с автоматической переустановкой Windows 7 и Windows 8, если у вас сохранился скрытый образ восстановления на компьютере или ноутбуке. Подробнее: Как сбросить ноутбук на заводские настройки (подойдет также для фирменных ПК и моноблоков с предустановленной ОС).
- Самостоятельно выполнить чистую установку системы, если вы знаете ее ключ или он есть в UEFI (для устройств с 8-кой и выше). Посмотреть ключ «зашитый» в UEFI (БИОС) можно с помощью программы ShowKeyPlus в разделе OEM-key (Подробнее писал в статье Как узнать ключ установленной Windows 10). При этом, если вам для переустановки нужно скачать оригинальный образ Windows в нужной редакции (Домашняя, Профессиональная, Для одного языка и т.д.), то сделать это можно вот так: .
А вообще, я бы рекомендовал оставаться на Windows 10 — конечно, система не идеальна, но явно лучше, чем 8 в день ее выхода. А для решения тех или иных проблем, которые могут возникать на данном этапе, стоит поискать варианты в Интернете, а заодно зайти на официальные сайты производителей компьютеров и оборудования, чтобы найти драйверы для Windows 10.
Возвращение Windows 10 в изначальное состояние
Чтобы получить чистую систему, раньше приходилось выполнять полную её переустановку с форматированием диска. Но в Windows 10 есть возможность вернуть систему к её первозданному виду, откатив все изменения после непосредственно установки системы. Все установленные программы и игры при этом будут нуждаться в переустановке.
Чтобы сделать сброс системы, выполните следующие шаги:
Выберите «Все параметры» на «Панели уведомлений», а затем откройте раздел «Обновление и безопасность»
Для сброса Windows к исходному состоянию нажмите «Начать» во вкладке «Восстановление»
Укажите, необходимо ли сохранять файлы при сбросе
Изучите информацию и нажмите «Сброс», если вас устраивают настройки
Ручная переустановка Windows 7 / 8.1
В случае, если стандартный способ восстановления недоступен, а утилита Windows 10 Rollback Utility вам помочь не смогла, можно просто установить старую версию системы, используя имеющийся лицензионный ключ.
Некоторые пользователи по незнанию или ошибке удаляют папку Windows.old вручную – она видна в проводнике и доступна для изменения, хотя разработчикам и следовало бы её защитить.
Она занимает много места (точный объем папки можно узнать кликнув по ней правой кнопкой мыши и выбрав «Свойства») и, на первый взгляд, не нужна.
Кроме того, первое впечатление от Windows 10 может быть положительным, и кажется, что возвращаться к старой системе никогда не захочется – а через некоторое время такое желание все же появляется.
В папке Windows.old содержится все содержимое диска C:\ вашей операционной системы на момент обновления до Windows 10.
Если на диске содержались персональные файлы и программы, их можно легко восстановить, просто скопировав из этой папки в любую директорию на компьютере.
Где взять дистрибутив нужной операционной системы
На компьютерах и ноутбуках иногда может находиться скрытый образ оригинальной системы, который можно использовать для отката. Для этого компьютер должен быть сброшен на заводские настройки – при этом автоматически устанавливается и OEM-версия операционной системы. Этот способ сработает только в том случае, если на компьютере или ноутбуке при покупке была предустановленная производителем система, и если раздел жёсткого диска, где она установлена, не изменялся.
Если прежде на компьютере стояла купленная вами лицензионная Windows 7 или 8.1, её можно установить заново, использовав ключ продукта. Чтобы сделать это, потребуется установочный образ Windows 7 или 8 соответствующей ключу версии (Домашняя, Профессиональная, Максимальная и т. д.).
Образ теперь не нужно искать на торрент-трекерах – их официально предоставляет компания Microsoft. Для загрузки потребуется ввести лицензионный ключ продукта:
Образ системы записывается на USB или DVD-носитель, после чего старая версия ОС записывается поверх Windows 10.
Для этого, как и в предыдущем способе, нужно сделать следующее:
При этом жесткий диск форматируется, поэтому до начала установки необходимо создать резервную копию всех важных файлов.
Лицензионный ключ можно узнать на коробке с диском или нижней панели ноутбука – обычно наклейка с сертификатом подлинности и ключом продукта располагается под аккумулятором, но может находиться и на блоке питания. В случае с Windows 8.1 знать ключ не обязательно – он вписан в прошивку и обнаруживается системой автоматически – ручной ввод ключа и активация системы не требуется. По официальной информации, через месяц после установки Windows 10 ключ от старой версии приписывается к новой системе и действовать с предыдущими вариантами ОС уже не будет. Впрочем, эта информация не проверена.
Если вы хотите установить старую Windows на компьютер, на который 10 версия была установлена изначально, откатиться методом ручной переустановки получится только после покупки лицензионной версии устаревшей системы. Сам процесс установки при этом не меняется, и даже идти в магазин за диском с системой не обязательно – вам потребуется только сама лицензия, то есть ключ продукта, который можно приобрести и в интернете, скачав затем образ системы с сайта Microsoft.
Ручная переустановка Windows 10 на Windows 7 и 8 (или 8.1)
Если ни один из способов вам не помог, а после обновления до Windows 10 прошло менее 30 дней, то вы можете поступить следующими способами:
- Выполнить сброс на заводские настройки с автоматической переустановкой Windows 7 и Windows 8, если у вас сохранился скрытый образ восстановления на компьютере или ноутбуке. Подробнее: Как сбросить ноутбук на заводские настройки (подойдет также для фирменных ПК и моноблоков с предустановленной ОС).
- Самостоятельно выполнить чистую установку системы, если вы знаете ее ключ или он есть в UEFI (для устройств с 8-кой и выше). Посмотреть ключ «зашитый» в UEFI (БИОС) можно с помощью программы ShowKeyPlus в разделе OEM-key (Подробнее писал в статье Как узнать ключ установленной Windows 10). При этом, если вам для переустановки нужно скачать оригинальный образ Windows в нужной редакции (Домашняя, Профессиональная, Для одного языка и т.д.), то сделать это можно вот так: Как скачать оригинальные образы любой версии Windows.
А вообще, я бы рекомендовал оставаться на Windows 10 — конечно, система не идеальна, но явно лучше, чем 8 в день ее выхода. А для решения тех или иных проблем, которые могут возникать на данном этапе, стоит поискать варианты в Интернете, а заодно зайти на официальные сайты производителей компьютеров и оборудования, чтобы найти драйверы для Windows 10.
Windows Repair
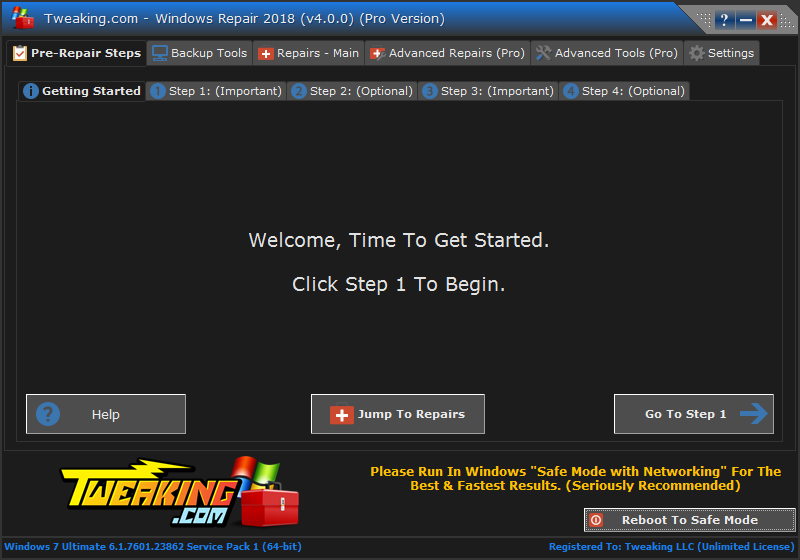
Сборка программы Windows Repair «все в одном» позволяет исправить многочисленные проблемы десятки. Запускать его следует в безопасном режиме, для перестраховки. Для запуска режима, в утилите есть специальная кнопка для перезагрузки.
Деятельность программы влияет параметры доступа к отдельным файлам, расширениям реестра. Отдельные функции вносят исправления в кеш DNS и Winsock. Положительное воздействие происходит на Windows Update. В автоматическом режиме начинают работать утилиты проверки дисков и System File Checker.
Для уверенных пользователей есть особый режим «Repairs», имеющий много различных функций по обеспечении работы системы. Если чувствуете, что ваших знаний достаточно, для работы в нем, то стоит попробовать.
Отказ от Windows 11
Переход с Windows 10 на Windows 11 для большинства пользователей будет возможен в виде простого обновления системы в автоматическом режиме. Будут сохранены все пользовательские файлы и настройки, и при желании можно будет вернуться на Windows 10 в течение 10 дней после обновления.
С Windows 7 ситуация гораздо сложнее. Здесь обновление до Windows 11 гарантированно приведет к потере всех настроек и документов, поэтому нелишним будет сделать резервную копию.
Отказаться от апдейта до Windows 11 можно. К примеру, в Windows 7 можно штатными средствами отключить скачивание обновлений. Microsoft прекратила поддержку этой системы еще в январе 2020 г., так что данная функция перестала быть полезной.
В Windows 10 Microsoft запрещает отключать автоматическое обновление, но сделать это можно путем внесения правок в реестр или при помощи стороннего ПО. Поддержка этой системы будет осуществляться до октября 2025 г., что позволяет многим пользователям отложить переход на новую ОС и потенциальные траты на новое «железо» более чем на четыре года.
Еще одной причиной отказаться от Windows 11 может отказаться нововведение Microsoft, касающееся меню «Пуск». В новой системе его кнопка расположена по центру панели задач, да и само меню открывается по центру, перекрывая собой другие окна. В ранних сборках системы была возможность вернуть «Пуску» его стандартное расположение (в левом нижнем углу экрана).
Обновленное меню «Пуск» вполне может стать основанием для отказа от перехода на Windows 11
По данным портала Windows Latest, в новых билдах эта функция отключена. С другой стороны, дополнительное ПО, как и в случае с отключением обновлений, в теории, может помочь и в этом случае. Например, для этого можно использовать программы Classic Shell и StartIsBack.
Ручная переустановка Windows 7 / 8.1
В случае, если стандартный способ восстановления недоступен, а утилита Windows 10 Rollback Utility вам помочь не смогла, можно просто установить старую версию системы, используя имеющийся лицензионный ключ.
Некоторые пользователи по незнанию или ошибке удаляют папку Windows.old вручную – она видна в проводнике и доступна для изменения, хотя разработчикам и следовало бы её защитить.
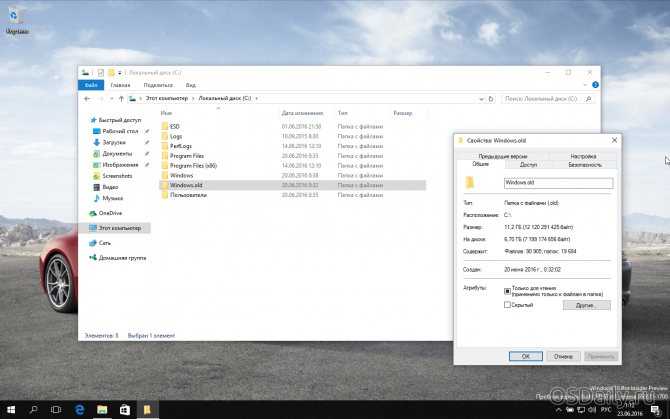
Она занимает много места (точный объем папки можно узнать кликнув по ней правой кнопкой мыши и выбрав «Свойства») и, на первый взгляд, не нужна.
Кроме того, первое впечатление от Windows 10 может быть положительным, и кажется, что возвращаться к старой системе никогда не захочется – а через некоторое время такое желание все же появляется.
В папке Windows.old содержится все содержимое диска C:\ вашей операционной системы на момент обновления до Windows 10.
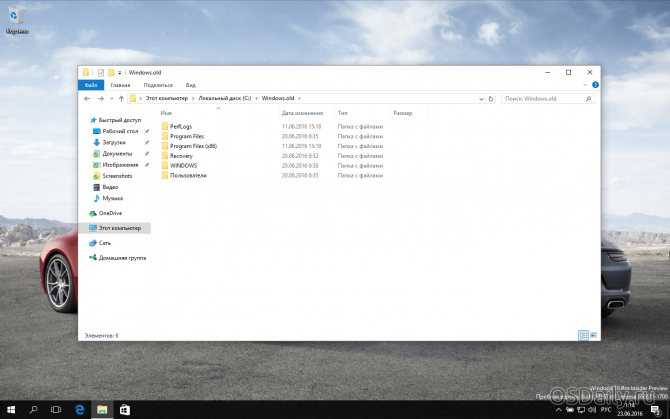
Если на диске содержались персональные файлы и программы, их можно легко восстановить, просто скопировав из этой папки в любую директорию на компьютере.
Где взять дистрибутив нужной операционной системы
На компьютерах и ноутбуках иногда может находиться скрытый образ оригинальной системы, который можно использовать для отката. Для этого компьютер должен быть сброшен на заводские настройки – при этом автоматически устанавливается и OEM-версия операционной системы. Этот способ сработает только в том случае, если на компьютере или ноутбуке при покупке была предустановленная производителем система, и если раздел жёсткого диска, где она установлена, не изменялся.
Если прежде на компьютере стояла купленная вами лицензионная Windows 7 или 8.1, её можно установить заново, использовав ключ продукта. Чтобы сделать это, потребуется установочный образ Windows 7 или 8 соответствующей ключу версии (Домашняя, Профессиональная, Максимальная и т. д.).
Образ теперь не нужно искать на торрент-трекерах – их официально предоставляет компания Microsoft. Для загрузки потребуется ввести лицензионный ключ продукта:
- образы Windows 7 — microsoft.com/ru-ru/software-download/windows7
- образы Windows 8.1 — microsoft.com/ru-ru/software-download/windows8ISO
Образ системы записывается на USB или DVD-носитель, после чего старая версия ОС записывается поверх Windows 10.
Для этого, как и в предыдущем способе, нужно сделать следующее:
- вставить диск в дисковод или флешку в USB-порт;
- перезагрузить компьютер и войти в меню Boot;
- выбрать используемое устройство как загрузочное вместо жесткого диска;
- продолжить загрузку компьютера;
- установить старую систему поверх новой обычным методом.
При этом жесткий диск форматируется, поэтому до начала установки необходимо создать резервную копию всех важных файлов.
Лицензионный ключ можно узнать на коробке с диском или нижней панели ноутбука – обычно наклейка с сертификатом подлинности и ключом продукта располагается под аккумулятором, но может находиться и на блоке питания. В случае с Windows 8.1 знать ключ не обязательно – он вписан в прошивку и обнаруживается системой автоматически – ручной ввод ключа и активация системы не требуется. По официальной информации, через месяц после установки Windows 10 ключ от старой версии приписывается к новой системе и действовать с предыдущими вариантами ОС уже не будет. Впрочем, эта информация не проверена.
Если вы хотите установить старую Windows на компьютер, на который 10 версия была установлена изначально, откатиться методом ручной переустановки получится только после покупки лицензионной версии устаревшей системы. Сам процесс установки при этом не меняется, и даже идти в магазин за диском с системой не обязательно – вам потребуется только сама лицензия, то есть ключ продукта, который можно приобрести и в интернете, скачав затем образ системы с сайта Microsoft.
Windows 10 загружается
В этом случае операции по восстановлению некорректно работающей «десятки» проводятся в обычном или безопасном режимах. Последний вариант иногда может сработать, если операционка не грузится обычным образом.
Как задействовать безопасный режим?
При безопасной загрузке можно выполнять большое число полезных операций, включая:
- лечение и удаление вирусов;
- исправление ошибок драйверов;
- полный откат Windows.
- Используем сочетание клавиш Win+R, после чего появляется окно, где следует набрать msconfig и согласиться — «ОК».
- Используем меню «Пуск» и активируем значок с шестерёнкой («Параметры»), затем выбираем «Обновление и безопасность». Переходим на вкладку «Восстановление». Здесь нас интересуют «Особые варианты загрузки», жмём на «Перезагрузить сейчас».
Через точку восстановления
Применение данной опции позволяет отменить последние изменения в «операционке», тем самым вернув последнюю к предыдущему (рабочему) состоянию. Откатываем Windows 10 через точку восстановления следующим образом:
- Заходим в «Пуск». Открываем папку «Служебные — Windows» и запускаем «Панель управления».
Создаём точку восстановления
При необходимости возможно создать точку восстановления в ручном режиме. Рекомендуемый алгоритм:
- Открываем «Восстановление компьютера или возврат его в исходное состояние» через панель управления, так как это рассматривалось выше. Выбираем пункт «Настройка восстановления системы». В свойствах переходим на вкладку «Защита системы» и щёлкаем мышкой по кнопке «Создать. ».
Сброс на заводские настройки
Откат на заводские настройки рекомендуется, если не сработал способ с точкой восстановления. Вариант этот рискованный, так как при выполнении сброса к настройкам по умолчанию удаляются все параметры, драйвера, приложения и устанавливаются стандартные.
Это потенциально грозит самыми разными неожиданностями, вплоть до полной неработоспособности Windows, хотя процедура может выполняться и с сохранением ваших файлов (исключая установленные приложения, которые полностью удаляются). Алгоритм отката на заводские настройки таков:
- Открываем меню «Параметры». Заходим в «Обновление и безопасность». Выбираем «Восстановление» и активируем «Начать» в блоке «Вернуть компьютер в исходное состояние».
- удаление инсталлированных вами программ;
- установка настроек на значения по умолчанию;
- полная переустановка Windows (без удаления личных файлов).
История файлов
Следует сразу сказать, что сохранение истории файлов производится только на отдельный физический накопитель (жёсткий диск, флешку) и по умолчанию опция, скорее всего, у вас будет отключена. Краткая инструкция, как задействовать и работать с этой полезной функцией, далее:
- Чтобы активировать сохранение, запустим панель управления. Перейдём на вкладку «История файлов». В блоке «Хранение истории файлов» нажимаем кнопку «Включить».
Восстанавливаем реестр
Использование резервной копии (её «десятка» генерирует в автоматическом режиме по умолчанию) для восстановления реестра — процедура не сложная, но она может вызвать непредсказуемые последствия. Поэтому данный способ лучше оставить на самый крайний случай, когда другие варианты не сработали.
Восстановление реестра производится по следующему алгоритму:
- Пройдём по пути C:WindowsSystem32configRegBack. Перенесём лежащие в ней файлы в папку config с заменой. Перезагружаем компьютер.
Восстановление работоспособности в загруженной семерке
Если ваш компьютер под управлением Windows 7 загружается, но при этом система ведет себя не стабильно, то пришло самое время делать откат к предыдущей точке восстановления. Первым делом нам надо попасть в окно, в котором можно вызвать параметры восстановления системы. Для этого откроем программу «Выполнить» нажатием сочетаний клавиш Win + R, через которую введем такую команду:

Перед нами должно открыться окно «Свойства системы» на вкладке «Защита системы». Добраться до этого окна можно также стандартным способом через меню «Пуск». Дальнейшим действием будет нажатие кнопки Восстановление….
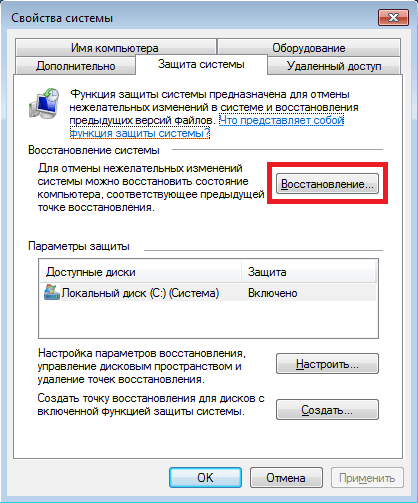
После нажатия откроется окно восстановления системы. В нем будет предложено восстановить систему с помощью рекомендуемой точки доступа или выбрать другую. Мы остановимся на рекомендуемой точке восстановления.
Теперь нажмите кнопку Далее, чтобы перейти к следующему окну.
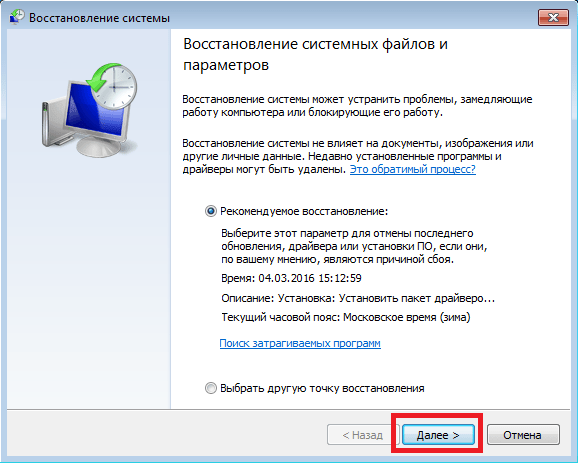
В этом окне требуется подтверждение для выбранного восстановления. Для подтверждения нажмем кнопку Готово.
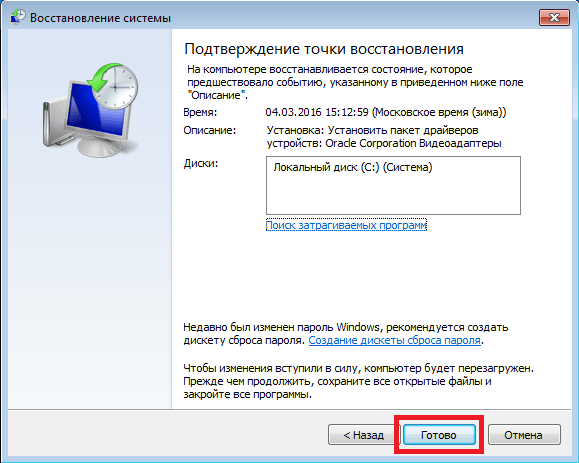
Эта кнопка вызовет сообщение, предупреждающее, что после процедуры восстановления вернуться к предыдущим параметрам семерки будет невозможно. Нажав в сообщении Да, мы начнем восстановление системы Windows 7.

Если процесс возврата к предыдущему состоянию произошел без ошибок, то будет выведено соответствующее сообщение.

Если у вас не получается откатиться к предыдущим параметрам с помощью рекомендуемой точки, то следует выбрать точку, которая была создана позже выбранной точки восстановления системы Windows 7. Также хочется отметить, что для выполнения этой операции понадобятся особые привилегии. То есть при входе в систему вы должны выбрать учетную запись админа и ввести для нее пароль.
📹 ВИДЕО: Не загружается Windows? Восстанови загрузку Windows 10, 8 или 7 (bootrec, fixmbr, fixboot) 👨💻⚕️💻
Смотрите как восстановить загрузчик Windows 10, 8 и 7. Очень часто пользователи сталкиваются с тем, что операционная система перестает загружаться и в большинстве случаев, это связано с повреждением загрузчика Windows.
Например, при попытке запустить систему, вы сталкиваетесь с ошибками “BOOTMGR is missing”, “An operating system wasn’t found”, “No bootable device found”, “INACCESSIBLE BOOT DEVICE”, “Error loading operating system”, “Invalid partition table”, “Missing operating system”, “A disk read error occured”, “NTLDR compressed”, “NTLDR is missing”, “Non system disk”, “Invalid system disk”, “Rebot and select proper boot device or insert boot media in selected boot device and press a key”, “Boot failure”, “DISC BOOT FAILURE”, “INSERT SYSTEM DISK” и т.д.
Причиной повреждения загрузчика может быть установка второй ОС на компьютер, попытки использовать свободное пространство на скрытых разделах диска или их форматирование, сбой при установке обновлений Windows или другие системные сбои, наличие вирусов и т.д. И так, первый способ восстановления загрузчика будет актуален для всех версий Windows: 10, 8 и 7 (в моем случае это Windows 10). Все что вам необходимо – это диск восстановления либо загрузочный диск или флешка той же разрядности, что и ваша система (в случае с Windows 7 использовать можно только загрузочный диск или флешку). Если у Вас их нет, то можно использовать другой компьютер для их создания (как создать загрузочную флешку или диск восстановления вы можете просмотреть в моих предыдущих видео). После этого, ставим загрузку с флешки или диска в BIOS или UEFI и заходим в среду восстановления Windows. В среде восстановления нажимаем “Поиск и устранение неисправностей”, “Восстановление при загрузке” (в Windows 7 это пункт “Восстановление запуска”). Выбираем целевую систему “Windows 10” и ждем окончания данного процесса. По завершении компьютер перезагрузится уже в восстановленную систему (при этом, не забудьте сменить загрузку системы с жесткого диска в BIOS или UEFI). Если же вы увидели сообщение о том, что восстановление не удалось (а такое часто бывает), то перейдем ко второму способу.
Второй способ также актуален для Windows 10, 8 и 7. Как и в первом способе, заходим в среду восстановления, нажимаем “Поиск и устранение неисправностей” и запускаем “Командную строку”. Далее вводим команду “bootrec /fixmbr”, то есть, перезаписываем MBR Windows на системном разделе жесткого диска. По окончании, видим сообщение о том, что операция успешно завершена. Использование данной команды не всегда достаточно (например, если причина сбоя загрузчика это вирусы). Поэтому, далее вводим следующую команду: “bootrec /fixboot”, то есть записываем новый загрузочный сектор Windows на системный раздел. После завершения, закрываем командную строку и загружаем систему с жесткого диска компьютера. Никаких проблем с загрузчиком теперь у Вас не должно возникнуть.
Откат на точку восстановления
Вернуться на точку восстановления можно несколькими способами.
Через «Восстановление системы»
Утилита «Восстановление системы» находится в разделе «Восстановление» на «Панели управления»:
Откройте раздел «Восстановление» в «Панели управления»
Выберите рекомендуемую точку или любую другую для её восстановления
Вы можете подобрать оптимальную точку, изучив время её создания и программы, которых она касается
Через специальное меню
Другой вариант — выполнение отката системы через специальное меню. Для этого сделайте следующее:
Откойте «Все параметры» Windows в «Панели уведомления»
В параметрах Windows перейдите в «Обновление и безопаность»
Найдите пункт «Особые варианты загрузки» и выберите опцию перезагрузки компьютера
Выберите «Восстановление системы» в качестве способа перезагрузки
Введите команду «rstrui.exe» в «Командную строку» для открытия утилиты восстановления
Используйте точку восстановления
Этот вариант поможет откатить систему к состоянию, записанному в определённый момент времени. Возвращение Windows к точке восстановления сохранит все личные файлы, а вот программы, которые появились после её создания, нужно будет переустановить.
Чтобы запустить восстановление Windows 10, нажмите Пуск – Параметры – Система – О программе – Защита системы.

Выберите ваш системный диск (обычно C), щёлкните Восстановить – Далее и определитесь с нужной точкой восстановления.
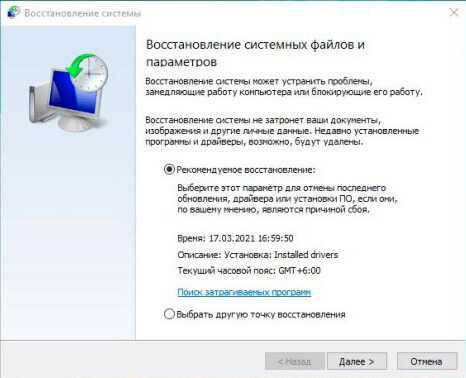
Если точка не находится, значит, защита системы отключена, а вам придётся использовать другие способы.
Чтобы избежать неприятностей в будущем, в меню «Защита системы» выберите системный диск, нажмите «Настроить» и включите защиту системного диска.



























