Решение 5 — Отключить звук высокой четкости NVIDIA
Некоторые пользователи утверждают, что эти проблемы могут иногда вызывать NVIDIA High Definition Audio и другие аудио драйверы. Если вы используете карту NVIDIA, вы можете попробовать следующие шаги:
- Удалите приложение GeForce Experience .
- После этого зайдите в Диспетчер устройств и найдите звук NVIDIA High Definition Audio .
-
Щелкните правой кнопкой мыши и выберите « Отключить».
То же самое может работать для других аудио драйверов, таких как Realtek, поэтому попробуйте отключить их. Если отключение звуковых драйверов не помогает, вы можете удалить их.
Если вы используете Realtek audio, вы должны знать, что эта проблема может быть вызвана Realtek Audio Manager. По словам пользователей, это приложение запускается автоматически с Windows и вызывает эту проблему.
Чтобы решить эту проблему, вам нужно открыть диспетчер задач и отключить Realtek Audio Manager на вкладке « Автозагрузка ». После этого проблема должна быть решена.
Вы также можете решить эту проблему, просто перейдя в каталог C: \ Program Files \ RealtekAudio \ HDA и переименовав FMAPP.exe . После переименования файла Realtek Audio Manager не запустится автоматически на вашем ПК, и проблема будет решена.
Не можете получить доступ к диспетчеру задач? Вот несколько решений, которые вы должны попробовать.
Стоит ли отключать акселерацию мыши?
Бывают ситуации, когда стоит отключить ускорение мыши. Ускорение мыши может быть полезно, когда вы пытаетесь переместить мышь с одной стороны экрана на другую, но бывают случаи, когда вам будет лучше без него.
Одна из наиболее очевидных ситуаций, когда вам следует подумать об отключении ускорения мыши, — это когда вы играете. Если вы не решите постоянно перемещать мышь с одинаковой скоростью, вам, вероятно, лучше отключить ускорение мыши.
Это особенно актуально для игр, где важны точные движения, таких как шутеры от первого лица
Это также может быть важно для других задач, где важны точные движения мыши
Например, если вы используете мышь в качестве графического дизайнера, вам, вероятно, захочется, чтобы ваш компьютер регистрировал более точные движения. Фиксированный отклик будет означать лучшую точность для вас при использовании мыши, а не зависеть от скорости, с которой вы ее перемещаете.
Стоит ли отключать акселерацию мыши?
Бывают ситуации, когда стоит отключить ускорение мыши. Ускорение мыши может быть полезно, когда вы пытаетесь переместить мышь с одной стороны экрана на другую, но бывают случаи, когда вам будет лучше без него.
Одна из наиболее очевидных ситуаций, когда вам следует подумать об отключении ускорения мыши, — это когда вы играете. Если вы не решите постоянно перемещать мышь с одинаковой скоростью, вам, вероятно, лучше отключить ускорение мыши.
Это особенно актуально для игр, где важны точные движения, таких как шутеры от первого лица
Это также может быть важно для других задач, где важны точные движения мыши
Например, если вы используете мышь в качестве графического дизайнера, вам, вероятно, захочется, чтобы ваш компьютер регистрировал более точные движения. Фиксированный отклик будет означать лучшую точность для вас при использовании мыши, а не зависеть от скорости, с которой вы ее перемещаете.
Самые красивые шахматы для 1С на управляемых формах
Здравствуйте, представляем Вашему вниманию классическую игру – Шахматы! Написана игра средствами 1С, на управляемых формах. Программный код представляет собой с аккуратностью составленную систему, содержащую лаконичные логические приемы и описательные имена переменных, объектов и функций. Программа полностью отлажена и многократно протестирована. Оригинальный авторский дизайн фигур, иконок и кнопок приятен глазу. Игра содержит большое количество функций, настроек и режимов игры, включая сетевую игру, тренировку с ботом или игру на двоих. Не упустите возможность найти ряд технических решений, применимых для реализации различных задач, а также поиграть в вечную игру с отличным оформлением! Желающие научиться программировать на управляемых формах могут многое почерпнуть в этой конфигурации.
5 стартмани
Настраиваем чувствительность мыши в Windows 10
Не всегда установленные по умолчанию параметры устраивают пользователя, поскольку размеры мониторов и привычки к скорости у всех отличаются. Поэтому редактированием чувствительности занимаются многие
Сделать это можно различными способами, а в первую очередь внимание стоит обратить на наличие соответствующей кнопки на самой мышке. Обычно она располагается по центру и иногда имеет выбитую надпись «DPI»
То есть, количество DPI и определяет скорость передвижения курсора по экрану. Попробуйте нажать несколько раз на эту кнопку, если она у вас присутствует, возможно, один из встроенных профилей окажется подходящим, тогда ничего изменять в системе не нужно.

В противном случае придется воспользоваться средством от разработчиков устройства или задействовать настройки самой ОС. Давайте детально рассмотрим каждый метод.
Способ 1: Фирменное программное обеспечение
Ранее фирменное программное обеспечение разрабатывалось только для некоторых игровых девайсов, а у офисных мышей не было даже такой функции, которая позволяла бы регулировать чувствительность. На сегодняшний день такого ПО стало больше, однако на дешевые модели оно все еще не распространяется. Если вы владеете геймерским или дорогим оборудованием, скорость изменить можно следующим образом:
- Откройте официальную страницу производителя устройства в интернете и отыщите там необходимый софт.
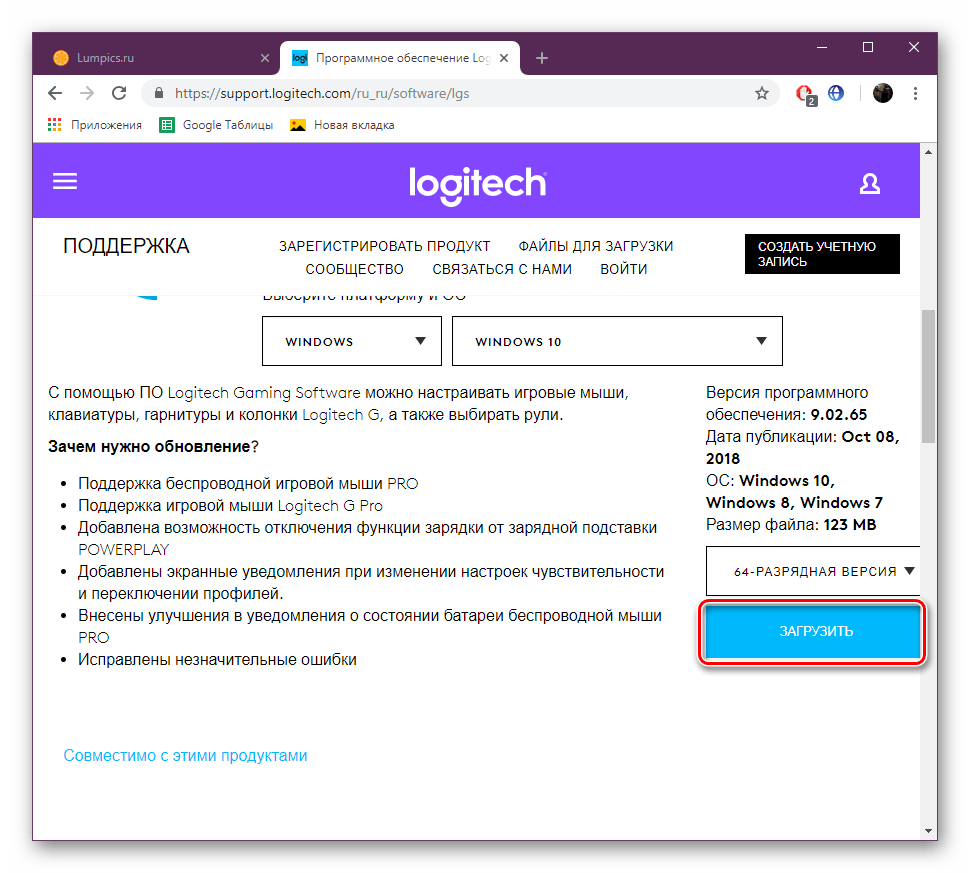
Скачайте его и запустите установщик.
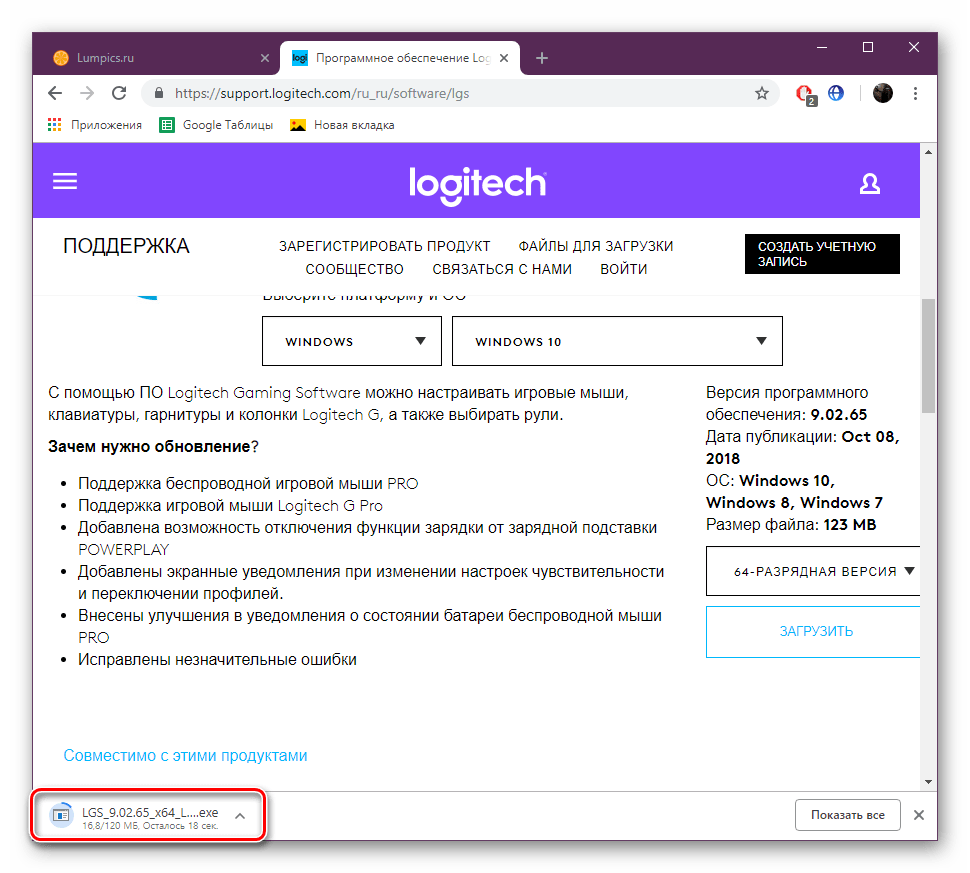
Пройдите простую процедуру инсталляции, следуя указанным инструкциям в самом Мастере.
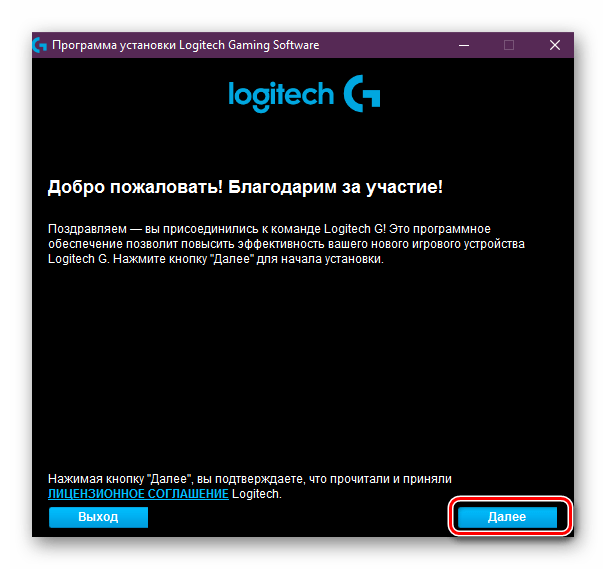
Запустите программу и переходите в раздел настройки мыши.
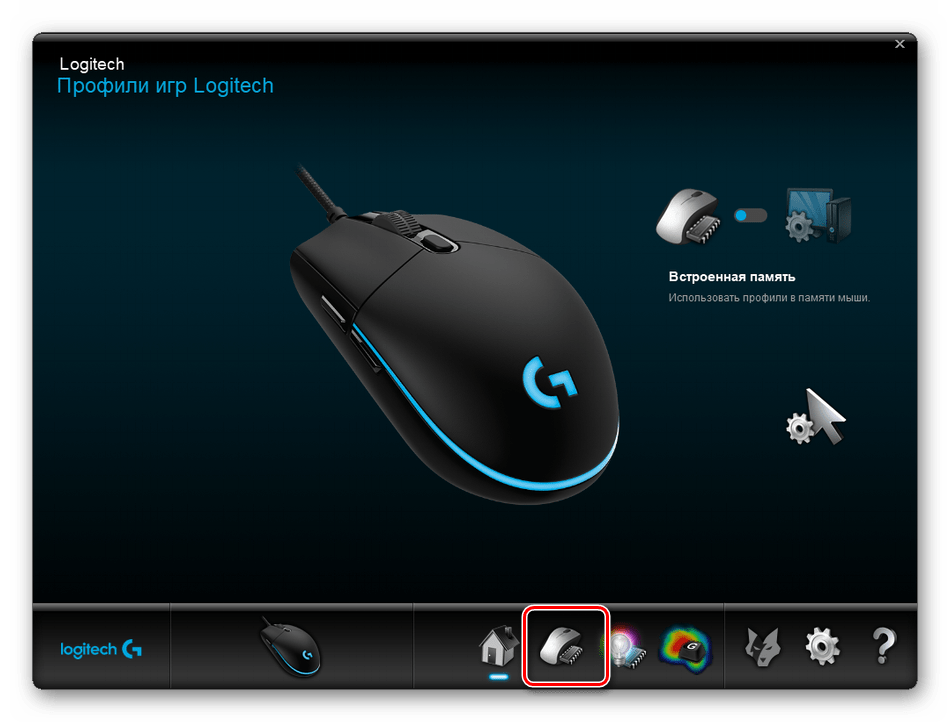
Конфигурация указателя осуществляется достаточно просто — передвигайте ползунок скорости или определите один из заготовленных профилей. Далее останется только проверить, насколько выбранное значение вам подходит, и сохранить результат.
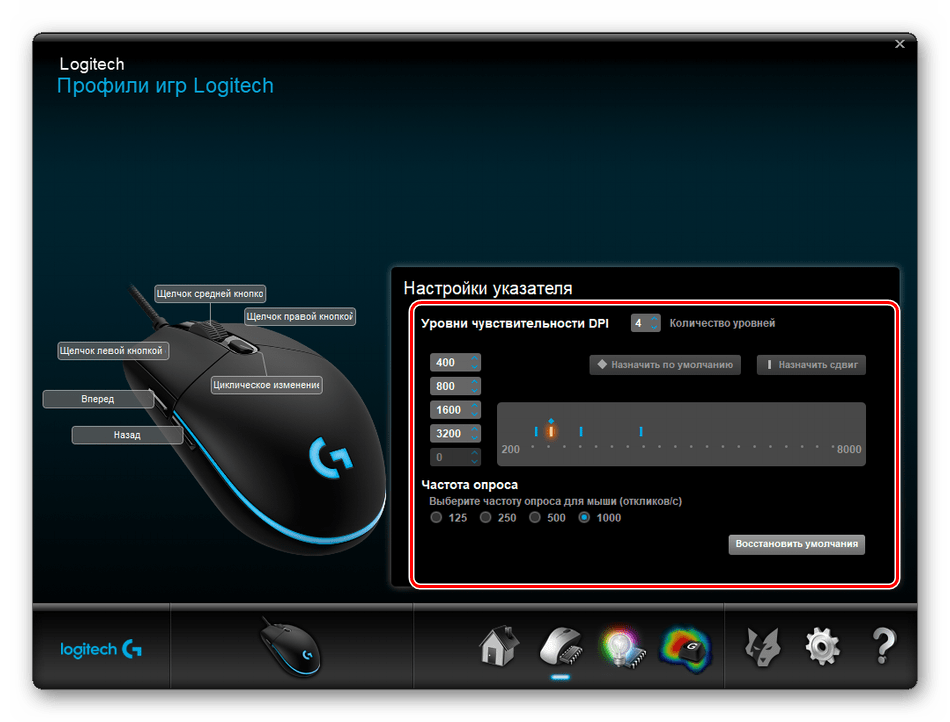
В таких мышках обычно есть встроенная память. Она может хранить несколько профилей. Делайте все изменения именно во встроенной памяти, если хотите подключить это оборудование к другому компьютеру без сброса чувствительности на стандартное значение.
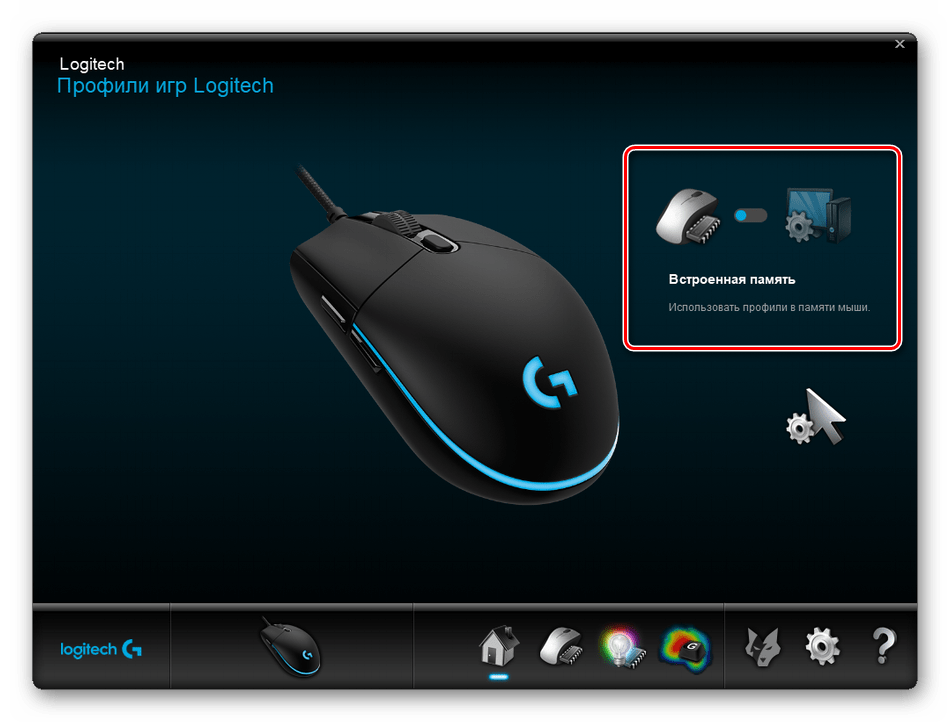
Способ 2: Встроенное средство Windows
Теперь давайте затронем те ситуации, когда у вас нет кнопки переключения DPI и фирменного софта. В таких случаях конфигурация происходит через инструменты Виндовс 10. Изменить рассматриваемые параметры можно так:
- Откройте «Панель управления» через меню «Пуск».
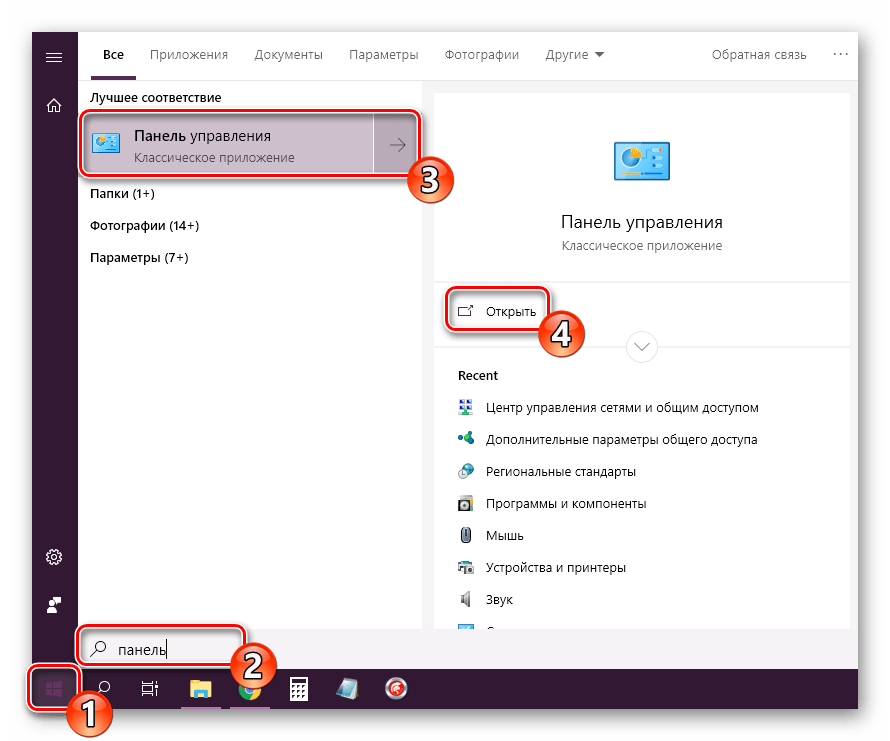
Перейдите в раздел «Мышь».
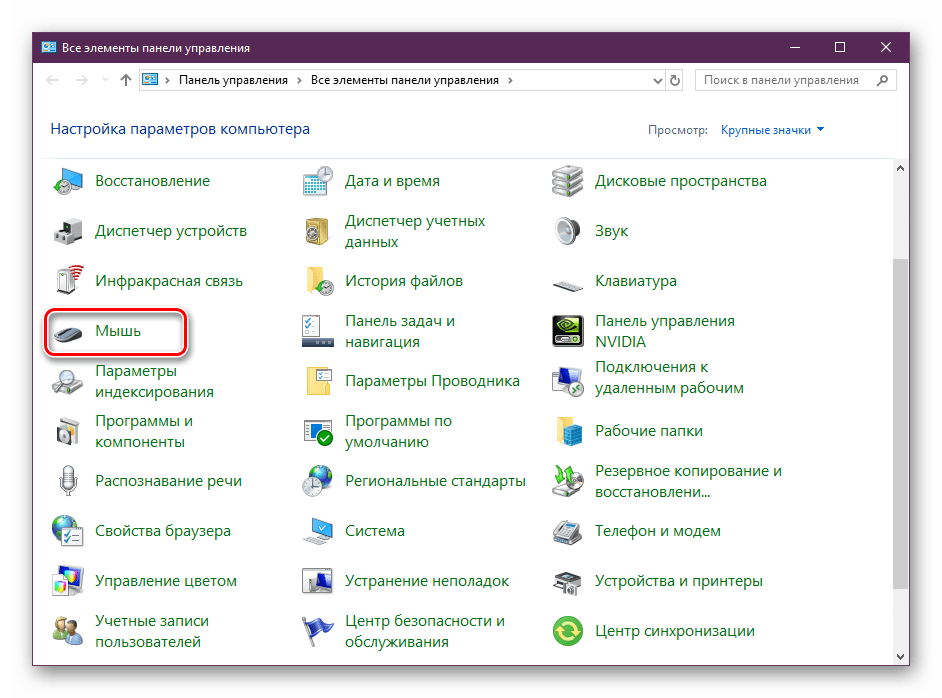
Во вкладке «Параметры указателя» укажите скорость, перемещая ползунок. Отметить стоит и «Включить повышенную точность установки указателя» — это вспомогательная функция, проводящая автоматическую доводку курсора до объекта. Если вы играете в игры, где необходима точность наводки, рекомендуется отключать этот параметр, чтобы не происходило случайных отклонений от цели. После всех настроек не забудьте применить изменения.
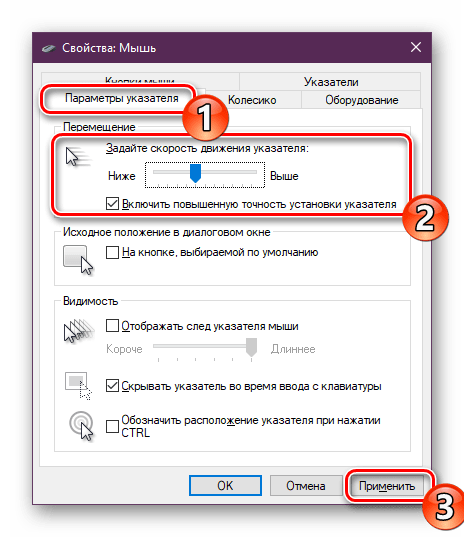
Помимо такого редактирования вам доступно изменение скорости прокрутки колесиком, что также можно отнести к теме про чувствительность. Корректируется данный пункт так:
- Откройте меню «Параметры» любым удобным методом.
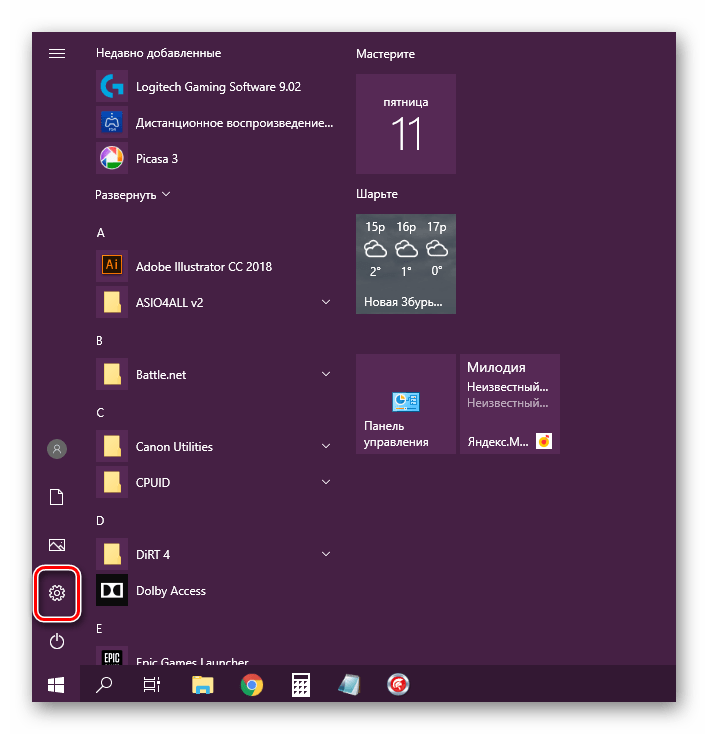
Переключитесь в раздел «Устройства».
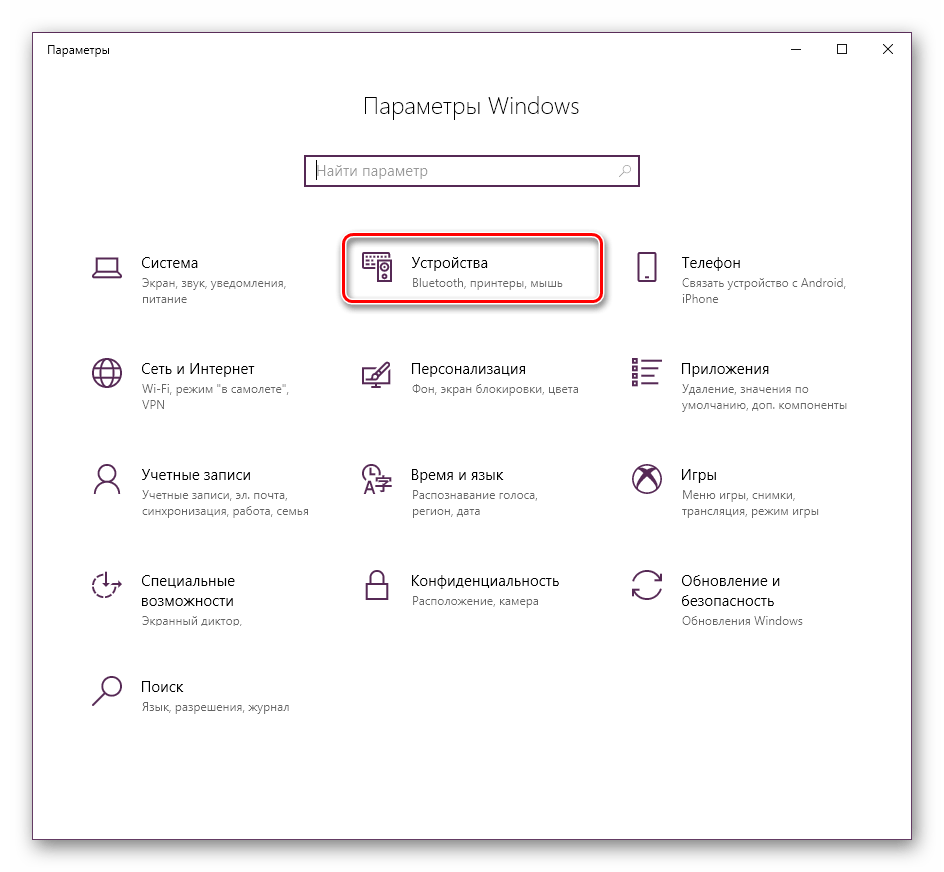
На панели слева выберите «Мышь» и передвиньте ползунок на подходящее значение.
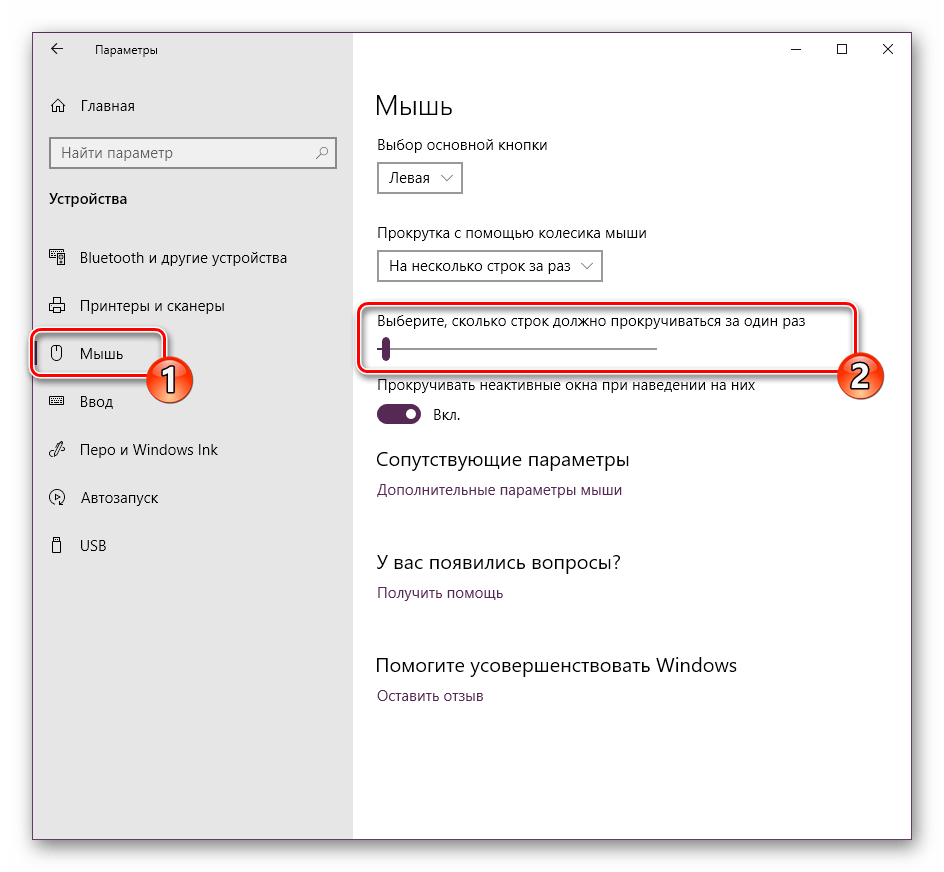
Вот таким нехитрым образом изменяется количество прокручиваемых строк за один раз.
На этом наше руководство подходит к концу. Как видите, изменяется чувствительность мыши буквально за несколько кликов несколькими способами. Каждый из них будет наиболее подходящим для разных пользователей. Надеемся, у вас не возникло трудностей с редактированием скорости и теперь работать за компьютером стало легче.
Опишите, что у вас не получилось.
Наши специалисты постараются ответить максимально быстро.
5. Следующие за курсором шары
Аналог предыдущего эффекта – следующие за курсором шары, реализуемые утилитой снова-таки разработчика SoftwareOK — 4ur-Windows-8-Mouse-Balls. Это такой же след за курсором, как и звёздный, только с другой графикой объектов и с другой физикой следования, более плотной, более резкой в движении. И в числе объектов следования – только шары.

Официальная страница загрузки утилиты:
Эта утилита также «селится» в системном трее, в контекстном меню на её значке в трее эффект следа можно выключить. Как и можно сделать это в окне самой утилиты. В окне её самой также сможем настроить эффект – выбрать другие расцветки и текстуры шаров, указать прозрачность, число шаров, задать скорость их следования за курсором.
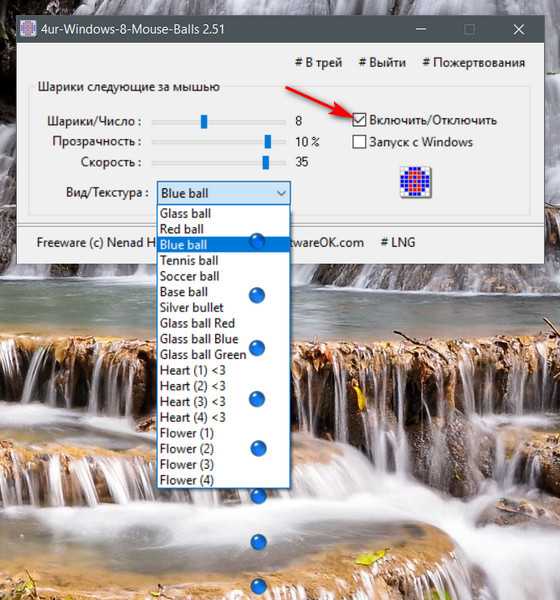
Через панель управления компьютером
Эта настроечная база заметно расширяет функционал и занимает промежуточное положение между настройками для обычных пользователей и областью разработчика. Они регулируют большее количество процессов, происходящих в ноутбуке или ПК, а потому имеют и много изменяемых характеристик.
- Для этого потребуется сначала найти ПУ. Чтоб это сделать, необходимо открыть окошко поиска в системе.
- Затем в строку поиска вписать «Панель управления» (1) и нажать на значок в окне результата (2).
- В новой вкладке «Настройки компьютера» найти и открыть папку «Оборудование и звук» (3).
- В следующем окне появится перечень пунктов, среди которых нужно отыскать «Устройства и принтеры» и из предлагаемых подразделов выбрать «Мышь» (4).
Откроется новое диалоговое окошко с множеством вкладок. По умолчанию основной является окошко «Кнопки мыши». Некоторые из функций совпадают с аналогичными из системных. Отличие состоит лишь в том, что их количество в этом окне намного больше.
Здесь можно:
- произвести инверсию клавиш в подразделе «Конфигурация кнопок», нажав на одноименную кнопку (5);
- изменить скорость выполнения двойного щелчка в соседней ячейке, прокрутив бегунок по шкале (6);
- включить залипание кнопки мышки для более быстрого выделения объектов (7), так как по умолчанию оно отключено;
- После произведения всех манипуляций необходимо нажать на кнопку «Применить» (8) для того, чтобы они были произведены, и «ОК» (9), чтобы закрыть область.
- Чтобы уменьшить или ускорить прокрутку по вертикали и по горизонтали, нужно открыть окошко «Колесико» и подставить необходимое значение резкости в обеих ячейках (10,11), а также в ячейке «Вертикальная прокрутка» выбрать способ прокрутки – построчно или поэкранно (10). Затем нажать «Применить» и «ОК».
- Функции из вкладки «Указатели» позволяют изменять вид курсора для различных позиций – можно убрать старые иконки и поставить новые.
Решение 6. Удалите конфликтующие приложения.
Указатель мыши может отображать поведение автоматического выбора, если другое приложение в вашей системе препятствует / контролирует (например, утилита Ultranav) работу мыши. В этом контексте удаление конфликтующего приложения (или изменение его соответствующих настроек) может решить проблему. Вы можете узнать, вызывает ли проблему стороннее приложение, завершив нерелевантные задачи в диспетчере задач вашей системы или загрузив компьютер в безопасном режиме (или загрузив его полностью). Для иллюстрации мы обсудим процесс для приложения Logitech Setpoint (сообщается пользователями о создании проблемы).
- Запустите меню быстрого доступа (щелкнув правой кнопкой мыши кнопку меню «Пуск») и выберите «Приложения и функции».Открыть приложения и функции
- Теперь разверните Logitech Setpoint и нажмите кнопку «Удалить».Удалите Logitech Setpoint
- Затем подтвердите удаление Logitech Setpoint и дождитесь завершения удаления.
- Теперь перезагрузите компьютер и проверьте, правильно ли работает мышь.
Если вы не хотите удалять проблемное приложение, проверьте, можете ли вы отключить функцию зависания мыши в настройках приложения. Например, запустите приложение RSIGuard и снимите флажок AutoClick, чтобы решить проблему. Если параметр не работает или не применяется, обязательно обновите утилиту, которая вызывает проблему.
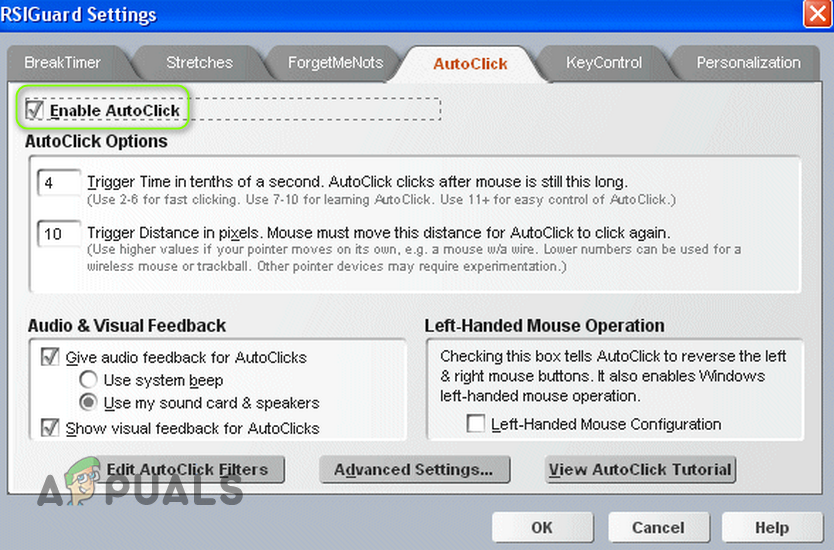
Вы должны отключить ускорение мыши?
Бывают ситуации, когда отключение ускорения мыши может быть целесообразным. Ускорение мыши может быть полезно, когда вы пытаетесь переместить мышь с одной стороны экрана на другую, но бывают моменты, когда вам будет лучше без нее.
Одна из наиболее очевидных ситуаций, когда вы должны подумать об отключении ускорения мыши, – это когда вы играете. Если вы не решите постоянно перемещать мышь с одной и той же скоростью, возможно, вам лучше отключить ускорение мыши.
Это особенно актуально для игр, где необходимы точные движения, например, шутеры от первого лица
Это также может быть важно для других задач, где важны точные движения мышей
Например, если вы используете мышь в качестве графического дизайнера, то, возможно, вы захотите зарегистрировать более точные движения на вашем ПК. Фиксированный ответ будет означать более высокую точность при использовании мыши, а не зависеть от скорости его перемещения.
Всего одна программа и Windows 10 летает (не кликбейт!)
Многие недолюбливают Windows 10, обвиняя мелгомягких в том, что они напичкали операционку массой ненужного софта, который еще и следит за пользователями. Что же, сегодня я вам помогу частично решить эту проблему при помощи всего одной программы. Да-да, это реально не не кликбейт, так как сам я о проге узнал недавно, успешно опробовал ее и могу рекомендовать ее вам ( + дам ссылку на ее скачивание ).
Как сказал человек, который ее мне посоветовал: “Если бы мне дали возможность скачать в Интернете всего одну программу для Windows 10, то ею стала бы утилита Win 10 Tweaker”. Честно сказать, с этим тяжело не согласиться.
Windows 10 Tweaker – это нереально легкий (весит всего 1,3 МБ) и в то же время мощный комбайн по настройке Win 10, удалению лишнего мусора, очистке системы и ее ускорению. Такого не бывает, скажете вы и будете неправы.
Что настроил себе я через Win 10 Tweaker?
В первую очередь я очистил ПК от скопившегося мусора в разделе “Очистка”. Также я убрал задержки появления контекстного меню и превью открытых программ на Панели задач. Поотключал скрытые в стандартной Автозагрузке программы, очистил Контекстное меню от лишних позиций, немного оптимизировал интерфейс Windows 10, поотключал ненужные службы и, конечно же, удалил те самые идиотские программы от Microsoft по типу Xbox, Карты и т.д.
И что я скажу – работает, реально работает! Систему вообще никак не нагружает, любое действие откатывается, никаких сбоев в системе твик не вызывает. Однако, лучше конечно сделать резервную копию, на всякий случай и экспериментировать со своим ПК со спокойной душой!
Скачать Win 10 Tweaker
Скачать Win 10 Tweaker вы можете с моего Я.Диска. Программа не вирусная, хотя Windows 10 ругается (жмем на “Выполнить в любом случае”), а также все действия вы выполняете на свой страх и риск. Делайте резервное копирование, тщательно читайте подсказки программы и все у вас будет хорошо!
Способ 2: изменение направления прокрутки для колеса мыши (только для мыши)
Если вы решите использовать мышь, изменение настроек сенсорной панели не повлияет на колесо мыши. Чтобы изменить направление вращения колесика мыши, вам нужно углубиться в Реестр Windows файлы. Вот что вам нужно сделать:
- Нажмите Windows ключ R открыть диалоговое окно «Выполнить». Введите «devmgmt.mscИ ударил Войти.
- Раскройте раскрывающееся меню в Мыши и другие указательные устройства и дважды щелкните мышью (HID-совместимая мышь).
- Разверните подробности вкладку и используйте раскрывающееся меню под Имущество выбирать Путь к экземпляру устройства.
- Щелкните правой кнопкой мыши путь и выберите Копирование, просто чтобы быть в безопасности. После того, как путь скопирован в буфер обмена, вы можете безопасно закрыть Диспетчер устройств, но не забудьте оставить HID-совместимые свойства мыши окно открыто.Замечания: Вы можете убедиться, что не потеряете путь, вставив его в файл блокнота. В этом нет необходимости, если вы оставляете окно открытым.
- Нажмите Windows ключ R, тип «Regedit» и нажмите Войти.
- В редакторе реестра перейдите к HKEY_LOCAL_MACHINE SYSTEM CurrentControlSet Enum HID.
- Сравните ключи реестра в HID с путем, который вы обнаружили в диспетчере устройств. Найдя совпадение, нажмите на папку в Редактор реестра расширить его.
- Исследуйте ключ дальше, пока не доберетесь до Параметры устройства. Нажмите один раз, чтобы выбрать его, затем дважды щелкните FlipFlopWheel.
- Установите базу на шестнадцатеричный, затем измените данные значения на 1. Нажмите Хорошо и Закрыть Редактор реестра чтобы сохранить вашу конфигурацию.
- Изменения не вступят в силу, пока вы не перезагрузите компьютер или не выйдете из системы и не войдете в систему со своим пользователем. Замечания: Если вы хотите вернуться к стандартному способу прокрутки, вернитесь к FlipFlopWheel в редакторе реестра и измените Значение данных в .
События в текущем целевом объекте операции перетаскивания
В приведенной ниже таблице перечислены события, возникающие в текущем целевом объекте операции перетаскивания.
| Событие мыши | Описание |
|---|---|
| DragEnter | Это событие происходит при перетаскивании объекта внутрь границ элемента управления. Обработчик этого события принимает аргумент типа DragEventArgs. |
| DragOver | Это событие происходит при перетаскивании объекта, пока указатель мыши находится в пределах границ элемента управления. Обработчик этого события принимает аргумент типа DragEventArgs. |
| DragDrop | Это событие происходит при завершении операции перетаскивания. Обработчик этого события принимает аргумент типа DragEventArgs. |
| DragLeave | Это событие возникает при перемещении объекта за границы элемента управления. Обработчик этого события принимает аргумент типа EventArgs. |
В классе DragEventArgs содержится расположение указателя мыши, текущее состояние кнопок мыши и клавиш-модификаторов, перетаскиваемые данные и значения DragDropEffects, указывающие, какие операции допускаются источником события перетаскивания, и результат операции перетаскивания в целевой объект.
Что делать если курсор дергается
Этому может быть несколько объяснений, которые связаны с неправильной работой Windows:
- Слабая конфигурация компьютера;
- Вирусные программы;
- Перегрев компонентов ПК, например, видеокарты;
- Неисправность мыши;
- Повреждение системных файлов.
Для начала стоит убедиться, что система действительно повреждена. Запускаем от имени администратора командную строку и вводим команду:
sfc /scannow
Если файлы действительно повреждены, то они восстановятся. При выполнении данной команды можно потерпеть неудачу, тогда на помощь приходит такой метод:
В командной строке вводим команду:
DISM.exe /Online /Cleanup-image /Restorehealth
Данная функция восстанавливает изначальный образ системы. Чем-то сравнима с предыдущей командой, но файлы скачивает из Центра обновлений. Поэтому у вас должен быть включен Интернет.
Колесико мыши
Вкладка «Колесико» – это инструмент управления параметрами прокрутки с помощью колесика мыши. Параметры в группе «Вертикальная прокрутка» позволяют вам контролировать, что происходит, когда вы крутите колесико мыши, просматривая длинные страницы. По умолчанию, когда вы прокручиваете колесико мыши, «щелчок» прокручивает три строки текста. Вы можете изменить это значение здесь или установить прокрутку всего экрана за раз.
Параметры в разделе «Горизонтальная прокрутка» контролируют, что происходит, когда вы качаете колесико прокрутки сбоку на бок (при условии, что ваша мышь поддерживает это). По умолчанию, отклонение колесика прокрутки в сторону перемещает страницу по горизонтали на три символа. Вы можете настроить это значение здесь.
Нововведения в функционале меню «Пуск»
Кроме вышеперечисленных возможностей меню «Пуск», в операционной системе Windows 7 есть еще несколько нововведений в функционале этого меню.
Списки переходов. Так же как и для панели задач, в меню «Пуск» присутствуют списки переходов, которые появились в операционной системе Windows 7. Про списки переходов я писал в статье Использование списка переходов в Windows 7. Списки переходов меню «Пуск» позволяют не только легко получать доступ к ежедневно используемым программам и файлам, а даже открывать программы, которые связаны с определенной задачей, расположенной в меню «Пуск». Примером тому служит программа «Приступая к работе», которую можно найти при первом открытии меню «Пуск» после установки системы.
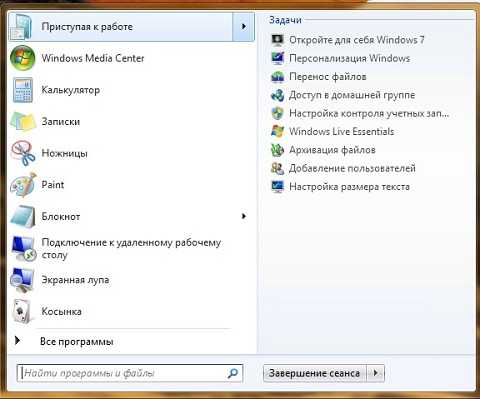
Списки переходов идентичны тем спискам, которые можно найти на панели задач. Например, в списке переходов Windows Virtual PC отображаются задачи, которые можно выполнить в этой программе и виртуальные машины, которые открывались последними. Также можно увидеть те объекты, которые вы закрепляли в списке переходов Windows Virtual PC.
Закрепление программ в меню «Пуск». В меню «Пуск» программы можно было закреплять, начиная с операционной системы Windows XP. Но, несмотря на это, данная функция начала приживаться только в Windows 7. В меню «Пуск» системы Windows 7 отсутствует ссылка на браузер и программу для использования электронной почты, используемые по умолчанию. После первого открытия программы или файла соответствующий объект появляется в меню «Пуск», но при желании его можно удалить или закрепить в меню «Пуск», чтобы он всегда появлялся в этом меню. Нажмите правой кнопкой мыши на объекте, который хотите закрепить в меню «Пуск» или на панели задач, и из контекстного меню выберите одну из следующих команд: Закрепить в меню «Пуск» или «Закрепить на панели задач». После того как одна из этих команд будет выбрана, объект останется закрепленный в выбранной вами области до тех пор, пока вы не выберите команду Изъять из меню «Пуск» для меню «Пуск», или «Открепить от панели задач» для объекта, расположенного на панели задач.
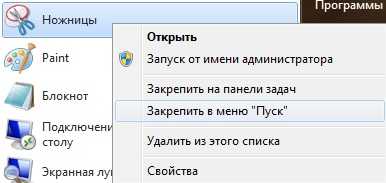
Список закрепленных программ можно удалить при помощи системного реестра. Если применить этот твик реестра, то все закрепленные объекты в меню «Пуск» пропадут и при помощи контекстного меню закрепить объекты в меню «Пуск» будет невозможно.
;Удалить список программ, закрепленных в меню «Пуск» "NoStartMenuPinnedList"=dword:00000001
Как убрать ускорение мыши на Windows 10 через панель управления
Как изменить курсор мыши на Windows 10 — инструкция по установке
Можно воспользоваться и стандартным разделом «Панель управления», который есть не только в старых Windows XP, но и в более новых версиях (7, 8, 10). Общая инструкция выглядит следующим образом:
- Перейти в «Панель управления» любым удобным способом. Наиболее популярным и простым считается нажатие ПКМ по меню «Пуск» и выбор соответствующего пункта из контекстного меню.
- Установить параметр отображения на «Мелкие» или «Крупные» иконки.
- Выбрать раздел «Мышь».
- Войти во вкладку «Параметры указателя» и убрать птичку с чекбокса «Включить повышенную точность установки указателя». Именно эта функция и отключает акселерацию.
Важно! Найти раздел «Мышь» можно и с помощью того же меню «Пуск». Также можно прописать короткую команду «main.cpl» в окне «Выполнить», чтобы открыть нужное окно без дополнительных поисков
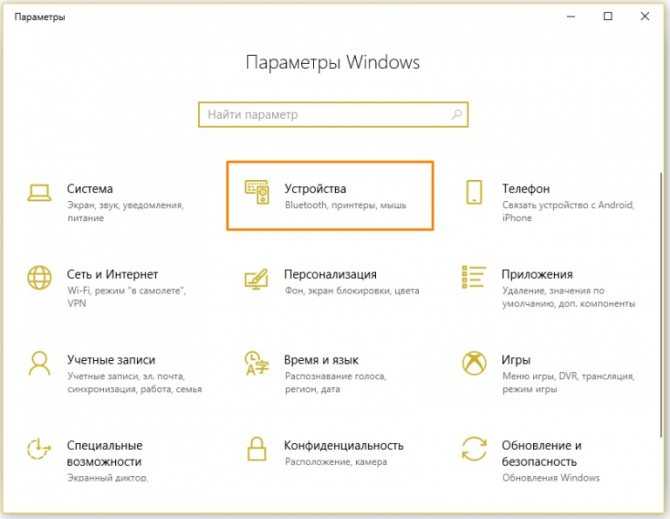
В раздел «Параметры» можно попасть разными путями
Драйвера
С механикой разобрались. А теперь давайте побеседуем о том, как быть, если после обновления в Windows 10 пропал курсор мыши, и не работает клавиатура.
Причины и решение:
- Если при переключении клавиатуры и мыши в другие USB-порты и перезагрузки компьютера проблема не исчезает, вероятней всего, во время своего апгрейда Виндовс не обновила драйвера для USB-контроллера. Можно попробовать установить их самостоятельно или обратиться к специалисту.
- Вполне вероятно, не обошлось без антивирусной программы от Касперского. По непонятным причинам иногда «страж» блокирует средства управления при обновлении. В таком случае при его отключении проблема исчезает.
- И мышка, и клавиатура могут быть просто отключены. Для включения нужно обратиться к соответствующему разделу в «Программах и компонентах» (Панель задач) и изменить настройки. Например, для мыши нужно отметить галочкой пункт «Отображать след указателя».
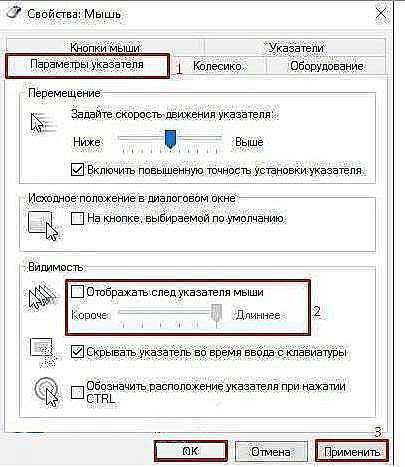
Указатель мыши задерживается или зависает
В этом руководстве мы обсуждаем несколько советов, которые помогут вам избавиться от задержек или зависаний указателя мыши, чтобы вы могли плавно использовать мышь.
- Чистая мышь и коврик для мыши
- Изменить порт USB
- Вернуться к настройкам по умолчанию
- Отключить плавную прокрутку
- Обновление или откат драйверов мыши
- Проверьте, не выключает ли ваш компьютер мышь
- Обновите графические драйверы
- Установите без задержки для сенсорной панели.
1]Очистите мышь и коврик для мыши.
Это может показаться глупым, но часто возникает проблема с любым из этих двух. У нас больше нет шариков для мыши, но даже эти лазерные фонари могут испачкаться. Очистите нижнюю часть мыши. Во-вторых, очистите коврик для мыши, на котором может скопиться пыль за годы использования! Если это поможет, помните об этом на будущее.
2]Изменить порт USB
Еще один базовый совет, но есть вероятность, что порт USB, к которому подключена ваша мышь, или ключ вашей беспроводной мыши вышел из строя. Попробуйте подключиться к другому порту и посмотрите, подходит ли он вам.
Прочтите: Как выполнить тест задержки мыши в Windows.
3]Вернуться к настройкам по умолчанию
Всегда полезно проверить, работает ли ваша мышь должным образом при настройках по умолчанию. Поскольку мы имеем дело с проблемой указателя, выполните следующие действия:
- Перейдите в Пуск> Настройки> Устройства.
- Щелкните мышью и сенсорной панелью.
- На правой панели нажмите Дополнительные настройки мыши.
- На вкладке «Указатель» нажмите «Использовать по умолчанию».
- Нажмите Применить и ОК.
4]Отключить плавную прокрутку
Вы можете замедлить как горизонтальную, так и вертикальную прокрутку мыши в настройках мыши. Также называется плавной прокруткой, это помогает, если вы считаете, что веб-сайты слишком быстро прокручиваются вверх и вниз.
5]Обновление или откат драйверов мыши
Вам нужно либо обновить, либо откатить драйверы. Возможно, что после обновления Windows вашему драйверу потребуется обновление. Напротив, если вы только что обновили драйвер мыши, и проблема возникла после этого, вам необходимо откатить драйвер.
В меню WinX откройте Диспетчер устройств. Выберите «Мышь» и щелкните правой кнопкой мыши «Свойства». Затем перейдите в раздел Драйвер. Откат доступен только в том случае, если обновление было недавним. Если это не так, нажмите «Обновить драйвер», и Windows автоматически проверит наличие проблем.
6]Убедитесь, что ваш компьютер не выключает мышь.
Если вы используете ноутбук, система управления питанием может отключать неиспользуемые устройства для экономии энергии. Это может произойти с USB-устройством.
Чтобы изменить это, перейдите в Диспетчер устройств> Контроллеры универсальной последовательной шины> Корневой USB-концентратор> Управление питанием> снимите флажок «Разрешить компьютеру выключить это устройство для экономии энергии«.
Если у вас несколько корневых концентраторов USB, вы можете попробовать изменить их один за другим и посмотреть, какой из них вам подходит.
7]Обновите драйверы графики
Если вы столкнулись с проблемой при высокой загрузке графики или во время игры, лучше всего обновить драйверы. Если у вас Intel, обновите его графические драйверы из диспетчера устройств. Если у вас NVIDIA, вы можете сделать то же самое. Есть еще две настройки, которые вам нужно изменить для NVIDIA.
- Откройте панель управления NVIDIA на панели задач и измените высокопроизводительный процессор NVIDIA на автоматический выбор. Это гарантирует, что драйвер использует наилучшие параметры, подходящие для мыши.
- Второе, что вы можете сделать, это отключить Nvidia Поделиться из настроек Приложение GeForce Experience.
8]Установить без задержки для тачпада
Если это происходит с вашей сенсорной панелью, вы можете попробовать установить задержку на ноль. Откройте «Настройки»> «Устройства»> «Мышь и сенсорная панель». Здесь вы можете установить задержку перед кликами на Без задержки.
Эти советы должны помочь вам решить проблему с запаздыванием или зависанием указателя мыши в Windows 10. Если у вас есть другие предложения, поделитесь.
Связанные чтения:
- Клавиатура или мышь не работают
- Левая кнопка мыши не работает
- Щелчок правой кнопкой мыши не работает или открывается медленно.
Открытие последнего активного окна на панели задач
На Windows 10 используется еще одна противоречивая функция, которая закрепляет все открытые окна одной программы под одним значком. Среди всех имеющихся вкладок приходится долго выбирать нужную. Но вы можете сделать так, чтобы щелчок по иконке приводил к запуску последнего окна, а не открывал список всех доступных вкладок:
- Через редактор реестра откройте папку «Advanced».
- Создайте 32-битный параметр DWORD под именем «LastActiveClick».
- Присвойте ему значение «1».
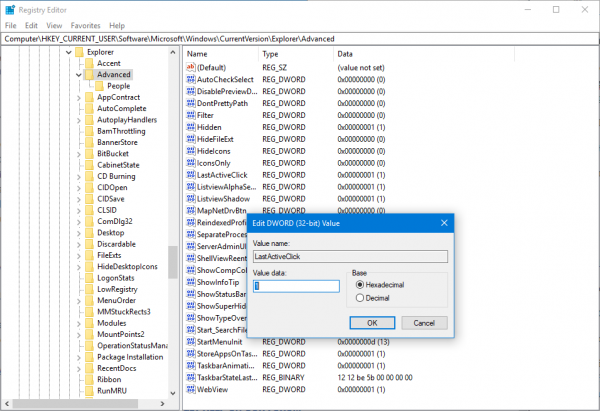
Как только все необходимые правки будут внесены, перезагрузите компьютер. Это рекомендательное действие, которое поможет активировать заданные твики в 100 % случаев. Если пренебречь рекомендации, нужная опция тоже, возможно, активируется, но в данной ситуации никто не может дать 100-процентных гарантий.






















![[cursormanager] внешняя компонента для управления курсором мыши.](http://myeditor.ru/wp-content/uploads/b/1/b/b1bfd391d921d743346cb0c4d3e622c2.jpeg)










