Команда lsof
lsof означает ‘LiSt Open Files’ (список открытых файлов). Эта программа используется чтобы узнать, какие файлы открыты и каким процессом.
Для чего нужно знать, какие файлы открыты? Эта информация поможет узнать о многом происходящем в системе, об устройстве и работе Linux, а также решить проблемы, например, когда вы не можете размонтировать диск из-за того, что устройство используется, но вы не можете найти, какой именно программой.
Многие процессы или устройства, о которых lsof может сообщать, принадлежат root или были запущены пользователем root, поэтому вам нужно будет использовать команду sudo с lsof.
И поскольку этот список будет очень длинным, то можно передать его команде less:
sudo lsof | less
До появления вывода lsof, пользователи могут увидеть предупреждающее сообщение в окне терминала.
lsof: WARNING: can't stat() fuse.gvfsd-fuse file system /run/user/1000/gvfs
Output information may be incomplete.
lsof пытается обработать все смонтированные файловые системы. Это предупреждающее сообщение появляется из-за того, что lsof обнаружил виртуальную файловую систему GNOME (GVFS). Это особый случай файловой системы в пространстве пользователя (FUSE). Он действует как мост между GNOME, его API и ядром. Никто, даже root, не может получить доступ к одной из этих файловых систем, кроме владельца, который её смонтировал (в данном случае, текущий пользователь). Вы можете игнорировать это предупреждение. Если же вы хотите получить доступ к данной файловой системе, то запустите lsof без sudo.
Шапка вывода lsof:
2014: Модель открытого ПО в сравнении с проприетарными продуктами
Открытое ПО имеет ряд преимуществ перед программными продуктами, поставляемыми по проприетарной модели (см. Преимущества открытого ПО).
В 1990-е годы свободное ПО считалось экзотикой в корпоративной среде, а единственным заметным конкурентом проприетарных гигантов во главе с Microsoft долгое время была компания Red Hat, однако со второй половины 2000-х годов ситуация начала быстро меняться. Открытое программное обеспечение стало мейнстримом для многих крупных компаний, и появились десятки надежных поставщиков открытого ПО, которые достигли надлежащего высокого уровня экспертизы и опыта для того, чтобы обслуживать крупных и требовательных корпоративных клиентов.
На 2014 год действуют немало игроков, которые в ряде направлений успешно конкурируют с поставщиками коммерческого ПО. Помимо Red Hat, это такие ориентированные на открытый софт организации, как , Apache Software, Novell, SUSE, Acquia и др. На рынке появляется все больше OpenSource аналогов существующих проприетартных решений. Сообщества разработчиков открытого ПО становятся сильнее и повышают качество и функциональность продуктов.
Как правило, сама разработка предлагается бесплатно, а коммерциализируется она за счет поддержки и кастомизации. Это создает дополнительную конкуренцию и, как следствие, способствует развитию открытых программных продуктов.
Почти во всех отраслях и направлениях деятельности существует возможность использования ПО на основе открытого исходного кода. Почти у каждого проприетарного ПО имеется действующий аналог с открытым исходным кодом:
- Cisco VPN – OpenVPN,
- Oracle Database – PostgreSQL,
- Microsoft Hyper-V – OpenVZ,
- MS Active Directory – Samba,
- Avaya IP Office – Asterisk и т.д.)
Исходя из конкретных задач бизнеса, можно сравнить стоимость и сроки внедрения решения на базе проприетарного ПО и OpenSource.
Об упорядочении файлов в папке
Прежде чем переходить к просмотру файлов, стоит немного сказать о порядке файлов в папке
Иногда пользователям важно, чтобы файлы в папке были расположены в определенной последовательности. В ЭТОЙ статье приведен способ, каким образом пользователь самостоятельно может добиться именно того порядка при расположении файлов, который ему нужен
Если кратко, то для наведения порядка в папках предлагается ручная нумерация файлов с помощью цифр. Конечно, вариант «вручную» расположить файлы в нужном порядке не всех устраивает. Но именно он позволяет пользователю реализовать любые свои пожелания при расположении файлов в папке.
Другие варианты упорядочения файлов основаны, например, на использовании дополнительных программ, либо плееров при просмотре файлов. Однако любой плеер так же, как и любая программа, используют свои алгоритмы для показа файлов. И такие алгоритмы могут не совпадать с желаниями пользователя.
С моей точки зрения, ручная нумерация файлов в папке на компьютере – отличный вариант для упорядочивания файлов в папке Windows, чтобы их потом смотреть именно в папке. Кстати, с помощью простой ручной нумерации можно упорядочить не только файлы, но и папки на своем компьютере.
Далее рассмотрим, какие в Windows 10 есть варианты для удобного просмотра файлов в папке.
Как открыть Проводник
Проводник – одна из важнейших программ Windows 10, которая работает с файлами. Обычно в Windows 10 Проводник находится в левом нижнем углу (на рисунке 1 ниже он обведен в красную рамку).
Рис. 1. Местоположение значка Проводника в панели задач. Открываем Проводник.
Если же Проводника нет в левом нижнем углу, то можно его поискать на своем компьютере с помощью фирменного средства «Поиск».
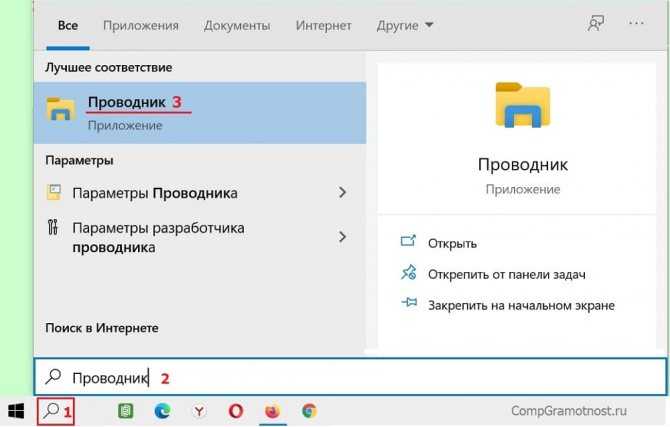
Рис. 2 (Клик для увеличения). Поиск Проводника на своем компьютере с помощью «Поиска».
Как показано на рисунке 2, кликаем по значку с лупой (цифра 1). После этого мгновенно появится строка поиска, там набираем без кавычек «проводник» (цифра 2). Будет найдено лучшее соответствие – приложение Проводник (3 на рис. 2). Кликаем по нему.
Распространенные сообщения об ошибках в OpenedFilesView.exe
Наиболее распространенные ошибки OpenedFilesView.exe, которые могут возникнуть:
• «Ошибка приложения OpenedFilesView.exe.»
• «Ошибка OpenedFilesView.exe».
• «Возникла ошибка в приложении OpenedFilesView.exe. Приложение будет закрыто. Приносим извинения за неудобства».
• «OpenedFilesView.exe не является допустимым приложением Win32».
• «OpenedFilesView.exe не запущен».
• «OpenedFilesView.exe не найден».
• «Не удается найти OpenedFilesView.exe».
• «Ошибка запуска программы: OpenedFilesView.exe».
• «Неверный путь к приложению: OpenedFilesView.exe».
Эти сообщения об ошибках .exe могут появляться во время установки программы, во время выполнения связанной с ней программы OpenedFilesView, во время запуска или завершения работы Windows или даже во время установки операционной системы Windows
Отслеживание момента появления ошибки OpenedFilesView.exe является важной информацией, когда дело доходит до устранения неполадок
OpenedFilesView.exe безопасно, или это вирус или вредоносная программа?
Первое, что поможет вам определить, является ли тот или иной файл законным процессом Windows или вирусом, это местоположение самого исполняемого файла. Например, такой процесс, как OpenedFilesView.exe, должен запускаться из C: \ Program Files \ Wartung \ OpenedFilesView \ OpenedFilesView.exe, а не в другом месте.
Для подтверждения откройте диспетчер задач, выберите «Просмотр» -> «Выбрать столбцы» и выберите «Имя пути к изображению», чтобы добавить столбец местоположения в диспетчер задач. Если вы обнаружите здесь подозрительный каталог, возможно, стоит дополнительно изучить этот процесс.
Еще один инструмент, который иногда может помочь вам обнаружить плохие процессы, — это Microsoft Process Explorer. Запустите программу (не требует установки) и активируйте «Проверить легенды» в разделе «Параметры». Теперь перейдите в View -> Select Columns и добавьте «Verified Signer» в качестве одного из столбцов.
Если статус процесса «Проверенная подписывающая сторона» указан как «Невозможно проверить», вам следует взглянуть на процесс. Не все хорошие процессы Windows имеют метку проверенной подписи, но ни один из плохих.
Наиболее важные факты о OpenedFilesView.exe:
- Находится в C: \ Program Files \ Wartung \ OpenedFilesView вложенная;
- Издатель: NirSoft
- Полный путь: C: \ Program Files \ Wartung \ OpenedFilesView \ OpenedFilesView.exe
- Файл справки:
- URL издателя: www.nirsoft.net/utils/opened_files_view.html
- Известно, что до по размеру на большинстве окон;
Если у вас возникли какие-либо трудности с этим исполняемым файлом, вы должны определить, заслуживает ли он доверия, прежде чем удалять OpenedFilesView.exe. Для этого найдите этот процесс в диспетчере задач.
Найдите его местоположение (оно должно быть в C: \ Program Files \ Wartung \ OpenedFilesView) и сравните размер и т. Д. С приведенными выше фактами.
Что собой представляют форматы HEIC/HEIF
С ростом количества пикселей в матрицах цифровых фотоаппаратов удалось добиться соответствующего увеличения разрешающей способности фотографий. А чем она больше – тем больше бит и байтов необходимо для хранения графических файлов. Мало кто знает, что фотография высокой чёткости в несжатом формате «весит» многие десятки и даже сотни мегабайт.
Поскольку медиафайлы, включая графику, это преимущественно часто переносимые данные, с их хранением возникает проблема. И одним из способов борьбы с дефицитом дискового пространства на сменных и несменных носителях стали технологии сжатия графики. Наибольшее распространение получил формат JPEG – его уникальный алгоритм компрессии позволил уложиться в приемлемый показатель порядка 5 МБ для одной фотографии.
Но специалистам из Apple и этого показалось мало. Их стараниями на свет одновременно с выходом 11 поколения iOS появился новый формат, обеспечивший вдвое меньший размер фото формата HEIC при сопоставимом качестве фотографий. В настоящее время практически все устройства яблочной компании делают снимки именно в этом формате.
Увы, но это оказалось полным сюрпризом для многомиллионной армии пользователей ОС Windows – никакие инструменты этой операционной системы новый формат HEIC графических файлов не понимают, как и сторонние программы-вьюверы типа ACDSee.
Даже такие монстры, как Adobe с их Photoshop, не сумели вовремя сориентироваться, чтобы оснастить свой популярнейший графический редактор способностью понимать новый формат.
Поэтому стоит разобраться, чем же тогда открывать HEIC в Виндовс. Вопрос не праздный, поскольку, несмотря на относительно небольшие объёмы распространения техники, способной делать снимки подобных файлов, популярность нового кодека растёт, как на дрожжах.
Один из способов решить проблему – использование программ, конвертирующих HEIC в JPEG. Он действительно востребован, поскольку позволяет обмениваться фотографиями. Но при этом сводится на нет основное преимущество формата – вдвое меньший размер файла при том же качестве. Впрочем, это не единственное достоинство HEIC по сравнению с JPG:
- формат поддерживает 16-битную цветность пикселя против 8-битной у JPEG;
- достигнута небывалая лёгкость первичной обработки фотографий (вращение, обрезка, наложение других изображений) с возможностью отмены этих операций, изменённый файл сохраняется отдельно от оригинала;
- формат имеет свойство контейнера, то есть в одном файле можно хранить несколько фотографий или рисунков.
Согласитесь, этого вполне достаточно, чтобы пользователям систем на основе ОС Windows захотелось использовать этот формат напрямую, а не в конвертированном виде. Кстати, разработчики ОС Андроид среагировали достаточно оперативно – версия ОС Android P уже понимает файлы с расширением «.heic», причём она уже устанавливается в некоторые смартфоны. Остаётся надеяться, что в Майкрософт тоже поймут перспективность новых графических объектов, и их поддержка будет внедрена в ближайших релизах самой операционной системы.
Пока же остаётся надеяться только на сторонних разработчиков, которые, впрочем, быстро поняли востребованность нового прогрессивного графического формата. Ниже мы рассмотрим, чем смотреть и как открыть файлы формата HEIC, а пока отметим, что если вы встретите файл с расширением HEIF, то это аббревиатура формата High Efficiency Image File, являющегося «старшим братом» High Efficiency Image Coding. Спецификация HEIF была создана летом 2015 года, а разработка Apple – через два года.
По существу, никто больше не разрабатывал спецификацию HEIF, основанную на способности хранения опорных кадров изображений в кодировке HEVC, так что оба расширения, .heif и .heic, введены в оборот именно яблочной корпорацией. По существу – это один и тот же формат, во всяком случае, на данный момент.
Ручка от Windows Sysinternals
Handle — это утилита от Microsoft Sysinternals, которая отображает информацию об открытых дескрипторах для любого процесса в системе. Вы можете использовать его для просмотра программ, у которых открыт файл, или для просмотра типов объектов и имен всех дескрипторов программы. Handle похож на версию Process Explorer для командной строки.
Примечание. В дескрипторе v4.21 имеется небольшая ошибка, из-за которой он всегда сообщает «Не найдено подходящих дескрипторов», если буква диска указана в верхнем регистре. Надеюсь, что Microsoft исправит это в следующем обновлении.
В окне командной строки администратора используйте синтаксис командной строки, чтобы найти процесс, в котором открыт файл:
handle.exe -a -u filename_with_path
Если имя файла содержит пробелы, заключите его в двойные кавычки.
Пример:
handle.exe -a -u "c: \ users \ ramesh \ desktop \ Mandate-form.pdf"
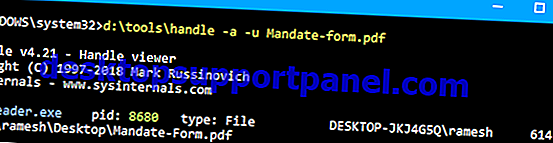
(Упоминание имени файла без пути может не обязательно работать в любой ситуации. Рекомендуется всегда указывать полный путь.)
Выходные данные показывают имя процесса, идентификатор процесса, имя пользователя, заблокированное (целевое) имя файла с путем.
Sysinternals Handle: аргументы командной строки
использование: дескриптор ] | ] | ]
| -a | Сбросить всю информацию о ручках. |
| -l | Просто покажите маркеры разделов на основе файла подкачки. |
| -с | Закрывает указанный дескриптор (интерпретируется как шестнадцатеричное число).
Вы должны указать процесс по его PID. ПРЕДУПРЕЖДЕНИЕ. Закрытие дескрипторов может вызвать нестабильность приложения или системы. |
| -y | Не запрашивать подтверждение закрытой ручки. |
| -s | Печать счетчика каждого типа открытой ручки. |
| -u | Показывать имя пользователя-владельца при поиске дескрипторов. |
| -п | Дамп-дескрипторы, принадлежащие процессу (частичное имя принято). |
| название | Поиск дескрипторов объектов с (фрагмент принят). |
| -nobanner | Не отображать баннер запуска и сообщение об авторских правах. |
Никакие аргументы не будут сбрасывать все ссылки на файлы.
Добавить дескриптор Sysinternals в контекстное меню
Вы можете добавить дескриптор Sysinternals в контекстное меню для файлов, чтобы быстро найти программу, которая заблокировала файл. Чтобы добавить его в контекстное меню, выполните следующие действия:
- Загрузите Handle с сайта Microsoft Sysinternals.
- Скопируйте файлы handle.exe & handle64.exe в папку — например,
- Скопируйте следующие строки кода в Блокнот и сохраните файл как в постоянном месте.
'Запускает утилиту Sysinternals Handle.exe с аргументом имени файла. ' Ramesh Srinivasan - //winhelponline.com/blog' Дата создания: 29 марта 2008 г. 'Дата обновления: 11 июня 2019 г.' Для всех версий Windows, включая Windows 10 Option Explicit Dim objShell, WshShell, objFSO, sBaseKey, sFilename Установите objShell = CreateObject ("Shell.Application") Установите WshShell = CreateObject ("WScript.Shell") Установите objFSO = CreateObject ("Scripting.FileSystemObject") Если WScript.Arguments.Count = 0 Тогда sBaseKey = "HKCU \ Software \ Классы \ * \ shell \ "WshShell.RegWrite sBaseKey &" FindHandle \ ", " Find Handle ", " REG_SZ "WshShell.RegWrite sBaseKey &" FindHandle \ command \ ", " wscript.exe "&" "" "& _ WScript .ScriptFullName & "" "" & "" & "" "" & "% 1" & "" "", "REG_SZ" Иначе Если objFSO.FileExists (WScript.Arguments (0)) = True Тогда sFilename = lcase (WScript .Arguments (0)) objShell.ShellExecute "cmd.exe", "/kd:\tools\handle.exe -a -u" & _ "" "& sFilename &" "" ", " ", " runas ", 1 End If End IfПримечание. Путь Sysinternals Handle.exe жестко задан как в приведенном выше сценарии. Если программа находится по другому пути, измените путь в сценарии соответствующим образом. Для 64-битной Windows вы можете использовать handle.exe или handle64.exe
- Дважды щелкните чтобы добавить пункт контекстного меню в реестр. Вам нужно будет сделать это только один раз. Но если вы переместите скрипт в другую папку, вам нужно будет дважды щелкнуть по нему еще раз, чтобы обновить путь в реестре.
-
Вы увидите параметр « Найти дескриптор», если щелкнуть правой кнопкой мыши файл. При нажатии на него запускается скрипт, который в свою очередь запускает handle.exe с аргументом имени файла, чтобы найти процесс, который заблокировал файл.
Чтобы удалить пункт контекстного меню « Найти дескриптор», запустите редактор реестра ( ) и удалите следующий ключ:
HKEY_CURRENT_USER \ Software \ Classes \ * \ Shell \ FindHandle
Изменения в редакторе локальной групповой политики
Редактор также позволяет управлять показом эскизов в папках. Он, в отличие от рассмотренного выше, не доступен в домашней версии операционной системы, однако, его можно установить. Подробно этот вопрос мы рассмотрели в статье – “Не удается найти gpedit.msc в Windows 10: решение проблемы”.
- В окне “Выполнить” запускам выполнение команды “gpedit.msc”.
- Раскрываем ветку с конфигурацией пользователя, затем –“Административные шаблоны” – “Компоненты Windows”.
- Ищем раздел “Проводник”, отмечаем его, после чего в правой части окна двойным щелчком мыши открываем свойства параметра “Отключить отображение эскизов и отображать только значки”.
- Ставим отметку напротив нужного пункта – включено или выключено (зависит от поставленно задачи).
Выбор одного файла: пошаговые инструкции
Использование средства выбора файлов включает создание и настройку объекта «средство выбора файлов» и отображение средства выбора файлов, чтобы дать пользователю возможность выбрать один или несколько элементов.
Создание и настройка FileOpenPicker
Задайте свойства объекта «средство выбора файлов», соответствующие вашим пользователям и приложению.
В этом примере создается сложное визуальное представление в виде картинок в удобном расположении, из которых может выбирать пользователь, путем задания трех свойств: ViewMode, SuggestedStartLocation и FileTypeFilter.
Задание для свойства ViewMode значения Thumbnail перечисления PickerViewMode создает сложное визуальное представление за счет эскизов изображений, представляющих файлы в средстве выбора файлов. Выполните это, чтобы выбрать визуальные файлы, например фотографии или видео. В других случаях воспользуйтесь PickerViewMode.List. Гипотетическое почтовое приложение с функциями Прикрепить изображение или видео и Прикрепить документ установит свойство ViewMode, соответствующее функции, прежде чем отобразить средство выбора файлов.
Выбор библиотеки «Изображения» в качестве значения для параметра SuggestedStartLocation с помощью PickerLocationId.PicturesLibrary позволяет пользователю начать работу в расположении вероятного нахождения изображений. Присвойте свойство SuggestedStartLocation расположению, подходящему для типа выбранных файлов, например «Музыка», «Изображения», «Видео» или «Документы»
Из начального расположения пользователь может перейти в другие расположения.
Использование FileTypeFilter для указания типов файлов сохраняет внимание пользователя на выборе соответствующих файлов. Чтобы заменить предыдущие типы файлов в FileTypeFilter новыми записями, используйте вместо метода Add метод ReplaceAll.
Отображение FileOpenPicker
Выбор одного файла
Выбор нескольких файлов
Примеры команды lsof
Если вы используете команду lsof без каких-либо параметров и аргументов, она выведет список всех открытых файлов всеми процессами в системе.
Вывод должен быть таким:
Выводы в основном говорят сами за себя, но вы все еще можете задаться вопросом о столбцах FD и TYPE.
FD означает файловый дескриптор. Некоторые из общих значений для FD:
TYPE это не просто. Он определяет тип файла. Вот некоторые примеры:
Доверьтесь нам. Вы не захотите запускать команду lsof без аргументов.
Почему мы это говорим? Потому что он начнет заполнять ваш экран тысячами результатов.
Если мы запускаем команду lsof на сервере Ubuntu и подсчитываем количество строк с помощью команды wc, вот результат.
Да! Вот так. В системе открыто более одиннадцати тысяч файлов, открытых различными процессами.
Не беспокойтесь, команда lsof очень полезна при отладке, потому что вы можете видеть, какие процессы открывают, какие файлы и какой файл открывается каким процессом.
Если вы не вошли в систему как root, вывод команды lsof будет очень ограничен. Рекомендуется использовать sudo, если вы вошли в систему как пользователь без полномочий root.
2. Список всех файлов, открытых пользователем
Это удобно в многопользовательской среде. Вы можете перечислить все файлы, открытые определенным пользователем, следующим образом:
Вы также можете указать более одного пользователя, как это:
или вот так:
Если вам интересно, какие из файлов были открыты в определенном каталоге, вы можете использовать команду lsof с опцией + D.
Поиск рекурсивный. Таким образом, он перечислит все открытые файлы в указанном каталоге и все его подкаталоги.
4. Перечислите все открытые файлы процессом
В этом случае вам нужно знать идентификатор процесса (pid). Если вы знаете идентификатор процесса, вы можете использовать опцию -p команды lsof, чтобы найти файлы, открытые им.
Вы также можете указать несколько идентификаторов процессов.
5. Список всех файлов, открытых командой
Это особенно полезно при отладке. Предположим, вы хотите увидеть, какие файлы используются демоном http, вам просто нужно указать имя команды (httpd в нашем примере).
6. Найти открытый пользователем и командой или процессом
Вы можете комбинировать параметры, такие как пользователь и команда, и процесс, используя вариант -, Думайте об этом как об операторе AND. Это дает вам дополнительный фильтр при попытке сузить область поиска.
7. Перечислите сетевые соединения и порты с помощью команды lsof
Вы также можете использовать команду lsof для поиска открытых портов или для поиска того, какой процесс использует порт.
Вы можете подать все виды открытых портов с опцией -i:
Вывод может выглядеть так:
Вы также можете указать тип сетевого подключения. Например, чтобы вывести список всех открытых портов TCP, вы можете использовать:
Чтобы узнать, какой процесс использует определенный порт, вы можете указать номер порта:
Бонусный совет: использование оператора отрицания с lsof
Вы можете использовать оператор отрицания, чтобы исключить пользователя или процесс при использовании команды lsof.
Например, вы хотите перечислить все файлы, открытые пользователем, отличным от root, используйте его следующим образом:
Команда lsof становится еще более полезной, когда вы используете ее с командой grep.
Мы надеемся, что вы узнали что-то новое с этой статьей. Если у вас есть вопросы или предложения, пожалуйста, оставьте комментарий ниже.
Как определить, какой процесс в Windows 10 не дает переименовать, переместить либо удалить файл или папку
Н аверное, каждому из пользователей Windows хотя бы раз приходилось иметь дело с так называемыми неудаляемыми файлами и папками. Как правило, причиной невозможности удалить, переместить или хотя бы переименовать такой объект является использование его каким-то процессом, причём необязательно чтобы этот процесс был системным. Это может быть антивирус, архиватор или какой-нибудь редактор.
Обычно в окне с ошибкой прямо указывается, что за процесс препятствует дальнейшим действиям с объектом, но бывает и так, что вместо этого сообщается, что файл или папка открыты в другой программе. Это понятно, но вот в какой именно?
Так вот, определить её очень просто. Во всех популярных версиях Windows (начиная с 7) есть такая встроенная утилита как «Монитор ресурсов», предназначающаяся для контроля использования программных и аппаратных ресурсов. В её поле зрения попадают все процессы, в том числе и зависшие. Она то как раз и подскажет, что именно держит файл или папку.
Вот так всё просто. Кстати, если удерживающий процесс не является критическим, его можно завершить прямо из окна монитора ресурсов.
После этого проблемный файл, папка или другой объект легко смогут быть удалены обычным способом.
Сравнение контрольных сумм является простым и надежным методом проверки подлинности файлов, так как даже при Читать далее
Любители скачивать из интернета всё подряд во время плановой оптимизации системы нередко обнаруживают у себя Читать далее
Windows 10 имеет неплохой встроенный механизм поиска с поддержкой индексации, но всё же пока он Читать далее
Когда вы удаляете папки или файлы, они перемещаются в Корзину, откуда легко могут быть восстановлены. Читать далее
Монитор ресурсов
Для поиска программы или процесса, открывшей файл, вы можете использовать Монитор ресурсов (Resource Monitor), который встроен в Windows 7, 8 и 10.
Откройте Монитор ресурсов, это можно сделать несколькими способами:
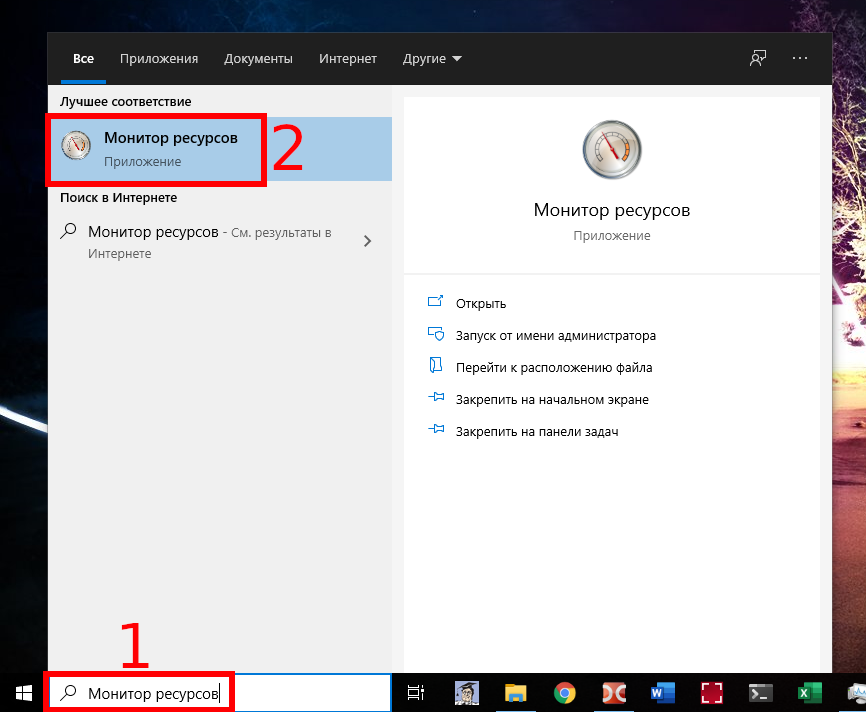
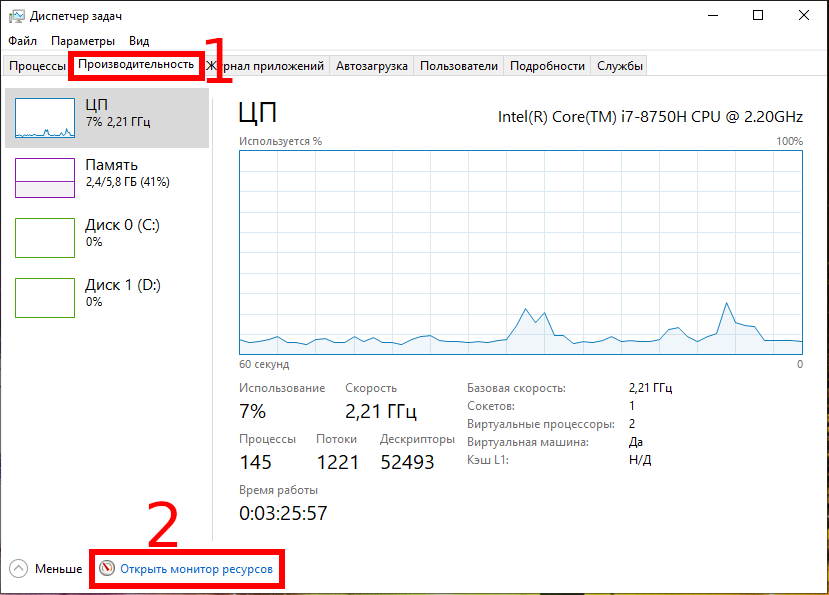
В Мониторе ресурсов перейдите на вкладку ЦП (CPU). Используйте поле поиска в разделе «Связанные дескрипторы»
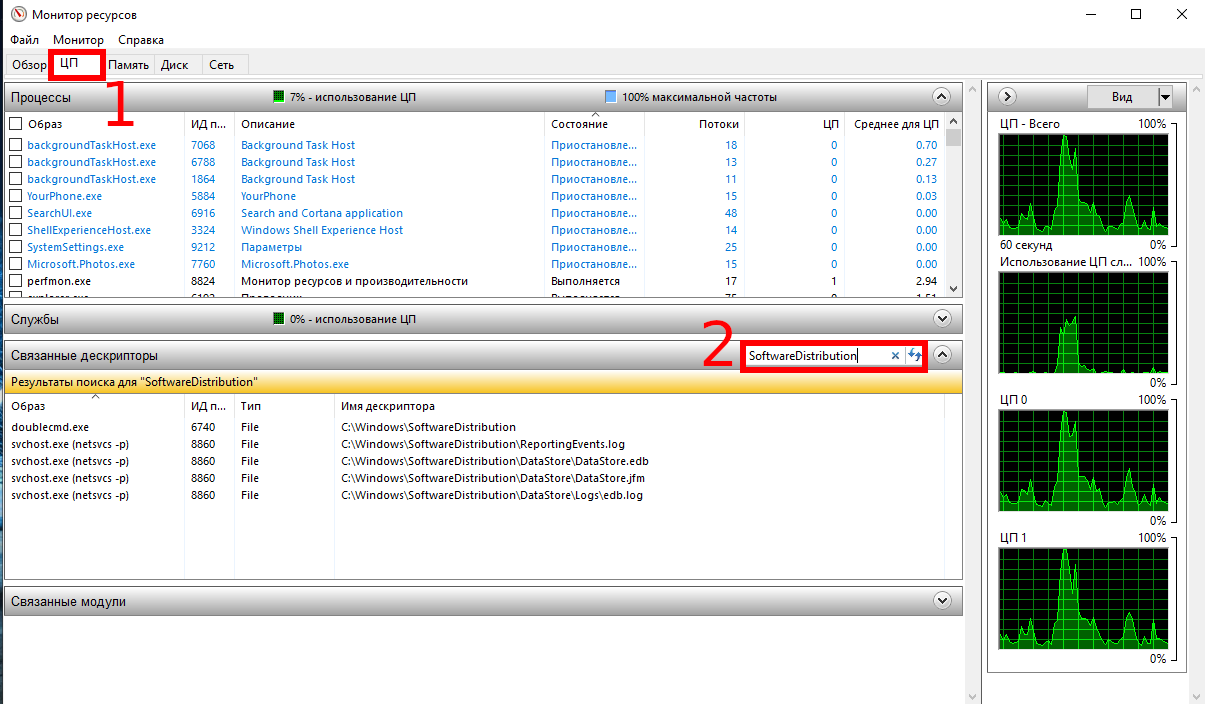
В результатах поиска в столбце «Образ» вы увидите, какая программа запустила процесс, блокирующий файл.
Здесь же вы можете кликнуть правой кнопкой мыши по любому найденному процессу и нажать «Завершить процесс», чтобы закрыть программу, блокирующую файл.
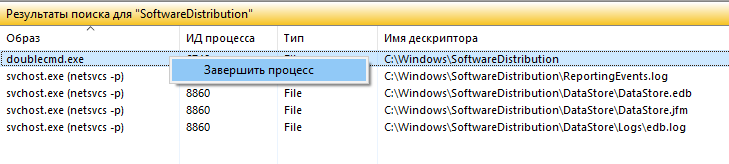
Практический пример использования файловых систем
Владельцы мобильных гаджетов для хранения большого объема информации используют дополнительные твердотельные накопители microSD (HC), по умолчанию отформатированные в стандарте FAT32. Это является основным препятствием для установки на них приложений и переноса данных из внутренней памяти. Чтобы решить эту проблему, необходимо создать на карточке раздел с ext3 или ext4. На него можно перенести все файловые атрибуты (включая владельца и права доступа), чтобы любое приложение могло работать так, словно запустилось из внутренней памяти.
Операционная система Windows не умеет делать на флешках больше одного раздела. С этой задачей легко справится Linux, который можно запустить, например, в виртуальной среде. Второй вариант — использование специальной утилиты для работы с логической разметкой, такой как MiniTool Partition Wizard Free. Обнаружив на карточке дополнительный первичный раздел с ext3/ext4, приложение Андроид Link2SD и аналогичные ему предложат куда больше вариантов.
Флешки и карты памяти быстро умирают как раз из-за того, что любое изменение в FAT32 вызывает перезапись одних и тех же секторов. Гораздо лучше использовать на флеш-картах NTFS с ее устойчивой к сбоям таблицей $MFT. Небольшие файлы могут храниться прямо в главной файловой таблице, а расширения и копии записываются в разные области флеш-памяти. Благодаря индексации на NTFS поиск выполняется быстрее. Аналогичных примеров оптимизации работы с различными накопителями за счет правильного использования возможностей файловых систем существует множество.
Надеюсь, краткий обзор основных ФС поможет решить практические задачи в части правильного выбора и настройки ваших компьютерных устройств в повседневной практике.
Mango
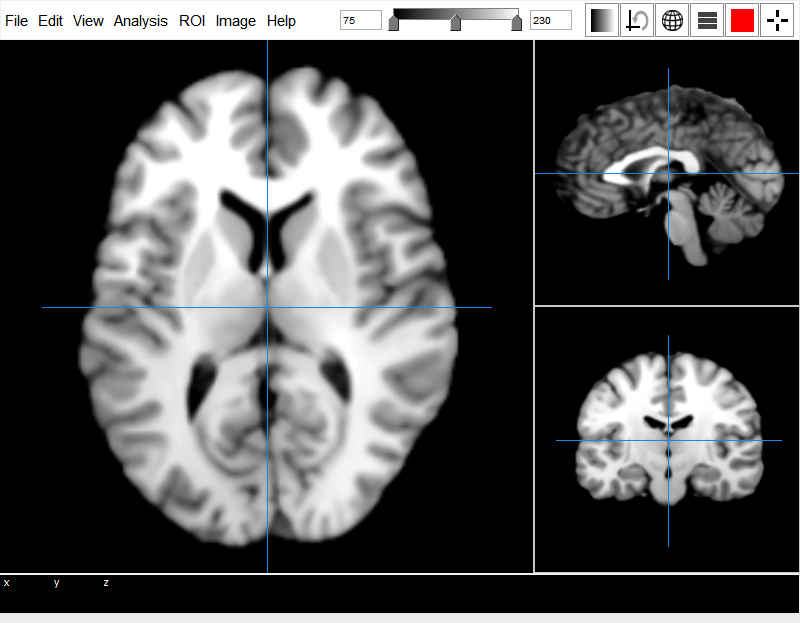
Mango доступна в трех версиях: десктопная для Windows, MacOS или Linux, браузерная (для работы требуется последняя версия Java) и версия для iPad. Чтобы браузерная версия работала исправно, нужна будет помощь программистов, не понаслышке знакомых с HTML и JavaScript.
Разработали Mango кандидат наук Джек Ланкастер и Майкл Мартинес из Научного центра здоровья Техасского университета. Программа поддерживает форматы DICOM, NEMA-DES, MINC и NIFTI, а также форматы отрисовки поверхностей VTK, GIFTI и BrainVisa. Можно даже создавать пользовательские форматы и фильтры.
В Mango есть множество инструментов анализа, обработки и редактирования, а также возможность конвертировать, обезличивать и регистрировать изображения. Благодаря тому, что проект финансируется Национальным институтом психического здоровья США, функционал здесь шире, чем во многих коммерческих системах.
2010: Владимир Путин распорядился перевести власть на свободное ПО
В декабре 2010 г премьер-министр Владимир Путин подписал документ, в котором описан график перехода властных структур на свободное ПО (СПО). Документ называется «План перехода федеральных органов власти и федеральных бюджетных учреждений на использование свободного программного обеспечения» и освещает период с 2011 до 2015 г.
Заместитель главы Минкомсвязи Илья Массух рассказал CNews, что документ предусматривает полный переход федеральных властей и бюджетников на свободное ПО. План занимает 17 страниц, скачать его можно здесь (идея сохранить документ об СПО в формате .doc принадлежит аппарату правительства РФ).
К III кварталу 2011 г. должны быть утверждены спецификации форматов данных, которые будут поддерживаться свободным ПО. К тому же сроку согласно плану будут разработаны изменения инструкции по учету нематериальных активов. Этот пункт программы должен решить застарелую проблему бухгалтерского учета как бесплатного проприетарного, так и свободного ПО, не имеющих собственной стоимости.
Апробация базового пакета СПО в пилотных учреждениях должна начаться во II квартале 2012 г. Внедрение пакета свободного ПО в органах власти и бюджетных учреждениях должно быть завершено к III кварталу 2014 г.
Одним из интереснейших пунктов плана стало упоминание о национальном репозитории, который должен быть создан ко II кварталу 2012 г. Замминистра связи Илья Массух пояснил, что в документе имеется в виду «не столько сборочный репозиторий дистрибутива Linux, сколько магазин приложений, подобный App Store, но для свободных операционных систем». Создатель репозитория будет выбран либо постановлением правительства, либо на конкурсной основе, пояснил Илья Массух.
Одним из старейших репозиториев СПО в России, Sisyphus, владеет разработчик одноименного дистрибутива компания «Альт Линукс». По мнению ее гендиректора Алексея Смирнова, знакомого с планом перехода органов власти на СПО, речь не идет о том, чтобы придать Sisyphus статус национального, а о том, чтобы его максимально использовать. В 2010 г. Sisyphus исполнилось 10 лет, число пакетов в нем превышает 10 тыс.
В качестве технологической базы создания федерального репозитория в тексте документа упомянут Общероссийский государственный информационный центр (ОГИЦ, ogic.ru), у которого был шанс стать единым российским порталом государственных услуг. Однако, в начале 2009 г. проект был передан из ведения ФГАУ НИИ Восход в «Ростелеком», и новый вариант всероссийского сайта госуслуг в декабре 2009 г. был запущен по адресу gosuslugi.ru.
История документа о переходе органов власти на свободное ПО длится с 2007 г., когда в Мининформсвязи начали разрабатывать «Концепцию развития разработки и использования свободного программного обеспечения в РФ», которая была опубликована весной 2008 г. Однако, последовавшая вскоре отставка министра Леонида Реймана и назначение на его должность Игоря Щеголева повлекли пересмотр концепции.
Несмотря на это, весной 2008 г., за несколько дней до передачи власти Дмитрию Медведеву, Владимир Путин, еще будучи президентом России, упомянул план миграции на СПО федеральных учреждений в списке своих поручений правительству, таким образом, поставив эту задачу самому себе.
Подписанный Путиным и опубликованный на сайте правительства нынешний текст распоряжения был передан Минкомсвязи на утверждение в правительство в ноябре 2010 г.




















![Как проверить все открытые файлы пользователем или процессом в linux [вики it-kb]](http://myeditor.ru/wp-content/uploads/4/c/b/4cbf6f6e0347aa473b501bafac107a70.jpeg)












