Как использовать программу для создания раздела восстановления
В дальнейшем останется только запустить программу. В нем можно увидеть два пункта меню, первый отвечает за создание раздела восстановления, второй же, позволяет использовать уже созданный и восстановить информацию с него.
Как обновить конфигурацию 1С – вручную или автоматически
Пользователю следует выбрать первый пункт. В следующем окне программа уточнит, нужно ли создавать скрытый раздел на этом жестком диске или сохранение будет производиться в другое место.
Рекомендуется выбирать первый пункт. В следующем окне пользователь сможет увидеть структуру своих дисков, здесь же будет отображено, сколько именно места потребуется разделу восстановления и как оно распределится. Если пользователь заранее не озаботился созданием нераспределенного места, то здесь можно будет указать на любой диск, на котором есть свободная память, и утилита сама отрежет от него нужный раздел.
Дальше начнется процесс создания резервной копии. Он может занимать весьма продолжительное время. Здесь все будет зависеть от загруженности системы, аппаратного обеспечения и количества занятого места на диске С. После окончания процедуры останется лишь нажать на финиш и на этом закончить.
Как я могу исправить проблемы, связанные с OneKey Recovery.exe?
Иногда ошибки OneKey Recovery.exe и другие системные ошибки EXE могут быть связаны с проблемами в реестре Windows. Несколько программ может использовать файл OneKey Recovery.exe, но когда эти программы удалены или изменены, иногда остаются «осиротевшие» (ошибочные) записи реестра EXE.
В принципе, это означает, что в то время как фактическая путь к файлу мог быть изменен, его неправильное бывшее расположение до сих пор записано в реестре Windows. Когда Windows пытается найти файл по этой некорректной ссылке (на расположение файлов на вашем компьютере), может возникнуть ошибка OneKey Recovery.exe. Кроме того, заражение вредоносным ПО могло повредить записи реестра, связанные с PowerRecover. Таким образом, эти поврежденные записи реестра EXE необходимо исправить, чтобы устранить проблему в корне.
Редактирование реестра Windows вручную с целью удаления содержащих ошибки ключей OneKey Recovery.exe не рекомендуется, если вы не являетесь специалистом по обслуживанию ПК. Ошибки, допущенные при редактировании реестра, могут привести к неработоспособности вашего ПК и нанести непоправимый ущерб вашей операционной системе. На самом деле, даже одна запятая, поставленная не в том месте, может воспрепятствовать загрузке компьютера!
В силу данного риска для упрощения процесса рекомендуется использовать программу для очистки реестра ОС. Программа для очистки реестра автоматизирует процесс поиска недопустимых записей реестра, отсутствующих ссылок на файлы (например, вызывающих ошибку OneKey Recovery.exe) и неработающих ссылок в реестре. Перед каждым сканированием автоматически создается резервная копия с возможностью отмены любых изменений одним щелчком мыши, что обеспечивает защиту от возможности повреждения ПК.
Будучи серебряным партнером Microsoft, мы предоставляем программное обеспечение, которое поможет вам устранить следующие проблемы:
Программа для очистки реестра ОС WinThruster
Предупреждение: Если вы не являетесь опытным пользователем ПК, мы НЕ рекомендуем редактирование реестра Windows вручную. Некорректное использование Редактора реестра может привести к серьезным проблемам и потребовать переустановки Windows. Мы не гарантируем, что неполадки, являющиеся результатом неправильного использования Редактора реестра, могут быть устранены. Вы пользуетесь Редактором реестра на свой страх и риск.
Перед тем, как вручную восстанавливать реестр Windows, необходимо создать резервную копию, экспортировав часть реестра, связанную с OneKey Recovery.exe (например, PowerRecover):
- Нажмите на кнопку Начать.
- Введите «command» в строке поиска… ПОКА НЕ НАЖИМАЙТЕ ENTER!
- Удерживая клавиши CTRL-Shift на клавиатуре, нажмите ENTER.
- Будет выведено диалоговое окно для доступа.
- Нажмите Да.
- Черный ящик открывается мигающим курсором.
- Введите «regedit» и нажмите ENTER.
- В Редакторе реестра выберите ключ, связанный с OneKey Recovery.exe (например, PowerRecover), для которого требуется создать резервную копию.
- В меню Файл выберите Экспорт.
- В списке Сохранить в выберите папку, в которую вы хотите сохранить резервную копию ключа PowerRecover.
- В поле Имя файла введите название файла резервной копии, например «PowerRecover резервная копия».
- Убедитесь, что в поле Диапазон экспорта выбрано значение Выбранная ветвь.
- Нажмите Сохранить.
- Файл будет сохранен с расширением .reg.
- Теперь у вас есть резервная копия записи реестра, связанной с OneKey Recovery.exe.
Следующие шаги при ручном редактировании реестра не будут описаны в данной статье, так как с большой вероятностью могут привести к повреждению вашей системы. Если вы хотите получить больше информации о редактировании реестра вручную, пожалуйста, ознакомьтесь со ссылками ниже.
Мы не несем никакой ответственности за результаты действий, совершенных по инструкции, приведенной ниже — вы выполняете эти задачи на свой страх и риск.
Windows XP https://www.theeldergeek.com/windows_xp_registry.htm
Windows 7 https://www.theeldergeek.com/windows_7/registry_edits_for_win7.htm
Windows Vista https://support.microsoft.com/kb/2688326 — LetMeFixItMyselfAlways
Ремонт компьютеров в Самаре

Программа Acer eRecovery Management позволяет восстановить работу системы вашего компьютера без необходимости использования дополнительного программного обеспечения. Эта программа встраивается в большинство компьютеров Acer. В своей работе она использует оригинальные файлы операционной системы для решения определенных проблем или полного отката к заводским установкам. Программа Acer eRecovery также позволяет вам записывать диски восстановления на CD или DVD носители, и выбирать конкретную версию физической копии системных файлов для восстановления.
Диски восстановления
Отдельные диски восстановления на CD или DVD носителях служат для восстановления работы системы на компьютерах Acer в тех случаях, когда локальный жесткий диск полностью выходит из строя. Для того, чтобы создать такой диск, вы должны открыть раздел «Acer» в стартовом меню операционной системы и запустить программу через пункт «Acer eRecovery Management». После запуска утилиты выберите раздел меню «Восстановление» («Backup»), а в нем пункт «Создать диск восстановления» («Create Factory Default Disc»). Далее откроется мастер настройки создания диска. Здесь же вы можете найти другой пункт «Создать диск восстановления драйверов и приложений» («Create Drivers and Applications Disc»). С помощью такого диска вы можете восстановить работу драйверов устройств и установленных приложений.
Частичное восстановление
После длительного времени использования, некоторые драйвера или приложения на компьютерах Acer могут быть повреждены или выдавать различные ошибки. Приложение Acer eRecovery Management может помочь вам в решении подобных проблем без полной переустановки системы, просто восстанавливая определенный набор файлов. Нажмите на разделе «Переустановить драйверы или программы» («Reinstall Drivers or Applications») после того как eRecovery будет полностью загружена. В этом разделе вы можете выбрать конкретно, какой драйвер или программу вы хотите восстановить до первоначального состояния (или заводских установок).
Полное восстановление
В некоторых особо сложных случаях вам может понадобиться полное восстановление операционной системы. Это состояние может быть вызвано вредоносным программным обеспечением или физическим повреждением системных файлов. В зависимости от ваших потребностей можно выбрать либо восстановление системы с сохранением ваших личных данных, либо полное восстановление ОС до заводских настроек. Эта опция запускается также через одну из вкладок программы «Acer eRecovery Management». После того, как вы выберите вкладку «Полное восстановление» («Restore»), вам будет предложен вариант – сохранить ваши персональные данные или восстановить систему полностью с потерей данных.
Заключение
Компания Acer рекомендует подключать ноутбук к сетевому питанию перед началом использования программы eRecovery. Если предполагается доступ других пользователей к вашему компьютеру, безопаснее всего ограничить доступ к запуску программы eRecovery с помощью пароля, чтобы избежать случайного или злоумышленного удаления данных. Такой пароль вы можете задать, выбрав в основном меню программы вкладку «Настройки» («Settings»). Стоит напомнить, что если вы выбрали полное восстановление операционной системы, не стоит забывать о создании резервных копий важных данных.
Устранение неполадок Другие неполадки Компьютер не отвечае…
- Изображение
- Текст
36
Глава 4. Устранение неполадок
Другие неполадки
Компьютер не отвечает.
• Чтобы выключить компьютер, нажмите и удерживайте
кнопку питания не менее 4 секунд. Если компьютер не отвечает, отсоедините адаптер питания.
• Компьютер мог заблокироваться при переходе в
спящий режим, если в это время шел процесс обмена данными. Отключайте таймер перехода в спящий режим, если вы работаете в сети.
Компьютер не загружается с требуемого устройства.
• См. меню Boot (Загрузка)
в программе настройки
BIOS. Убедитесь в том, что в программе настройки BIOS задан режим загрузки UEFI
, чтобы компьютер мог загрузиться с нужного устройства.
• Кроме того, убедитесь, что устройство, с которого
должен загружаться компьютер, доступно. Убедитесь в том, что устройство включено в список EFI
в менюBoot (Загрузка) программы настройки BIOS.
• Нажмите кнопку Novo на выключенном компьютере,
чтобы выбрать устройство, с которого компьютер будет выполнять загрузку.
Не работает подключенное внешнее устройство.
• Если компьютер включен, не подключайте и не
отключайте кабели внешних устройств (за исключением USB), так как это может повредить компьютер.
• При подключении внешних устройств с высоким
энергопотреблением (например, USB-дисковод для оптических дисков) используйте адаптер питания внешнего устройства. В противном случае устройство, возможно, не будет определено, или произойдет отключение системы.
Комментарии
Выделить → Я нашёл инструкцию для своего ноутбука здесь! #manualza
Кликнуть →
Из инструкции к автомобилю ВАЗ: — В момент аварии не рекомендуется находится в салоне автомобиля.
Мануалза!manualza.ru
О программе
Многие пользователи OEM-устройств принципиально предпочитают переустановке чистой операционной системы заводской откат с помощью Recovery. Сбрасываемая до заводского состояния Windows имеет два главных неудобства – установка большого числа обновлений по истечении длительного срока после покупки устройства и ненужный интегрированный софт. Но у установки Windows с чистого дистрибутива Microsoft откат системы к заводскому состоянию с помощью встроенного в OEM-устройство Recovery-функционала выигрывает большим числом преимуществ. Это восстановление заводского состояния как более простая и быстрая альтернатива переустановке системы, автоматическая установка всех нужных драйверов, автоматическая активация, отсутствие необходимости создания установочного носителя. И вот такой Recovery-функционал мы можем организовать на своём компьютере сами с помощью AOMEI OneKey Recovery.
Как и заводской Recovery, программа реализует на компьютере среду Recovery для восстановления Windows к её эталонному состоянию по типу заводского образа. Такое эталонное состояние мы формируем сами – создаём пользовательский профиль, устанавливаем драйверы, настраиваем систему, устанавливаем нужные нам программы. И запечатлеваем всё это единожды в бэкапе. Как и производители OEM-устройств прячут необходимые для функционирования Recovery данные на скрытых Recovery-разделах, так же работает и AOMEI Backupper. Она создаёт на диске компьютера свои скрытые Recovery-разделы.
Их два: на одном хранятся копия раздела загрузчика и файлы, необходимые для работы программы в отдельном от операционной системы режиме — в автономной среде WinPE, на другом находится файл бэкапа Windows. Скрытые разделы не отображаются в проводнике Windows, и таким образом они, во-первых, не путаются перед глазами и не мешают нам работать с нашими данными, во-вторых, защищены от наших же случайных действий, которые могут повредить Recovery-функционал.

Непосредственно же среда Recovery программы реализуется и внутри Windows, и в автономной среде WinPE, запускаемой клавишей F11 в момент загрузки компьютера.
AOMEI OneKey Recovery является платным продуктом, скачать демо-версию программы и приобрести лицензию можно на официальном сайте:
https://www.aomeitech.com/onekey-recovery.html
Choose Appropriate AOMEI OneKey Recovery Product
There are three editions of AOMEI OneKey Recovery which can meet your different needs.
-
AOMEI OneKey Recovery Professional
Easiest system backup and recovery tool. Create your own factory recovery
partition with a few clicks
and perform factory image restore via “F11” or “A” key.Single License (1 Computer)
Family License (4 Computers)
$29.95
$39.95Lifetime Upgrades
Buy Now
-
AOMEI OneKey Recovery Technician
Powerful one key recovery program for companies. It can be used to protect
unlimited
computers within one company and provide billable technical service for clients.Single License (1 Computer)
Family License (4 Computers)
$499.00
$599.00Lifetime Upgrades
Buy Now
-
AOMEI OneKey Recovery Customization
Comprehensive one key recovery solutions for enterprise users. The greatest part
is
that it allows you to customize user interface (UI), including logo, texts, links, and images,
etc.Single License (1 Computer)
Family License (4 Computers)
$999.00
$1199.00Lifetime Upgrades
The «Lifetime Upgrades» license ensures that you’re entitled to upgrade for FREE
to any later new versions that we release after you buy. No annual billing or
renewal cost. The license also includes free perpetual technical support.Buy Now
Tips:
To learn more the differences between different editions, please refer to edition comparison.
Принципы использования приложения
После этого можно произвести старт приложения OneKey Recovery. В главном окне будет присутствовать всего два пункта: System Backup и System Recovery.
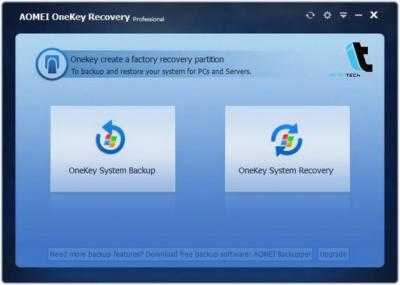
Первый используется для первичного создания скрытых разделов, а в дальнейшем – для помещения туда резервных копий, второй – для восстановления. Запускаем первый пункт из приложения OneKey Recovery. Что это нам дает? В окне настроек сразу же следует перейти к пункту расширенных настроек (Advanced).
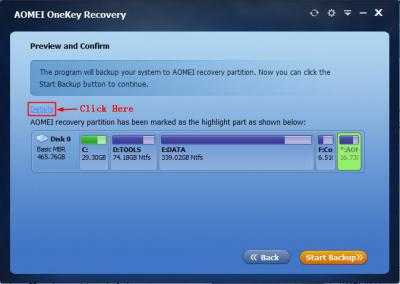
Здесь будет показано, что на основе нераспределенной области будет создан раздел с загрузчиком (он нужен для быстрого вызова восстановления при включении компьютера) и основной раздел для копий состояния системы. Далее нажимаем кнопку Start Backup и дожидаемся завершения выполнения всех операций.
Для восстановления можно использовать два метода. Если компьютер загружается, но вам необходимо выполнить откат, можно воспользоваться обычным запуском утилиты с последующим использованием пункта восстановления.
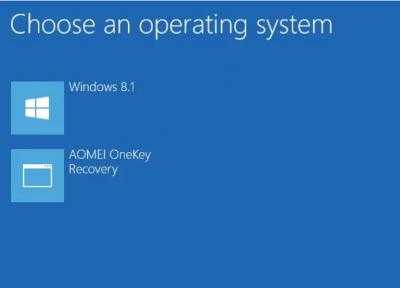
Если система не стартует, на начальной стадии загрузки автоматически появится меню, в котором выбирается пункт входа в инструментарий восстановления. Соглашаетесь с выполнением отката и нажимаете кнопку старта.
AOMEI OneKey Recovery – самая простая и к тому же бесплатная программа для резервного копирования операционных систем
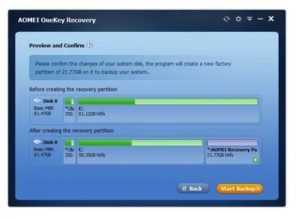
Забегая вперёд скажу, AOMEI OneKey Recovery создаёт на жёстком диске компьютера или ноутбука два скрытых раздела, первый со своим загрузчиком, а второй с резервной копией Windows, и при необходимости восстанавливает систему автоматически, для этого нужно нажать всего одну кнопку при загрузке ноутбука.
Итак, мы с вами имеем новый ноутбук с БИОСом UEFI и предустановленной Windows 8.1.
На нашем ноутбуке имеется встроенная программа отката к заводским настройкам, но она неудобна, так как всегда возвращает ноутбук к первоначальному заводскому состоянию, а значит при восстановлении мы теряем все установленные программы, из этого следует, что пользоваться таким восстановлением мы будем в самом экстремальном случае.
Программа AOMEI OneKey Recovery работает по другому, она создаёт резервный бэкап Windows со всеми установленными нами программами, и в любой момент, по нашему желанию, восстановит из него операционную систему даже, если ноутбук не загружается.
http://www.backup-utility.com/onekey-recovery.html
и жмём Download Freeware и скачиваем установщик программы.
Перед запуском программы рекомендую вам создать на жёстком диске ноутбука нераспределённое пространство специально для размещения резервной копии Windows расположенной на диске (C:) (в конце статьи объясню почему).
Входим в Управление компьютером, щёлкаем правой мышью на диске, где имеется свободное место и выбираем Сжать том. В моём случае диск (C:) имеет размер 300 Гб, а диск (D:) размером 600 Гб и на нём свободно примерно 450 Гб. Отделим от диска (D:) 300 Гб. В результате на жёстком диске образуется нераспределённое пространство размером 300 Гб.
Если ваш диск (C:) заполнен данными, то нераспределённое пространство должно быть размером примерно равным диску (C:).
Запускаем AOMEI OneKey Recovery.
В главном окне программы видим два пункта
- OneKey System Backup — создание на нашем жёстком диске скрытого раздела восстановления содержащего резервную копию нашей операционной системы.
- OneKey System Recovery — восстановление системы из созданной ранее резервной копии. Запускать восстановление можно из работающей Windows, а также, если она не загружается.
Выбираем первое.
Next
Нажмите на Advanced.
В данном окне приложение показывает нам, что на нераспределённом пространстве жёсткого диска создастся два скрытых раздела. На первом будет расположен загрузчик, с помощью которого можно будет восстановить ноутбук даже когда он не будет загружаться. На втором разделе будет располагаться резервная копия Windows 8.1.
Жмём на кнопку Start Backup.
Начинается процесс создания резервной копии Win 8.1.
По окончании процесса жмите Finish.
Как видим, программа создала на жёстком диске моего ноутбука два скрытых раздела. Можно присвоить скрытым разделам буквы и посмотреть, что на них находится.
На первом расположен загрузчик,
а на втором располагается резервная копия Windows 8.1.
Примечание: При создании скрытых разделов у вас может выйти ошибка “Information Code:4140”, тогда читайте информацию в конце статьи.
Как восстановить компьютер или ноутбук с помощью AOMEI OneKey Recovery
Если ваша Windows работает так плохо, что у вас появилось желание её переустановить, то восстановим её из бэкапа. Сделать это можно двумя способами.
Первый способ
Запускаем программу и жмём на кнопку OneKey System Backup.
Next
Программа показывает нам, что будет восстанавливать Скрытый раздел System Reserved (Зарезервировано системой) объём 300 Мб – на нём находятся файлы загрузки Windows 8.1 и ещё восстановлению подвергнется диск (C:) с установленной Windows 8.1. Жмём Start Restore. Начнётся процесс восстановления.
Второй способ
Второй способ применяют тогда, когда операционная система не загружается. Включаем ноутбук, в начальной фазе загрузки на пару секунд появляется меню с предложением загрузить операционную систему или программу AOMEI OneKey Recovery, жмём на кнопку OneKey Recovery.
Программа предлагает сразу перейти к восстановлению. Yes.
Жмём Start Restore
Начинается процесс восстановления. Windows 8.1 успешно восстановлена! Finish.
Друзья, вот в принципе и все секреты программы AOMEI OneKey Recovery!
В конце статьи хочу добавить одно замечание. Вы можете и не создавать перед работой с программой нераспределённое пространство для расположения резервной копии, а просто отметить в программе любой более или менее свободный диск левой мышью и нажать Start Backup, программа сама в автоматическом режиме отщипнёт от диска пространство и создаст скрытые разделы,
но часто при таком раскладе выходит ошибка “Information Code:4140“.
Recovery в автономной среде WinPE
Если Windows не загружается, откатить её можно с использованием функционала AOMEI OneKey Recovery в автономной среде WinPE. Реализация программы в таковой ничем не отличается от реализации при работе внутри Windows, здесь можно и создавать бэкапы, и откатывать к ним систему.
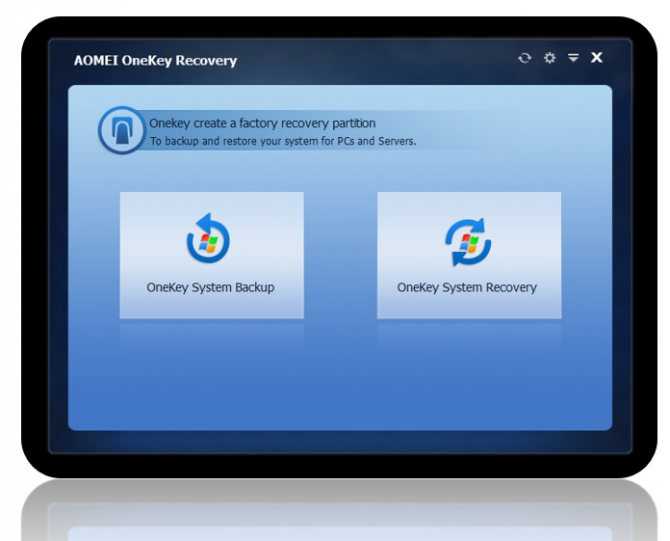
Запустить программу в среде WinPE можно, как упоминалось, при загрузке компьютера с помощью клавиши F11. И также программа реализует свой запуск в автономном режиме в меню загрузки Windows.
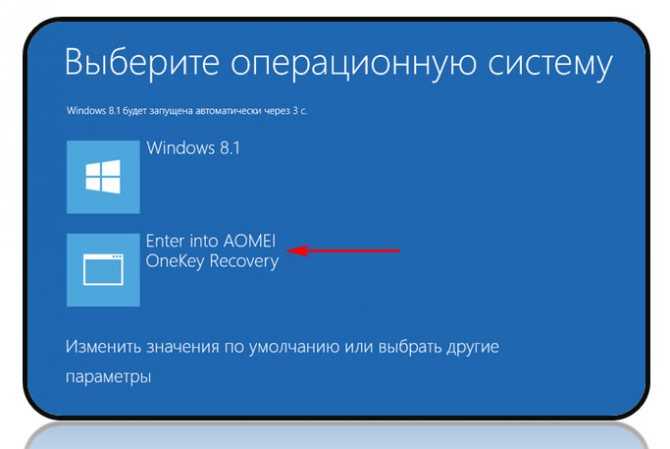
Примечание: если возможность запуска среды Recovery в меню загрузки Windows не нужна, её можно убрать, чтобы не увеличивать время автоматического запуска Windows. Делается это в дополнительных параметрах настроек системы в панели управления. Выбираем параметры загрузки и восстановления.
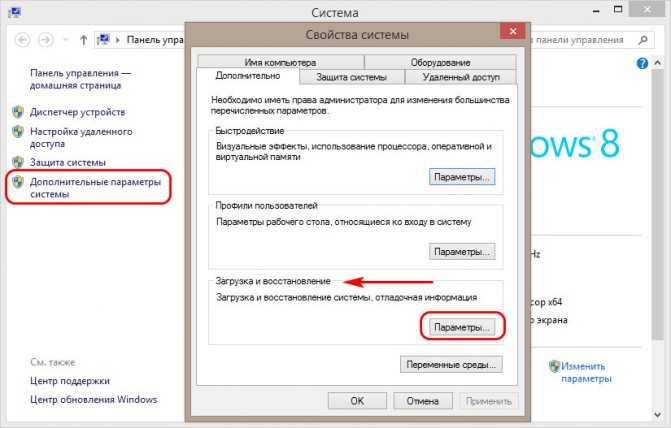
Смотрим, чтобы Windows была определена загружаемой по умолчанию. Снимаем галочку отображения операционных систем и жмём «Ок».
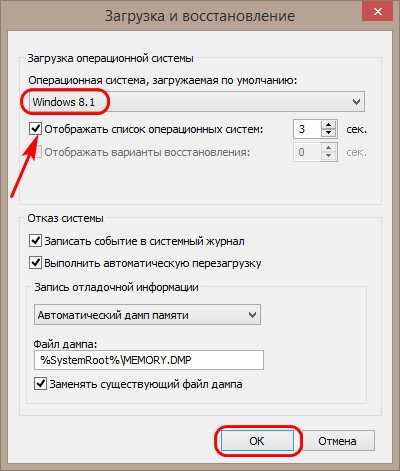
Плюс ко всему, на компьютерах с BIOS UEFI в приоритете загрузки UEFI-устройств отдельным пунктом будет реализован запуск AOMEI OneKey Recovery.
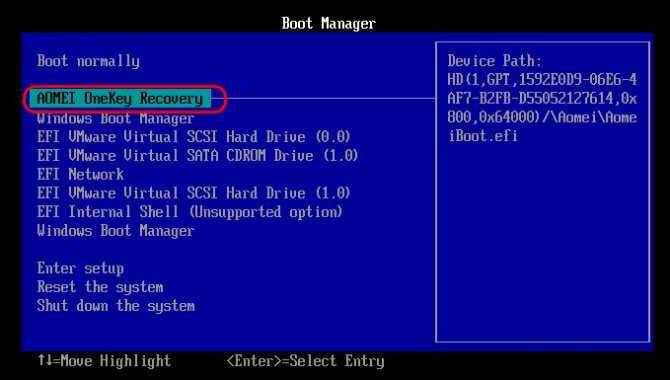
В общем, возможностей запуска среды Recovery на разные аварийные случаи хватает.
Но даже если все эти возможности запуска не будут работать, шанс на восстановление эталонной Windows всё равно останется при условии, что не будет повреждён Recovery-раздел, где непосредственно хранится файл бэкапа системы. Даже в таком случае мы сможем загрузиться с комплексного аварийного LiveDisk’а, на борту которого есть программа AOMEI Backupper, и восстановить Windows непосредственно с использованием файла бэкапа формата ADI. Для этого в среде LiveDisk’а нужно будет назначить скрытому разделу с названием AOMEI Recovery Partition букву, чтобы можно было указать AOMEI Backupper путь к файлу бэкапа.
Что это такое?
Acer ePower Management Application — фирменная программа для удобной настройки электропитания, позволяющая увеличить время автономной работы ноутбука. Поддерживает создание профилей управление электропитанием для работы в различных режимах. Увеличивает срок службы аккумулятора.
Устанавливается в следующую папку:
C:Program FilesAcerAcer ePower Management
Предположительно ставит собственную службу ePower Service.
Один из процессов программы — ePowerEvent.exe:
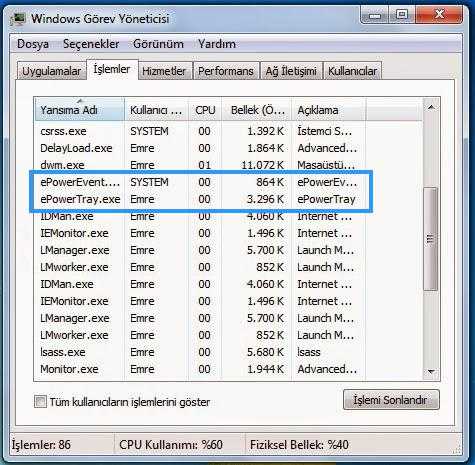
Также можно заметить ePowerTray.exe — скорее всего необходим для отображения иконки в трее. С данным процессом могут быть ошибки, например известные проблемы совместимости:

Скриншот Acer ePower Management:
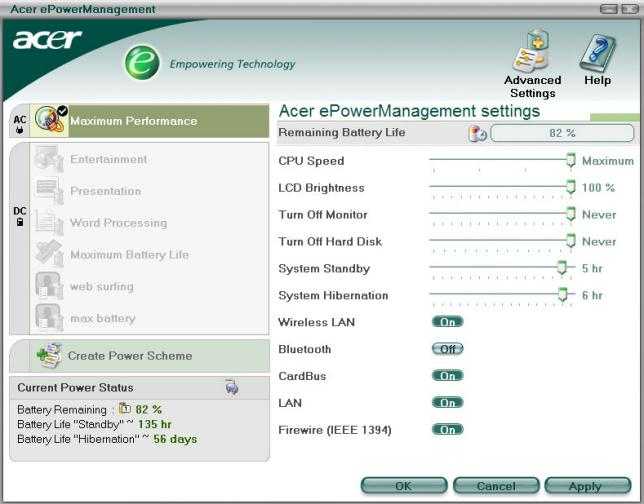
Судя по скриншоту, можно выделить некоторые возможности:
- CPU Speed — ползунок, определяющий производительность процессора. Возможно при изменении ползунка — изменяется частота.
- LCD Brightness — переводится как ЖК-яркость, позволяет регулировать яркость монитора.
- Turn Off Monitor — позволяет указать время бездействия, после которого монитор будет гаснуть.
- Turn Off Hard Disk — задать время, после которого жесткий диск отключается. По первому запросу к диску — будет включен обратно.
- System Standby — переводится как режим ожидания системы. Предположительно задается время, через которое ноутбук переходит в данный режим.
- System Hibernation — тоже самое что и предыдущая опция, только здесь имеется ввиду спящий режим.
Также присутствуют переключатели:
- Wireless LAN (модуль вай-фай).
- Bluetooth.
- CardBus (скорее всего кард-ридер либо слот PCMCIA).
- LAN (сетевая карта).
- Firewire (IEEE 1394) (интерфейс обмена данными с другими устройствами).
Исходя из вышеперечисленной информации, можно сделать вывод — программа позволяет тонко настроить ноутбук в плане энергопотребления. Можно выключить все, снизить яркость экрана, частоту процессора — автономная работа увеличится. Кнопка Create Power Scheme позволяет создать свою схему электропитания, настроив ее вручную.
Другой внешний вид — возможно версия поновее (или наоборот старая):
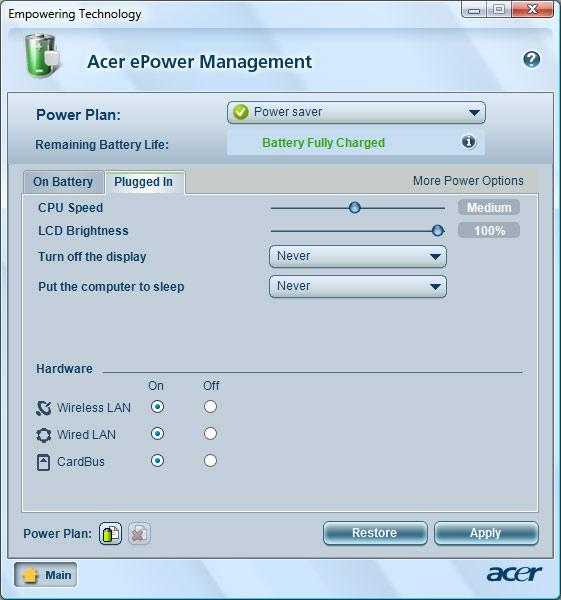
Еще вариант версии — уже на русском:
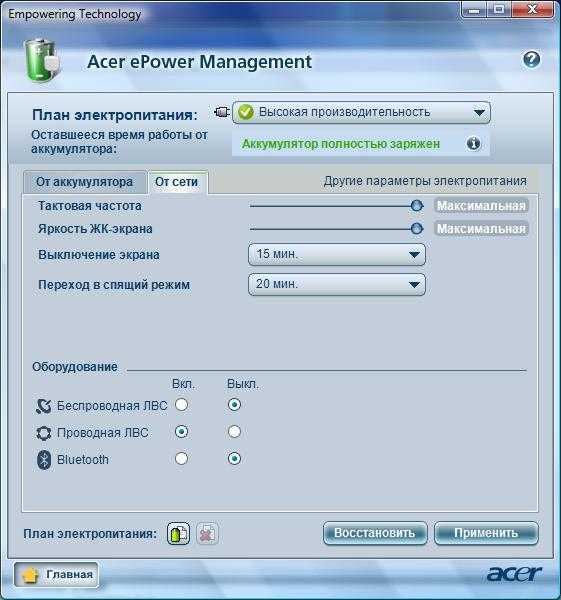
На заметку. ЛВС — локально вычислительная сеть.
В графе Remalning Battery Life указано сколько осталось времени автономной работы:
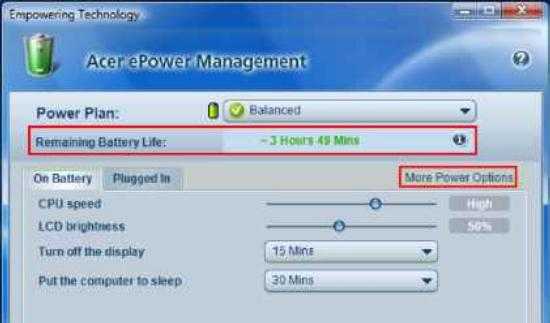
Еще один вариант:
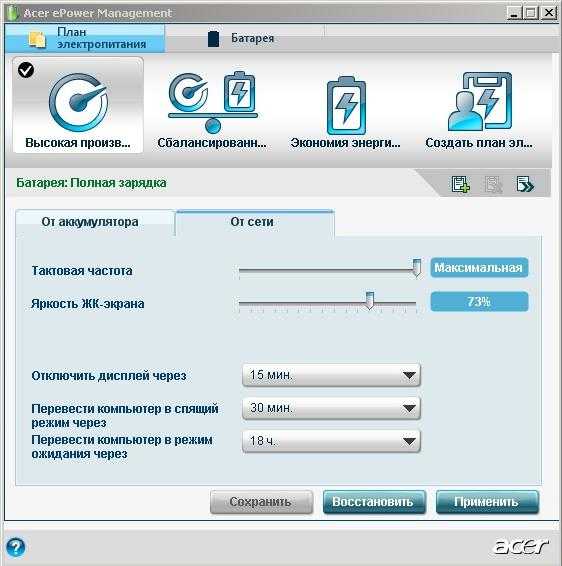
Дополнительная информация — что-то вроде официального руководства:

Создание раздела восстановления
Создание раздела восстановления не стоит проводить тогда, когда система уже долгое время активно используется. Потому, что в этом случае в нее уже установлено много ненужного и одноразового софта, также, могли попасть вирусы, шпионское ПО и подобное. Идеальное время для этого – период, когда произошла чистая и полная переустановка системы. Однако восстановленная из такого сохранения система не является особенно функциональной, а потому, после переустановки стоит поставить нужные дрова и минимум важных приложений. Затем генерируйте раздел восстановления windows. Таким образом, при возникновении сложной ситуации Вы восстановите систему к ее «чистому» рабочему состоянию без ненужного софта и файлов.
Выделите для сохранения место на жестком диске. Делать это нужно до запуска программы. Для этого нажмите Win+R и в открывшемся поле ведите diskmgmt msc. Нажмите Ввод. Откроется консоль управления жесткими носителями;
Правой кнопкой мыши кликните по последнему тому Диска 0, как на скриншоте
- В выпавшем меню выбирайте Сжать том для создания подпространства для отдела восстановления;
- Укажите объем, на который хотите сжать том. Это и будет объем будущего хранилища восстановления. Нужно указать объем, равный тому, который занят системными файлами на диске С. На самом деле сам архив окажется немного меньшего размера;
- Подтвердите свой выбор и дождитесь завершения процесса сжатия. После того, как отдельное пространство было выделено, можете приступать к следующим этапам.
Все эти пункты обязательны к выполнению, если с помощью onekey recovery Вы собираетесь создать скрытый раздел на жестком накопителе. Если же Вам необходим архив на внешнем носителе, который также можно создать с помощью программы, то вышеописанные шаги можно пропустить. Дальнейший алгоритм нужно повторить вне зависимости от того, какой носитель Вы собираетесь записывать.
- Включите Aomei onekey recovery;
- В открывшемся меню выбирайте OneKey System Backup, если помещаете данные на гибкий или жесткий накопитель;
рис.1. OneKey System Recoverу – если нужно восстановление ОС из сгенерированного до этого хранилища восстановления (данная функция запускается не только из окна софта, ее можно также выбрать и при загрузке)
Для создания архива восстановления выбирайте левую кнопку;
рис.2. Программа спрашивает, создать ли его на жестком накопителе или на внешнем носителе
- Выбирайте необходимое;
- Если Вы выбираете жесткий диск, то откроется окно с параметрами;
рис.3. Настраивать нельзя, потому подтвердите выбор, нажав на Start Backup
- Если Вы используете внешний накопитель, то экран отобразит меньше информации, нажмите Start Backup;
- Дождитесь окончания создания файлов;
- Перезагрузите компьютер.
рис.4
Обратите внимание, что во время загрузки компьютера, рядом со стандартными параметрами появляется еще один пункт – Запустить AOMEI OneKey Recovery. При нажатии на нее, Вы начнете восстановление системы
Причем, оно происходит быстро
При нажатии на нее, Вы начнете восстановление системы. Причем, оно происходит быстро.
































