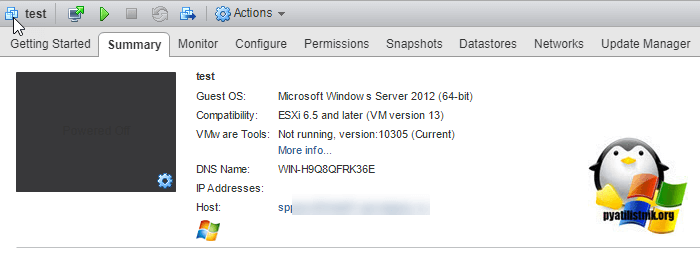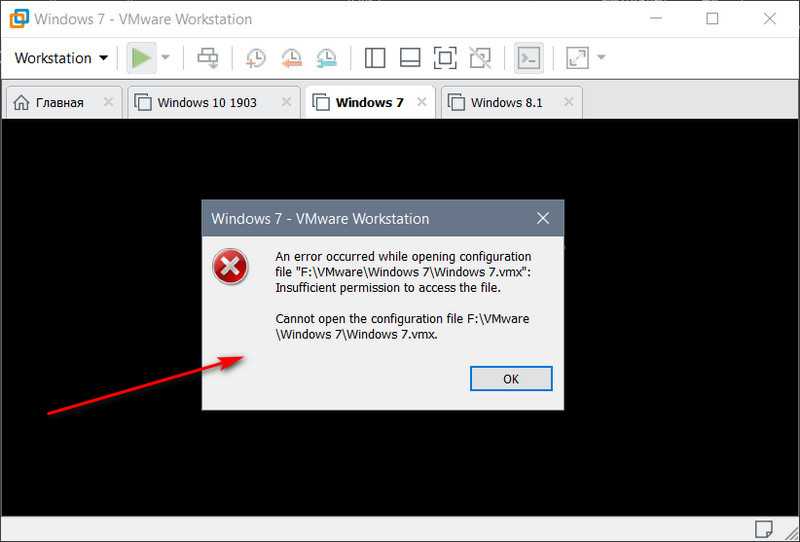Включите сервер VMware Workstation.
Где бы у вас ни была рабочая станция VMware в Windows, Linux или macOS, мы должны включить функцию сервера. Имеет несколько начальных конфигураций.
1) Запустите программу рабочей станции VMWare.
2) Нажмите «Редактировать» и «Настройки» в меню.
3) В поле «Общие виртуальные машины» в основном вы увидите экран ниже. Это указывает на то, что функция сервера (общего доступа к виртуальной машине) еще не включена.
4) Чтобы продолжить, у вас должны быть права администратора на компьютере с Windows 10. Нажмите «Изменить настройки» и «Разрешить общий доступ», как показано ниже.
К сожалению, я получил ошибку ниже. Вы можете не получать эту ошибку в большинстве случаев.
Ошибка: не удалось настроить сервер рабочей станции.
При включении функции общего доступа к рабочей станции VMware я получил следующую ошибку.
По сути, существует служба Windows под названием «Сервер VMware Workstation». Он должен быть запущен, чтобы эта установка работала. Несмотря на то, что он был настроен как «Автоматический» для запуска службы, но в моем случае он не работал.
Если он не запущен, мы можем запустить службу вручную. Но если вы получите указанное выше сообщение об ошибке «Не удалось настроить сервер рабочей станции», я уверен, что даже конкретная служба Windows не может быть запущена нормально. Как видите, когда я попытался запустить службу, я получил сообщение об ошибке ниже.
После нескольких попыток я обнаружил, что антивирус компьютера вызывает проблему с запуском этой службы. Вот шаги, которые вы можете выполнить шаг за шагом.
- Измените порт HTTPS на другой случайный номер порта.
- Обновите рабочую станцию VMware до последней версии.
- Если у вас уже установлена последняя версия, исправьте установку с панели управления. Вам необходимо перезагрузить компьютер, чтобы изменения вступили в силу.
- Если описанные выше действия не помогли, отключите антивирус на вашем компьютере с Windows 10. Мне пришлось отключить защиту BitDefender, чтобы она заработала. После отключения AV нам нужно снова восстановить / переустановить рабочую станцию VMware.
После успешного запуска и включения службы VMware Workstation Server мы можем перейти к следующему шагу по совместному использованию виртуальных машин.
Что нужно знать
- Конкретная виртуальная машина должна быть выключена во время совместного использования.
- На главном компьютере есть «Расположение общих виртуальных машин», в котором будут храниться все файлы и папки общих виртуальных машин.
Убедитесь, что в указанном выше месте достаточно места на диске. Потому что, когда мы делимся виртуальной машиной, все ее файлы будут перемещены в это место.
Мы можем поделиться виртуальными машинами двумя способами.
a)Переместите исходную виртуальную машину(совместное использование исходной виртуальной машины ). В этом случае конкретная машина будет перемещена в расположение общих виртуальных машин. У вас не будет базовой / оригинальной копии ВМ.
б) Сделайте полный клон ВМ и поделитесь им. В этом случае система создаст полный клон, переместит клонированную виртуальную машину в общую папку и поделится ею с другими. Это может быть самым безопасным способом, если вам нужно сохранить копию исходной виртуальной машины. Как вы знаете, после того, как к нему предоставят общий доступ и другие начнут получать доступ по сети, многое изменится внутри гостевой ОС.
Если у виртуальной машины есть связанные клоны, мы не можем переместить виртуальную машину и поделиться ею напрямую. Мы можем поделиться, только создав полный клон.
Настройка виртуальной машины VMware
По умолчанию, настройка виртуальной машины выполнена оптимально для большинства случаев. При необходимости, можно изменить некоторые параметры, а также добавить общие папки.
В настройках, во вкладке «Оборудование» можно изменить объем памяти для этой виртуальной машины, количество ядер процессора, объем жесткого диска, занимаемого виртуальной машиной. В разделе «CD/DVD (SATA)» можно выбрать дисковод или файл образ операционной системы для установки (при выборе установки позже), произвести другие настройки.
Во вкладке «Параметры», в разделе «Общие папки» выберите настройку «Всегда включено», активируйте пункт «Подключить как сетевой диск в гостевых Windows».
Далее нажмите на кнопку «Добавить…», в окне Мастера добавления общих папок, создайте общую папку для обмена данными с реальной системой и другими гостевыми системами. Общую папку желательно создать не на системном диске по описанным выше причинам.
На моем компьютере уже есть такая папка (Data Sharing). Я выбрал эту папку для новой виртуальной машины. Далее включите этот ресурс.
При настройках по умолчанию разрешено перетаскивание, вставка и копирование файлов из реальной в виртуальную систему, и в обратном направлении.
Downgrade через редактирование virtualHW.version
Так как мне дорого мое время, то я использую для понижения версии виртуального оборудования на ESXI хостах, метод с редактированием параметра virtualHW.version в конфигурационном файле виртуальной машины. Вы скачиваете либо, через vSphere Web Client, либо через ssh конфигурационный файл формата *.vmx.
В веб-интерфейсе откройте вкладку «Datastores», и выберите там пункт «Browse Files», для просмотра содержимого на данном хранилище.
Найдите на вашем хранилище папку с вашей виртуальной машиной, откройте ее и найдите конфигурационный файл в формате .vmx и загрузите его, через кнопку «Download from Datastore». Как только внесете нужные настройки, через кнопку «Upload a file to the Datastore» с заменой.
Второй метод добраться до конфигурационного файла, это включить ssh доступ на ESXI хосте и подключиться, через WInSCP. Пройти по пути /vmfs/volumes/ваш датастор/имя вашей виртуальной машины. Скачиваете от туда файл .vmx.
Далее, когда вы получили конфиг-файл, вы редактируете его любым текстовым редактором. В файле находите параметр virtualHW.version = «13», в моем случае VM version имеет 13 версию, я поменяю ее на 11. Копируете фал обратно с заменой оригинального и проверяете результат, у вас при включении виртуальной машины должна понизиться версия виртуального оборудования.
В итоге когда я включил свой сервер, то лицезрел цифру 11.
Ошибка 0x80004005 при доступе к общему диску / папке
Мы будем использовать regedit для создания значения LocalAccountTokenFilterPolicy. Удерживайте клавишу Windows и нажмите R. Введите regedit и нажмите ОК
Перейдите по следующему пути в regeditHKLM \ SOFTWARE \ Microsoft \ Windows \ CurrentVersion \ Policies \ SystemДля 32-битной системы создайте новое значение DWORD с именем LocalAccountTokenFilterPolicy . Для 64-битной системы создайте QWORD (64-битный) с именем LocalAccountTokenFilterPolicy .
В любом случае, установите значение в числовое значение 1 (имеется в виду) и не забудьте нажать кнопку ОК.
Обычно значение LocalAccountTokenFilterPolicy создается до того, как вы сможете установить значение данных; нет проблем, просто дважды щелкните и измените данные от 0 до 1.
Как только это будет сделано, перезагрузите компьютер и посмотрите, можете ли вы теперь получить доступ к общим дискам или папкам. Если проблема сохраняется после выполнения всех вышеперечисленных шагов; тогда
Удерживая клавишу Windows , и нажмите R и введите hdwwiz.cpl в открытом диспетчере устройств . Выберите «Сетевые адаптеры», затем нажмите «Вид» в меню и выберите « Просмотр скрытых устройств».
Разверните Сетевые адаптеры и, если вы видите Адаптеры Microsoft 6to4, удалите их все, щелкнув правой кнопкой мыши и выбрав Удалить устройство. После этого перезагрузите компьютер, а затем протестируйте изменения.
Особенности
VMware vSphere включает в себя следующие компоненты:
- VMware ESXi : тип 1 гипервизора отвечает за абстрагирование процессоры, память, память и другие ресурсы на несколько виртуальных машин ( ВМ ).
- VMware vCenter Server: ранее известный как VirtualCenter, этот инструмент управления является центральной контрольной точкой для служб центров обработки данных и обеспечивает единую панель «стекло» на хостах ESXi.
- VMware vSphere Client: новый интерфейс управления на основе HTML5, который позволяет пользователям удаленно подключаться к vCenter Server. Клиент vSphere в конечном итоге заменит веб-клиент vSphere, но еще не завершен.
- Комплекты разработки программного обеспечения ( SDK ) VMware vSphere : они предоставляют интерфейсы, через которые пользователи могут получить доступ к компонентам vSphere.
- Файловая система виртуальной машины VMware ( VMFS ): высокопроизводительная кластерная файловая система для виртуальных машин ESXi.
- VMware Virtual SMP : утилита, которая позволяет одной виртуальной машине использовать несколько физических процессоров одновременно.
- VMotion: функция, позволяющая осуществлять живую передачу для включенных виртуальных машин в одном центре обработки данных.
- Storage vMotion : аналогично стандартному vMotion, он позволяет осуществлять динамическую передачу виртуальных дисков или файлов конфигурации в новое хранилище данных во время работы виртуальной машины.
- VSphere High Availability ( HA ): ранее известная как VMware HA, эта утилита перезапускает сбойные виртуальные машины на других доступных серверах.
- VMware Distributed Resource Scheduler (DRS) : утилита, которая динамически разделяет и балансирует вычислительную мощность виртуальных машин по совокупности аппаратных ресурсов.
- Storage DRS : аналогично VMware DRS, эта утилита динамически распределяет нагрузку между емкостью хранилища и ввода-вывода между коллекциями хранилищ данных.
- Отказоустойчивость : функция, которая создает дубликат выбранной рабочей нагрузки на другом хост-сервере в кластере для обеспечения непрерывной доступности .
- Распределенный коммутатор VMware vSphere ( VDS ): позволяет одному виртуальному коммутатору подключаться к нескольким хостам в кластере или к нескольким кластерам для централизованного управления сетевыми конфигурациями.
- Профили хостов : инструмент vCenter Server, который позволяет пользователю определять политики конфигурации для хостов ESX / ESXi.
Копирование файлов VM
Находим нужный ESXI хост, выбираем нужный вам дисковый массив (Datastore) и щелкаем по нему правым кликом мыши, из контекстного меню выбирает «Browse Datastore».
Выбираем нужную папку и из контекстного меню пункт «Copy», далее с помощью встроенного проводника, перемещаем ее в нужное местоположение, можно назвать это таким клонированием виртуальной машины VMware, для бедных.
Далее, на новом месте, открываете папку и щелкаете правым кликом по файлу с расширением *.vmtx, это конфигурационный файл. По сути на этом все. Лично я, чтобы получить доступ к файловой системе ESXI использую WinSCP, либо вы еще можете воспользоваться функциями OVA шаблона.
Если в копируемой VM присутствую snapshot’ы их нужно или удалить перед копированием или скопировать вместе с другими файлами, иначе во время загрузки новой VM будет ошибка с сообщением о невозможности подгрузить файлы с snapshot’ами.
Как исправить у вас нет прав доступа к этому файлу VMware
1. Проверьте одновременное выполнение заданий
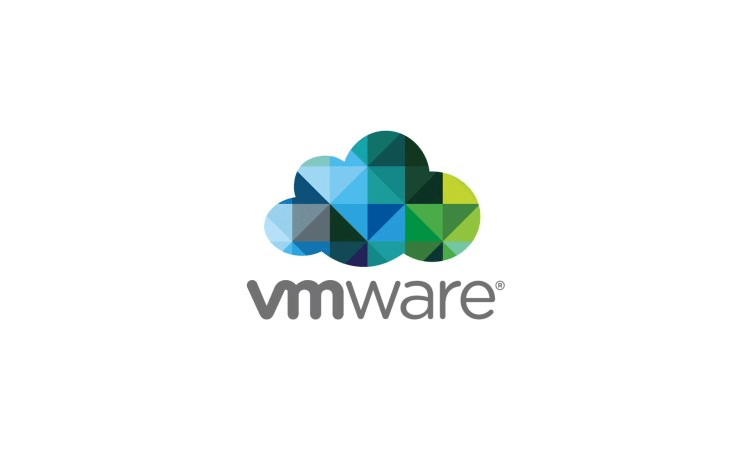
- Одна из причин этой ошибки связана с одновременным выполнением нескольких заданий. Проверьте, пытаются ли несколько заданий получить прямой или косвенный доступ к одним и тем же дисковым ресурсам.
- Если ограничение в VMWare разрешает открывать дисковые ресурсы только одним процессом за раз, многократные попытки задания вызовут проблемы с процессом.
- В качестве решения убедитесь, что задания не выполняются одновременно или слишком близко к каждому, где может произойти перекрытие.
2. Проверьте учетную запись пользователя для разрешения
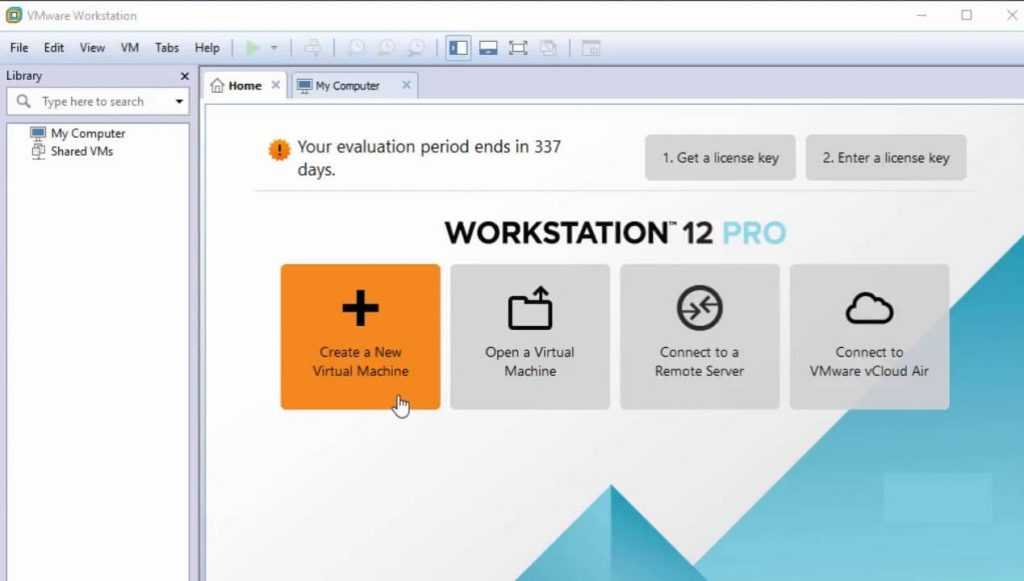
- У вас нет прав доступа к этому файлу. Ошибка VMware также может возникнуть, если у учетной записи пользователя, выбранной для резервного копирования, нет всех необходимых разрешений.
- Проверьте документы VMware для получения списка всех необходимых необходимых разрешений.
- Убедитесь, что вы выбрали корневую учетную запись для виртуальных машин под хостом ESX в списке разделов резервного копирования.
- Если виртуальные машины выбираются из-под VCenter, вы можете вместо этого выбрать учетную запись администратора домена.
Другие решения, которые стоит попробовать

- Убедитесь, что коммуникационный сервер видит диски SAN и не помечен как автономный.
- Если возможно, попытайтесь пропинговать хост ESX по имени с медиа-сервера.
- Убедитесь, что медиасервер правильно распознает имя и UP хоста ESX.
- Если проблема не устранена, попробуйте создать новую учетную запись пользователя с правами администратора в VCenter или ESX Host. Затем повторите попытку резервного копирования, используя новую учетную запись администратора.
- Если на виртуальной машине установлено несколько поставщиков VSS, попробуйте удалить поставщик снимков VMWare.
- Если проблемы связаны с VMWare vSphere Cluster с 3 узлами, вам может потребоваться добавить соответствующую запись DNS для проблемного хоста.
- Если Backup Exec не может получить доступ к хостам ESX с помощью метода, предоставленного сервером VCenter, исправьте проблемы DNS, вызвавшие неудачное разрешение имен. Это должно помочь вам решить. У вас нет прав доступа к этому файлу. Ошибка VMware.
Вывод
У вас нет прав доступа к этому файлу. Обычно ошибка VMware вызвана незначительными проблемами, связанными с разрешением. Это также может произойти, если имя файла имеет синтаксис или цифры. Попробуйте выполнить действия, описанные в этой статье, чтобы увидеть, поможет ли это.
СВЯЗАННЫЕ ИСТОРИИ, КОТОРЫЕ ВЫ МОЖЕТЕ КАК:
- ИСПРАВЛЕНИЕ: этот браузер не поддерживает запуск консоли на виртуальной машине
- 6 лучших виртуальных программ объемного звучания для отличного звучания
- Лучшие виртуальные машины для Windows 10 для использования сегодня
Изменение версии оборудования, через VMware vCenter Converter Standalone
Этот метод, гораздо более время затратный, и потребует установки конвертера VMware vCenter Converter.
Есть даже KB у вендора https://kb.vmware.com/s/article/1028019
Открываете его и нажимаете кнопку «Convert machine».
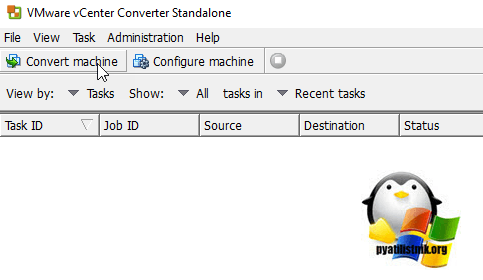
Производите подключение к вашему vCenter серверу или Vmware ESXI хосту, убедитесь, что у вас стоит пункт «Power Off», означающий, что виртуальная машина отключена.
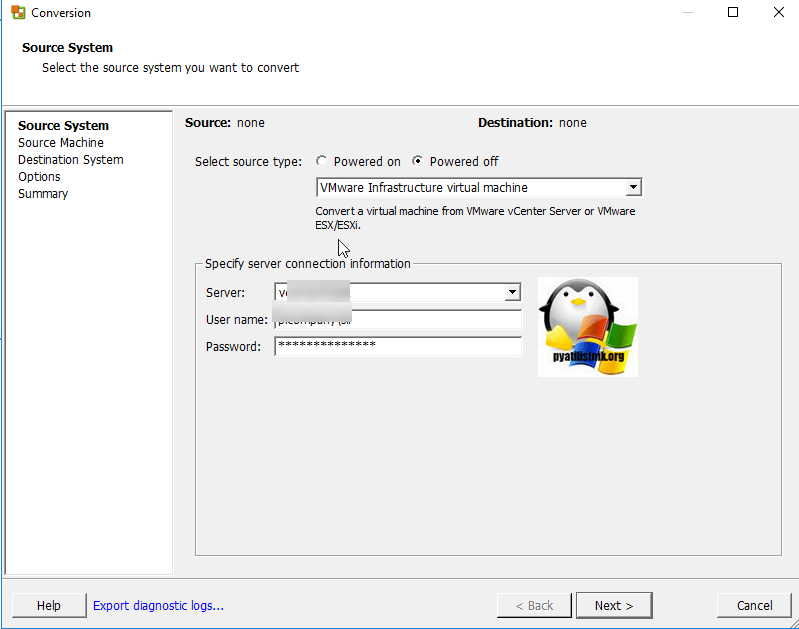
В пункте «Specify machine with» поставьте значение «VMs and Templates», в структуре датацентров, найдите вашу виртуальную машину.
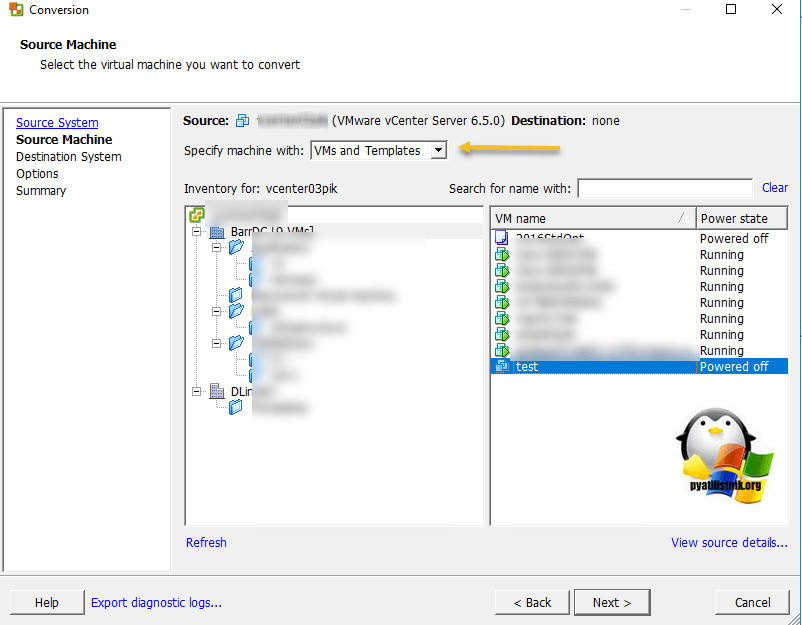
Далее вам нужно подключиться к Vcenter серверу или ESXI хосту, куда будет конвертироваться виртуальная машина, у которой будет понижена версия VM version.
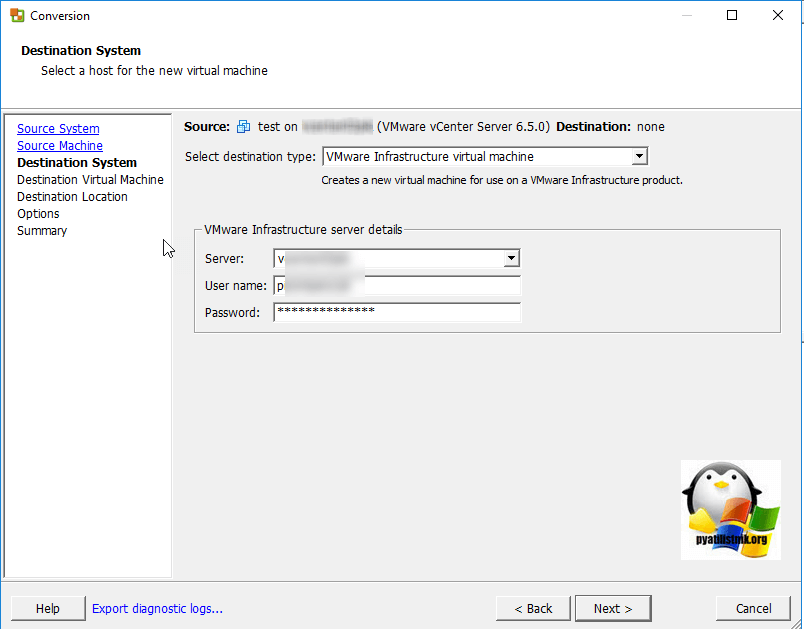
Задаете новое имя виртуальной машине и нажимаете «Next».
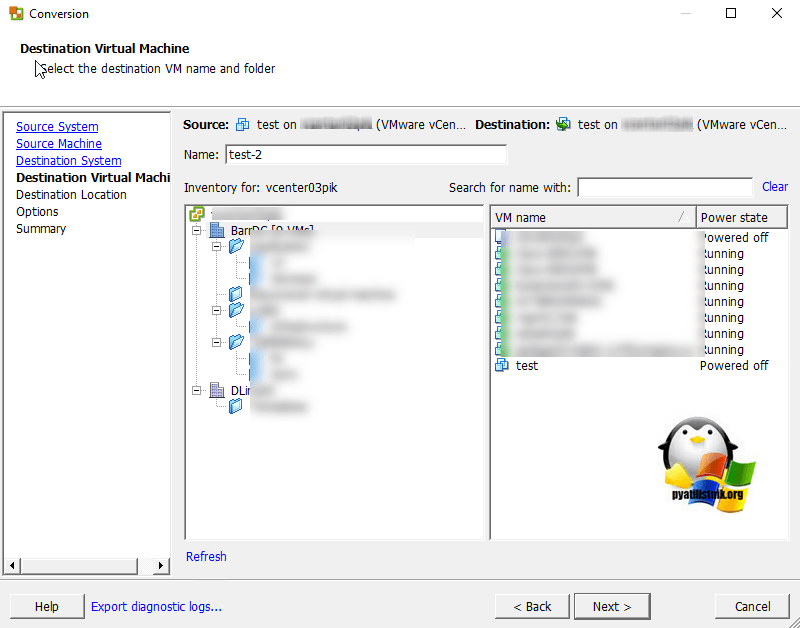
На следующем шаге выберите на каком ESXI хосте у вас будет располагаться ваша виртуалка и задайте ей нужную версию «Virtual machine version». После того, как задание будет выполнено, вы получите downgrade виртуального аппаратного обеспечения.
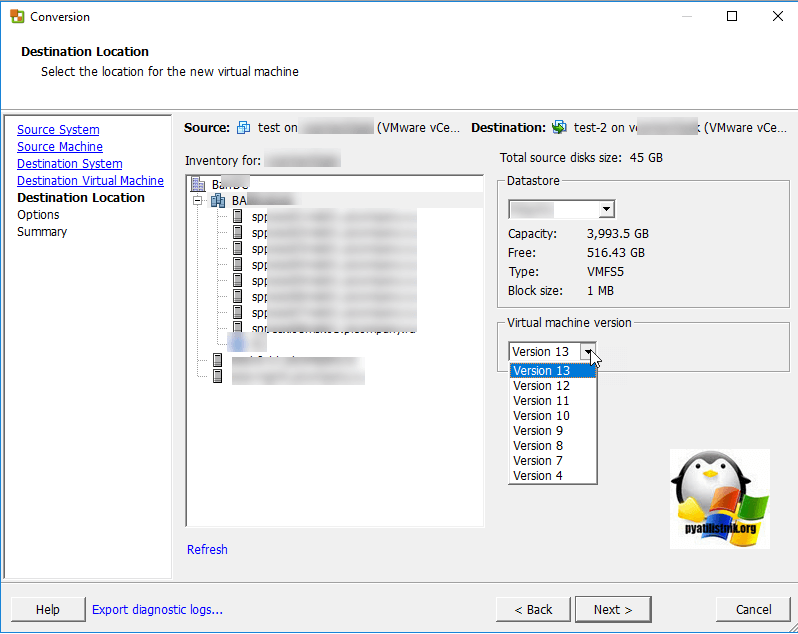
Снимки состояния гостевой ОС
В VMware Workstation можно создать снимок состояния гостевой ОС. После создания снимка состояния системы, в случае сбоев в работе гостевой ОС, можно вернутся к предыдущему рабочему состоянию системы.
В меню «Виртуальная машина» нужно нажать на пункт «Создать снимок состояния». Далее дайте имя снимку, если нужно, добавьте описание.
Для восстановления состояния гостевой ОС на момент создания снимка, выберите в контекстном меню «Вернуться к снимку: Снимок N». Далее восстановите состояние системы. Текущее состояние ОС будет утеряно.
Созданными снимками можно управлять через Диспетчер снимков состояния: создавать, клонировать, удалять снимки. На панели меню есть три кнопки для управления снимками состояния системы.
Копирование VM с помощью vCenter
У тех товарищей, кто централизованно управляет своей инфраструктурой, данная функция присутствует при установке. Ее преимущество в том, что клонировать можно как работающую, так и не работающую виртуальную машину. Выбираем нужную и щелкаем по ней правым кликом, в контекстном меню видим пункт «Clone».
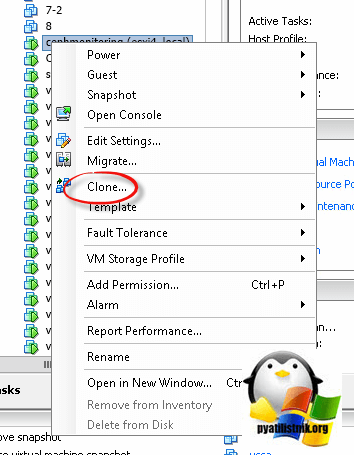
На первом окне мастера вас спросят выбрать локацию (Datacenter)
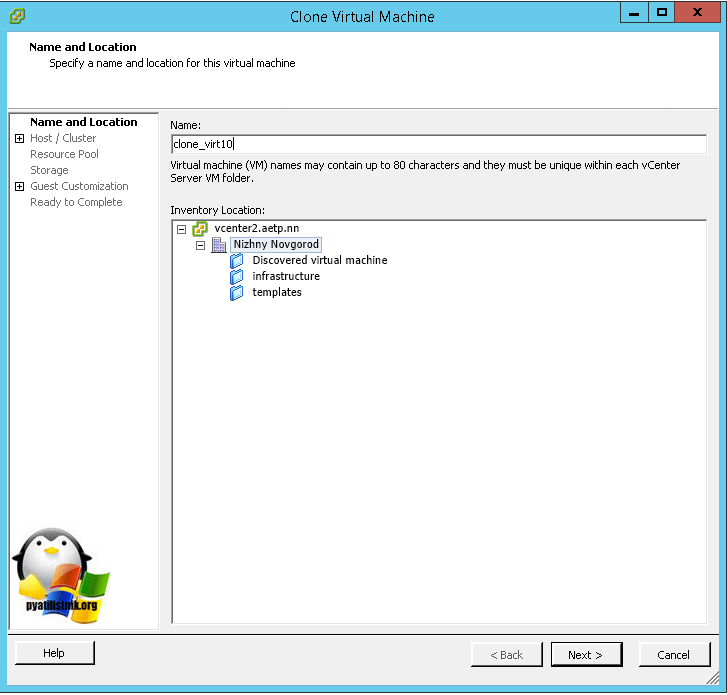
Указываем хост назначения, если он подходит, вы увидите сообщение «Validation succeded»
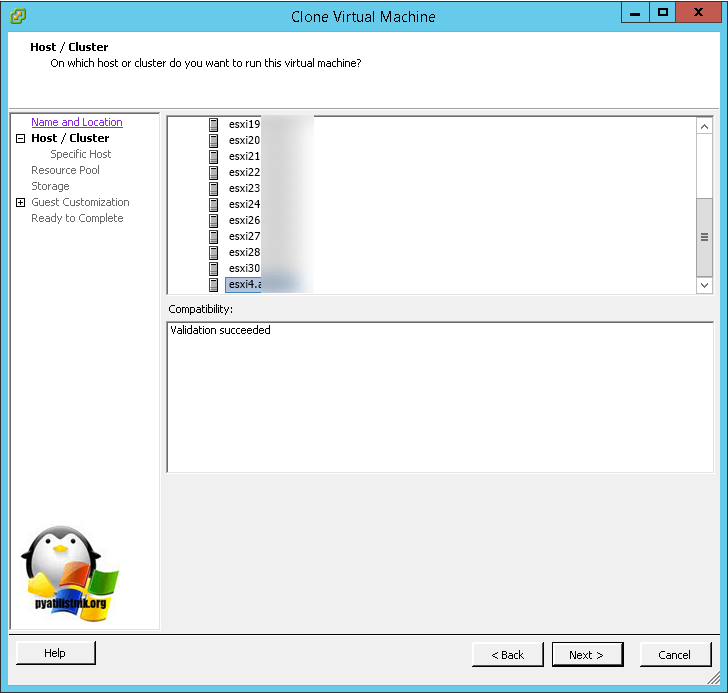
Если же нет, то вы увидите сообщения:
- Device CD/DVD drive 1 used backing — исправимая вещь, вам говорят, чтобы вы отмантировали ISO в виртуалке.
- Network interface «имя адаптера» uses network «другое имя» — типа такой сети на хосте назначения нет, то же ничего страшного, пере воткнете в другой после клонирования.
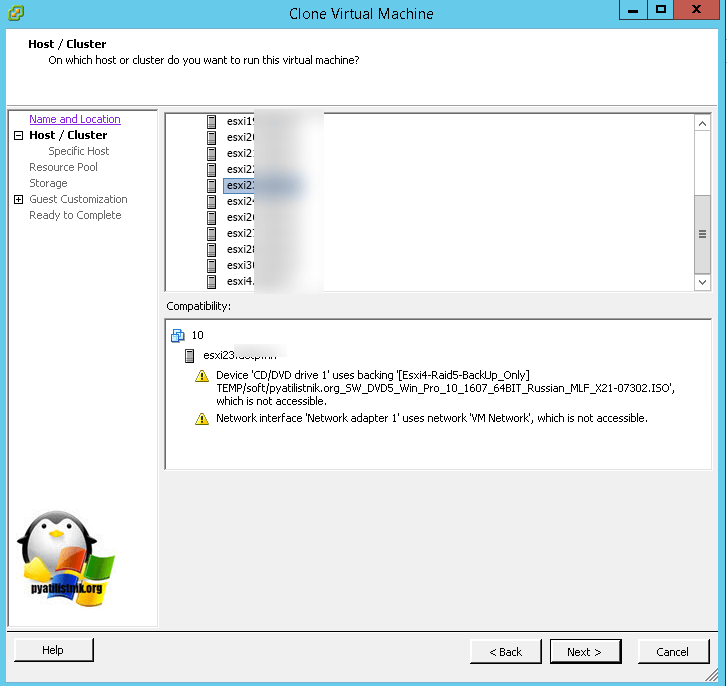
На следующем шаге клонирования, вам необходимо выбрать тип дисков ESXI и место назначения копии машины.
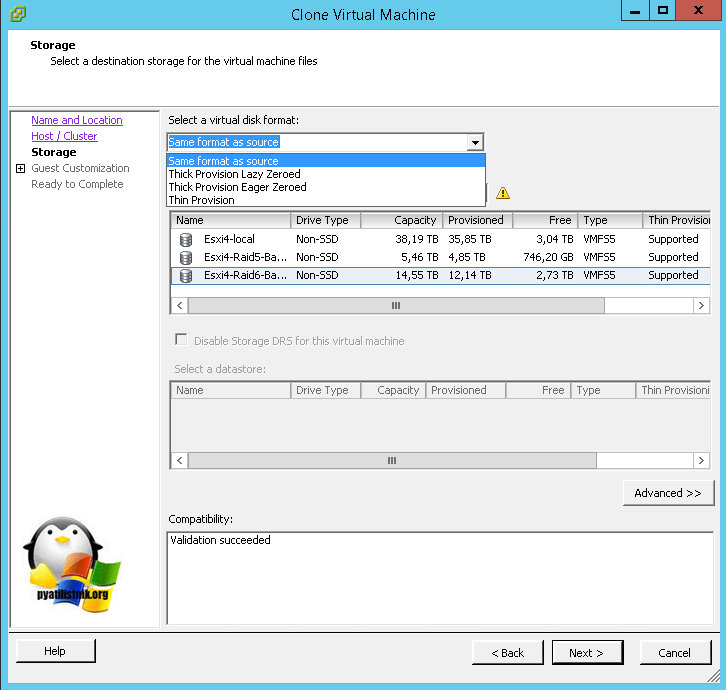
На последнем шаге, вас спросят, хотите ли вы применить кастомные настройки к клону. Customise — это дополнительная настройка, позволяющая задать огромное количество установок. Выбрав пункт «Do not customise» вы закончите процесс мастера клонирования.
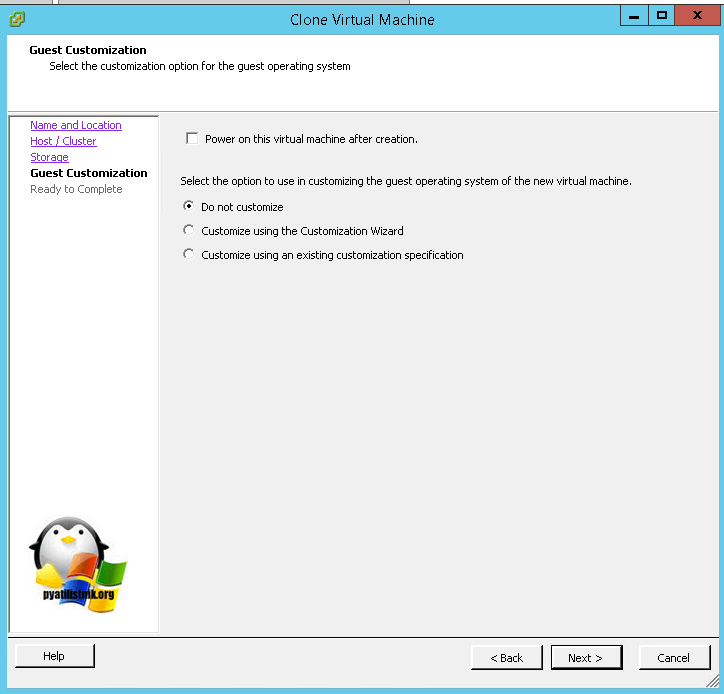
Выбрав пункт «Customise using an existing customization specification» вы сможете применить заранее подготовленные файлы кастомизации.
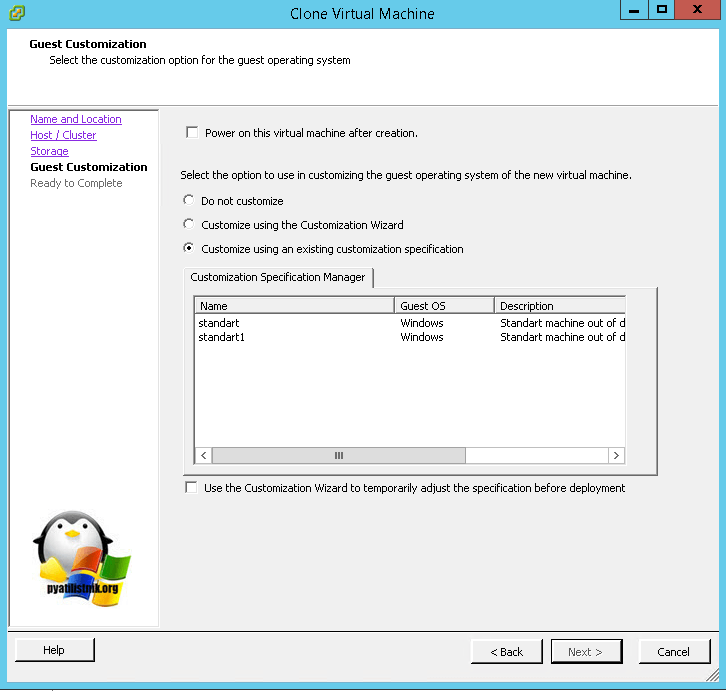
Если же выберите «Custome using the Customization Wizard», то откроете мастер кастомизации, состоящий из:
- Задания имени виртуальной машины в ESXI
- Задать имя внутри виртуальной машины
- Пароль администратора
- Часовая зона
- Тип ОС
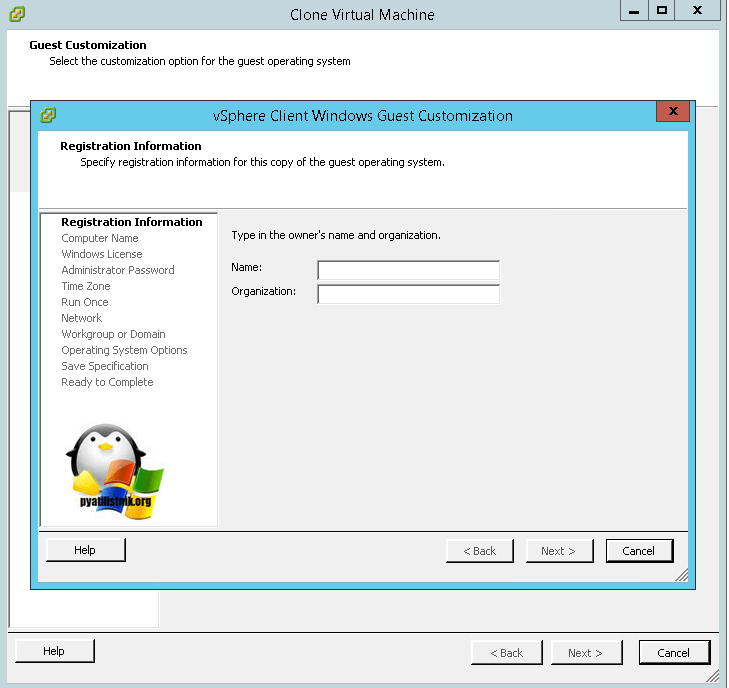
Надеюсь после прочтения данной статьи, вы смогли найти ответы, как клонировать vm в VMware ESXI.
Восстановите установку VMware Workstation / VMware Player
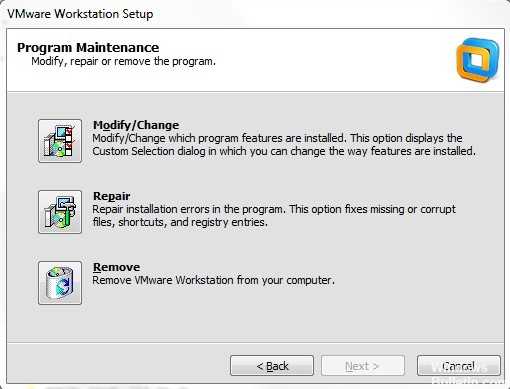
- Нажмите Windows + R, чтобы открыть диалоговое окно «Выполнить». Затем введите «appwiz.cpl» и нажмите Enter, чтобы открыть окно «Программы и компоненты». Когда UAC предложит, нажмите Да, чтобы предоставить доступ администратору.
- На экране «Программы и компоненты» прокручивайте список приложений, пока не найдете VMware Player или VMware Workstation, в зависимости от используемой программы.
- Когда вы найдете приложение, щелкните правой кнопкой мыши и выберите «Изменить».
Обновление за декабрь 2021 года:
Теперь вы можете предотвратить проблемы с ПК с помощью этого инструмента, например, защитить вас от потери файлов и вредоносных программ. Кроме того, это отличный способ оптимизировать ваш компьютер для достижения максимальной производительности. Программа с легкостью исправляет типичные ошибки, которые могут возникнуть в системах Windows — нет необходимости часами искать и устранять неполадки, если у вас под рукой есть идеальное решение:
- Шаг 1: (Windows 10, 8, 7, XP, Vista — Microsoft Gold Certified).
- Шаг 2: Нажмите «Начать сканирование”, Чтобы найти проблемы реестра Windows, которые могут вызывать проблемы с ПК.
- Шаг 3: Нажмите «Починить все», Чтобы исправить все проблемы.

- На экране «Конфигурация» при первом появлении нажмите «Да».
- На следующем экране выберите Восстановить, чтобы попросить установщика восстановить установку, восстановив отсутствующие или поврежденные файлы.
- Наконец, нажмите «Восстановить» и дождитесь завершения процесса.
- Как только ваш продукт VMware будет отремонтирован, перезагрузите компьютер.
- После завершения следующей последовательности загрузки откройте Vmware и посмотрите, решена ли проблема.
Права администратора для службы авторизации VMware
- В Windows Vista и более поздних версиях перейдите на панель управления и введите UAC в строке поиска, чтобы отключить управление учетными записями пользователей из панели управления.
- На следующем шаге добавьте права администратора для учетной записи пользователя, на котором запущена служба авторизации администратора VMware.
- После добавления прав администратора в учетную запись пользователя удалите VMware Workstation.
- Перезагрузите хост-компьютер и войдите в систему как локальный администратор.
- Переустановите VMware Workstation и убедитесь, что проблема решена.
Выполнить чистую загрузку
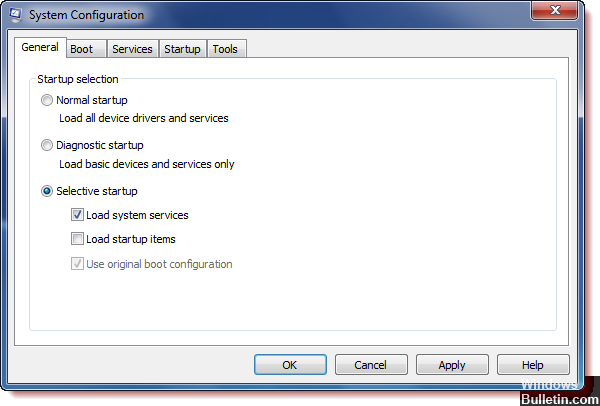
- Щелкните правой кнопкой мыши кнопку «Пуск».
- Нажмите на Поиск.
- Введите msconfig в поле поиска.
- В разделе «Лучшее соответствие» щелкните правой кнопкой мыши «Конфигурация системы».
- Нажмите «Запуск от имени администратора».
- Нажмите на вкладку Услуги.
- На вкладке «Службы» установите флажок «Скрыть все службы Microsoft».
- Нажмите на Отключить все.
- Выберите вкладку «Пуск».
- На вкладке «Пуск» нажмите «Открыть диспетчер задач».
- Нажмите на программу в списке, чтобы выбрать ее.
- После выбора нажмите кнопку Отключить. Это предотвратит запуск приложения при следующем запуске в Windows 10.
- Повторите шаги 10 и 11, пока все программы не будут отключены.
- Если все программы отключены, нажмите «Закрыть диспетчер задач».
- Нажмите на кнопку OK.
- Windows 10 теперь попросит вас перезагрузить и применить новые настройки. При появлении запроса нажмите ОК.
Когда проявляется проблема
Возникновение проблемы замечено на всех версиях ядра операционных систем Microsoft с версией 6.1 и старше. Иначе говоря, ошибка при запуске уже установленного на виртуальную машину образа возникает на ОС от Windows 7 и до новейшей Windows 10. Появление проблемы не зависит от типа системы, которую вы инсталлировали на свой ПК, и версии программы VirtualBox.
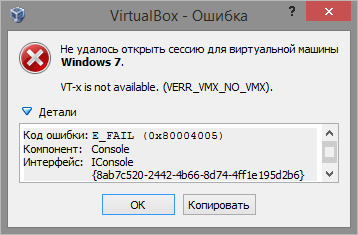
Особенно неприятной подобная ошибка становится, когда пользователь уже успел установить, настроить и некоторое время даже попользоваться виртуальной машиной. Банальный перезапуск результата в таком случае уже не дает, то есть дальнейшая эксплуатация ОС на VirtualBox невозможна без принятия срочных мер.
Как зайти в BIOS виртуальной машины VMware
В процессе запуска виртуальной машины не представляется возможным войти в BIOS из-за того, что загрузка экрана BIOS проходит практически мгновенно.
Для того, чтобы у пользователя была возможность входа в BIOS виртуальной машины при загрузке системы, необходимо открыть в Блокноте файл конфигурации (расширение файла .vmx) данной виртуальной машины. Файл конфигурации находится в папке виртуальной машины, в месте выбранном при создании виртуальной машины.
Введите в самом конце файла конфигурации следующую строку:
bios.bootdelay = 15000
Этот параметр настраивает задержку экрана BIOS в миллисекундах, в данном случае, 15000 = 15 секунд. Можете выбрать другой временной интервал.
Теперь пользователь сможет нажать на нужную клавишу на открывшемся экране BIOS.
2. Экспорт виртуальной машины VMware
Экспорт-импорт машин VMware обеспечивается поддержкой в программе VMware Workstation универсального формата хранения виртуальных машин Open Virtual Appliance. Это формат OVA или OVF. С этим форматом нативно работает и VirtualBox, что делает возможным перенос виртуальных машин ещё и между этими двумя гипервизорами. Open Virtual Appliance – это архив, включающий информацию о конфигурации виртуальной машины и хранящий в сжатом виде непосредственно содержимое виртуального жёсткого диска.
Чтобы экспорт машины VMware был возможен, необходимо отключить от её виртуального привода прикреплённые ISO-образы.
Сам процесс экспорта чрезвычайно прост: в меню «Файл» кликаем «Экспорт в OVF».
И указываем путь сохранения архива машины.
Первое и самое простое решение
Следует просто переименовать несколько внутренних файлов в VirtualBox. Данная ошибка образовывается по причине отсутствия исходного файла сохраненной сессии. То есть, когда пользователь выше из программы были созданы ошибочные сохранения или они оказались в итоге пустые.
- Для начала посетим папку нашей программы. Перейдем в диск С. Далее в «Пользователи» или «Users» у кого как. Находим имя вашего компьютера. Среди других программ отыскиваете VirtualBox VMs. Именно тут будет храниться ваш образ.
- Кроме внутренней папки должны быть два файла. Их копируем в другое место (например, рабочий стол). Оригинальные файлы: «Win8.1.vbox» — удаляем, а «Win8.1.vbox-prev» — переименовываем на удаленный файл. Все должно заработать. В случае же неудачи — восстанавливаем все назад, благодаря копиям.
- Если у вас другие файлы, вроде «Win8.1.xml-prev», то значит, его переименовываем на «Win8.1.xml». Наглядный видео пример подобного решения.
Создание новой виртуальной машины
Для создания виртуальной машины (ВМ) нажмите на кнопку «Создать новую виртуальную машину», или войдите в меню «Файл», выберите «Новая виртуальная машина…».
Откроется Мастер создания новой виртуальной машины. В первом окне выберите тип конфигурации «Обычный (рекомендуется), а затем нажмите на кнопку «Далее».
В следующем окне предлагается выбор типа установки гостевой ОС, доступны три варианта:
- установка с установочного DVD диска, вставленного в дисковод компьютера;
- использование для установки файла образа системы в формате ISO с компьютера;
- установка операционной системы позже.
В случае выбора первых двух вариантов, после выбора настроек, начнется установка операционной системы на виртуальную машину. В третьем случае, установку гостевой ОС можно запустить в любое другое удобное время, после завершения настройки виртуальной машины.
В случае установки позже, выберите гостевую операционную систему. Если ее нет в списке, выберите пункт «Другая». Затем выберите версию ОС. Предлагается большой выбор версий для каждой системы (всего поддерживается более 200 ОС), здесь также есть вариант Other различной разрядности (34-bit и 64-bit).
Если вы устанавливаете гостевую систему в процессе создания виртуальной машины, то тогда откроется окно с информацией о быстрой установке. Ключ продукта Windows и пароль вводить необязательно, следует выбрать только версию Windows.
Далее потребуется выбрать имя виртуальной машины и расположение виртуальной машины. Дайте понятное имя виртуальной машине и выберите путь для ее расположения.
Если на вашем компьютере более одного логического диска, то я рекомендую поменять расположение места хранения файлов виртуальной машины в профиле пользователя (настройка по умолчанию), на другой диск вашего компьютера.
Для чего это нужно? В случае сбоя Windows, установленной на компьютере, потребуется переустановка системы. После переустановки операционной системы, файл виртуальной машины VMware, сохраненный в профиле пользователя на системном диске, будет потерян. Если виртуальная машина расположена не на системном диске, то переустановка Windows ее не затронет.
Для повторного использования, нужно будет установить программу VMware Workstation, а затем подключить виртуальную машину. Не придется все заново устанавливать и настраивать.
Поэтому на диске «E» (в вашем случае, скорее всего, будет диск «D») своего компьютера я создал папку «Virtual Machines», в которой сохраняются папки c файлами виртуальных машин, установленных на моем компьютере.
Для новой виртуальной машины создайте папку с именем этой ВМ для того, чтобы отделить ее файлы от других ВМ.
Далее необходимо выбрать максимальный размер диска, занимаемого виртуальной машиной (по умолчанию — 60 ГБ, размер можно изменить), тип сохранения виртуального диска: в одном файле, или в нескольких файлах. Этот размер будет взят с жесткого диска вашего компьютера для нужд виртуальной машины.
Как включить виртуализацию на ПК в ОС Windows
При сохранении виртуального диска в одном файле, ВМ работает более производительнее, чем при разделении на несколько файлов.
Согласитесь с рекомендуемыми настройками, или выберите более приемлемый вариант для своего компьютера.
В завершающем окне, нажмите на кнопку «Готово». После этого начнется установка гостевой операционной системы.
Подробнее о процессе установки Windows читайте в статьях на моем сайте.
Вам также может быть интересно:
- Установка Windows 10
- Установка Windows 8.1
- Установка Windows 7
Если была выбрана настройка для установки операционной системы позже, то в этом окне не будет пункта «Включить эту виртуальную машину после ее создания», соответственно не начнется установка гостевой системы.
Обновление за декабрь 2021 года:
Теперь вы можете предотвратить проблемы с ПК с помощью этого инструмента, например, защитить вас от потери файлов и вредоносных программ. Кроме того, это отличный способ оптимизировать ваш компьютер для достижения максимальной производительности. Программа с легкостью исправляет типичные ошибки, которые могут возникнуть в системах Windows — нет необходимости часами искать и устранять неполадки, если у вас под рукой есть идеальное решение:
- Шаг 1: (Windows 10, 8, 7, XP, Vista — Microsoft Gold Certified).
- Шаг 2: Нажмите «Начать сканирование”, Чтобы найти проблемы реестра Windows, которые могут вызывать проблемы с ПК.
- Шаг 3: Нажмите «Починить все», Чтобы исправить все проблемы.

Выполнить чистую загрузку
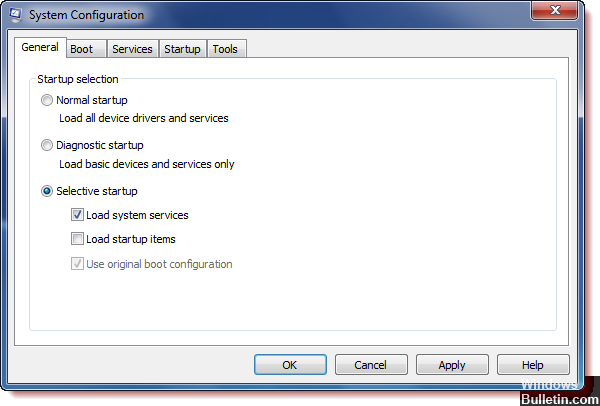
- Щелкните правой кнопкой мыши кнопку «Пуск».
- Нажмите на Поиск.
- Введите msconfig в поле поиска.
- В разделе «Лучшее соответствие» щелкните правой кнопкой мыши «Конфигурация системы».
- Нажмите «Запуск от имени администратора».
- Нажмите на вкладку Услуги.
- На вкладке «Службы» установите флажок «Скрыть все службы Microsoft».
- Нажмите на Отключить все.
- Выберите вкладку «Пуск».
- На вкладке «Пуск» нажмите «Открыть диспетчер задач».
- Нажмите на программу в списке, чтобы выбрать ее.
- После выбора нажмите кнопку Отключить. Это предотвратит запуск приложения при следующем запуске в Windows 10.
- Повторите шаги 10 и 11, пока все программы не будут отключены.
- Если все программы отключены, нажмите «Закрыть диспетчер задач».
- Нажмите на кнопку OK.
- Windows 10 теперь попросит вас перезагрузить и применить новые настройки. При появлении запроса нажмите ОК.
Проблема 5: Ошибка с kernel driver. Отключение протокола Secure Boot
Ещё одна проблема при запуске виртуальной машины, может сигнализировать о себе ошибкой:
«Cannot access the kernel driver! Make sure the kernel module has been loaded successfully.»
Данная проблема решается переустановкой или обновлением VirtualBox. Подробное описание данного процесса мы описали во втором пункте.
Ещё одна ошибка возникающая при запуске виртуальной операционной системы Linux:
«Kernel driver not installed».
Для решения такой проблемы потребуется отключить протокол Secure Boot. Данный протокол уберегает пользователей от установки руткитов и другого вредоносного программного обеспечения в их операционную систему Windows 8, 10. Также он запрещает установку других ОС, если производителем была предустановлена система Windows 8, 10. Так что, ошибка «Kernel driver not installed», чаще всего говорит, что протокол Secure Boot является преградой для установки отличных от Windows операционных систем. Данный протокол имеется только в UEFI и нам требуется его отключить, следуйте нашей инструкции представленной ниже:
1. Перезагрузите компьютер.
2. Войдите в UEFI. Вход осуществляется также как и в BIOS, чаще всего это клавиши F2, F10, Del, но могут быть вариации.
3. Проследуйте пути в UEFI, который написан ниже для вашей марки компьютера А) Пути для ASUS: Boot —> Secure Boot —> OS Type —> Other OS. Boot —> Secure Boot —> Disabled. Security —> Secure Boot —> Disabled. Б) Путь для HP: System Configuration —> Boot Options —> Secure Boot —> Dsabled. В) Пути для Acer: Authentication —> Secure Boot —> Disabled. Advanced —> System Configuration —> Secure Boot —> Disabled. Г) Путь для Dell: Boot —> UEFI Boot —> Disabled. Д) Путь для Gigabyte: BIOS Features —> Secure Boot —>Выключено. Е) Путь для Lenovo и Toshiba: Security —> Secure Boot —> Disabled.
Для обладателей компьютерной техники от компании Acer, отключение протокола Secure Boot, является несколько сложнее. Чтобы была возможность отключить этот протокол, сначала надо перейти в раздел Security и установить пароль в пункте Set Supervisor Password. После этого вы сможете отключить Secure Boot. Бывают ситуации когда требуется переключиться в UEFI на режим совместимости CMS или Legacy Mode.
Когда проявляется проблема
Возникновение проблемы замечено на всех версиях ядра операционных систем Microsoft с версией 6.1 и старше. Иначе говоря, ошибка при запуске уже установленного на виртуальную машину образа возникает на ОС от Windows 7 и до новейшей Windows 10. Появление проблемы не зависит от типа системы, которую вы инсталлировали на свой ПК, и версии программы VirtualBox.
Особенно неприятной подобная ошибка становится, когда пользователь уже успел установить, настроить и некоторое время даже попользоваться виртуальной машиной. Банальный перезапуск результата в таком случае уже не дает, то есть дальнейшая эксплуатация ОС на VirtualBox невозможна без принятия срочных мер.
Другой вариант решения проблемы
Существует ряд ситуаций, когда пользователь получает сообщение «Не удалось открыть сессию для виртуальной машины» из-за одного обновления Windows под маркировкой KB3004394. Исправить проблему в таком случае возможно, удалив это обновление из системы. Существует сразу два способа это сделать:
- В Панели управления найти меню «Установка и удаление программ», перейти на вкладку с обновлениями и найти причину проблемы (KB3004394), затем удалив ее с помощью соответствующей гиперссылки.
- Войти в Командную строку и вписать туда (без кавычек) «wusa /uninstall /kb:3004394».Затем нажать Enter. После выполнения команды указанное обновление будет удалено с вашего ПК.
Что такое уровень виртуального аппаратного обеспечения
Virtual Hardware Version или VM version — это версия виртуальной машины с поддержкой нового физического оборудования. Каждая версия виртуального оборудования имеет свою поддержку функционала, в самых свежих версиях исправляются различные баги и ошибки.
Еще в старых версиях VMware ESXI 5.5 вы могли сталкиваться с ситуацией, когда вы не могли управлять из толстого клиента vCenter, виртуальными машинами, у которых версия виртуального аппаратного обеспечения была 10-й и вы видели сообщение:
You cannot use the vSphere client to edit the settings of virtual machines of version 10 or higher. Use the vSphere Web Client to edit the settings of this virtual machine.
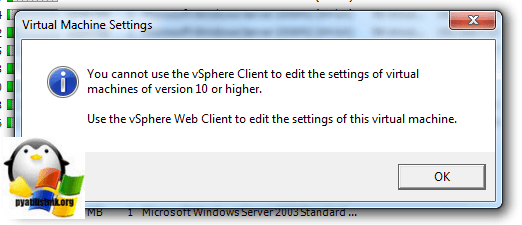
Администраторам уже тогда, в некоторых случаях, требовался откат версии виртуального оборудования, до 9-й или 8-й. Хотя компанию Vmware понять можно, она семимильными шагами загоняла всех в vSphere Web Client.
Как посмотреть версию виртуального оборудования, я вам уже показывал, можете ознакомиться. В моем примере есть тестовая виртуальная машина с Windows Server 2012 R2, как видите, у нее версия виртуальной машины (VM version) 13-я.