Как запустить msconfig
Запускать msconfig очень просто, более того это можно сделать несколькими способами. Самый простой способ это запуск с помощью поиска. Откройте меню «Пуск» или стартовый экран, если у вас Windows 8, и введите «msconfig». После этого вам будет достаточно кликнуть по иконке программы.
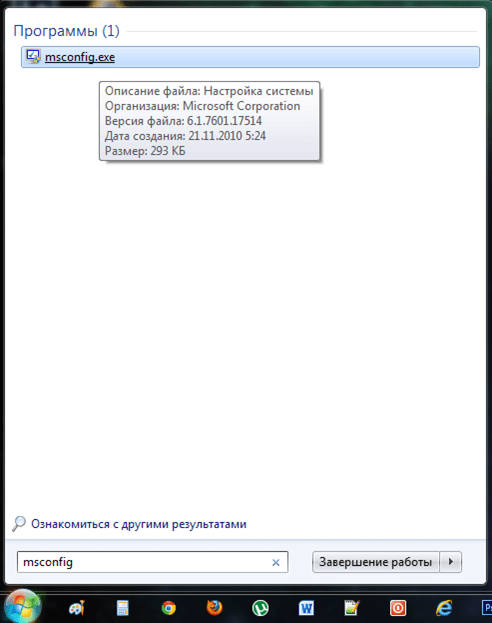
Запуск программы с помощью меню «Пуск»
Также вы можете использовать меню «Выполнить». Для того чтобы запустить меню «Выполнить» нажмите комбинацию клавиш Win + R. После этого введите команду «msconfig» и нажмите ввод.
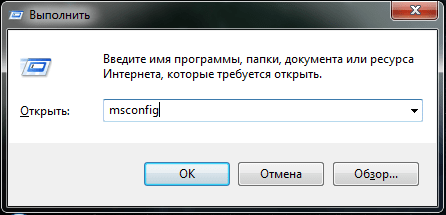
Запуск программы с помощью меню «Выполнить»
Кроме этого msconfig можно запустить с помощью командной строки или из папки, программу msconfig.exe можно найти в папке Windows\System32.
Выбор пользователя при автоматическом входе
Если у Вас включен автоматический вход, но возникла необходимость войти под другой учетной записью, нажмите и удерживайте клавишу Shift при запуске Windows. Или нажмите Выйти из системы/Сменить пользователя в меню завершения работы и удерживайте клавишу Shift.
На смену пользователей при автоматическом входе также может влиять строковый параметр (REG_SZ) ForceAutoLogon в разделе реестра:
HKEY_LOCAL_MACHINE\SOFTWARE\Microsoft\Windows NT\CurrentVersion\Winlogon
Параметр может принимать значения 1 (включен) и (выключен). Его назначение состоит в том, чтобы обеспечивать постоянное присутствие пользователя в системе, если автоматический вход настроен и компьютер включен. Фактически включение этого параметра приводит к тому, что пользователь не может выйти из системы — после завершения сеанса вход тут же выполняется автоматически. Такое поведение предусмотрено для компьютеров, работающих в режиме киоска в общественном месте (например, библиотеке). Обойти его можно, только удерживая клавишу Shift при завершении сеанса.
Статья опубликована в рамках конкурса «Наш выбор — Windows 7!». Оригинальный стиль автора сохранен.
Настраиваем автоматическое подключение к интернету в Виндовс 7
Решить поставленную задачу можно тремя путями: созданием задания в «Планировщике задач», установкой ярлыка в автозагрузку или манипуляцией с системным реестром. Начнём с самого простого варианта.
Способ 1: «Планировщик задач»
Оснастка «Планировщик задач» малоизвестна рядовому пользователю, однако представляет собой мощный инструмент автоматизации различных операций, в том числе и подключения к интернету.
- Откройте «Пуск» и напечатайте в поисковой строке слово . Затем кликните по найденному результату.
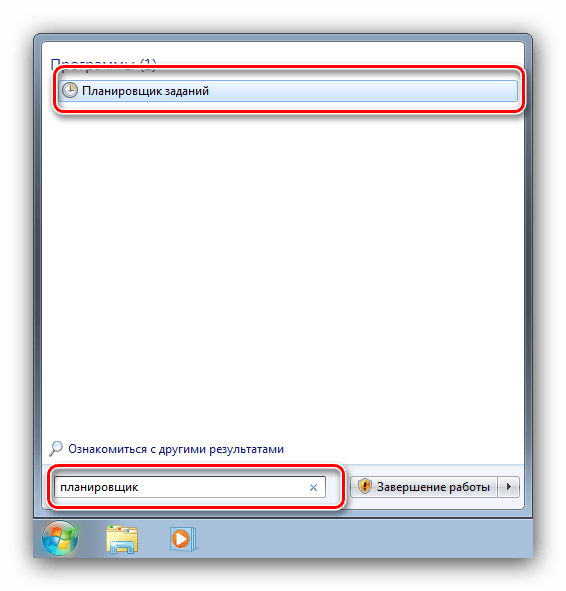
Подождите, пока оснастка загрузит всю нужную информацию, после чего в меню справа задействуйте пункт «Создать простую задачу».
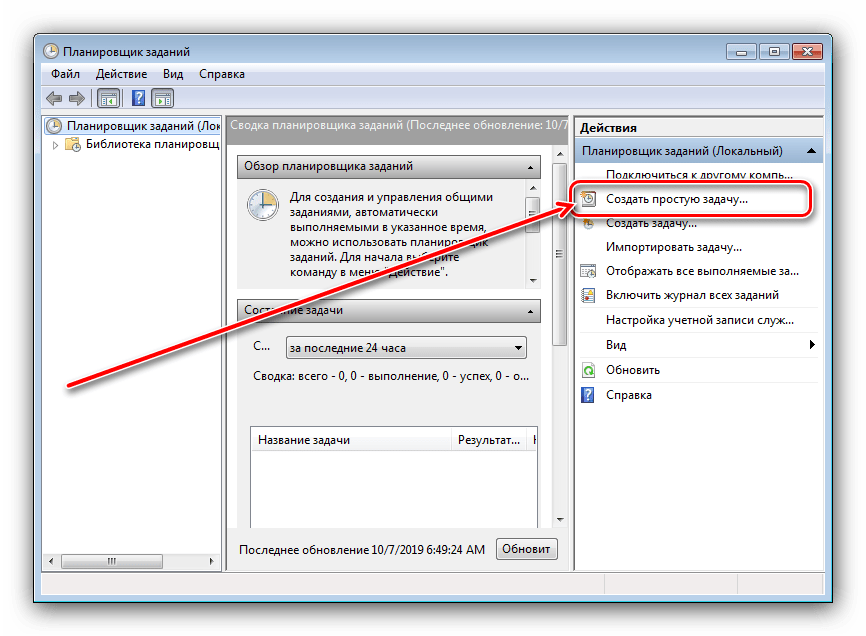
Запустится средство добавления заданий. Введите имя и описание, если требуется, и нажимайте «Далее».
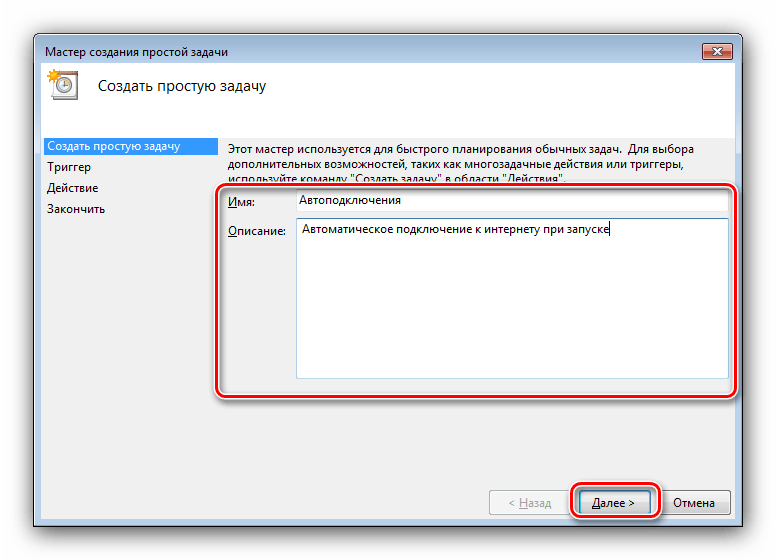
В качестве триггера установите пункт «При входе в Windows».
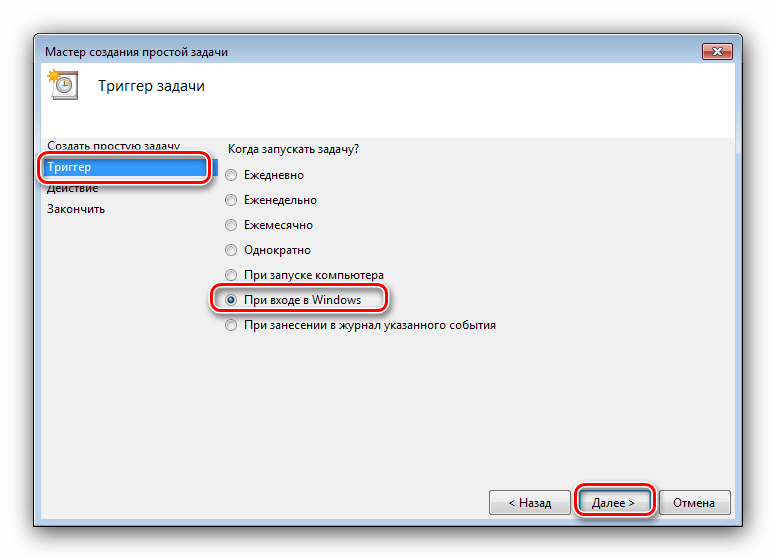
Нужным действием будет «Запуск программы», отметьте этот пункт.
Далее понадобится ввести путь к исполняемому файлу.
Для Windows 7 x32 –
Для Windows 7 x64 –
В поле «Добавить аргументы» введите логин и пароль соединения по следующей схеме:
Если в учётных данных присутствует пробел, то логин или пароль следует взять в кавычки. Пример:
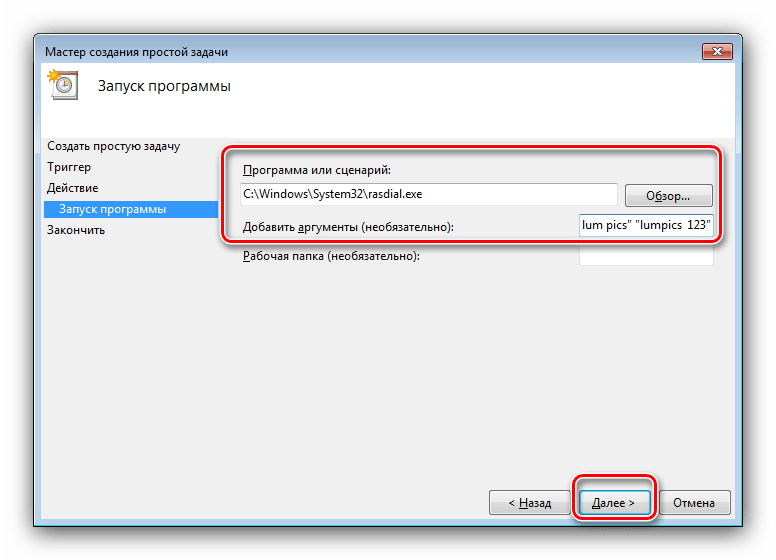
В конце процедуры нажмите «Готово».
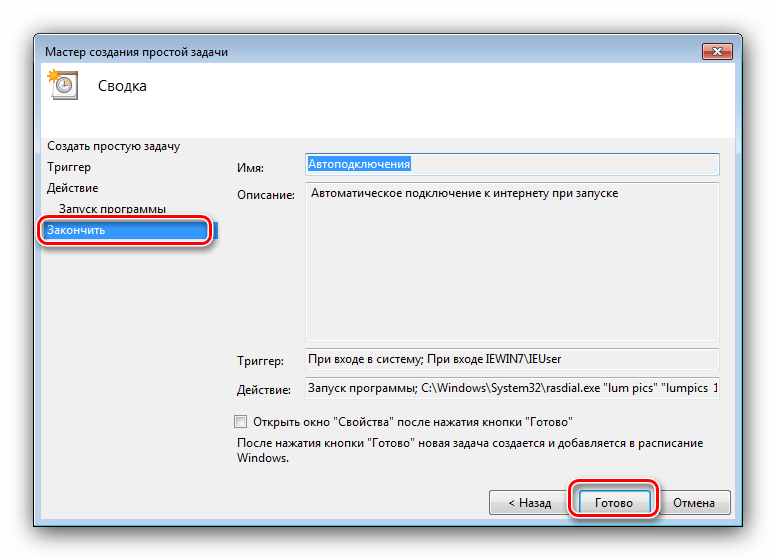
Теперь при включении компьютера интернет будет подключаться автоматически. Впрочем, в некоторых случаях описанный метод может не работать, так что рекомендуем ознакомиться и с остальными.
Способ 2: Добавление ярлыка в автозагрузку
Альтернативой «Планировщику заданий» будет добавление ярлыка подключения в автозагрузку. Происходит это по следующему алгоритму:
Способ 3: «Редактор реестра»
Третий метод, который позволит решить рассматриваемую задачу – правка системного реестра.
-
Запустите «Редактор реестра» – например, вводом команды в окне «Выполнить».
Урок: Как открыть «Редактор реестра» в Виндовс 7
-
В открывшейся оснастке перейдите по адресу:
После перехода воспользуйтесь пунктами меню «Файл» – «Создать» – «Строковый параметр».
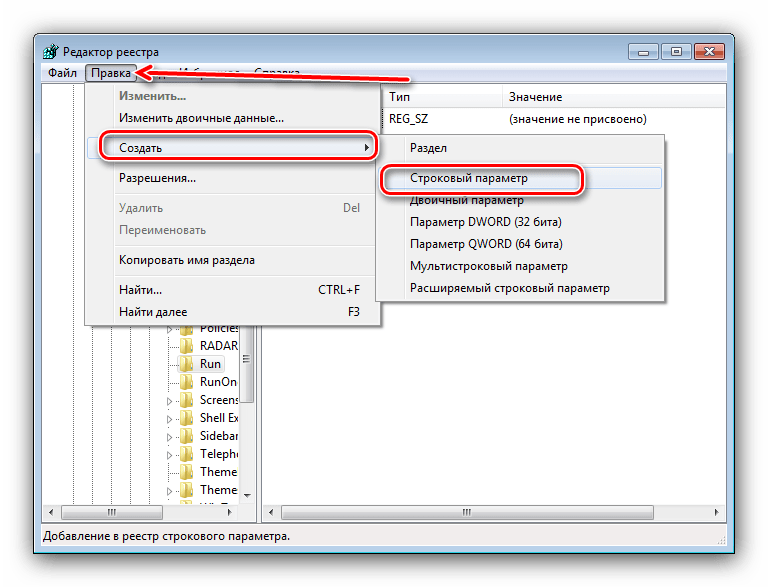
Задайте любое имя параметру.
Далее дважды кликните по нему левой кнопкой мыши. Откроется окно редактирования. В поле «Значение» следует ввести:
Вместо следует вводить учётные данные, полученные от провайдера. Также помним правило о пробелах (см. Способ 1). После ввода всей нужной информации нажимайте «ОК».
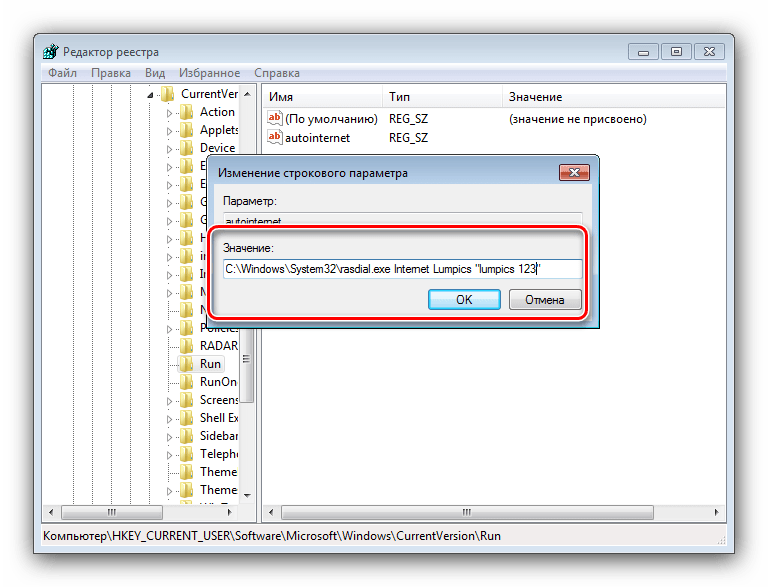
Закрывайте «Редактор реестра».
Этот способ представляет собой несколько иной вариант запуска интернета через автозагрузку.
Заключение
На этом заканчиваем разбор методов, посредством которых можно настроить автоматическое подключение к интернету. Как видим, процедура достаточно простая, и не требует от пользователя каких-то особых навыков.
Опишите, что у вас не получилось.
Наши специалисты постараются ответить максимально быстро.
Удаление ненужных программ из автозагрузки
Переходим к настройкам ОС, которые нам помогут выполнить оптимизацию ноутбука Windows 7 или стационарного ПК
Особое внимание нужно уделить автозапуску программ
Часть приложений после установки прописывает себя в автозагрузке. Это значит, что эти программы автоматически запускаются после старта операционной системы Windows. Это ПО расходует память компьютера и увеличивает время запуска ОС.
Программное обеспечение работает в фоновом режиме, зачастую бесполезно потребляя ресурсы компьютера. Многие приложения используются очень редко, но продолжают все время работать.
Некоторые приложения должны находиться в автозагрузке, например, антивирус. Другим программам там нечего делать, потому пользователь может их самостоятельно запустить только тогда, когда понадобиться.
Для настройки автозагрузки выполните следующие действия:
- Нажимайте на клавиши «Win» + «R»
- В диалоговое окно «Выполнить» введите команду: «msconfig».
- Нажмите на кнопку «ОК».
- В окне «Конфигурация системы» откройте вкладку «Автозагрузка».
- В колонке «Элемент автозагрузки» снимите флажки напротив названия тех приложений, фоновый запуск которых не нужен сразу после включения компьютера.
- Перезагрузите ПК для применения изменений.
Опытные пользователи могут воспользоваться более продвинутым вариантом: бесплатной программой AutoRuns, в которой отображены все процессы, запускаемые при загрузке операционной системы.
Уменьшить время загрузки Windows, можно при помощи задержки запуска некоторых программ из автозагрузки. Программы заработают в фоновом режиме через некоторое количество секунд или минут, поэтому они не будут тормозить загрузку ОС. В этом случае, приложения загружаются по очереди, не мешая запуску Windows.
Подобная функция отложенного запуска программ имеется в приложении Autoruns Organizer.
Autorun Organizer — менеджер автозагрузки
Автоматизация
Как видим, больше всего неудобств испытывают пользователи новых версий ОС. Поэтому в качестве примера будем рассматривать автоподключение интернета в Windows 10.
Автозагрузка
Самым простым вариантом является использование пакетного файла BAT, управляющего командным интерпретатором ОС. Для его создания нам потребуется текстовый редактор «Блокнот», входящий в состав всех версий Windows. Открыв новый документ, копируем в него следующие строчки:
cd %systemroot%\system32
startrasdial
Для 64-битных версий заменяем «system32» на «sysWOW64». Во второй строке вносим данные используемого соединения, разделяя их пробелами:
skynet ivanov password
В итоге должен получиться текст, приведенный на следующем скриншоте.
Открываем меню «Файл» и выбираем отмеченный пункт.
Сохраняем файл с расширением BAT на рабочий стол, чтобы был под рукой.
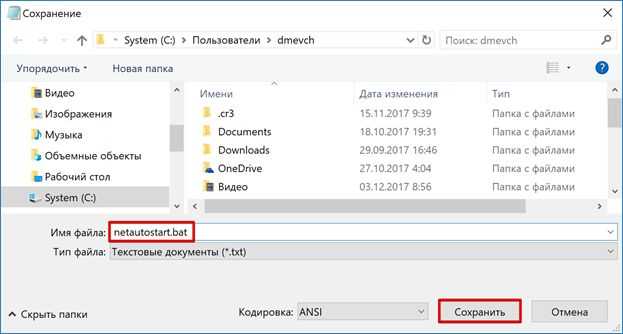
Открываем системную папку автозагрузки, скопировав в меню «Выполнить» следующий путь:
%ProgramData%\Microsoft\Windows\Start Menu\Programs\Startup
Перемещаем созданный BAT-файл с рабочего стола в открывшуюся папку. Система запросит подтверждения полномочий для выполнения этой операции.

Созданный пакетный файл будет обрабатываться в момент загрузки ОС, запуская автоматическое подключение PPPOE.
Планировщик задач
Использование системного планировщика Windows позволяет создать в системе правило обработки повторяющихся событий. Используем его, чтобы реализовать автоматическое включение интернета при запуске ПК.
Активируем планировщик командой, вводимой в диалоговое окно «Выполнить».
В открывшемся окне выбираем мастер создания простых задач и выполняем его инструкции.
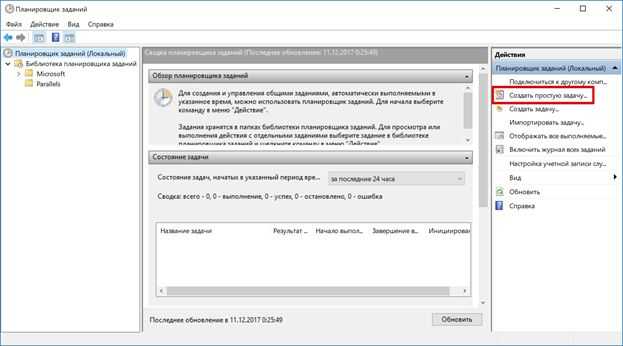
Задаем имя процесса, по желанию заполняя описание.
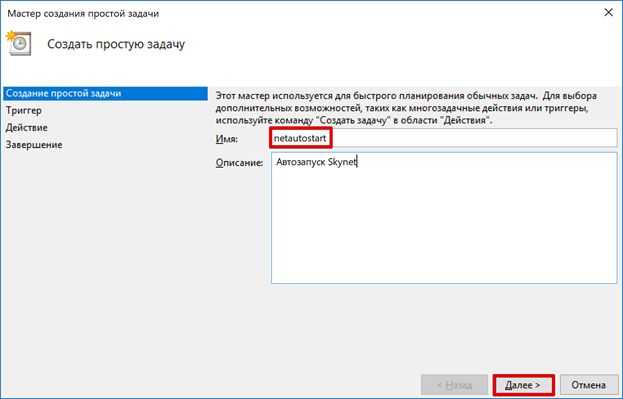
Выбираем старт при включении компьютера.
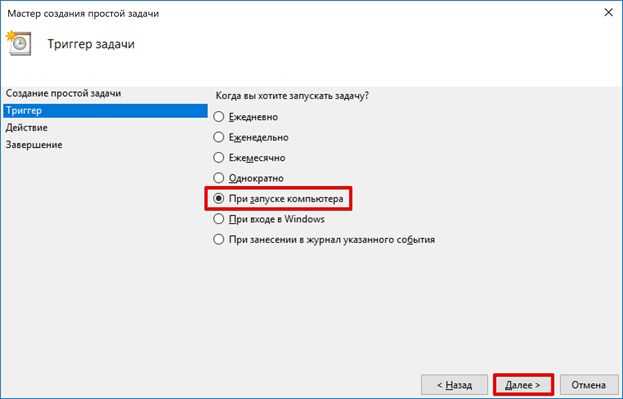
В качестве действия отмечаем запуск программы.
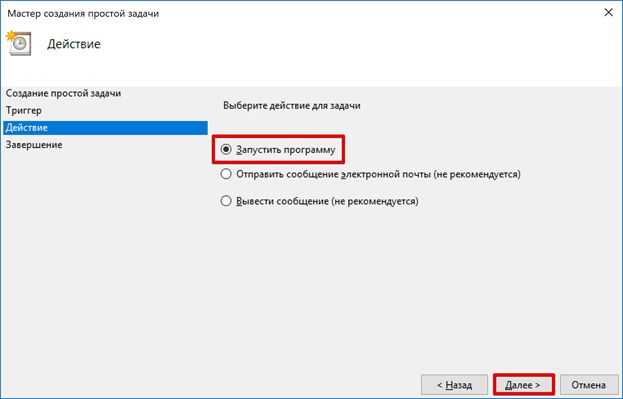
Используя указанную стрелкой кнопку, выбираем файл «rasdial.exe». Директорию размещения определяем по разрядности ОС, как и при создании BAT-файла. В поле аргументов указываем через пробел имя соединения, логин и пароль.
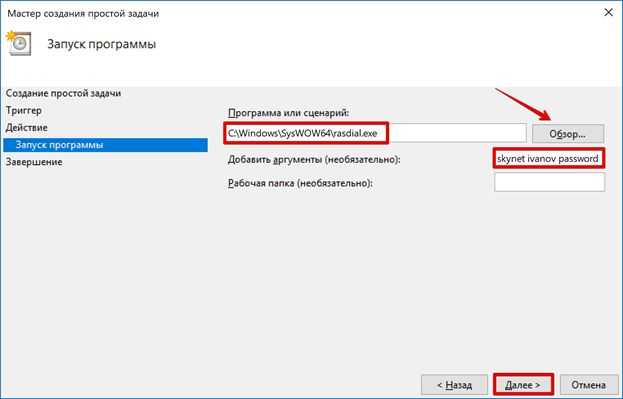
Просматриваем сводку. На этом этапе можно вернуться назад, чтобы поменять установленные параметры. Завершаем работу нажатием на кнопку «Готово».
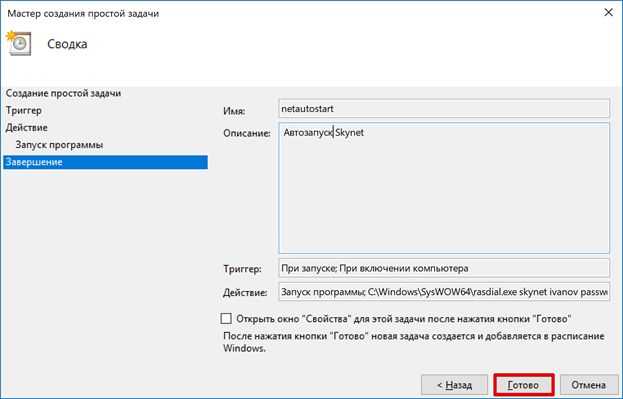
В приведенной конфигурации автозапуск высокоскоростного подключения будет выполняться для текущего пользователя. Отрегулировать дополнительные параметры задачи можно, открыв библиотеку планировщика.
Как отключить экран входа в систему и автоматически входить Windows 10 без ввода пароля
При запуске Windows 10 или 8, вам будет предложено ввести пароль, чтобы иметь возможность войти в систему. Это позволяет защитить ваш компьютер, от несанкционированного доступа.
Но если вы единственный человек, который использует компьютер, и вы не хотите, получать запрос на ввод пароля каждый раз, вы можете избавиться от этого процесса и войти в систему Windows автоматически без ввода пароля.
В этой статье, мы рассмотрим три способа, с помощью которых вы можете отключить экран входа в систему и автоматически входить Windows 10 без ввода пароля.
Способ 1.
Автоматический вход в Windows, с помощью команд — control userpasswords2 и netplwiz
Чтобы отключить экран входа в систему, и автоматически входить Windows 10, выполните следующие действия:
Шаг 1: Нажмите сочетание клавиш Win+R открыв диалоговое окно «Выполнить», введите одну из двух команд, представленных ниже:
control userpasswords2
netplwiz
Шаг 2: Нажмите Enter, чтобы открыть окно «Учетные записи пользователей» и снимите флажок — «Требовать ввод имени пользователя и пароля», нажмите кнопку «Применить» → «OK».
Это действие — открывает окно, в котором вы должны ввести свой пароль для учетной записи. Если учетная запись является локальной записью и не имеет пароля, просто оставьте это поле пустым.
Шаг 3: Перезагрузите компьютер.
После того, как вы сделаете это, вы обнаружите, что вы можете войти в систему Windows 10, 8 автоматически и вам ненужно вводить пароль или данные вашей учетной записи Microsoft.
Шаг 4: Осталось отключить запрос пароля после сна, ознакомится с инструкцией вы можете в нашей статье: Как отключить запрос пароля во время выхода из режима сна.
Способ 2.
Автоматический вход в Windows с помощью утилиты Microsoft «AutoLogon»
Microsoft Autologon это небольшая, бесплатная утилита предлагаемая Microsoft, которая может быть использована для настройки встроенного механизма автоматического входа в систему Windows 10.
Подобно утилите netplwiz, вы можете сохранить учетные данные для любого локальной или MSA — учетной записи Microsoft.
Наиболее важным преимуществом Autologon это шифрование пароля перед сохранением его в реестр.
Шаг 1: Загрузите утилиту AutoLogon здесь, распакуйте архив и запустите файл autologon.exe и примите условия лицензии.
Шаг 2: Заполните необходимую информацию логин, пароль и нажмите кнопку «Enable», чтобы включить механизм обхода ввода пароля для выбранной учетной записи пользователя. На экране, появится сообщение подтверждающее, что Autologon успешно сконфигурирован.
Вы также можете использовать утилиту AutoLogon с помощью командной строки, используя приведенный ниже синтаксис:
autologon user domain password
Шаг 3: Перезагрузите ПК.
Способ 3.
Автоматический вход в Windows с помощью редактора реестра
Настройка Автоматического входа в Windows 10 с помощью редактора реестра.
Шаг 1: Создайте точку восстановления системы, а затем нажмите Win + R на клавиатуре, чтобы запустить диалоговое окно «Выполнить». Введите regedit.exe и нажмите клавишу Enter, чтобы открыть редактор реестра.
Шаг 2: Перейдите к следующему пути на левой боковой панели редактора реестра.
HKEY_LOCAL_MACHINE\SOFTWARE\Microsoft\Windows NT\CurrentVersion\Winlogon
Шаг 3: Теперь, с права найдите параметр «AutoAdminLogon» и измените его значение на 1.
После этого, вам нужно создать несколько дополнительных строковых параметров для хранения значений данных учетной записи.
Просто кликните правой кнопкой мыши на разделе Winlogon и выберите «Создать» → «Строковой параметр» и заполните их соответствующими значениями, в зависимости от присвоенного имени.
| Имя Строкового параметра | Значение |
| DefaultDomainName | Имя компьютера (для локальной учетной записи) или имя домена |
| DefaultUserName | Имя пользователя (как в C:\Users\) |
| DefaultPassword | Пароль для выбранной учетной записи |
Если Строковой параметр уже существует, вам просто нужно изменить значение соответствующим образом.
Шаг 4: После того, как заполнены все значения сохраните настройки и закройте редактор реестра.
Должен отметить, что одним из недостатков использования редактора реестра для автоматического входа в систему, ваш пароль хранится в незашифрованном виде.
Любой пользователь, имеющий доступ к реестру может посмотреть его.
Поэтому рекомендуем вам использовать Способ с netplwiz или Autologon, ваш пароль будет надежно зашифрован и не будет хранится в редакторе реестра.
Надеюсь, что этот совет будет полезен для вас.
Рекомендуем: Сброс пароля Windows 10 с помощью встроенной учетной записи Администратора.
Как деактивировать Рassword в локальных групповых политиках
Чтобы воспользоваться этим методом, нужно в строгой последовательности следовать инструкции:
- На клавиатуре зажать «Win» + «R». На экране отобразится форма, в которую потребуется ввести команду «gpedit.msc» и нажать ввод.
- Далее пользователю необходимо выбрать шаблоны конфигурации, перейдя в папки системы, электропитания и параметров, которые определяют работу устройства в спящем режиме.
- Деактивировать все параметры, которые требуют ввода ключа доступа при выходе из спящего режима для батарейного и сетевого режима.
Чтобы заданные настройки обязательно вступили в силу, их нужно сохранить, нажав на кнопку «Применить».
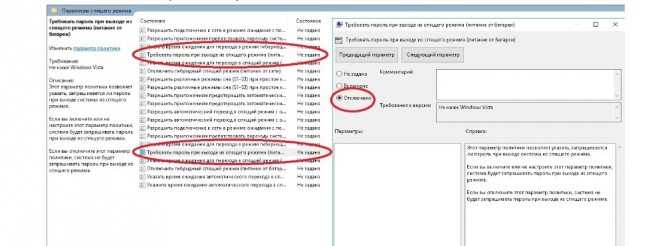
Применение локальных групповых политиков для отключения пароля
Начинающий и опытный пользователь ПК из статьи узнал, как войти в Windows (Виндовс) 10 без пароля несколькими способами. Какой выбирать, каждый для себя должен решить сам. Стоит лишь отметить, что процесс активации автовхода прост и понятен для новичков, а также пользователей, которые проделывали подобные манипуляции на других версиях операционной системы Windows
При этом важно не забывать, что сторонние утилиты нужно скачивать с проверенных источников, чтобы не подвергать работу операционной системы и свои данные опасности
Вам необходимо войти в систему как администратор, чтобы продолжить
Если вы столкнулись с этой проблемой, вы можете попробовать наши рекомендуемые решения ниже в указанном ниже порядке и посмотреть, поможет ли это решить проблему.
- Выполнить автоматическое восстановление при запуске
- Включите встроенную учетную запись администратора
- Создать учетную запись администратора
- Выполните ремонт с обновлением на месте.
Давайте посмотрим на описание процесса, связанного с каждым из перечисленных решений.
1]Выполнить автоматическое восстановление при запуске
Поскольку вы не можете получить доступ к дополнительным параметрам запуска прямо со своего устройства, в этом решении вам необходимо выполнить автоматическое восстановление при запуске с помощью установочного носителя Windows 10.
Если это не поможет решить проблему, вы можете попробовать следующее решение.
2]Включите встроенную учетную запись администратора.
Здесь также вы можете включить встроенную учетную запись администратора с установочного носителя Windows 10. Вот как:
- Загрузите компьютер с установочного носителя Windows 10.
- Когда появится мастер установки Windows, одновременно нажмите кнопку Shift + F10 клавиши на клавиатуре.
Это сочетание клавиш открывает командную строку перед загрузкой.
Теперь в командной строке CMD введите команду ниже и нажмите Enter.
3]Создать учетную запись администратора
Как правило, чтобы создать новую учетную запись администратора для Windows 10, вы должны сначала войти в Windows 10 с правами администратора или обычного пользователя с правами администратора. Однако иногда, как в этом случае, вы не можете войти в Windows 10 по какой-то причине, но не волнуйтесь, вы можете вызвать командную строку с экрана входа, просто с помощью Установочный носитель Windows 10. Вот как:
- Загрузите компьютер с установочного носителя Windows 10.
- Когда появится экран установки Windows, нажмите Shift + F10 , чтобы открыть окно cmd.exe. Затем запустите следующие две командные строки одну за другой, чтобы заменить utilman.exe файл с файлом cmd.exe. Примечание: c это буква системного диска.
move c:windowssystem32utilman.exe c: copy c:windowssystem32cmd.exe c:windowssystem32utilman.exe
Теперь беги wpeutil reboot и отключите установочный носитель Windows 10, чтобы перезагрузить компьютер.
После отключения установочного диска ваш компьютер перезагрузится в обычном режиме. Когда вы дойдете до экрана входа в Windows 10, щелкните значок специальных возможностей в правом нижнем углу экрана. Это откроет командную строку, если предыдущие шаги были выполнены правильно.
Сейчас же. вы можете создать новую учетную запись администратора для Windows 10, запустив одну за другой следующие две командные строки. Заменять имя пользователя заполнитель с желаемым именем пользователя.
net user user_name /add net localgroup administrators user_name /add
Через несколько секунд вновь созданная учетная запись администратора отобразится в нижнем левом углу экрана входа, и вы сможете использовать ее для входа в Windows 10.
Теперь, после того как вы успешно создали учетную запись администратора, вам следует восстановить utilman.exe файл. В противном случае вы не сможете использовать Диспетчер служебных программ на экране входа в Windows 10, а с другой стороны, другие могут использовать командную строку, чтобы изменить пароль администратора Windows 10 или внести другие изменения в ваш компьютер. Чтобы восстановить файл utilman.exe, сделайте следующее:
- Снова загрузите компьютер с установочного носителя Windows 10.
- Когда появится экран установки Windows, нажмите Shift + F10, чтобы открыть командную строку.
Затем введите команду ниже и нажмите Enter.
move c:utilman.exe c:windowssystem32utilman.exe
- Когда подсказка Перезаписать c: windows system32 utilman.exe? появляется на экране, введите да и нажмите Enter.
- Удалите установочный носитель и перезагрузите компьютер.
Изменение порядка загрузки операционных систем
Для того чтобы изменить порядок загрузки ОС, выберите нужный пункт, и нажмите кнопку перемещения вверх или вниз на панели инструментов, в зависимости от выбранного пункта.
Я для примера выберу Windows Boot Manager, и перемещу его в самый верх.
Результат следующий.
Переименование пунктов загрузочного меню
Теперь давайте переименуем пункт Windows Boot Manager в Windows 10. Для этого достаточно щёлкнуть двойным кликом по пункту и ввести новое имя.
Сохранение настроек, загрузка и проверка порядка ОС
После ввода всех настроек необходимо нажать кнопку «Сохранить», для того чтобы все введенные параметры сохранились.
В случае необходимости Вы можете перейти на дополнительные вкладки: «Основные настройки» и «Настройки оформления». Например, для того чтобы изменить шрифт меню загрузчика или цвет шрифта.
После ввода и сохранения всех настроек выключаем компьютер, и включаем его заново и смотрим, изменилось ли меню загрузчика.
В моем случае все настройки были применены и теперь по умолчанию у меня загружается Windows 10.
Программы в автозагрузке
Стандартный совет в таких случаях — «почистить автозагрузку», т. е. отключить запуск ненужных приложений, например, с помощью утилиты msconfig, запускаемой из меню Пуск — Поиск. Совет хороший, но что делать в том случае, если автоматический запуск все-таки имеет смысл?
Недостаток стандартной автозагрузки
Рассмотрим, например, Adobe Reader Speed Launcher (reader_sl.exe) — утилита прописывается в автозагрузку при установке Adobe Acrobat Reader. Запуск утилиты значительно ускоряет открытие Adobe Reader, в том числе и при просмотре в PDF-файлов в браузере (обсуждение альтернативных программ для просмотра PDF-файлов выходит за рамки этой статьи). Или возьмем jusched.exe — утилиту, следящую за обновлениями виртуальной машины Sun Java, которую нужно поддерживать в актуальном состоянии хотя бы из соображений безопасности. Утилита также прописывается в автозагрузку, поскольку вручную выполнять обновление никто не будет. Даже если вы считаете, что автоматический запуск этих утилит можно смело отключать, у вас в арсенале, скорее всего, найдутся программы, которые вы вполне осознанно запускаете автоматически. Но все ли они нужны вам с первой минуты работы в системе?
Вряд ли вы первым делом начинаете читать документы в формате PDF или беспокоиться об обновлении виртуальной машины. Возможно, вам сразу не требуется эмулятор виртуальных дисков или клиент обмена сообщениями.
Было бы здорово, если бы существовала возможность немного распределить загрузку программ по времени. И такая возможность есть! Планировщик заданий Windows позволяет откладывать выполнение задач, привязанных к запуску системы или входе пользователя. Дальше я продемонстрирую, как это можно сделать на реальном примере.
Оцените количество программ
Чтобы было интереснее, я предлагаю вам заглянуть в мою автозагрузку (на момент написания статьи). Автоматический запуск приложений может выполняться как из папки Автозагрузка, так и из различных разделов реестра. Для просмотра автозагрузки можно воспользоваться упомянутой выше утилитой msconfig.
Мне, впрочем, больше нравится AutoRuns от Sysinternals — ее окно можно развернуть во весь экран, не говоря уже о более широком функционале. В AutoRuns вкладка Logon выполняет ту же функцию, что и вкладка Автозагрузка утилиты msconfig.
Как видите, у меня загружается полтора десятка различных приложений, начиная от вышеупомянутого Adobe Reader Speed Launcher и заканчивая почтовым клиентом Thunderbird. Прежде чем приступать к распределению загрузки программ по времени, нужно определиться, какие из них вам не нужны сразу же после запуска системы и в каком порядке вы бы хотели их запускать — отложенный запуск этих приложений будет реализован с помощью планировщика задач.
Определите самое важное и измерьте скорость
Я навожу порядок в автозагрузке, . Применив его к своей автозагрузке, получаю:
- userinit.exe и explorer.exe — важнейшие системные приложения, их запуск необходим;
- ccapp.exe от Symantec обеспечивает автоматическую защиту — ее лучше иметь сразу;
- а вот vptray.exe нужен для доступа к панели управления антивирусом из области уведомлений (трея) — явно не первоочередная задача;
- почтовый клиент мне нужен сразу, поскольку я начинаю день с чтения почты;
- специализированные драйверы мыши и клавиатуры тоже нужны сразу
Но автоматическая загрузка практически всех остальных приложений и утилит хотя и нужна, но явно не с первых секунд работы системы. Вот их загрузку я и распределяю по времени — их автозапуск будет выполнять планировщик.
Предварительное тестирование
Чтобы проверить, действительно ли распределение автозапуска приложений ускоряет загрузку вашей ОС, имеет смысл замерить время загрузки Windows до и после отключения предполагаемых к распределению по времени программ. Это можно сделать с помощью журнала событий или .
Использование AutoLogon для входа в учетку без пароля
Автологин Windows 7 — вход в систему без ввода пароля
Также вход в Виндовс 10 без ввода пароля можно активировать при помощи инструмента AutoLogon. Это бесплатная программа, которую можно скачать не только с официального сайта разработчиков Windows, но и крупных платформ, где «хранятся» бесплатные и взломанные программы.
Настраивать автоматический вход в Windows 10 без ввода пароля можно несколькими способами. Если использование встроенных опций не помогло решить проблему, можно смело приступать к установке сторонней программы. Как только будет скачан установочный файл, его потребуется запустить, после чего согласиться с условиями пользования, ввести текущий логин и пароль, и в завершении тапнуть на кнопку «Enable». Об активации необходимой опции система уведомит пользователя сообщением на экране.
Если в процессе эксплуатации понадобится деактивировать эту опцию, пользователю достаточно запустить программу и тапнуть на кнопку «Disable».
Инструкция по использованию программы Autologon
Обратите внимание! Скачивать сторонние приложения необходимо только с проверенных источников, в противном случае с установочным файлом может быть загружен и вредоносный файл, угрожающий не только работоспособности операционной системы, но и целостности, хранению персональных данных
На выходе из режиме сна
При выходе компьютера из режима сна или гибернации Windows 10 по умолчанию тоже требует пароль. Чтобы произвести запуск Windows 10 без ввода пароля в этом случае можно пойти по одному из двух вариантов.
Вариант первый
Это универсальный способ автоматического пробуждения устройства, не требующего ввода пароля. Он пригоден для любой операционной системы. Надо выполнить такие несложные операции:
1. Кликнуть на «Пуск» и затем войти в «Панель управления»;
2. Выбрать пункт «Электропитание»;
3. В появившемся окне следует выбрать «Настройки схемы». В новом окошке надо кликнуть пункт «Изменить…»;
4. Далее отыскиваем раздел изменения тех параметров, к которым сейчас доступа нет. Около пункта «Требовать пароль» ставим «Нет»:
Вариант второй
Этим методом можно воспользоваться только в системе Windows 10. Он тоже очень прост.
1. Нажимаем на «Пуск» в левом нижнем углу экрана и переходим к разделу «Параметры»;
2. Разворачиваем этот раздел полностью и ищем пункт «Учётные записи»;
3. Войдя в пункт отыскиваем категорию «Параметры входа»;
4. Для раздела «Требуется вход» устанавливаем значение «Никогда»:
Изменения, вызванные обоими вариантами, вступают в силу непосредственно после применения. Теперь возможен запуск Windows 10 без пароля с компьютера, находившего в режиме сна.































