Когда часть экрана не видна и почему
Подобное иногда случается не только в браузере, но и при работе с обычными окнами Windows. Например, в окне печати на принтере могут быть хорошо видны все настройки. А вот кнопка «Печать», на которую нужно кликнуть после завершения всех предварительных настроек, «прячется» внизу, ниже панели задач.
Да и не только окно печати может вот так взять и «вылезти» за пределы экрана. Что обидно, при таком ракурсе окна практически невозможно работать. Как добраться до невидимых кнопок? Даже если знаешь, что требуемая кнопка или нужная ссылка на сайте находятся за пределами экрана, то как до них «добраться»?
Могут быть разные причины, из-за которых часть окна или кусочек экрана уходят за пределы досягаемости для пользователя:
- в настройках ноутбука (компьютера) установлено «не то» разрешение экрана;
- подключен второй монитор, и при этом неверно выставлено расширение рабочего стола – особенно это касается ноутбуков;
- прошло неудачное обновление операционной системы;
- была установлена новая игра или иная новая программа;
- другое.
Что же можно сделать, чтобы видеть весь экран или всё окно целиком, и устранить проблему срезания частей или фрагментов?
Как отключить контроль учетных записей UAC в Windows 10
Пользователю в разделе контроля учетных записей доступны следующие настройки уведомления об изменения параметров компьютера. По умолчанию система уведомляет пользователя только при попытках приложений внести изменения в компьютер с затемнением рабочего стола.
- Всегда уведомлять: когда приложения пытаются установить программное обеспечение или изменить параметры компьютера; когда пользователь изменяет параметры Windows (Рекомендуется при частой установке нового программного обеспечения и посещении незнакомых веб-сайтов).
- Уведомлять только при попытках приложений внести изменения в компьютер (по умолчанию) — не уведомлять при изменении параметров Windows пользователем (Рекомендуется при использовании знакомых приложений и посещения знакомых веб-сайтов).
- Уведомлять только при попытках приложений внести изменения в компьютер (не затемнять рабочий стол) — не уведомлять, когда пользователь изменяет параметры Windows (Не рекомендуется. Выбирайте этот вариант, только если затемнение рабочего стола компьютера занимает много времени).
- Не уведомлять меня: когда приложения пытаются установить программное обеспечение или изменить параметры компьютера; когда пользователь вносит изменения в систему (Не рекомендуется).
Собственно для полного отключения контроля учетных записей пользователей достаточно отключить все уведомления при попытках внесения изменений со стороны сторонних приложений. Иначе пользователям будет выводиться уведомление о блокировке приложения в целях защиты Windows 10. Рекомендуем отключать UAC только, если Вы уверенны в источнике приложения.
Панель управления
Стандартная панель управления все ещё доступна в последних версиях операционной системы. Пользователям достаточно знать как найти панель управления в Windows 10.
- Перейдите в Панель управления > Учетные записи пользователей > Параметры контроля учетных записей.
- В открывшимся окне перетяните ползунок в самое нижнее значение Никогда не уведомлять.
Путем перетаскивания ползунка в окне управления учетными записями можно быстро отключать и включать контроль учетных записей пользователей
Обратите внимание, полностью отключать средство защиты не рекомендуется
А также попасть в окно параметров управления учетными записями пользователей можно с помощью поиска, набрав Изменения параметров контроля, и выбрав в результатах поиска Изменение параметров контроля учетных записей или выполнив команду UserAccountControlSettings в окне Win+R.
Редактор локальной групповой политики
- Откройте редактор групповой политики выполнив команду gpedit.msc в окнеWin+R.
- Перейдите по пути: Конфигурация компьютера > Конфигурация Windows > Параметры безопасности > Локальные политики > Параметры безопасности.
- Находим политику Контроль учетных записей: все администраторы работают… и меняем её параметр на Отключен.
Редактор реестра
Для более опытных пользователей есть возможность отключить или включить UAC с помощью редактора реестра. Этот способ также подходит для пользователей предыдущих версий операционной системы. Перед внесением изменений рекомендуется создать резервную копию реестра Windows 10.
- Откройте редактора реестра нажав Win+R, и в открывшемся окне выполните regedit.
- Перейдем по пути: HKEY_LOCAL_MACHINE\ SOFTWARE\ Microsoft\ Windows\ CurrentVersion\ Policies\ System.
Здесь мы увидим 3 параметра: ConsentPromptBehaviorAdmin, PromptOnSecureDesktop, EnableLUA значения которых мы и будем менять. Установите следующие значения для каждого уровня положения ползунка.
- Всегда уведомлять —
- Уведомлять при попытках приложений изменить параметры —
- Уведомлять без затемнения экрана —
- Никогда не уведомлять —
Выводы
Несмотря на дополнительную защиту со стороны контроля учетных записей в некоторых ситуациях в пользователя не получается установить даже доверенные приложения. Если же Вы уверенны в достоверности источника приложения, можно на некоторое время полностью отключить контроль учетной записи. После установки нужного приложения, рекомендуем восстановить все значения по умолчанию.
Способ 5: Устранение разгона GPU
Если рассматриваемая ошибка присутствует на разогнанной видеокарте, скорее всего, причина именно в оверклокинге платы вывода графики, и чтобы избавиться от проблемы, его понадобится отключить. Покажем данную процедуру на примере устройства NVIDIA.
-
Проще всего убрать разгон с помощью приложения NVIDIA Inspector – скачайте его с официального сайта разработчика, воспользовавшись ссылкой далее.
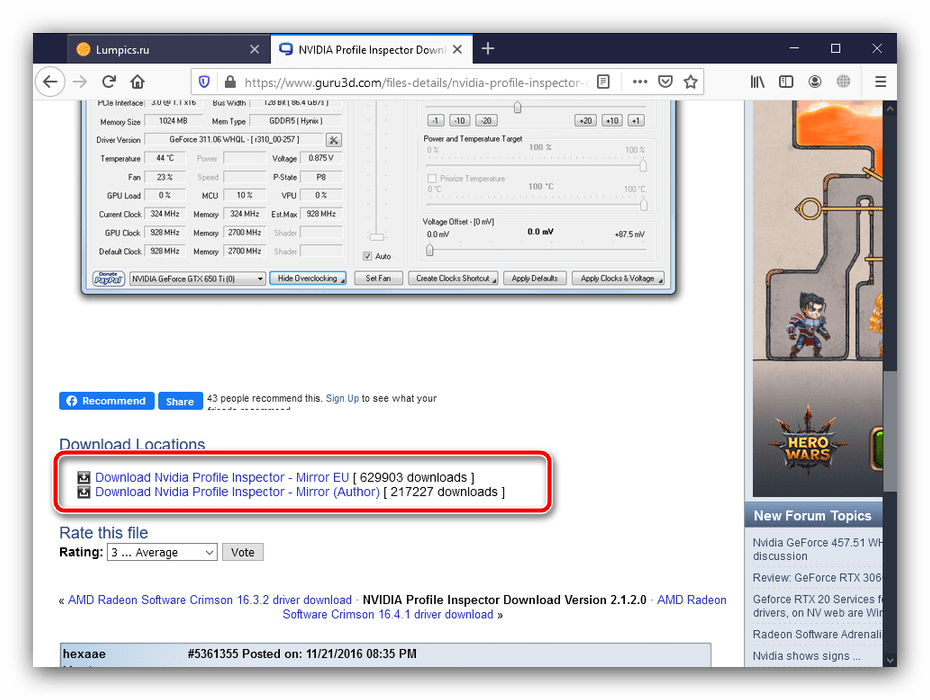
Откройте утилиту, после чего кликните по кнопке «Show Overclocking».
В окне с предупреждением нажмите «Да».
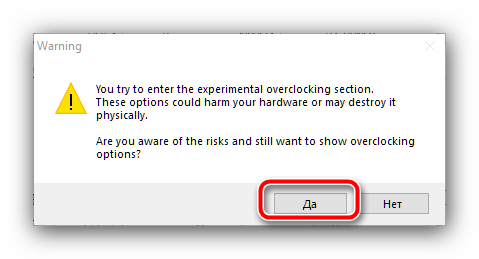
После появления продвинутых настроек в выпадающем меню «Overclocking» выберите вариант «Performance Level — (P0)», если установлен какой-либо другой, затем щёлкните по пункту «Apply Defaults».
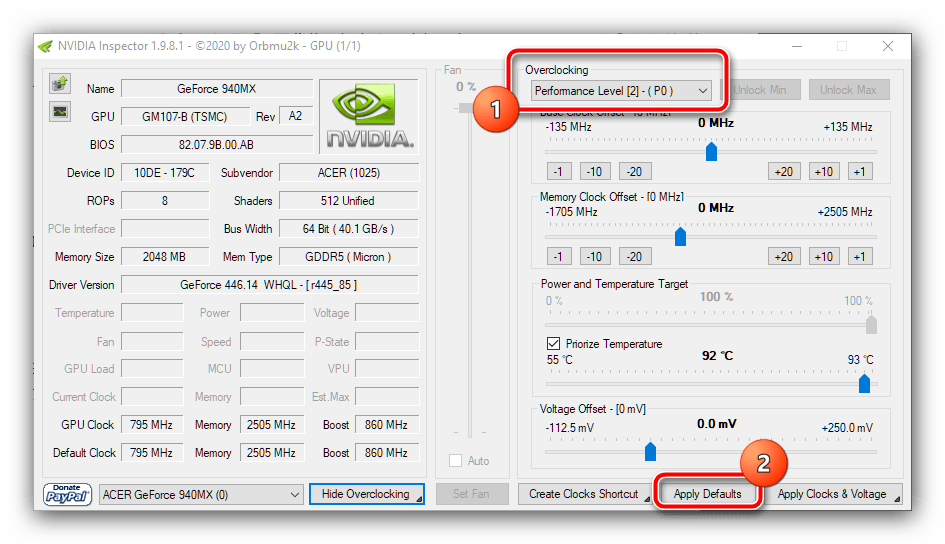
Закрывайте средство, после чего попробуйте запустить проблемный софт. Если проблема была в оверклокинге, то приведённые выше манипуляции должны её устранить.
Способы исправить ошибку «Приложению заблокирован доступ к графическому оборудованию»

Первый из способов, работающий чаще всего — обновить драйверы видеокарты, при этом многие пользователи ошибочно считают, что, если нажать «Обновить драйвер» в диспетчере устройств и получить сообщение «Наиболее подходящие драйверы для данного устройства уже установлены» — это означает, что драйверы уже обновлены. На самом деле, это не так, а указанное сообщение говорит лишь о том, что на серверах Microsoft нет ничего более подходящего.
Добавить в заметки чтобы посмотреть позже?
Правильным подходом по обновлению драйверов в случае появления ошибки «Заблокирован доступ к графическому оборудованию» будет следующий.
- Скачайте установщик драйвера вашей видеокарты с сайта AMD или NVIDIA (как правило, ошибка возникает именно с ними).
- Удалите имеющийся драйвер видеокарты, лучше всего сделать это с помощью утилиты Display Driver Uninstaller (DDU) в безопасном режиме (подробно на эту тему: Как удалить драйвер видеокарты) и перезагрузите компьютер в обычном режиме.
- Запустите установку загруженного на первом шаге драйвера.
После этого проверьте, проявляет ли себя ошибка снова.
Если этот вариант не помог, то может сработать вариация этого метода, которая может сработать для ноутбуков:
Автор рекомендует прочесть:
- Точно так же удалите имеющиеся драйверы видеокарты.
- Установите драйверы не с сайта AMD, NVIDIA, Intel, а с сайта производителя вашего ноутбука именно для вашей модели (при этом, если, к примеру, там драйверы только для одной из предыдущих версий Windows — все равно попробуйте их установку).
Второй способ, который теоретически может помочь — запуск встроенного средства устранения неполадок «Оборудование и устройства», подробнее: Устранение неполадок .
Примечание: если проблема стала возникать с какой-то недавно установленной игрой (которая никогда не работала без этой ошибки), то проблема может быть именно в самой игре, её параметрах по умолчанию или какой-то несовместимости с конкретно вашим оборудованием.
Способ 1: Настройка уведомлений в браузере
Чаще всего появление рекламы в нижнем правом углу рабочего стола провоцируют уведомления, добавленные в браузер из разных сайтов. Пользователи самостоятельно нажимают по кнопке «Разрешить» при появлении соответствующего уведомления, после чего настройки сохраняются. В результате время от времени всплывает реклама, связанная с тем или иным сайтом. Избежать этого можно, если запрещать показ уведомлений, однако если они уже добавлены, придется очистить список разрешений, о чем и говорится в другой статье на нашем сайте на примере браузера Google Chrome.
Подробнее: Отключение push-уведомлений в Google Chrome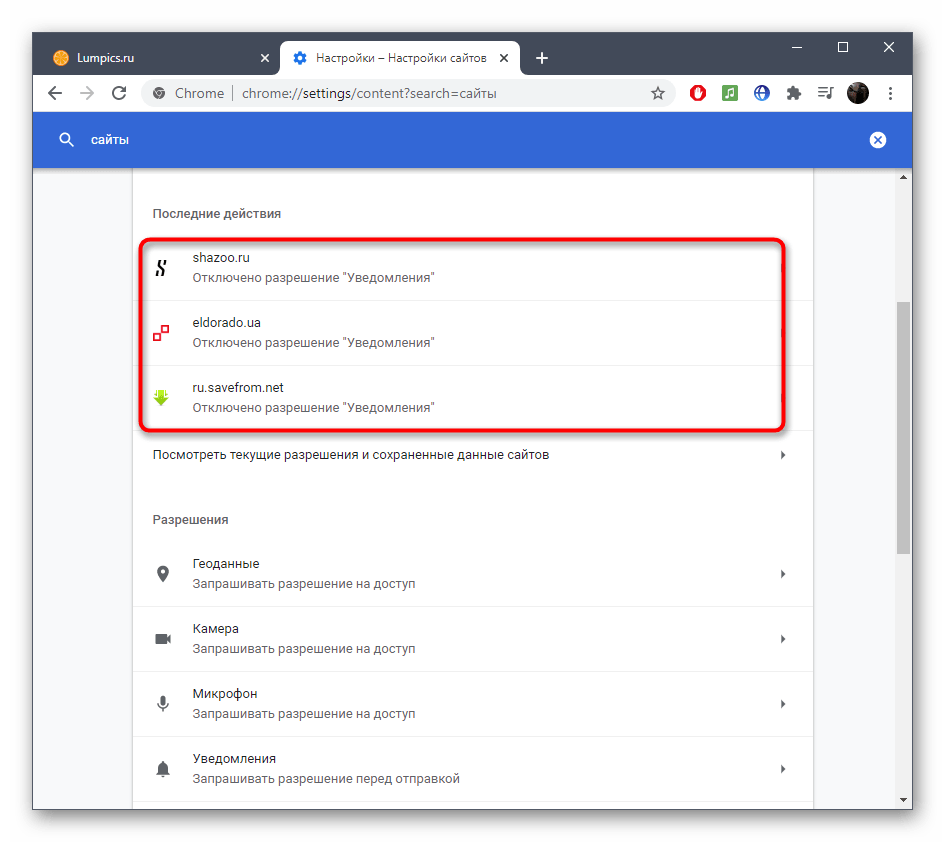
Как убрать рекламу в правом нижнем углу рабочего стола, рядом с часами
Вопрос от пользователя
Подскажите с одной проблемой: у меня в правом нижнем углу на рабочем столе (рядом с часами) стали появляться рекламные блоки (+ звуковое уведомление). Это очень сильно напрягает, можно ли их как-то убрать? (у меня ОС Windows 10 лицензия, AMD Ryzen 5, 16 GB ОЗУ)
Всем доброго здравия!
Да, эта проблема последнего времени — так сказать, новый формат рекламы. Если ваша система не заражена вирусами — то убрать подобные блоки достаточно легко (пример этих блоков привел на скриншоте ниже).
Собственно, о том, как это сделать — и будет сегодняшняя заметка .
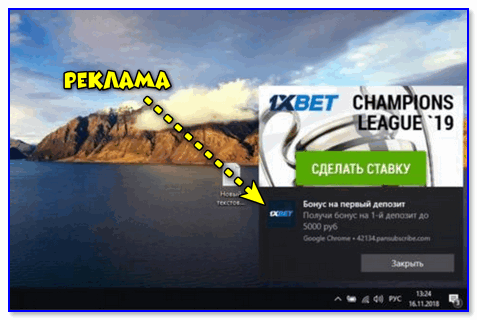
Пример подобной рекламы
Драйвера видеокарты
Нам снова придется действовать вслепую, чтобы удалить и переустановить драйверы видеокарты. Здесь также будет два способа.
Способ №1. В окне входа в Windows в правом нижнем углу находим иконку включения/выключения. Предварительно удаляем лишнее клавишей Backspace, пять раз нажимаем Tab, затем Enter и стрелочку вверх. С зажатой клавишей Shift нажимаем Enter. Ждем несколько минут, чтобы загрузилось меню восстановления. Его мы, скорее всего, не увидим.
Дальше выполняем следующие действия:
- три раза кликаем на стрелочку вниз, нажимаем Enter, снова два раза вниз, снова Enter и два раза стрелочку влево;
- следующий шаг зависит от типа биоса: для MBR – один раз стрелка вниз и Enter, для компьютеров UEFI – два раза нижнюю стрелку и Enter;
- завершающее действие – клавиша
Произойдет перезагрузка компьютера, появится следующее меню.
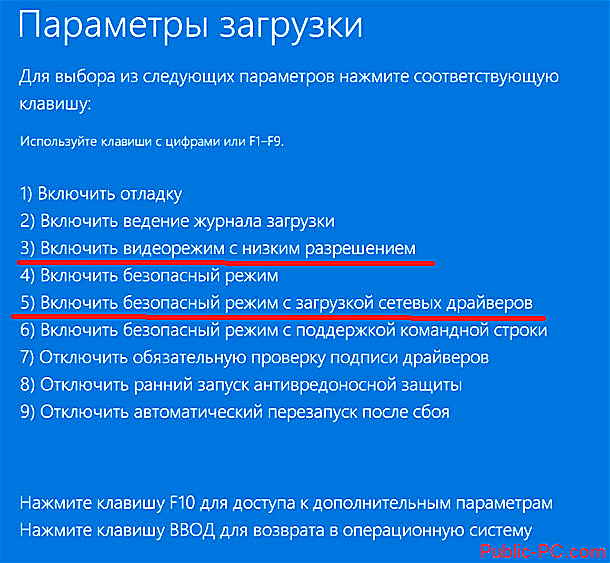
Нам нужны один из двух типов загрузки – видеорежим с низким разрешением (F3) или безопасный режим с сетевыми драйверами (F5). Запустив один из них, попробуйте восстановить систему или же удалить драйвера и установить их заново.
Способ №2. Пробуем второй вариант переустановки драйверов. После запуска компьютера в меню входа (его мы не видим) заходим в систему через пароль или пин-код. Зажимаем комбинацию Win+X и 8 раз кликаем стрелочку вверх. Нажимаем Enter.
Таким образом мы запустили командную строку от имени админа. Вводим команду bcdedit /set {default} safeboot network и нажимаем Enter
Важно, чтобы стояла англоязычная раскладка. Далее вводим команду shutdown /r и снова нажимаем Enter
Через несколько секунд (около 20, если звуковой будет звуковой сигнал – после него) снова Enter и ждем, когда операционная система загрузится в безопасном режиме.
В этом режиме мы сможем настроить наши драйвера – удалить их и установить новые. Кстати, чтобы вернуться затем из безопасного режима в обычную загрузку Windows, нужно в командной строке прописать другую команду – bcdedit /deletevalue {default} safeboot.
Интегрированное видео
Еще одно возможное решение для владельцев стационарных компьютеров – подключиться к интегрированной видеокарте. Конечно, при наличие ее на материнской плате.
Отключаем компьютер и подключаем вход монитора к выходу интегрированной карты. Если рабочий стол загрузился нормально, вы сможете переустановить драйвера для вашего дискретного устройства.
Причина 1: системные требования
Основная проблема современных компьютерных игр заключается в крайне высоких системных требованиях. И хотя операционная система Windows 10 поддерживается всеми выходящими и большинством старых приложений, ваш компьютер попросту может быть недостаточно мощным. Некоторые игры из-за этого не запускаются, другие же включаются, но вылетают с ошибками.
Исправить проблему можно путем обновления компонентов или сборкой нового компьютера. Про оптимальные варианты с возможностью замены некоторых деталей на более новые мы рассказали в другой статье.
Подробнее: Сборка игрового компьютера
Еще одним более прогрессивным, но менее дорогостоящим вариантом является облачный гейминг. На просторах интернета существует множество специальных сервисов с разными бонусами, позволяющими запускать игры на серверах с передачей видеосигнала в формате стрима.
Перегрев оборудования
Проблема с перегревом компонентов и, в частности, видеокарты, напрямую исходит от первой названой причины – несоответствия характеристик ПК системным требования игры. Однако в случае, если видеокарта полностью удовлетворяет требованиям приложения, стоит проверить систему охлаждения.
Для тестирования температуры оборудования можно прибегнуть к специальной программе – «Aida64». После запуска программы выбираем пункт «Компьютер» – «Датчики» – «Температуры».
«Графический процессор»
или
«диод ГП»
. Также в этом разделе можно посмотреть температуру других компонентов системы. Отметим, что вылеты начинаются при достижении 70 градусов. Максимально возможная температура – 105 градусов, при превышении которой видеокарта может просто перестать работать.
Чтобы избавиться от перегрева видеокарты, сначала нужно выключить компьютер и дать ему остыть – сильный перегрев может привести к поломке комплектующих. Далее стоит почистить внутренности ПК от пыли, поменять термопасту. За этим лучше обратиться к специалистам в сервисном центре.
Изменение масштаба при работе в браузере
Браузер – это специальная программа, предназначенная для просмотра сайтов в интернете. На компьютере может быть установлено несколько браузеров. На рис. 4 показана панель задач Windows 10, в которой находятся значки пяти браузеров: Microsoft Edge, Яндекс.Браузера, Оперы, Мозиллы, Google Chrome.
Весьма распространена проблема, когда тот сайт, который открыт через браузер, некорректно показывает страницы. Практически в каждом браузере есть возможность изменить масштаб при просмотре любой информации. Масштаб приходится менять, если какая-то часть экрана, какая-то часть страницы из интернета в браузере видна не полностью, и нет возможности скролить экран так, чтобы увидеть недостающую часть открытой страницы.
Клавиши для масштабирования в браузере
Один из простых способов для изменения масштаба изображения в браузере – использование горячих клавиш:
- Ctrl +
- Ctrl –
При просмотре информации в браузере, чтобы увеличить масштаб, используйте Ctrl + (удерживая клавишу Ctrl, нажать на клавишу со знаком плюс «+»).
Многократные нажатия на клавишу «+» с одновременным удержанием нажатой клавиши «Ctrl» позволяют пошагово увеличивать масштаб, делать изображения крупнее с каждым нажатием на «+».
Как правило, увеличение масштаба не решает проблему доступа к невидимым частям страницы сайта. Наоборот, увеличение масштаба затрудняет чтение некоторой информации, делая невидимой определенные части экрана, страницы сайта. Польза же от увеличения масштаба изображения состоит в том, что есть шанс разглядеть мелкие детали на изображении или в тексте.
Чтобы уменьшить масштаб, нажмите Ctrl – (не отпуская, держать клавишу Ctrl и еще нажать на клавишу со знаком минус «–»).
Многократные нажатия на клавишу «–» с одновременным удержанием нажатой клавиши «Ctrl» позволяют пошагово постепенно уменьшать масштаб. Таким образом можно делать изображения мельче с каждым нажатием на «–».
Уменьшение масштаба изображения как раз и приводит к тому, что невидимые ранее части экрана, либо части воспроизведенной на экране страницы сайта, становятся видимыми. И проблема недоступности части данных на странице сайта решается именно таким образом.
Минусом подобного уменьшения масштаба является то, что изображение становится более мелким, хуже читаемым, особенно если читать и просматривать данные на небольшом экране. Также уменьшение масштаба изображения создает затруднения для людей с плохим зрением.
Если нечаянно «перестараться» и нажать лишние разы на клавиши Ctrl +, то масштаб информации может сильно увеличиться. Всегда можно его сделать меньше, если нажать две клавиши Ctrl –. Благодаря таким действиям (в «плюс» и/или в «минус») можно подобрать тот масштаб изображения, который будет удобен для чтения и просмотра данных в браузере.
На рис. 1 и рис. 2 показано, где находятся клавиши Ctrl, +, – на клавиатуре компьютера (ноутбука).
Рис. 1. Клавиши Ctrl + для увеличения масштаба в браузере (обведены в красные рамки).
Клавиши со знаком плюс «+» и со знаком минус «-» на клавиатуре находятся рядом.
Рис. 2. Если нажать клавиши Ctrl –, масштаб в браузере уменьшится.
Задержки после установки системных обновлений
Замечено, что иногда Black Screen появляется сразу после установки накопительных или мажорных обновлений Windows. Это может быть временным явлением, поэтому нужно немного подождать. Если рабочий стол не появится в течение часа или двух, то это должно стать поводом для беспокойства. Перезагрузите компьютер, только не кнопкой Reset, а через вызванный нажатием Ctrl + Alt + Dеl Диспетчер задач.
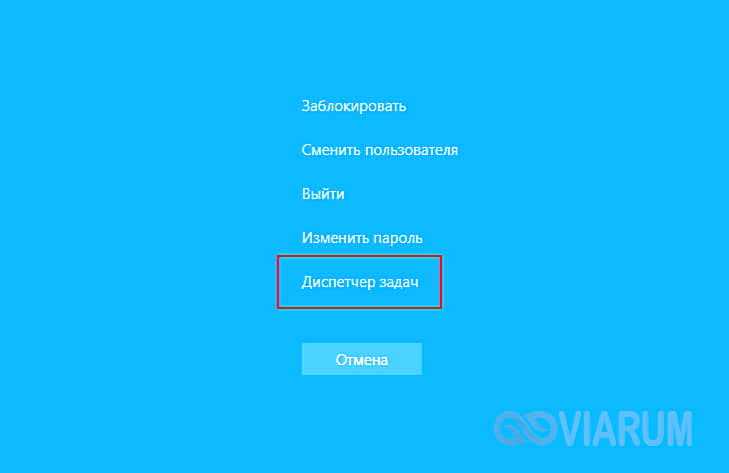
Выберите в его меню Файл – Создать новую задачу и выполните в появившемся окошке команду shutdown /r /t 0.
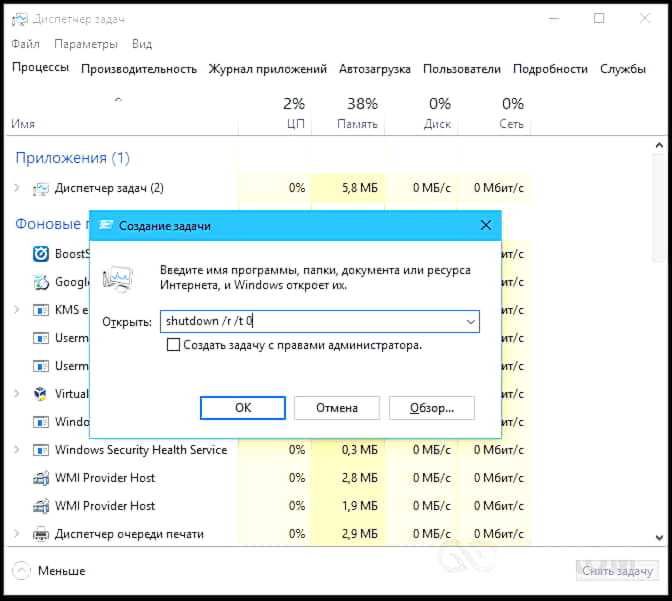
Если чёрный экран при запуске Windows 7/10 появится вновь, скорее всего вы стали жертвой ошибки при установке обновлений или бага в самих обновлениях.
Сбой в работе проводника Windows
Проводник – это не просто стандартный инструмент Windows для работы с файлами. Эта программа отвечает за отображение окон системы. Если Проводник будет по каким-то причинам сбоить, то рабочий стол может не отображаться. Перезапустить Проводник можно через «Диспетчер задач», вызвать который можно нажав сочетание клавиш Ctrl + Alt + Delete и выбрав «Диспетчер задач».
На вкладке «Процессы» отыщите «Проводник». Щелкните по нему правой кнопкой мыши и выберите «Перезапустить».
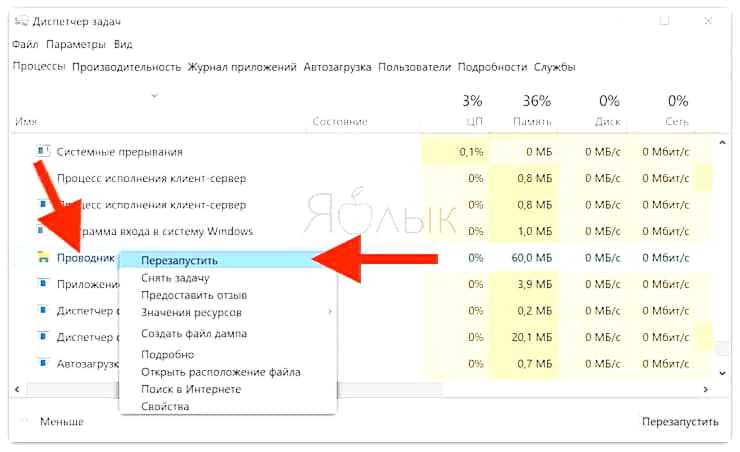
Если это не помогло, то нажмите на меню Файл → Запустить новую задачу и введите explorer.exe. Нажмите OK.
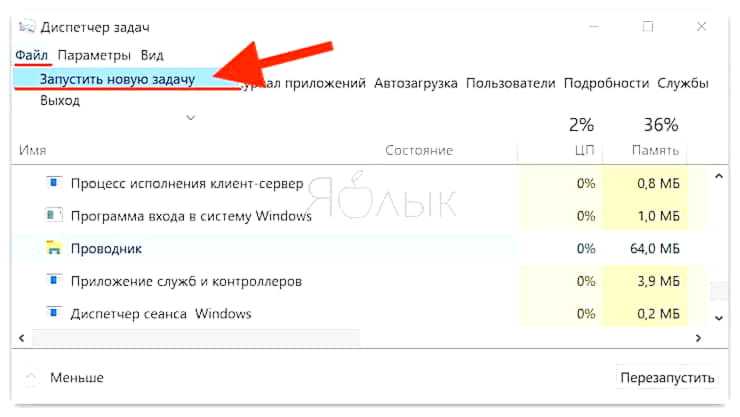

ПО ТЕМЕ: Папка «con» в Windows: почему нельзя создать директорию с таким названием?
Деактивируем уведомления на рабочем столе из браузера Opera
В браузере Opera всплывающие уведомления на столе Windows также можно отключить, если внимательно следить за действиями, которые мы вам предлагаем сделать. Итак, для начала нам нужно попасть в настройки браузера.
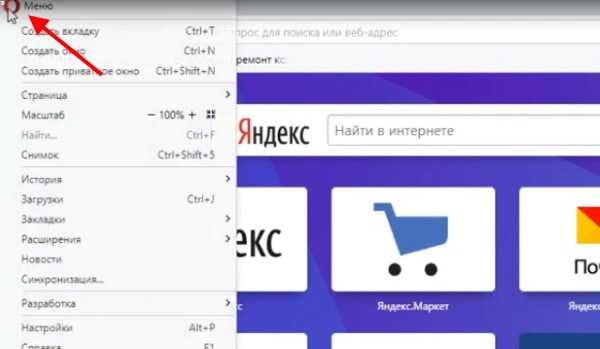
Нажмите кнопку меню в Opera
А для этого выберите в левом углу фирменный значок Opera:
- Далее необходимо нажать на пункт « Настройки »;
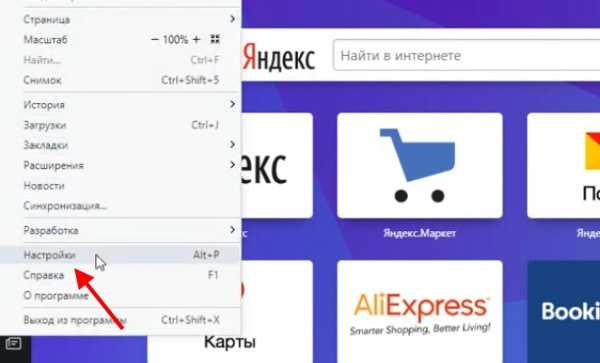
Настройки браузера Opera
В этом браузере также создано меню для быстрого доступа к тем или иным настройкам. Выберите в нём пункт « Сайты »;
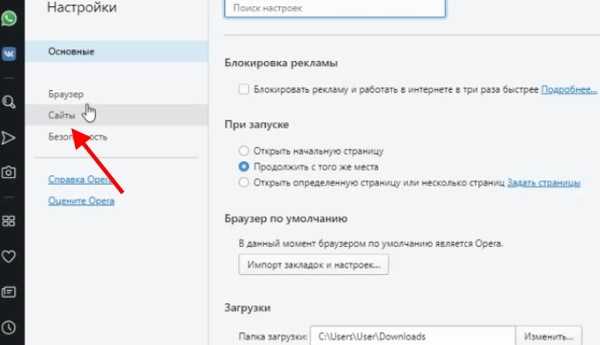
Выберите слева пункт «Сайты»
В настройках нужно найти блок с названием « Уведомления » и внизу нажать на кнопку « Управлять исключениями »;
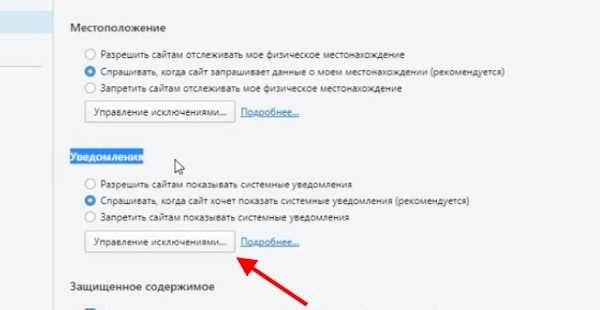
Нажмите кнопку «Управлять исключениями»
В новом блоке, который откроется, нужно нажать на крестик напротив сайта . Если сайтов несколько — удалите их все из этого списка ;
Далее следует нажать на кнопку « Готово », чтобы настройки вступили в силу;
Не спешите закрывать настройки, так как вам нужно ещё поставить флажок на чекбоксе с названием « Запретить сайтам показывать уведомления »;
Поставьте флажок на пункте «Запретить сайтам показывать уведомления»
После этого настройки можно закрыть.
Теперь сайты больше не побеспокоят вас своими уведомлениями, появляющимися в нижнем углу экрана справа. На рабочем столе не будут отображаться блоки с рекламой, которые так надоедают нам во время работы за ПК.
Повреждения ОС
Если пропадает не только фон, а весь стол целиком, вместе с ярлыками и панелью быстрого доступа, скорее всего ваш ПК был поврежден вирусной атакой. В этом случае вам необходимо решить сложившуюся проблему, после чего немедленно обезопасить компьютер от вирусов.
Так как неработающий стол не позволяет запускать программы обычным образом, необходимо прибегнуть к альтернативному методу:
- Одновременно нажмите клавиши «Delete» + «Alt» + «Control».
- На экран выведется перечень, в котором требуется выбрать опцию «Диспетчер задач».
- Откроется новое окно, в котором нужно щелкнуть по кнопке «Новая задача…».
- Здесь вам необходимо ввести строку «Regedit» и нажать «Ok» либо Энтер.
- Таким образом, вы запустите редактор реестра. Перейдите в директорию «HKEY_LOCAL_MACHINE\SOFTWARE\Microsoft\Windows NT\CurrentVersion\Winlogon».
- Внимательно изучите параметр «Shell». Его значение должно быть строкой «Explorer.exe». Если там записано что-то другое – это нужно отредактировать.
- Таким же образом приведите в порядок запись «Userinit», в которой должна содержаться строка «c:\windows\system32\userinit.exe».
- Закройте редактор и перезагрузите свой ПК.
https://youtube.com/watch?v=aweDktLtLGk
Увеличьте время отклика драйвера GPU
На слабых компьютерах с проблемами производительности операционной системы неполадка может быть вызвана зависанием драйвера видеокарты. В этой ситуации можно попробовать принудительно увеличить время отклика драйвера графической карты, применив простой твик реестра.
Запустив редактор реестра командой regedit, разверните ветку:
HKLM\SYSTEM\CurrentControlSet\Control\GraphicsDrivers
В правой колонке найдите DWORD-параметр с именем TdrDelay и установите в качестве его значения 8. Если параметр отсутствует, его нужно будет создать.
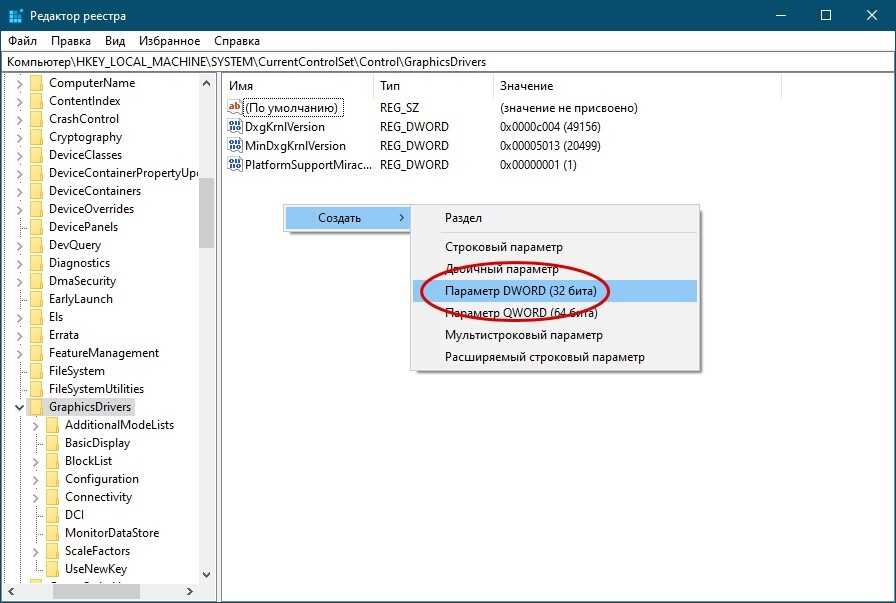
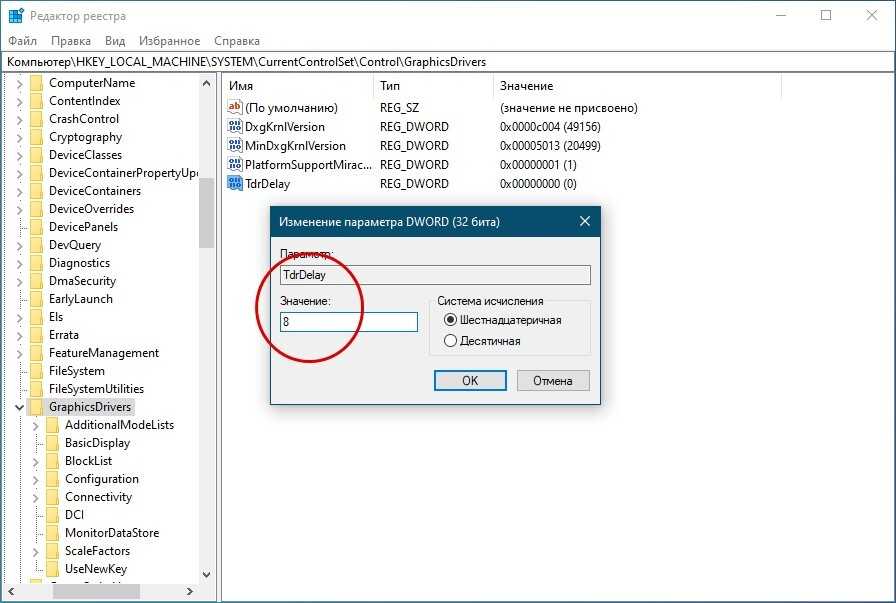
По завершении редактирования реестра компьютер потребуется перезагрузить.
Как избавиться от рекламы в браузере
Если причина рекламы в правом нижнем углу рабочего стола — недавние подписки на обновления сайтов, убрать ее можно через настройки браузера. При использовании Google Chrome зайдите в параметры приложения через главное меню. Перейдите в дополнительные опции, выберите «Настройки сайтов» и затем — «Уведомления». Переведите верхний рычаг в положение «Заблокировано» напротив каждого из сайтов, от которых хотите отписаться. Схожим образом действуют параметры в браузере Opera.

В «Яндекс-браузере» запустите меню настроек, кликнув на кнопку с тремя полосками. Перейдите на вкладку «Сайты» и укажите подходящие опции отправки уведомлений, выставляя переключатель в состояние «Запрещена» напротив нежелательных ресурсов. В Mozilla Firefox следует перейти в настройки и открыть вкладку «Приватность и защита». Далее выберите «Уведомления» и воспользуйтесь кнопкой «Параметры». В меню удаления интернет-сайтов заблокируйте все запросы на отправку уведомлений и сохраните изменения.
Жесткий диск
Еще один важный компонент компьютера – жесткий диск. Даже небольшие нарушения в его работе напрямую влияют на стабильность работы всего ПК и на игры в том числе.
Чтобы проверить исправность жесткого диска, можно установить небольшую бесплатную утилиту «Crystal Disk Info». После проверки следует обращать не только на общее состояние, выраженное в словах «Хорошо», «Тревога» или «Плохое», но и в пунктах «Переназначенные сектора», «Нестабильные сектора», «Неисправимые ошибки секторов».
Если все подсвечивается синим, то беспокоиться за диск не стоит, в противном случае следует позаботиться о создании резервной копии и обновлении компонента.
Приложение заблокировано в целях защиты — решение для всех версий Виндовс 10
Желание компании Windows обезопасить свои устройства от влияния вирусов и постороннего вмешательства в систему с одной стороны является достоинством предприятия, а с другой – его недостатком. В результате активной работы системы безопасности компьютера с этой операционной системой, пользователю приходится сталкиваться со множеством проблем, среди которых блокирование файлов в целях защиты ПК. В целом, проблему, когда Windows 10 заблокировал приложение, можно решить различными методами. Одним из таких решений для всех версий ОС Виндовс 10 является удаление цифровой подписи программы.
Удаление цифровой подписи приложения
Когда приложение заблокировано администратором, и если убрать его цифровую подпись, это не повлияет на его функционал и оно запустится в штатном режиме без сообщений об ошибке. Сделать это можно при помощи специальной утилиты File Unsigner, которую можно скачать в интернете.
Далее делайте следующее:
- Загрузите программу на ПК и перетащите блокированный софт на ее файл (Рисунок 7).
- Дождитесь появления командной строки, где должно быть написано сообщение Successfully Unsigned (именно оно указывает на свершившееся удаление цифровой подписи файла).
Приложение откроется и не вызовет негативных реакций у защитной системы вашего ПК, а вы никогда больше не столкнетесь с проблемой его загрузки.
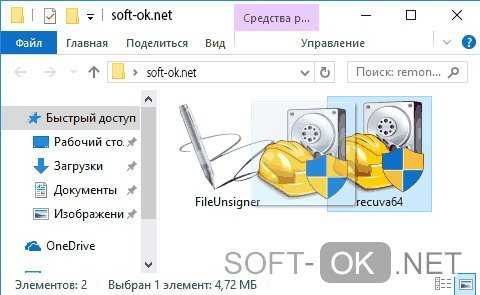
Рисунок 7. Удаление подписи программы с помощью приложения File Unsigner
Какая польза от открытия портов роутера?
Если вы собираетесь настроить сервер для чего-то в своей локальной сети, где им необходимо получить к нему доступ из Интернета, вам необходимо открыть порты. Например, для следующих целей необходимо открыть порты:
- Настройте FTP-сервер для удаленного доступа к вашим файлам.
- Настройте VPN-сервер для безопасного доступа к локальной сети.
- Настройте SSH-сервер на своем компьютере, чтобы управлять им удаленно.
- Настройте почтовый сервер или веб-сервер.
- Если вы собираетесь использовать частное облако Nextcloud для синхронизации файлов или папок.
- Если вы собираетесь играть онлайн, в играх необходимо сделать переадресацию портов, потому что мы сами выступаем в роли сервера.
- Если вы собираетесь загружать через eMule, необходимо открыть порты, чтобы другие узлы могли подключиться к вам.
- Если вы собираетесь загружать через BitTorrent, необходимо открыть один или несколько портов, чтобы другие узлы могли соединиться с вами, чтобы вы могли быстрее загружать и выгружать.
- Любое другое использование, которое требует подключения из Интернета к вашей внутренней локальной сети (ПК, сервер, консоль и т. Д.).
Наконец, если вы собираетесь использовать игры на своей консоли, рекомендуется открыть DMZ для консолей, потому что они обычно используют много разных портов для каждой игры, которую мы используем.
Все домашние маршрутизаторы используют NAT для одновременного выхода в Интернет с несколькими устройствами, используя один и тот же общедоступный IP-адрес. Когда компьютер в локальной сети (внутренней сети) пытается получить доступ к Интернету, NAT отвечает за перевод адресов и использование портов TCP / UDP без каких-либо действий, это полностью автоматически и прозрачно для пользователя.
Однако, если связь начинается через Интернет (WAN, внешняя сеть) с локальной сетью, необходимо открыть порт, чтобы правильно перенаправить пакеты к месту назначения. Как вы могли заметить, компьютеры локальной сети используют частную адресацию, которая не маршрутизируется через Интернет. Чтобы сделать их доступными извне, нам нужно будет «открыть порт» в NAT, чтобы все пакеты, которые достигают общедоступного IP-адреса и определенного порта, были правильно перенаправлены их получателю.
Прежде чем мы начнем объяснять, как проверять открытые порты на вашем маршрутизаторе, давайте начнем с объяснения классов IP, которые мы имеем в домашней сети. Чтобы выполнить сканирование портов, чтобы проверить открытые порты на вашем маршрутизаторе, вы должны сделать это в отношении определенного типа IP, в частности публичного IP, который предоставляет нам наш оператор.
Проблема непосредственно с игрой
Разработчикам игр приходится оптимизировать свои проекты под сотни разных видов оборудования. Разумеется, у них нет физических ресурсов сделать так, чтобы на каждом устройстве программа работала стабильно. Поэтому вылет периодически дает о себе знать.
Если игра загружалась из официальных источников, рекомендуется ознакомиться с отзывами. Также не лишним будет написать в службу поддержки, описав проблему и техническое оснащение компьютера. Тем, кто скачивал пиратскую версию, можно порекомендовать переустановку с загрузкой из альтернативного источника. Это должно помочь.
Приложению заблокирован доступ к графическому оборудованию. Что нужно делать?
Переустановите драйвера. Даже если Вы считаете, что драйвера для видеокарты стоят, и компьютер подтверждает это сообщением. Загрузите их со страниц AMD или NVIDIA. Все драйвера, которые были установлены ранее, удалите с компьютера. Лучше всего это сделать, когда компьютер загружен через безопасный режим. После полного удаления, перезагрузите ПК и осуществите запуск ранее скачанных установочных файлов нового драйвера. Далее снова включите программы, при работе с которыми появлялись неполадки, и проверьте, исчезла ли проблема.
Если Вы работаете на ноутбуке, то новые версии драйверов следует искать на оф.сайте производителя Вашего гаджета. Схема та же. Качаем файлы, удаляем старые, устанавливаем новые.
На что следует обратить внимание?
Перед тем, как заниматься переустановкой драйверов, проведите анализ. Как часто вылезает вышеуказанная ошибка? Она появляется постоянно или это разовый случай? Ошибка беспокоит, когда вы играете в какую-то конкретную игру или при использовании различных программ?
Если это не постоянное явление, а сообщение «Приложению заблокирован доступ к графическому оборудованию» появляется только в случае использования отдельной игры, то скорее всего дело не в вашей видеокарте, а в настройках параметров этого приложения. Попробуйте их изменить, если ничего не выйдет, то, возможно, эта игра просто не совместима с вашим оборудованием.
Что еще может помочь?
Если самостоятельное удаление-установка драйверов не помогает, попытайтесь удалить их в бесплатной утилите Display Driver Uninstalle. Это обеспечит полное удаление не только драйверов, но и всех их компонентов, которые могут остаться при самостоятельной попытке чистки. После этого дайте возможность ОС Windows найти и скачать версии драйверов, которые она посчитает более подходящими. Попробуйте установить драйвера в режиме совместимости с более ранней версией Windows. Например, Windows 8 или 7. Или попытайтесь запустить игры, которые не желают работать с вашей видеокартой, так же в режиме совместимости с другой версией. Бывают случаи, что это помогает.
В конце концов, проблемы могут быть связаны с тем, что видеокарта вынуждена работать с двумя мониторами. Возможно она и вовсе дополнительно подключена к телевизору. Поэкспериментируйте, поочередно отключайте мониторы или ТВ, проверьте, как ведет себя компьютер при работе только с одним устройством, выводящим информацию на экран. Выводы: Ошибку «Приложению заблокирован доступ к графическому оборудованию» можно чаще всего исправить с помощью переустановки драйверов, но пред этим убедитесь, что решение проблемы не лежит на поверхности, и не связано с конфигурациями отдельных программ или подключенного дополнительного оборудования.


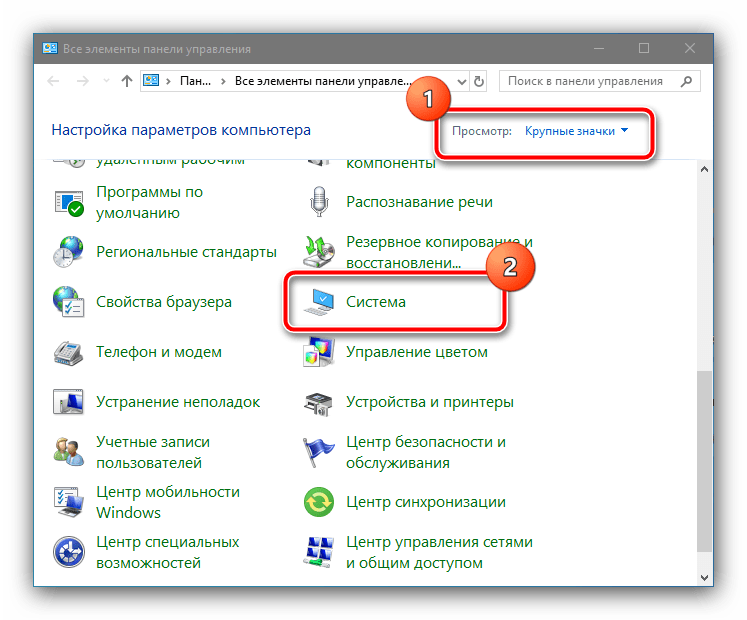
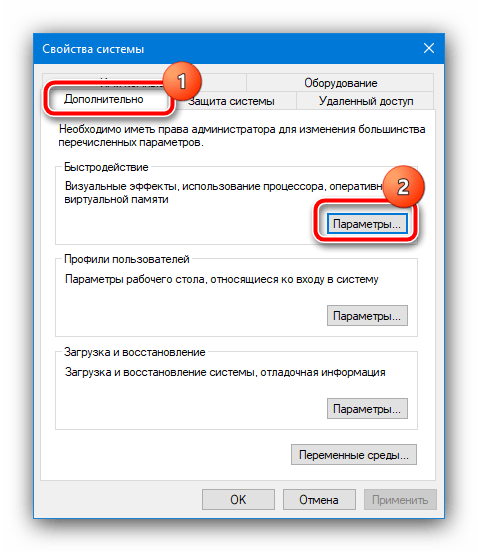
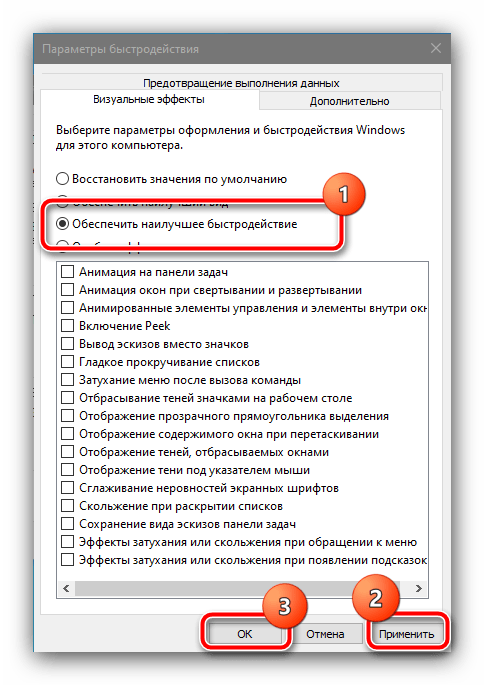

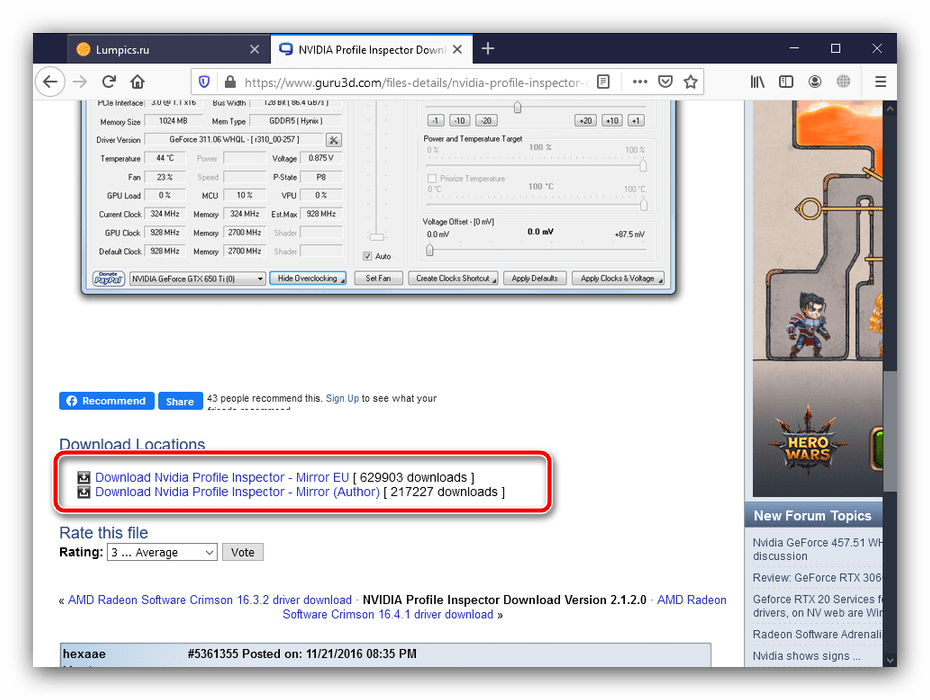
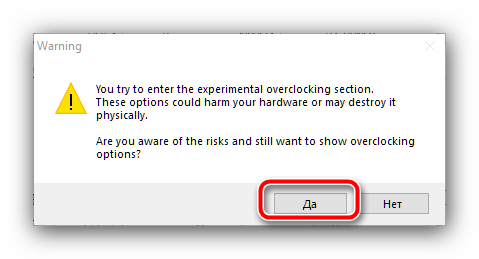












![Приложение заблокировано от доступа к графическому оборудованию [исправлено]](http://myeditor.ru/wp-content/uploads/5/0/e/50eaf5f9f19f56133d22f4aeb5446e57.jpeg)













