Решение 4. Переустановка игры
Иногда в игре могут отсутствовать некоторые важные файлы, которые могут понадобиться службе EasyAntiCheat для проверки целостности игры и запуска исполняемого файла. В таком случае может появиться эта ошибка. Поэтому крайним решением этой проблемы будет – полностью удалить игру и установить ее снова. Вы не только устраните ошибку отсутствующего файла, если она еще не была обнаружена модулем запуска, но также автоматически обновите файлы реестра и очистите кэш игры, если таковой имеется. Мы надеемся, что вы смогли избавиться от ошибки Easyanticheat Createservice Failed 1072 и продолжить играть в нужную вам игрушку.
Ручной запуск
В первую очередь необходимо проверить статус сервиса. Если он остановлен, запустить вручную. Делается это несколькими путями.
Оснастка консоли
Инструмент предоставляет пользователю возможность управлять статусом почти всех установленных сервисов. Если службы не запускаются автоматически, сделаем это вручную. Для этого вызываем оснастку консоли MMC одним из приведённых способов.
- Через командный интерпретатор.
Зажимаем Win + R, вводим «services.msc» и жмём Enter.
- «Панель управления».
Открываем её любым путём и переходим в раздел «Администрирование».
Здесь дважды кликаем по необходимой ссылке.
Если иконки «Панели управления» сгруппированы по категориям, подраздел «Администрирование» можно отыскать в разделе «Система, безопасность».
Дальше рассмотрим, как запустить службу политики диагностики в Windows 7 классическим способом.
- Находим её в перечне системных сервисов и проверяем статус.
В нашем случае служба отключена, исправим это.
- Открываем контекстное меню элемента и кликаем «Свойства».
- В качестве варианта запуска DPS выбираем любой из трёх первых:
- «Автоматический с отложенным запуском» – стартует после запуска основных системных сервисов;
- «Авто» – будет вызвана сразу после загрузки основных компонентов Win 7;
- «Ручной» – Windows вызовет сервис в случае необходимости (рекомендуется выбирать этот вариант, если не обладаете мощным ПК).
- Кликаем «Применить» для внесения изменений в конфигурацию автозапуска.
После станет активной кнопка «Запустить».
- Щелкаем по ней и закрываем окна.
Конфигуратор системы
Еще один вариант исправления ситуации заключается в активации службы через утилиту конфигурации автозапуска.
- Открываем окно «Выполнить» комбинацией клавиш Win + R или через «Пуск».
- Вводим «msconfig» и жмём Enter.
- Кликаем по надписи «Службы».
- Ставим отметку возле нужного элемента и выполняем щелчок по «ОК».
- В диалоговом окне выбираем подходящий вариант.
После перезагрузки компьютера никакие ошибки не должны препятствовать работе инструмента диагностики. Если неполадки сохранились, причиной может быть отсутствие необходимых прав у пользователя.
Эпицентры Install Service error Головные боли
Большинство проблем Install Service error связаны с отсутствующим или поврежденным Install Service error, вирусной инфекцией или недействительными записями реестра Windows, связанными с TeamViewer.
Более конкретно, данные ошибки Install Service error могут быть вызваны следующими причинами:
- Поврежденная или недопустимая запись реестра Install Service error.
- Зазаражение вредоносными программами повредил файл Install Service error.
- Другая программа злонамеренно или по ошибке удалила файлы, связанные с Install Service error.
- Другое программное обеспечение, конфликтующее с TeamViewer, Install Service error или общими ссылками.
- TeamViewer (Install Service error) поврежден во время загрузки или установки.
Продукт Solvusoft
Совместима с Windows 2000, XP, Vista, 7, 8, 10 и 11
Сбой работы мастера диагностики и устранения неполадок Windows
В современные версии ОС изначально устанавливается средство, которое автоматически находит и исправляет технические неполадки, беспокоящие вас при работе. Обычно он неплохо справляется с возникающими проблемами, однако и он может выдать ошибку.
Как исправить
Чаще всего возникает ошибка 0x80070002 в Windows 10, как исправить ее в мастере диагностики разберем далее. Лучше всего запустить систему без дополнительно работающих служб и приложений. Для этого вам потребуется выполнить так называемую «чистую загрузку» и попытаться вернуть работоспособность в этом режиме. Это поможет избежать конфликтов ПО и устройств, а также ошибок от прочих приложений.
Чистая загрузка
Для запуска чистой версии ОС вам потребуется отключить все ненужные службы и автоматически запускающиеся приложения. Удобнее всего это сделать следующим способом:
Проверка компонентов
Во время работы утилиты сканирования будут обнаружены ошибки, и ОС самостоятельно попытается устранить их. Однако это не всегда возможно и в таких случаях восстановление следует выполнять вручную. Вы можете посмотреть все поврежденные файлы в каталоге: C:\Windows\System32\dllcache.
Замените эти файлы самостоятельно, предварительно скачав их из сети или с оригинального диска
При этом важно подбирать файлы для установленной версии Windows, иначе могут возникнуть непредвиденные сбои
Как исправить ошибку DISM 2
- Временно отключите или удалите антивирус
- Проверьте версию DISM
- Обновить инструмент DISM
- Перезагрузите компьютер с помощью опции «Сохранить мои файлы»
- Используйте инструмент очистки диска
Решение 1. Временно отключите или удалите антивирус
Иногда ваше программное обеспечение безопасности может помешать некоторым процессам на вашем компьютере, поэтому в случае возникновения ошибки DISM 2 вы можете временно отключить антивирус или удалить его, а если проблема не исчезнет, вы можете смонтировать образ и проверить результат еще раз.
Не забудьте переустановить или включить антивирус, как только вы закончите.
Решение 2. Проверьте версию DISM
Убедитесь, что вы используете правильную версию DISM, установленную с Windows ADK. Кроме того, не монтируйте образы в защищенные папки, такие как папка UserDocuments.
Если процессы DISM прерваны, временно отключитесь от сети и рассмотрите возможность запуска команд из WinPE.
Решение 3. Обновите инструмент DISM
Щелкните правой кнопкой мыши «Пуск» и выберите « Командная строка» («Администратор»).
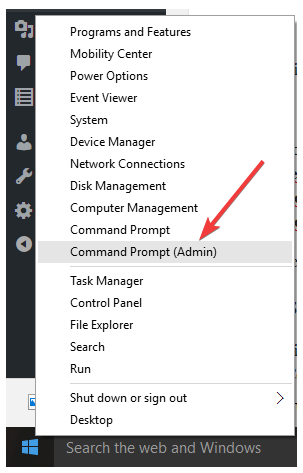
- Введите эту команду: exe / image: C / cleanup-image / revertpendingactions . Это вернет отложенные задачи, и это включает любые обновления Windows, которые ожидают.
- Загрузите компьютер и запустите в командной строке восстановления
- Выполните эту команду: exe / online / Cleanup-Image / StartComponentCleanup . Это очищает хранилище компонентов и помогает всему снова работать правильно
Перезапустите, а затем запустите сканирование SFC в безопасном режиме, выполнив следующие действия:
- Нажмите Пуск, затем перейдите в поле поиска и введите CMD.
- Перейти к командной строке в результатах поиска
- Щелкните правой кнопкой мыши и выберите « Запуск от имени администратора».
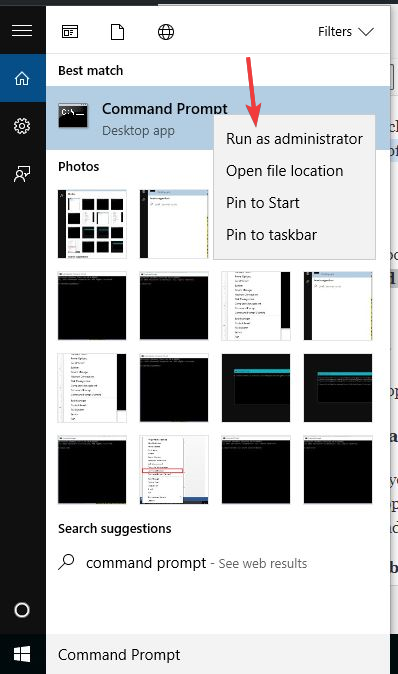
Введите SFC / SCANNOW
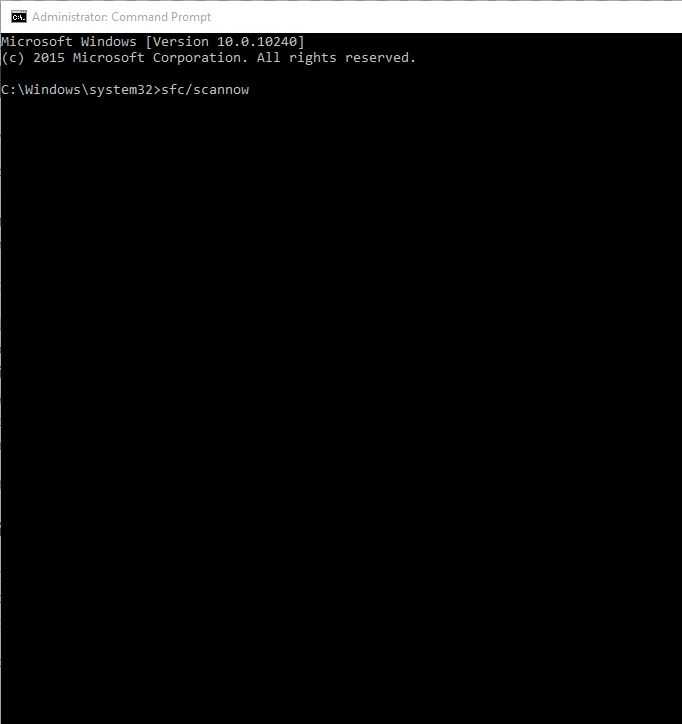
- Нажмите Enter
- Перезагрузите компьютер, а затем выполните следующую команду: dism.exe / online / Cleanup-Image / RestoreHealth
Если это не поможет, попробуйте следующее решение.
Решение 4. Перезагрузите компьютер с помощью опции «Сохранить мои файлы»
Если вы попытались восстановить систему, но она не работает, перезагрузите компьютер с опцией Сохранить мои файлы.
Выполнение сброса позволяет вам выбрать, какие файлы вы хотите сохранить или удалить, а затем переустановить Windows, поэтому выполните следующие действия:
- Нажмите Пуск
- Нажмите Настройки
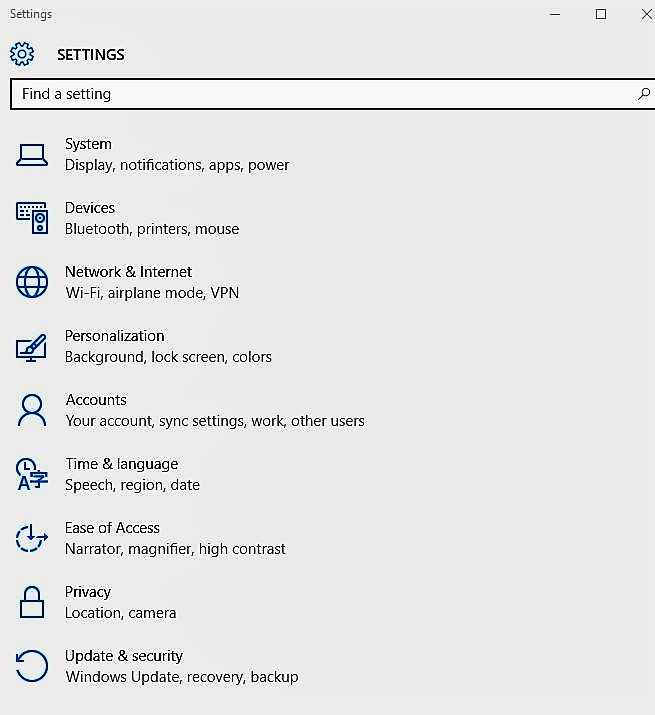
Нажмите Обновить и безопасность
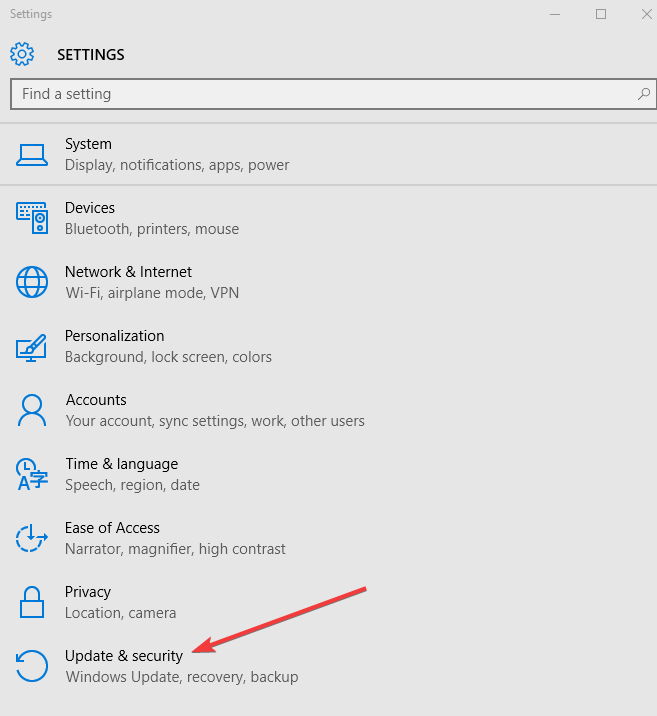
Нажмите Recovery на левой панели
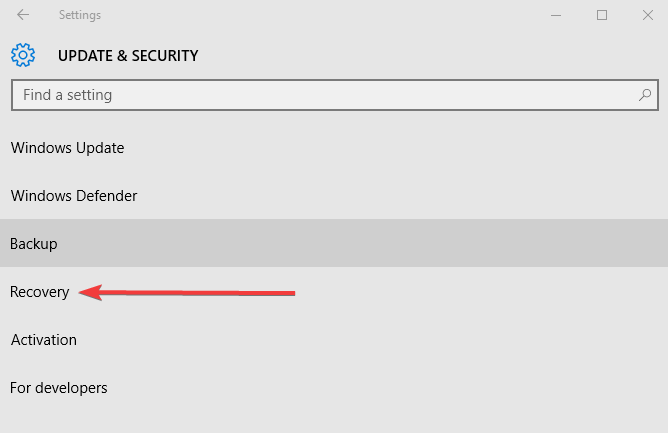
Нажмите Сбросить этот ПК
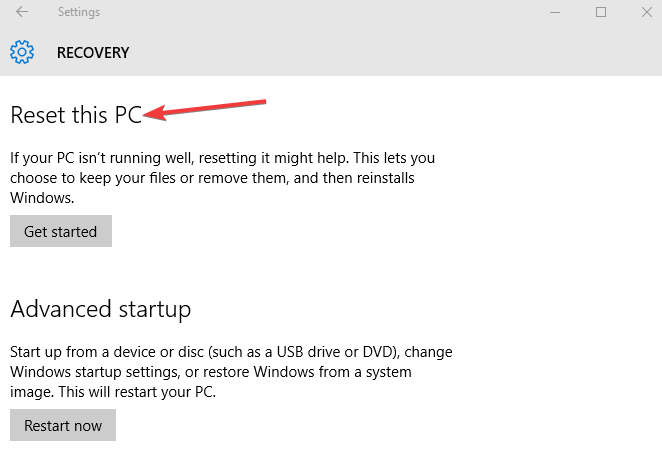
Нажмите Начать
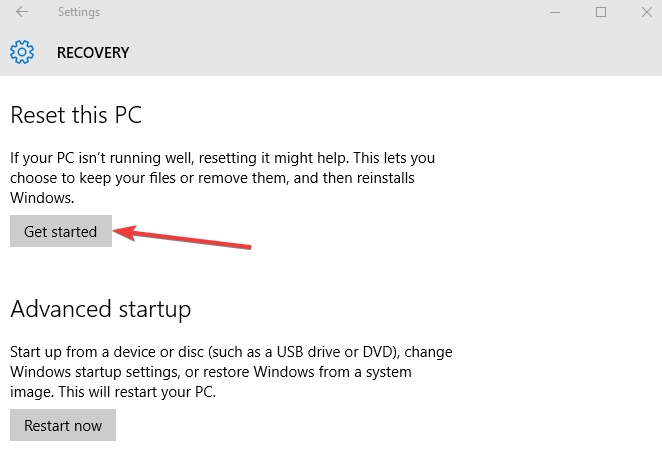
Выберите опцию Сохранить мои файлы
Примечание: все ваши личные файлы будут удалены и настройки сброшены. Любые установленные вами приложения будут удалены, и только предустановленные приложения, поставляемые с вашим ПК, будут переустановлены.
Сброс ПК не будет работать? Не паникуйте! Решите проблему в кратчайшие сроки с помощью нашего подробного руководства!
Решение 5. Используйте инструмент очистки диска
Поскольку средство DISM не работает или выдает ошибку DISM 2, а очистка диска не может освободить много места, используйте средство дефрагментации диска для перегруппировки фрагментированных данных в системе, выполнив следующие действия:
- Войти как Администратор
- Нажмите Пуск и выберите Проводник
- Развернуть этот компьютер
- Щелкните правой кнопкой мыши на локальном диске (C и выберите Свойства
- Перейти на вкладку Инструменты
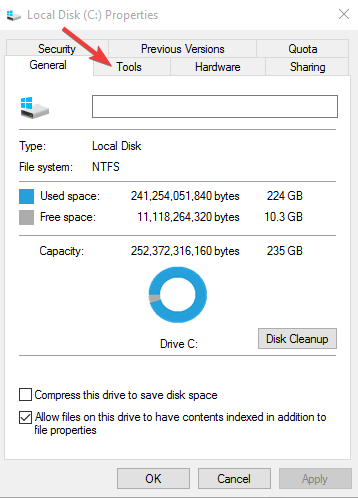
В разделе « Оптимизация и дефрагментация диска» выберите « Оптимизировать».
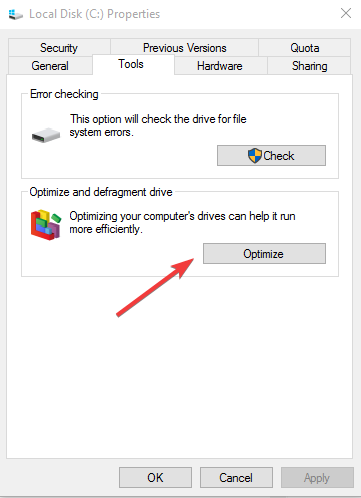
Нажмите « Применить», затем нажмите «Ввод» или «ОК».
Вам удалось исправить ошибку DISM 2 на вашем компьютере, используя любое из этих решений? Дайте нам знать, оставив комментарий в разделе ниже.
СВЯЗАННЫЕ ИСТОРИИ, ЧТОБЫ ПРОВЕРИТЬ:
- Как быстро исправить ошибку DISM 50 в Windows 10
- Исправлено: сбой DISM в Windows 10
- Исправлено: зависание в цикле автоматического восстановления в Windows 10
Использование функции dism
Если в результате предыдущего шага мы получили сообщение о повреждении хранилища CBS, выходить из командной строки не нужно, поскольку нам потребуется запуск ещё одной системной утилиты (Dism с параметрами /Online, /Cleanup-Image, а также /RestoreHealth).
После завершения работы утилиты выйдите из командной строки и нажмите Windows+R, в консоли «Выполнить» наберите services.msc, подтвердите нажатием Enter. Запустится утилита «Службы», в окне которой необходимо на строчке «Центр обновления Windows» щёлкнуть ПКМ и в открывшемся меню выбрать пункт «Перезапустить». Затем проделайте то же самое со строкой «Установщик модуля Windows».
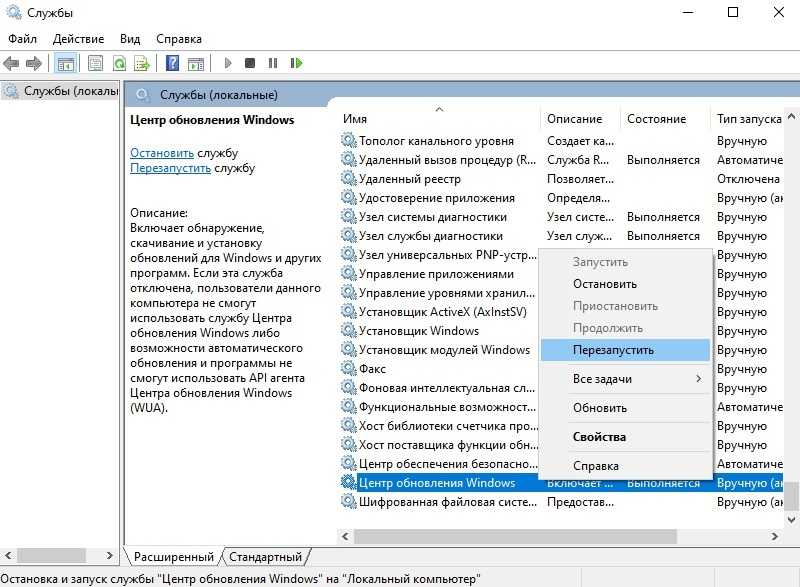
Если исправить ошибку 0x80070490 таким образом не удалось, попробуйте оставшиеся способы.
Настройка типа запуска службы
| Чтобы настроить тип запуска службы с помощью интерфейса Windows |
-
Нажмите кнопку Пуск, щелкните в поле Начать поиск, введите services.msc и нажмите клавишу ВВОД.
-
Дополнительно, экспортируйте и сохраните список существующих параметров. Для этого щелкните правой кнопкой мыши узел Службы, выберите команду Экспортировать список и сохраните список параметров.
-
В области сведений дважды щелкните службу, которую требуется настроить, и щелкните Свойства.
-
На вкладке Общие в разделе Тип запуска выберите Автоматический режим, Вручную, Отключено или Автоматически (отложенный запуск).
-
Чтобы указать учетную запись пользователя, используемую службой при входе в систему, щелкните вкладку Вход в систему и выполните следующее:
- Чтобы указать, что служба должна использовать учетную запись «Локальная система», щелкните С системной учетной записью.
- Чтобы указать, что служба должна использовать учетную запись «Локальная служба», щелкните С учетной записью и введите NT AUTHORITY\LocalService.
- Чтобы указать, что служба должна использовать учетную запись «Сетевая служба», щелкните С учетной записью и введите NT AUTHORITY\NetworkService.
- Чтобы указать другую учетную запись, щелкните С учетной записью, Обзор, затем укажите учетную запись пользователя в диалоговом окне Выбор пользователя. По завершении нажмите кнопку ОК.
-
Введите пароль учетной записи в полях Пароль и Подтверждение, затем щелкните ОК. Если выбрана учетная запись «Локальная служба» или «Сетевая служба», не вводите пароль.
Дополнительная информация
- Для выполнения этой процедуры необходимо быть членом группы «Операторы учета», «Администраторы домена» или «Администраторы предприятия» либо получить соответствующие полномочия путем делегирования. При этом по соображениям безопасности рекомендуется использовать команду Run as.
- Изменения параметров службы по умолчанию может препятствовать работоспособности ключевых служб. Особенно необходимо быть внимательным при изменении параметров Тип запуска и Запуск от имени тех служб, которые запускаются автоматически.
- В большинстве случаев рекомендуется не изменять параметр Разрешить взаимодействие с рабочим столом. Если служба может взаимодействовать с рабочим столом, то любые сведения, отображаемые службой на рабочем столе, также будет отображаться на рабочем столе интерактивных пользователей. Злоумышленник может получить управление службой в свои руки или атаковать ее с интерактивного рабочего стола.
- Пароли учетных записей «Local Service» и «Network Service» по умолчанию пустые. Предоставляемые сведения о паролях игнорируются.
- Рекомендуется, чтобы у учетных записей, используемых для входа службы в систему, были надежные пароли, а также в диалоговом окне Свойства был установлен флажок Срок действия пароля не ограничен.
- Если включена политика блокировки учетных записей и учетная запись заблокирована, то служба не будет запущена.
- Если служба включена или отключена и при этом невозможно запустить компьютер, попробуйте запустить его в безопасном режиме. В безопасном режиме ключевые службы, необходимые для запуска операционной системы, запускаются по стандартной схеме, вне зависимости от внесенных изменений параметров службы. После загрузки компьютера в безопасном режиме можно изменить настройки службы или восстановить настройки по умолчанию.
- Если указана учетная запись, которая не имеет разрешений на вход в качестве службы, оснастка «Службы» автоматически предоставляет этой учетной записи соответствующие разрешения на управляемом компьютере.
Дополнительные источники информации
Дополнительные сведения о настройке службы времени Windows см. в описании W32tm на странице https://go.microsoft.com/fwlink/?linkid=69453.
Дополнительные сведения об учетных записях пользователей, используемых службами для входа в систему, см. в статье Параметры по умолчанию для служб на странице https://go.microsoft.com/fwlink/?linkid=68107.
Редактируем реестр
Следующий способ решения проблемы – работа с реестром. Для этого нам нужно узнать точное имя службы, с которой возникают проблемы при запуске.
Для этого заходим в «Службы»: комбинация клавиш Win+R и команда services.msc. Кликаем два раза левой кнопкой мыши по службе и запоминаем имя
Обратите внимание, что отображаемое в списке имя не является именем самой службы. Реальное название отображается в свойствах службы
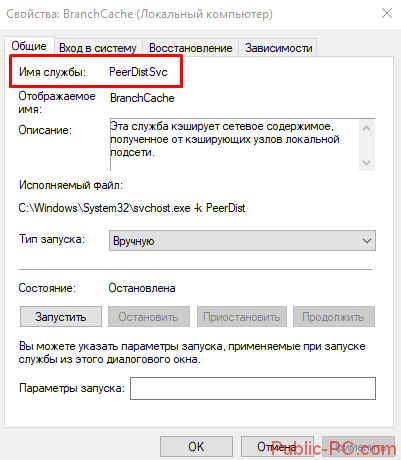
Теперь переходим в редактор реестра (здесь подробно описано, как это сделать). В редакторе следуем по пути, указанному на скриншоте. Кликаем право кнопкой мышки по каталогу службы и выбираем из контекстного меню пункт «Разрешения».
В разрешениях нам нужно установить полный доступ для администраторов и пользователей.
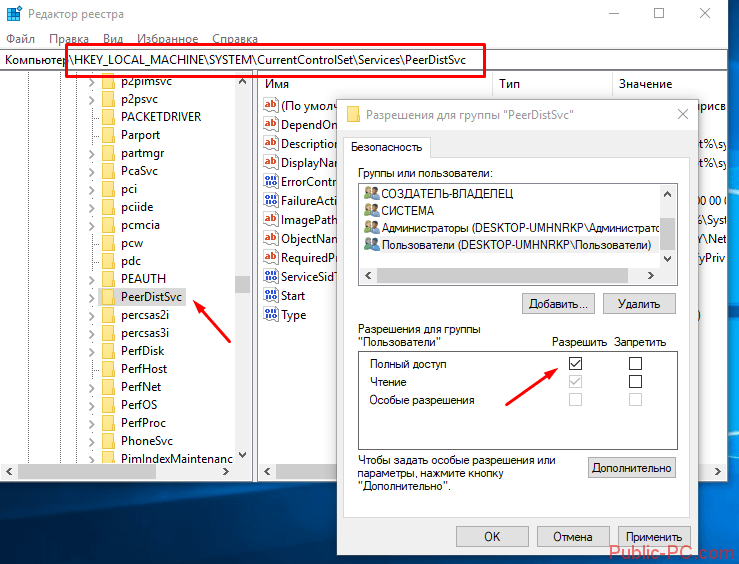
Также рекомендуем предоставить полный доступ для «пользователя» Local Service, которого мы ранее добавили.
Все способы исправления ошибки 0x8007025d
Отключение периферии
Если к компьютеру или ноутбуку подключены USB-флеш-накопители, внешние HDD и другие периферийные устройства, не используемые в текущий момент, на время установки ОС их лучше извлечь. Это поможет избежать проблем, возникающих из-за неправильных или устаревших драйверов оборудования. Также стоит попробовать сменить сам USB-порт, к которому подключен установочный накопитель.
Отключение второго жесткого диска
Для увеличения памяти некоторые пользователи подключают к ПК дополнительные жесткие диски или ССД. Это также может вызвать появление ошибки «0x8007025d» в Windows 10, поэтому на время инсталляции ОС лучше оставить подключенным только тот накопитель, на который будет устанавливаться система.
Использование загрузочного диска или флешки с Windows 10
Неординарное решение проблемы с ошибкой «0x8007025d» – попробовать создать загрузочную флешку с другого компьютера, а не с того, на котором это осуществлялось первоначально. Дело в том, что при неисправности ОЗУ файлы могут записываться и устанавливаться с повреждениями, и чтобы создать нормальный загрузочный носитель придётся использовать стороннее устройство. Кроме того, вполне возможно, что данные в загруженном образе либо уже повреждены, либо их вообще нет на USB-накопителе или диске. Особенно часто такое происходит при создании образа с помощью специализированного средства.
Перезапись Виндовс 10 на другой носитель
Для того, чтобы создать новый загрузочный носитель, пользователь может воспользоваться бесплатной фирменной утилитой Microsoft – Media Creation Tool. Это приложение было разработано специально для создания загрузочных устройств. Примечательно, что для использования ПО не требуется наличие готового образа ОС – скачивание актуальной версии непосредственно перед записью на накопитель происходит в автоматическом режиме.
Скачав Media Creation Tool с официального сайта Microsoft, следуем нижеописанной инструкции:
Удаление разделов
Если неисправность проявляется во время переустановки уже установленной ОС или во время обновления системы, стоит освободить системный раздел от всего, что только можно удалить. При необходимости можно увеличить системный раздел диска или воспользоваться чистой установкой с форматированием системного раздела.
Теперь можно продолжать процесс переустановки Виндовс.
Проверка планок ОЗУ на ошибки
Альтернативный вариант решения проблемы с установкой Windows 10 – проверка ОЗУ, причём не только программная, но и физическая. Последняя включает в себя поочерёдное вытаскивание модулей памяти с последующей их проверкой на работоспособность.
С программной проверкой оперативной памяти всё немного сложнее. Пользователю необходимо будет устанавливать специальную утилиту MemTest86+, создавать с помощью неё загрузочный USB-флеш-накопитель и потом через BIOS выставлять приоритет на загрузку системы именно через портативный носитель информации.
Время, необходимое для тестирования памяти с помощью MemTest86+ сильно зависит от скорости процессора, скорости и объёма памяти. Обычно одного захода достаточно, чтобы определить все ошибки, кроме, пожалуй, самых непонятных. Для полной уверенности рекомендуется сделать несколько прогонов.
Результаты проверки будут отображены сразу же после окончания тестирования. Однако для их правильной интерпретации и исправления пользователь должен знать терминологию MemTest86+. Подробная информация есть на сайте разработчика ПК.
После проверки ОЗУ дополнительно можно выполнить проверку системных файлов на целостность. Для этого нужно открыть командную строку от имени администратора и ввести следующую команду: sfc /scannow. При выявлении проблем программа проверки попытается выполнить необходимые исправления.
Освобождение оперативной памяти
Из-за нехватки оперативной памяти операционная система или программы перестают отвечать или же вовсе прекращают работу
Для того, чтобы избежать подобных проблем, важно разгружать ОЗУ. Сделать это можно следующим образом:
На сегодняшний день оптимальным объёмом ОЗУ считается 4 Гб. Если на компьютере меньше 4 Гб памяти, вполне вероятно, что их просто не хватает для нормального функционирования ПК или ноутбука. В этом случае, обратившись к документации компьютера или его производителю, нужно выяснить, какой тип RAM совместим с имеющейся моделью ПК, и приобрести дополнительное устройство необходимого объёма.
Командная строка
Следующее решение – ответ технической поддержки Microsoft пользователю, который тоже столкнулся с данной проблемой. В командной строке, запущенной от имени администратора (читайте здесь, как это сделать), нужно прописать поочередно две команды:
- net localgroup Администратор /add networkservice;
- net localgroup Администраторы /add localservice.
Важно! В англоязычной версии в первой команде указываем Administrator, а во втором Administrators (во множественном числе). После выполнения команд перезагрузите компьютер и попробуйте запустить службу Windows
После выполнения команд перезагрузите компьютер и попробуйте запустить службу Windows.
Решение 3. Проверка файлов игры
В игре могут отсутствовать определенные файлы или некоторые из них могут быть повреждены. Игра не запустится должным образом, если определенные файлы игры отсутствуют. На следующем этапе нужно проверить файлы игры и убедиться, что файлы игры не повреждены.
- Запустите Steam и войдите в свою учетную запись.
- Зайдите в раздел библиотеки и щелкните правой кнопкой мыши по игре.
- Выберите «Свойства».
- После этого нажмите на «Локальные файлы», следом — «Проверить целостность игровых файлов».
- После завершения проверки нужно выждать некоторое время, и попытаться запустить игру.
Примечание. Этот метод применим только к тем играм, которые добавляются в библиотеку Steam. Не все игры поддерживают Steam, и некоторые имеют собственные уникальные средства запуска. Не забудьте проверить свою игру.
Как восстановить Windows XP при помощи консоли восстановления?
…Бывают случаи, когда операционная система Windows XP не загружается, при этом появляется системное сообщение, что повреждён загрузчик Windows, или повреждён Реестр Windows, или повреждены системные файлы (например: NTLDR is missing. Press Ctrl+Alt+Del to restart, или Не удается запустить Windows из-за испорченного или отсутствующего файла: WINDOWSSYSTEM32CONFIGSYSTEM, или Не удается запустить Windows из-за ошибок в программном обеспечении. Сообщите об этом как об ошибке: необходимы библиотеки DLL для ядра. Сообщите об этой ошибке в службу поддержки).
При этом не удаётся ни выйти на точку восстановления, ни загрузить последнюю удачную конфигурацию, ни даже загрузиться в Безопасном режиме. В таких случаях большинство пользователей сразу бросаются переустанавливать операционку, хотя, как правило, можно восстановить работоспособность системы за 5 минут, воспользовавшись так называемой консолью восстановления.
Для этого нужно в BIOS установить загрузку с CD-ROM’а, поместить в лоток CD-ROM’а загрузочный диск с установочным пакетом Windows XP Professional и перезагрузиться. Когда установщик Windows XP загрузит свои файлы в оперативную память ПК , появится диалоговое окно Установка Windows XP Professional, содержащее меню выбора, из которого нас интересует пункт *Чтобы восстановить Windows XP с помощью консоли восстановления, нажмите .
Нажмите R. Загрузится консоль восстановления. Если на ПК установлена одна ОС, и она (по умолчанию) установлена на диске C:, то появится следующее сообщение:
В какую копию Windows следует выполнить вход?
Введите 1, нажмите Enter.
Введите пароль администратора:
Введите пароль, нажмите Enter (если пароля нет, просто нажмите Ente r ).
На этом компьютере присутствует нестандартная или недопустимая основная загрузочная запись. При использовании FIXMBR можно повредить имеющуюся таблицу разделов. Это приведет к утере доступа ко всем разделам текущего жесткого диска.
Если отсутствуют проблемы доступа к диску, рекомендуется прервать работу команды FIXMBR.
Подтверждаете запись новой MBR?
Введите y (что означает yes).
Производится новая основная загрузочная запись на физический диск DeviceHarddisk0Partition0.
Новая основная загрузочная запись успешно сделана.
Конечный раздел: C:.
Хотите записать новый загрузочный сектор в раздел C:?
Введите y (что означает yes).
Файловая система в загрузочном разделе: NTFS (или FAT32).
Команда FIXBOOT записывает новый загрузочный сектор.
Новый загрузочный сектор успешно записан.
На приглашение системы C:WINDOWS>
введите exit, начнется перезагрузка ПК . Нажмите Del, войдите в BIOS Setup и установите загрузку с жёсткого диска.
1. Если вы не знаете, что такое Реестр Windows и консоль восстановления, в подобных критических ситуациях – во избежание ухудшения ситуации! – не пытайтесь исправить всё сами, – лучше обратиться за помощью к специалистам.
2. Если на ПК установлено более одной ОС , – обратитесь к специалистам!
3. Краткая справка по применяемым командам:
a) fixboot имя_диска:
Эта команда служит для записи нового кода загрузочного сектора Windows в системном разделе. В синтаксисе команды имя_диска – диск, на котором будет записан загрузочный сектор. Данная команда исправляет повреждения в загрузочном секторе Windows. Она переопределяет параметры по умолчанию , которые записываются в загрузочный раздел системы. Команда fixboot поддерживается компьютерами на базе процессоров x86.
b) fixmbr имя_устройства
Данная команда используется для восстановления основной загрузочной записи загрузочного раздела. В синтаксисе команды имя_устройства – необязательное имя устройства, для которого требуется новая основная загрузочная запись (MBR). Используйте данную команду, если вирус повредил загрузочную запись и запустить Windows не удается.
Внимание! Данная команда может повредить таблицу разделов, если система заражена вирусами или имеются проблемы с оборудованием. При использовании этой команды можно создать недоступные разделы
Рекомендуется предварительно проверить систему с помощью антивирусного программного обеспечения перед использованием данной команды.
4. Рекомендации данной статьи – НЕ панацея! МОЖНО (но нужно ли, решайте сами!) воспользоваться ими, когда невозможно выйти на точку восстановления системы, ни загрузить последнюю удачную конфигурацию ( ПК не грузится даже в Безопасном режиме), и вы уже собрались переустанавливать ОС.
































