Что такое переменные среды windows
Давайте разберемся в понятии, и так переменная окружения ( environment variable ) это специального рода ссылки уменьшенного размера, на определенные объекты операционной системы Windows, используемые разными программами для хранения информации и взаимодействия с ней. Можно провести аналогию с относительными ссылками на сайтах, где нет явного указания на протокол. Чаще всего это пути до конкретных директорий в ОС.
Где используют переменные среды Windows
Приведу несколько примеров:
В скриптах > когда нужно например каждому пользователю сделать какую-то настройку, для примера положить на рабочий стол новую папку с документами. Так как для каждого пользователя путь до рабочего стола свой, вида C:UserslackyDesktop, а можно обратиться и по относительному пути за счет переменной %HOMEPATH%, если вы в проводнике введете %HOMEPATH%Desktop, то попадете на рабочий стол текущего пользователя.
- в групповой политике, для настройки пользовательских окружений, например перемещаемые профили.
- Оптимизация кода > если в коде очень часто используются одни и те же пути к файлам или папкам, а так же ключам реестра, вы можете легко назначить короткую переменную для дальнейшего использования. Ниже я вам приведу сводный список по переменным средам windows 10 и предыдущих версий, а так же покажу как их создавать и менять.
Что такое переменные среды?
Переменная среды-это динамически назначаемое значение, которое может влиять на поведение компьютерных процессов. Они хранят данные и являются составной частью технологической среды. Например, переменная среды WINDIR указывает расположение каталога установки Windows. Это значение переменной может использоваться программами для определения места хранения файлов операционной системы Windows. Некоторые из наиболее распространенных и значимых переменных среды-это PATH, HOMEPATH и USERNAME в Windows. Все эти переменные хранят значения, к которым любой системный пользователь или процесс может получить доступ в любое время.
В командной строке Windows пользователь может просто ввести ”echo% Environment Variable name%” , а в Windows Powershell пользователь может просто ввести «$ Env: имя переменной среды» , чтобы узнать и отобразить переменные.
Переменные среды UNIX
Переменная среды в Linux имеет вид .
Переменные среды устанавливаются пользователем или сценариями оболочки. Начальный набор переменных задаётся стартовыми сценариями операционной системы и сценариями, запускаемыми при регистрации пользователя в системе, в частности, и . У каждого пользователя системы свой собственный набор переменных среды.
Среда имеет большое значение в UNIX-системах, так как хранит множество настроек как системы в целом, так и отдельных программ
Важной особенностью является то, что при создании нового процесса он получает локальную копию среды, а, значит, не может изменить напрямую глобальные установки.. Среда представляет собой набор пар «имя переменной» и «значение переменной», реализация управления которыми возложена обычно на командный интерпретатор
Так как существует достаточно большое количество интерпретаторов, синтаксис отличается в зависимости от используемого пользователем. Как «имя», так и «значение» чувствительны к регистру символов, «Имя» обычно указывается в верхнем регистре, использование пробелов недопустимо.
Среда представляет собой набор пар «имя переменной» и «значение переменной», реализация управления которыми возложена обычно на командный интерпретатор. Так как существует достаточно большое количество интерпретаторов, синтаксис отличается в зависимости от используемого пользователем. Как «имя», так и «значение» чувствительны к регистру символов, «Имя» обычно указывается в верхнем регистре, использование пробелов недопустимо.
В сценариях обычно используются объявления вида , но конкретный синтаксис зависит от используемого интерпретатора.
Для получения значения переменной необходимо перед её именем поставить символ доллара. Так же иногда требуется заключить имя в скобки (например, в сценариях утилиты make).
Из командной строки управление переменными осуществляется с помощью export и env.
Переменные среды Windows
Получить информацию о существующих переменных можно в свойствах системы. Для этого кликаем по ярлыку Компьютера на рабочем столе правой кнопкой мыши и выбираем соответствующий пункт.
Переходим в «Дополнительные параметры».
В открывшемся окне с вкладкой «Дополнительно» нажимаем кнопку, указанную на скриншоте ниже.
Здесь мы видим два блока. Первый содержит пользовательские переменные, а второй системные.
Если требуется просмотреть весь перечень, запускаем «Командную строку» от имени администратора и выполняем команду (вводим и нажимаем ENTER).
Подробнее: Как открыть «Командную строку» в Windows 10
На рабочем столе появится файл с названием «set.txt», в котором будут указаны все переменные окружения, имеющиеся в системе.
Все их можно использовать в консоли или скриптах для запуска программ или поиска объектов, заключив имя в знаки процента. Например, в команде выше вместо пути
мы использовали
Переменные PATH и PATHEXT
Если с обычными переменными все понятно (одна ссылка – одно значение), то эти две стоят особняком. При детальном рассмотрении видно, что они ссылаются сразу на несколько объектов. Давайте разберемся, как это работает.
«PATH» позволяет запускать исполняемые файлы и скрипты, «лежащие» в определенных каталогах, без указания их точного местоположения. Например, если ввести в «Командную строку»
система осуществит поиск по папкам, указанным в значении переменной, найдет и запустит соответствующую программу. Этим можно воспользоваться в своих целях двумя способами:
- Поместить необходимый файл в одну из указанных директорий. Полный список можно получить, выделив переменную и нажав «Изменить».
-
Создать свою папку в любом месте и прописать путь к ней. Для этого (после создания директории на диске) жмем «Создать», вводим адрес и ОК.
Затем нажимаем ОК в окнах «Переменные среды» и «Свойства системы».
Для применения настроек, возможно, придется перезапустить «Проводник». Сделать это быстро можно так:
Открываем «Командную строку» и пишем команду
Все папки и «Панель задач» исчезнут. Далее снова запускаем «Проводник».
Еще один момент: если вы работали с «Командной строкой», ее также следует перезапустить, то есть консоль не будет «знать», что настройки изменились. Это же касается и фреймворков, в которых вы отлаживаете свой код. Также можно перезагрузить компьютер или выйти и снова зайти в систему.
Теперь все файлы, помещенные в «C:Script» можно будет открывать (запускать), введя только их название.
«PATHEXT», в свою очередь, дает возможность не указывать даже расширение файла, если оно прописано в ее значениях.
Принцип работы следующий: система перебирает расширения по очереди, пока не будет найден соответствующий объект, причем делает это в директориях, указанных в «PATH».
Создание переменных среды
Создаются переменные просто:
Нажимаем кнопку «Создать». Сделать это можно как в пользовательском разделе, так и в системном.
Вводим имя, например, «desktop»
Обратите внимание на то, чтобы такое название еще не было использовано (просмотрите списки). В поле «Значение» указываем путь до папки «Рабочий стол».
Нажимаем ОК
Повторяем это действие во всех открытых окнах (см. выше).
Перезапускаем «Проводник» и консоль или целиком систему.
Готово, новая переменная создана, увидеть ее можно в соответствующем списке.
Для примера переделаем команду, которую мы использовали для получения списка (самая первая в статье). Теперь нам вместо
потребуется ввести только
Заключение
Использование переменных окружения позволяет значительно сэкономить время при написании скриптов или взаимодействии с системной консолью. Еще одним плюсом является оптимизация создаваемого кода. Имейте в виду, что созданные вами переменные отсутствуют на других компьютерах, и сценарии (скрипты, приложения) с их использованием работать не будут, поэтому перед тем, как передавать файлы другому пользователю, необходимо уведомить его об этом и предложить создать соответствующий элемент в своей системе.
Мы рады, что смогли помочь Вам в решении проблемы.
Опишите, что у вас не получилось.
Помогла ли вам эта статья?
- https://www.white-windows.ru/tri-sposoba-prosmotret-imena-i-znacheniya-peremennyh-okruzheniya-v-windows-10/
- https://profiphp.ru/other/configure_path_windows.html
- https://lumpics.ru/environment-variables-in-windows-10/
Установка переменных окружения
Команда export используется для задания переменных окружения. С помощью данной команды мы экспортируем указанную переменную, в результате чего она будет видна во всех вновь запускаемых дочерних командных оболочках. Переменные такого типа принято называть внешними.
Для создания переменной окружения экспортируем нашу недавно созданную переменную оболочки:
Проверяем результат, действительно ли мы создали переменную окружения:
На этот раз, если вы попытаетесь отобразить переменную в новой оболочке, получите её значение:
Результат:
Вы также можете использовать и следующую конструкцию для создания переменной окружения:
Примечание: Созданные подобным образом переменные окружения доступны только в текущем сеансе. Если вы откроете новую оболочку или выйдете из системы, то все переменные будут потеряны.
Что такое переменные среды системы и пользователя
Очень похоже на то, как работает реестр в Windows, у нас есть переменные среды системы и пользователя. Системные переменные являются общесистемными и не меняются от пользователя к пользователю
Принимая во внимание, что пользовательские среды настраиваются по-разному от пользователя к пользователю. Вы можете добавить свои переменные под пользователем, чтобы другие пользователи не влияли на них
Просто для вашей информации, так как мы обсуждаем эту тему подробно. Системные переменные имеют меньший приоритет, чем пользовательские переменные. Таким образом, если есть некоторые пользовательские переменные с тем же именем, что и системные переменные, то будут учитываться пользовательские переменные. Переменная пути генерируется другим способом. Эффективным путем будет переменная «Пользовательский путь», добавляемая к переменной «Системный путь». Таким образом, порядок записей будет системных записей, за которыми следуют пользовательские записи.
Список переменных
Полный список переменных среды пользователь может получить с помощью командной строки.
Вызываем меню «Пуск» и используем поисковое поле в нижней его части. Начинаем набирать «командная», пока в области показанной цифрой «2» не высветится совпадение. Щелкаем правой кнопкой мышки по строке с названием программы открывая выпадающий список действий. Выбираем «Запуск от имени администратора».
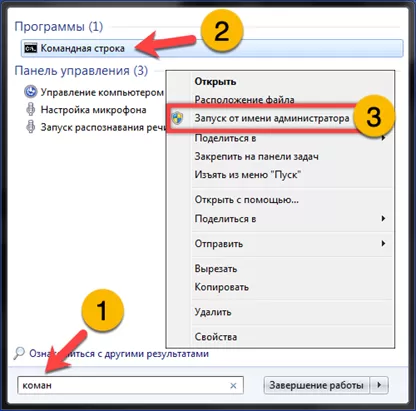
Для вывода информации в окне программы достаточно ввести команду «set». Чтобы получить данные в удобном для чтения формате сохраним их в текстовый файл. Набираем «set > %homepath%\desktop\setlist.txt» и жмем на физической клавиатуре клавишу Enter. В результате выполнения команды на рабочем столе появится текстовый файл с именем «setlist.txt», содержащий список всех переменных среды окружения.
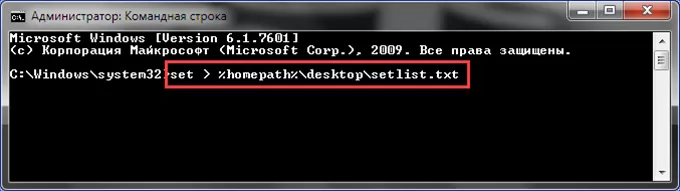
Открыть его для изучения можно в обычном Блокноте, входящем в дистрибутив всех операционных систем Windows. На примере верхней строки разберем полученной содержимое. Желтым маркером в ней подсвечена перемененная окружения, а зеленым – абсолютный путь. В данном случае «%alluserprofile%» ведет в папку общих настроек установленного программного обеспечения «C:\ProgramData».
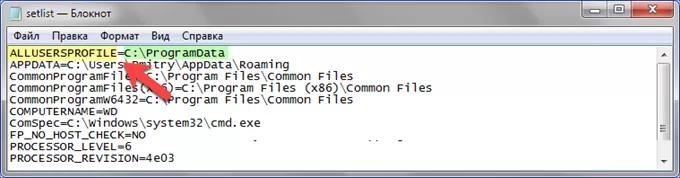
Список переменных сред windows 10
Приведенный список, в полной мере подойдет и для Windows 7 и для Windows 8.1, все проверенно лично. Уверен, что данные знания, очень сильно вам помогут оптимизировать свою работу.
- %ALLUSERSPROFILE% > данная переменная отправит вас в папку C:\ProgramData
- %windir% > это папка C:\Windows
- %APPDATA% > вы попадается в скрытую папку C:\Users\Имя_пользователя\AppData\Roaming
- %CommonProgramFiles% > папка C:\Program Files\Common Files
- %CommonProgramFiles(x86)% > перекинет вас в C:\Program Files (x86)\Common Files
- %CommonProgramW6432% > перекинет вас C:\Program Files\Common Files
- %COMPUTERNAME% > Имя_компьютера, используется скриптах
- %ComSpec% > откроет командную строку Windows 10 C:\Windows\system32\cmd.exe
- %HOMEDRIVE% > путь к диску C:
- %HOMEPATH% > эта переменная среды windows перекинет вас в папку пользователя \Users\Имя_пользователя
- %LOCALAPPDATA% > эта переменная среды windows перекинет вас в папку C:\Users\Имя_пользователя\AppData\Local
- %LOGONSERVER% > Имя_компьютера
- %NUMBER_OF_PROCESSORS% > Количество_процессоров
- %OS% > Windows_NT, так же используется в скриптах
- %Path% > C:\Windows\system32;C:\Windows;C:\Windows\System32Wbem;
- %PATHEXT% .COM;.EXE;.BAT;.CMD;.VBS;.VBE;.JS;.JSE;.WSF;.WSH;.MSC
- %PROCESSOR_ARCHITECTURE% > x86 или AMD64, архитектура Windows
- %PROCESSOR_IDENTIFIER% > Intel64 Family 6 Model 37 Stepping 5, GenuineIntel
- %PROCESSOR_LEVEL% > 6
- %PROCESSOR_REVISION% > 2505 (пример)
- %ProgramData% > папка C:\ProgramData
- %ProgramFiles% > C:\Program Files
- %ProgramFiles(x86)% > папка C:\Program Files (x86)
- %ProgramW6432% > C:\Program Files
- %PROMPT% > $P$G
- %PSModulePath% > C:\Windows\system32\WindowsPowerShell\v1.0\Modules\ согласитесь очеь быстро
- %PUBLIC% > C:\Users\Public
- %SystemDrive% > диск C:
- %SystemRoot% > C:\Windows
- %TEMP% > C:\Users\Имя_пользователя\AppData\Local\Temp (по умолчанию)
- %TMP% > C:\Users\Имя_пользователя\AppData\Local\Temp (по умолчанию)
- %USERDOMAIN% > Имя_компьютера
- %USERDOMAIN_ROAMINGPROFILE% > Имя_компьютера
- %USERNAME% > Имя_пользователя
- %USERPROFILE% > C:\Users\Имя_пользователя
Как вывести список всех переменных Windows
В Windows 10 и других версиях, можно вывести список всех переменных сред Windows, для этого откройте командную строку от имени администратора и введите команду SET. В результате вы получите все переменные среды windows 10 по умолчанию для конкретной операционной системы.
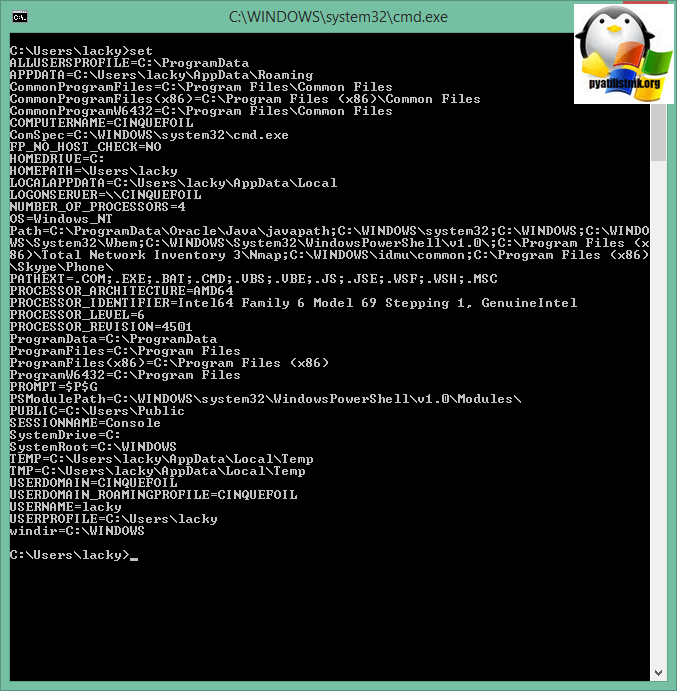
Для удобства вы можете экспортировать весь этот список в текстовый файл, для этого введите:
set > D:\Variables.txt
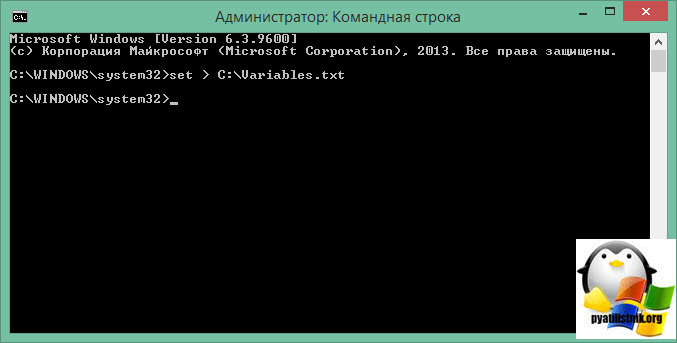
Вот содержимое данного документы.
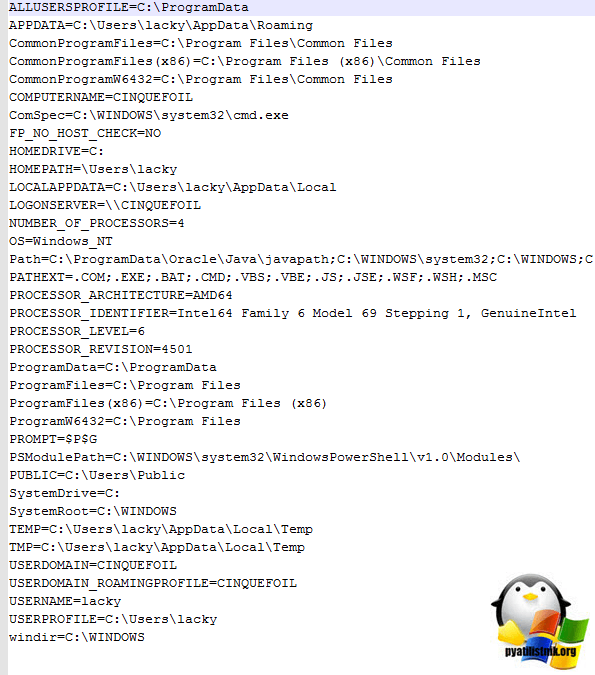
То же самое можно посмотреть и с помощью оболочки PowerShell, в которой нужно ввести:
dir Env:
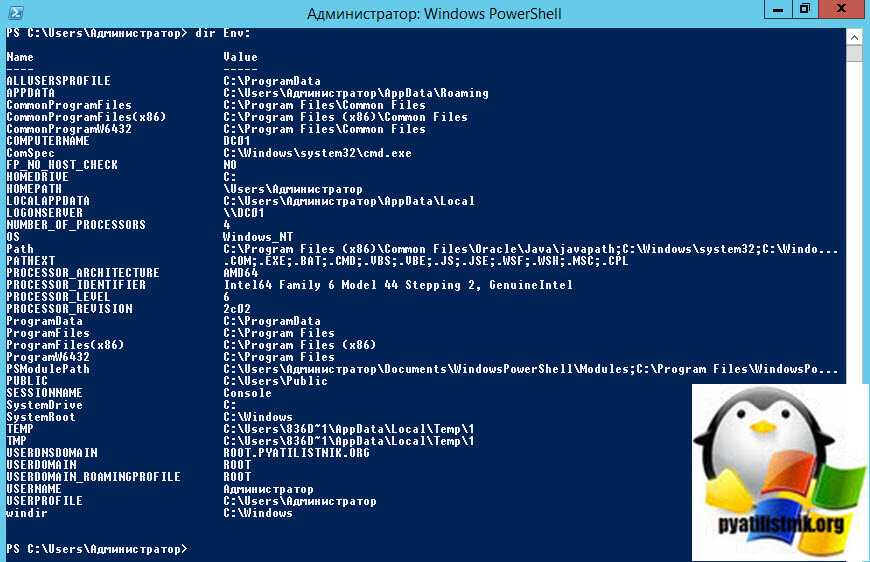
Еще одним методом посмотреть переменные операционной системы, выступает реестр Windows. Нажимаем WIN+R и вводим regedit. В открывшемся окне редактор реестра, перейдите в ветку:
Для просмотра переменных для компьютера
HKEY_LOCAL_MACHINE\SYSTEM\CurrentControlSet\Control\Session Manager\Environment
Для просмотра переменных для пользователя
HKEY_CURRENT_USER\Environment
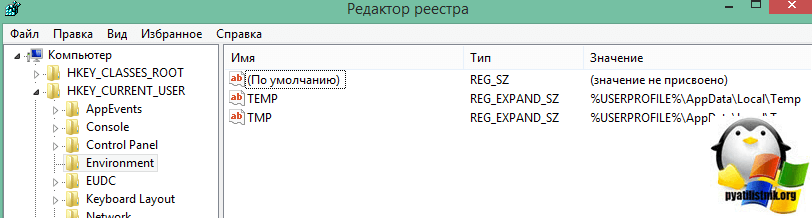
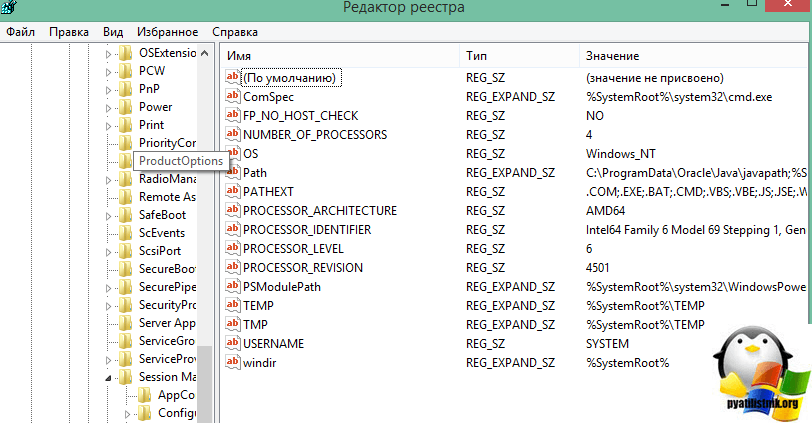
Переменные окружения в Windows 8/8.1
| Переменная окружения | Путь на диске |
|---|---|
| %ALLUSERSPROFILE% | C:\ProgramData |
| %APPDATA% | C:\Users\Username\AppData\Roaming |
| %COMMONPROGRAMFILES% | C:\Program Files\Common Files |
| %COMMONPROGRAMFILES(x86)% | C:\Program Files (x86)\Common Files |
| %COMSPEC% | C:\Windows\System32\cmd.exe |
| %HOMEDRIVE% | C:\ |
| %HOMEPATH% | C:\Users\Username |
| %LOCALAPPDATA% | C:\Users\Username\AppData\Local |
| %PROGRAMDATA% | C:\ProgramData |
| %PROGRAMFILES% | C:\Program Files |
| %PROGRAMFILES(X86)% | C:\Program Files (x86) (только в 64-битной версии) |
| %PUBLIC% | C:\Users\Public |
| %SystemDrive% | C:\ |
| %SystemRoot% | C:\Windows |
| %TEMP% | C:\Users\Username\AppData\Local\Temp |
| %TMP% | C:\Users\Username\AppData\Local\Temp |
| %USERPROFILE% | C:\Users\Username |
| %WINDIR% | C:\Windows |
Установка переменных среды
Чтобы использовать и устанавливать переменные среды, нам нужно получить разрешение от системного администратора и иметь права. Итак, вам нужно сообщить системному администратору и обратиться к нему за помощью, если вы им не являетесь. После получения этих прав выполните следующие действия, чтобы установить переменные среды.
Шаг 1. Одновременно нажмите ”Windows + R” и введите ”sysdm.cpl”.
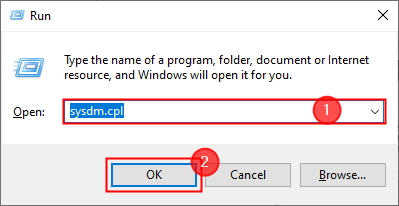
Шаг 2. Перейдите в Дополнительно> Переменные среды.
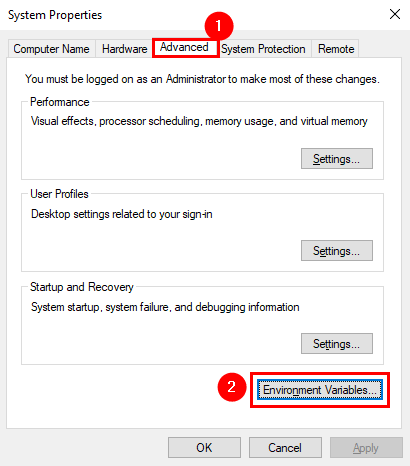
Шаг 3. Панель переменных среды отображается на экране. Вы можете наблюдать два типа переменных
Пользовательские переменные: Используйте их, когда вы хотите изменить переменные среды для текущего или конкретного пользователя. Системные переменные: используйте их, если хотите внести изменения в масштабе всей системы.
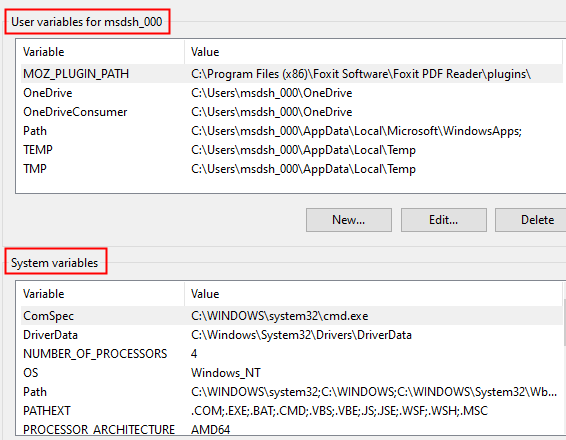
Давайте посмотрим на пример, чтобы понять, как устанавливать переменные среды. Вы установили Audacity и хотите добавить его путь к переменным среды (EV)
Шаг 1. Нажмите New в разделе User Variables, чтобы создать EV.
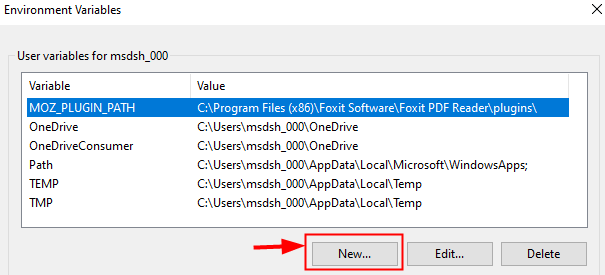
Шаг 2: Откроется окно новой пользовательской переменной. Введите AUDACITY в имя переменной.
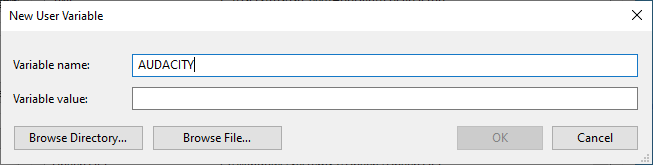
Шаг 3. Теперь нажмите Обзор каталога и выберите место, где установлена Audacity.
Шаг 4. Путь будет подставлен в значение переменной. Наконец, нажмите ОК.
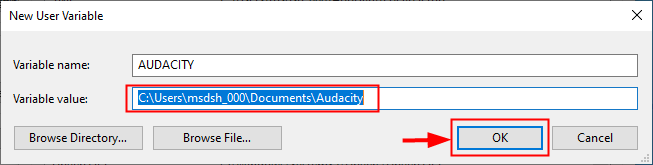
Шаг 5. Будет создан новый EV с именем AUDACITY , который будет показан ниже.
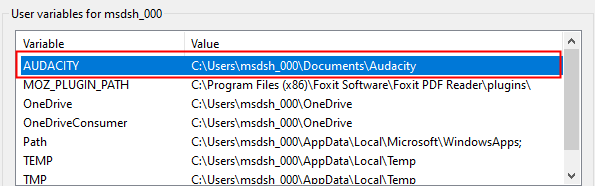
Переменные окружения и переменные оболочки
Переменные можно разделить на две основные категории:
Переменные окружения (или «переменные среды») — это переменные, доступные в масштабах всей системы и наследуемые всеми дочерними процессами и оболочками.
Переменные оболочки — это переменные, которые применяются только к текущему экземпляру оболочки. Каждая оболочка, например, bash или , имеет свой собственный набор внутренних переменных.
Все переменные имеют следующий формат:
При этом также следует придерживаться определенных правил:
Имена переменных чувствительны к регистру, поэтому переменные окружения должны иметь имена в верхнем регистре.
При присвоении переменной нескольких значений они должны быть разделены символом .
Вокруг символа не должно быть пробелов.
Существует несколько команд, с помощью которых вы можете взаимодействовать с переменными окружения и оболочки:
команда env — позволяет запускать другую программу в пользовательском окружении без изменения в текущем окружении. При использовании без аргумента выведет список переменных текущего окружения;
команда printenv — выводит список всех переменных окружения (или какую-то отдельно заданную переменную);
команда set — устанавливает переменные оболочки. При использовании без аргумента выведет список всех переменных, включая переменные окружения и переменные оболочки, а также функции оболочки;
команда unset — удаляет переменные оболочки и переменные окружения;
команда export — создает переменную окружения.
Как узнать список переменных сред
Иногда нужно просто узнать список этих значений. Для этого достаточно набрать set в командной строке. Также их можно сохранить в текстовом файле. Для этого необходимо перейти в папку сохранения файлов по своему усмотрению, например ввести в консоли:
cd %HOMEPATH%
Тут используется переменная среды HOMEPATH. Далее достаточно такой команды:
set > variables.txt
Тут можно изменить название файла на свое усмотрение, но расширение .txt лучше оставить.
Также эти данные можно экспортировать с помощью редактора реестра. Для этого необходимо открыть соответствующую ветку реестра указанную ранее и выбрать Файл – Экспорт. В поле «Тип файла» следует выбрать «Текстовые файлы (*.txt)». Далее можно выбрать нужную папку, ввести название и сохранить данные.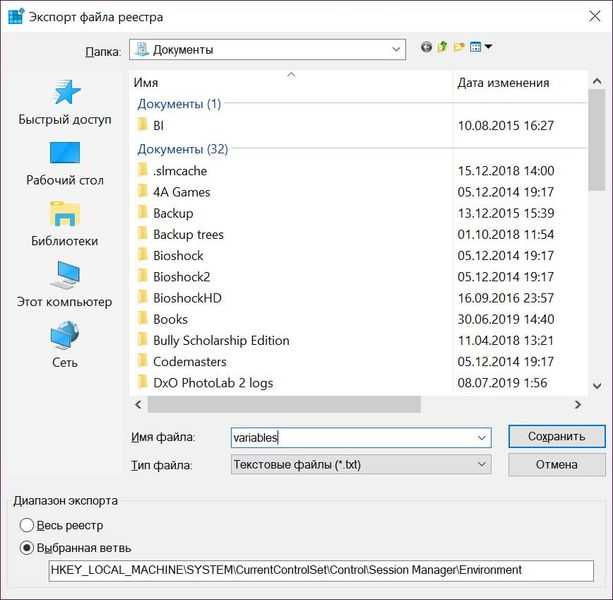
Внимание! Не рекомендуется таким образом архивировать переменные среды путем создание файла типа *.reg
Способы редактирования и создания
Переменные среды в Windows 7, 8, 10 можно легко редактировать самостоятельно. Это делается различными способами – через Свойства компьютера, с помощью командной строки и путем редактирования реестра.
Через Свойства компьютера
Проще всего отредактировать эти значения с помощью графического интерфейса. Для этого следует в Проводнике щелкнуть правой кнопкой мыши по иконке компьютера («Этот компьютер» в Windows 10, «Мой компьютер» в Windows 7) и выбрать «Свойства».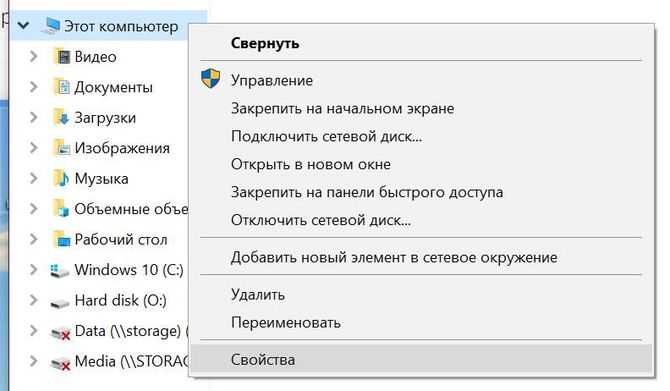
Далее следует открыть «Дополнительные параметры системы», а в появившемся окне «Свойства системы» — «Переменные среды».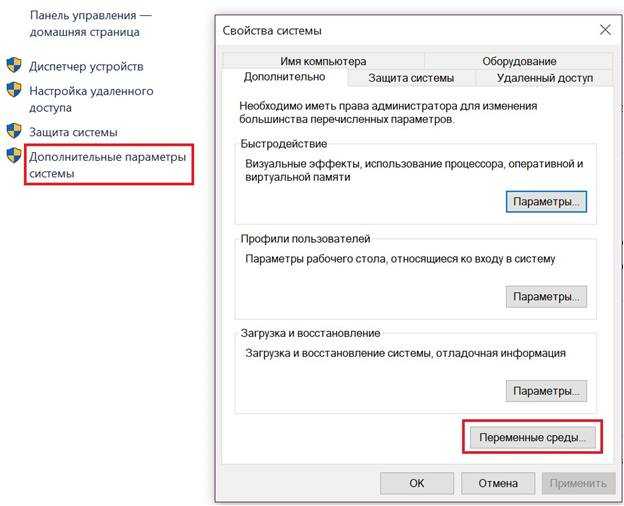
После этого появится окно, позволяющее с помощью удобного графического интерфейса просматривать, добавлять, редактировать и удалять нужные элементы.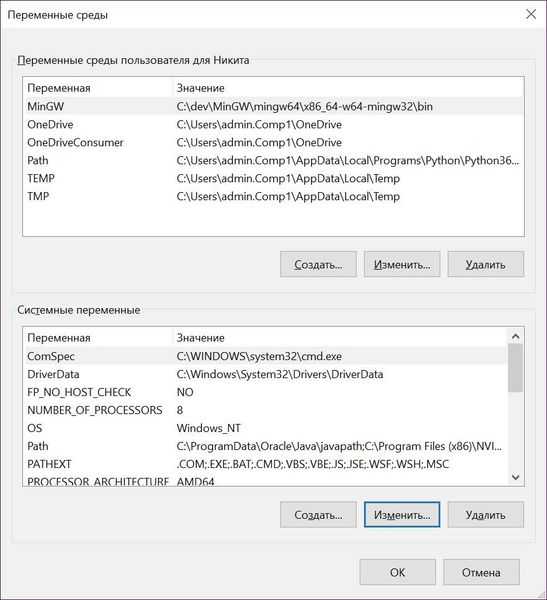
Интерфейс создания и изменения предельно прост – достаточно указать имя и значения. Предусмотрены диалоги для удобства выбора каталогов и файлов.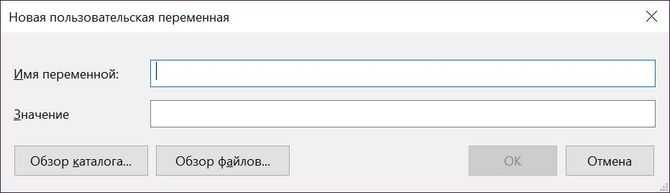
Через командную строку
Чтобы начать редактирование этим способом, необходимо открыть командную строку в режиме администратора. Для этого необходимо нажать Win+R, набрать в поле «cmd» и нажать Ctrl+Shift+Enter.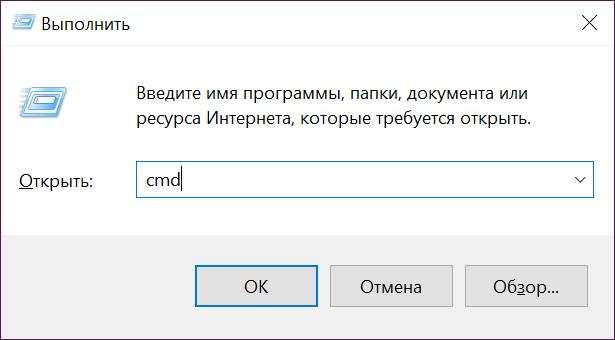
Для работы с переменными окружениями в командной строке Windows 7, 8, 10 предусмотрена утилита setx.
Для создания или изменения значения переменной среды пользователя данная утилита имеет следующий синтаксис:
setx new_var hello_world
Здесь new_var – название, a hello_world – значение.
Для создания или изменения системной переменной следует добавить параметр /M, например:
setx new_sys_var hello_eternity /M
Примечание! В случае, если название и/или значение содержат хотя бы один пробел, нужно использовать кавычки:
setx “new var” “hello_world”
Для очистки значения можно просто указать кавычки в качестве значения:
setx new_var “”
При этом утилита setx не может удалять переменные полностью. Это можно сделать путем «прямого» удаления соответствующей записи в реестре с помощью утилиты REG. Для пользовательской переменной команда будет выглядеть так:
REG delete HKCU\Environment /F /V new_var
Для системной она будет такой:
REG delete "HKLM\SYSTEM\CurrentControlSet\Control\Session Manager\Environment" /F /V new_sys_var
Замечание по поводу кавычек актуально и для этих команд.
Через реестр
Для управления этими данными через реестр достаточно встроенного редактора regedit. Чтобы его открыть следует нажать Win+R, ввести в поле «regedit» и нажать OK. Для управления пользовательскими параметрами следует открыть ветку HKEY_CURRENT_USER\Environment, для управления системными — HKEY_LOCAL_MACHINE\SYSTEM\CurrentControlSet\Control\Session Manager\Environment.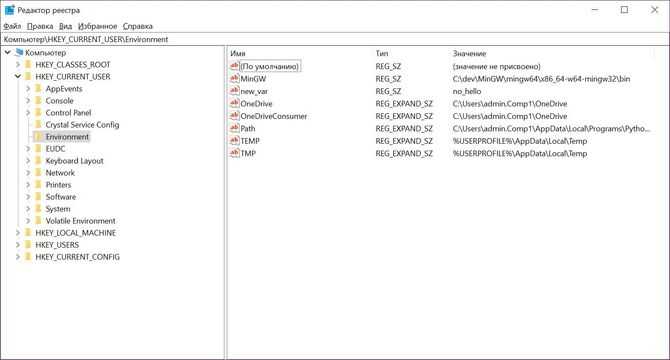
Как установить переменную PATH
Переменные PATH можно указывать как с помощью методов графического интерфейса, так и с помощью интерфейса командной строки, и соответствующие шаги в основном одинаковы для всех версий Windows. Ниже приводится разбивка этих шагов, которые помогут вам в этом процессе.
Установка переменной PATH с помощью графического интерфейса пользователя
Использование графического интерфейса — самый простой способ установить переменную PATH в Windows. Для этого сначала откройте Запуск Windows подскажите, нажав на Windows + R сочетание клавиш.
Далее в поле рядом Открытым, введите sysdm.cpl и нажмите Входить или щелкните Ok открыть Свойства системы.
В Свойства системы, перейдите в Передовой вкладку и нажмите на Переменные среды кнопку внизу.
На Переменные среды в окне вы увидите два раздела: один для пользовательские переменные а другой для системные переменные.
Системные переменные доступны всем пользователям системы, тогда как пользовательские переменные относятся только к текущему пользователю. Поэтому, в зависимости от того, какой тип переменной вы хотите изменить, вам нужно кликнуть «Путь» в соответствующем разделе.
Теперь откройте Проводник и перейдите в каталог установки программы, которую вы хотите добавить в PATH. Нажмите и удерживайте Сдвиг, кликните папку правой кнопкой мыши и выберите Копировать как путь.
в Переменные среды окно, нажмите на Дорожка имя переменной из любого раздела и нажмите Редактировать кнопка. В Windows 7 и Windows 8 добавьте точку с запятой в конце строки и, не оставляя пробела, вставьте путь к программе, которую вы только что скопировали, в Дорожка поле.
Если вы используете Windows 10, нажмите Новый и вставьте скопированный путь в новую строку. Или нажмите Редактировать текст, добавьте точку с запятой в конец поля для Значение переменной, и вставьте путь к программе.
Ударять Ok.
Установка переменной PATH с помощью интерфейса командной строки
Хотя за методом графического интерфейса проще следовать и он устанавливает переменную PATH постоянно, он включает в себя несколько шагов. Поэтому, если вы хотите избавить себя от необходимости щелкать по различным окнам меню, вы можете установить PATH через командную строку, используя ДОРОЖКА команда.
Для этого сначала запустите командную строку с правами администратора. Для этого нажмите Windows + X горячая клавиша, чтобы открыть Меню опытного пользователя и выберите Командная строка (администратор) из доступных вариантов.
Ударять да в Контроль учетных записей пользователей. Если вы используете Windows 7 или Windows 8, нажмите Окна ключ, поиск Командная строка, и нажмите Ctrl + Shift + Enter ярлык, чтобы открыть его с правами администратора.
В командном окне введите свою команду, используя следующий синтаксис команды, чтобы установить переменную:
…куда ценить — это путь к программе в файловой системе, которую вы хотите добавить.
Например:
Однако эта команда временно устанавливает PATH (только для текущего сеанса) и сбрасывает его до значений PATH по умолчанию при перезагрузке системы.
Итак, если вы хотите установить PATH для программы на постоянной основе, чтобы она сохранялась даже после перезагрузки ПК, вам необходимо использовать Setx команда.
Ниже приводится синтаксис для его использования:
Например:
Обратите внимание, что это установит переменную PATH для локальной среды (текущего пользователя). Если вы хотите сделать это в масштабах всей системы, вам нужно использовать / м параметр
Для этого в командной строке с повышенными привилегиями выполните следующую команду:
После этого перезапустите CMD.
Наконец, чтобы убедиться, что ваш PATH был успешно добавлен, выполните следующую команду в CMD:
Также на ТехПП


































