Утилита ESD Decrypter
Для конвертации ESD образа в ISO файл воспользуемся утилитой командной строки ESD Decrypter (ESD ToolKit), скачать которую можно на GitHub: https://github.com/gus33000/ESD-Decrypter/releases/. Утилита ESD Decrypter написана на PowerShell, так что вы легко можете ознакомиться с ее исходным кодом (для генерации ISO образа из WIM файла используется утилита cdimage.exe).
- Распакуйте архив 4.0.0.0.fbl_prerelease.gustavem.160815-0800.zip в произвольный каталог.
- Запустите файл ESDISO.bat с правами администратора.
- Мастер попросит вас указать путь к файлу CryptoKeys с ключами для расшифровки ESD образа и путь к каталогу, в который нужно поместить итоговый ISO файл (я не указывал эти параметры, выбрав оба раза N).
- Далее укажите путь к вашему ESD файлу и два раза нажмите Enter.
- Запустите процесс преобразования образа в ESD формате в ISO файл. В зависимости от производительности вашей системы, процесс займет от 20 до 30 минут.
- После окончания работы скрипта, проверьте что в каталоге с утилитой появился установочный ISO файл с образом Windows 10, который в можно записать на DVD или создать на его основе загрузочную USB флешку.
Комбинированные супрессоры диодного типа
TVS – Transient Voltage Supressor – подавитель выбросов напряжения. Эти подавители являются полупроводниковыми приборами, у которых ВАХ аналогична стабилитрону. В условиях нормальной работы ограничители являются высокоимпедансной нагрузкой по отношению к защищаемой схеме и служат для защиты цепи. В идеальном случае, устройство выглядит как разомкнутая цепь с незначительным током утечки. Когда напряжение переходного процесса превышает рабочее напряжение цепи, импеданс ограничителя понижается, и ток переходного процесса начинает течь через ограничитель. Мощность, образовавшаяся при переходном процессе, рассеивается в пределах устройства и ограничивается максимально допустимой температурой перехода. Когда линейное напряжение достигает нормального уровня, ограничители автоматически возвращаются в высокоимпедансное состояние. Примером таких устройств является TVS-диод (рис.4).
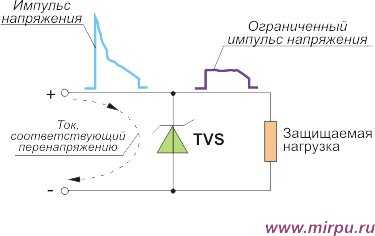
Рис.4
TVS-диоды бывают двух типов: несимметричные и симметричные. Отличие их вольт-амперных характеристик демонстрирует рис. 5.
Рис.5
Особенностью защиты линий USB является то, что необходимо обеспечивать защиту высокоскоростных и низковольтных линий, именно поэтому часть защитных устройств, например TVS-диоды, применяться в USB не могут. На напряжениях, ниже 5В, стандартная технология TVS диодов становится непрактичной. Традиционно, TVS диоды,- это кремниевые плоскостные диоды, которые намеренно разработаны с большой площадью перехода, чтобы позволить им справляться с сильными бросками тока (площадь влияет на ток, а не на напряжение). Это делает их бесполезными для использования при низком напряжении, так как их емкостное сопротивление напрямую зависит от площади перехода, растущей экспоненциально при снижении рабочего напряжения. Емкостная нагрузка, создаваемая традиционным TVS диодом высокоскоростному сигналу или передаче через длинную линию, приводит к значительному ухудшению или отражению сигнала. Вдобавок, использование при производстве диодов высококонцентрированных присадок может заставить устройства достичь очень низких нейтральных напряжений, но, также, выразится в очень высоком возвратном токе утечки и переходной ёмкости выше нормальной.
Решением этой проблемы является применение регулирующих низкоемкостных диодов (рис.6).
Рис.6
Между двух устройств, находящихся на линии, включены два источника фиксированного напряжения – питающее напряжение (VCC) и «земля» (GND). В тот момент, когда импульс напряжения на линии превысит сумму прямого напряжения диода и опорного напряжения, диоды направят его на питающую шину или «землю». Достоинством этого метода является низкая емкостная нагрузка, быстрое время реакции и двунаправленность (относительно опорного напряжения). Однако есть и недостатки, заключающиеся в том, что дискретные компоненты не рассчитаны на высокие скачки тока, связанные с ESD и могут выйти из строя. Другая проблема этого метода – это перенаправление импульса на питающую шину, что может привести к повреждению компонентов источника питания и других элементов, подключенных к этой же шине питания. Решением этой проблемы является добавление диода TVS на шину питания, для того, чтобы импульс перенапряжения направлялся на землю (рис.7). Именно таким образом и получают комбинированные супрессоры диодного типа.
Рис.7
Пример использования комбинированного супрессора (типа NUP4201DR2) для защиты двухканального интерфейса USB 2.0 приводится на рис.8.
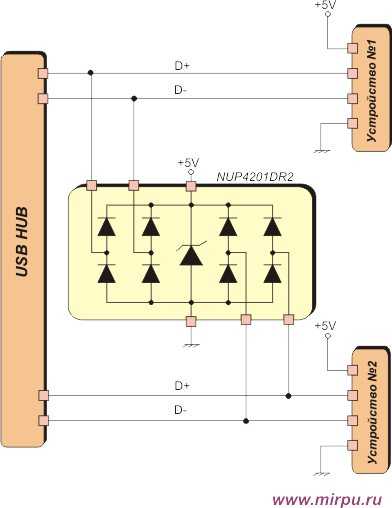
Рис.8
В принципе, в USB-устройствах можно встретить применение более простых интегральных супрессоров на базе регулирующих диодов. Здесь применим принцип, лучше хоть что-то, чем свеем ничего. Примеры построения таких супрессоров представлены на рис.9.
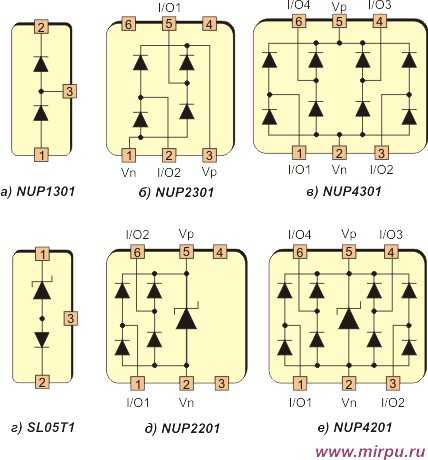
Как интегрировать драйвера в дистрибутив Windows 8.1, Windows 10, при условии наличия в ISO-образе операционной системы файла Install.ESD
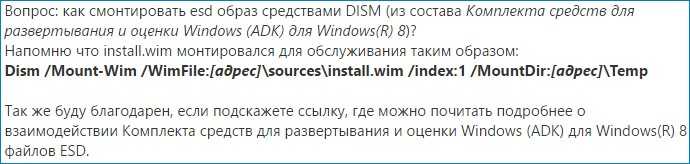
Оказывается, если я хочу интегрировать драйвера в дистрибутив Windows 8.1, Windows 10, то я нарушаю лицензионное соглашение! Всё это довольно странно, ведь миллион пользователей по всему миру каждый день интегрируют драйвера в операционную систему с помощью Dism, если в ISO-образе Windows 8.1 содержится файл install.wim (такие образы ещё можно скачать на официальном сайте Майкрософт), но случае же с файлом install.esd, этого сделать нельзя.
Вот собственно говоря я и подошёл к своим вопросам:
В чём разница между файлами install.wim и install.esd?
Какие официальные средства (от Майкрософт) можно использовать для интеграции драйверов в дистрибутив Windows 8.1, Windows 10, при условии наличия в ISO-образе операционной системы файла Install.ESD?
Во-первых, скачайте и установите комплект средств для развертывания и оценки Windows ADK для Windows 10 версии 1607, так как без него ничего не получится.
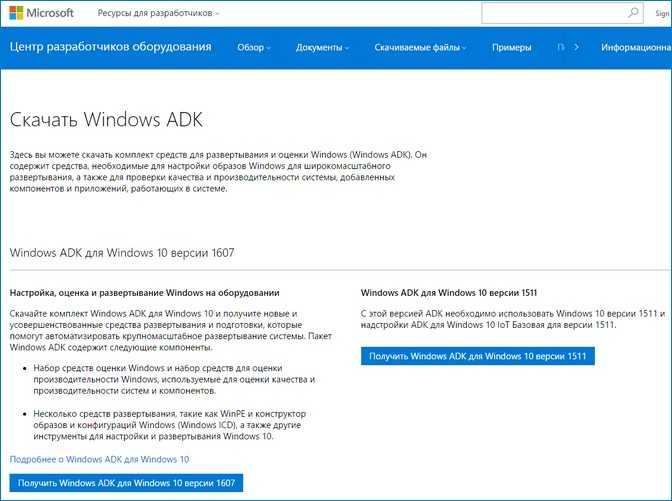
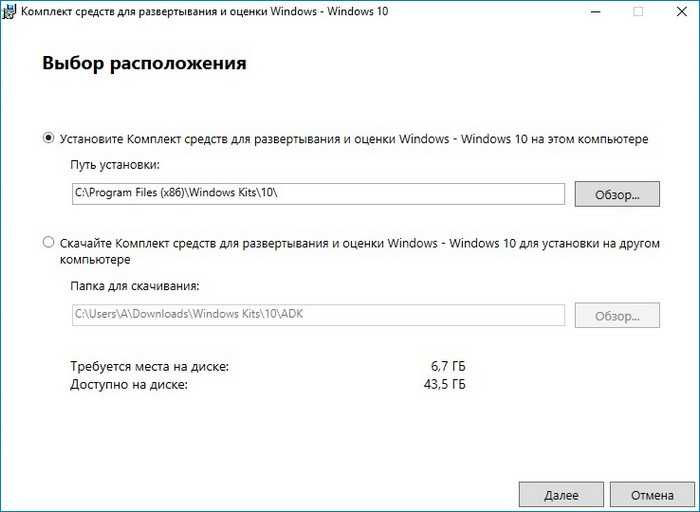
Если у вас Windows 8.1, то ссылка
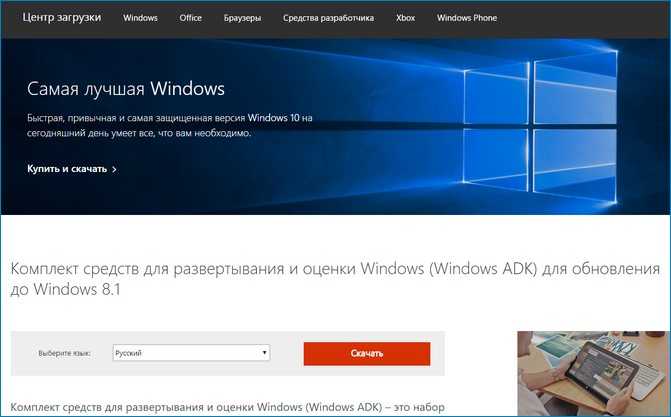
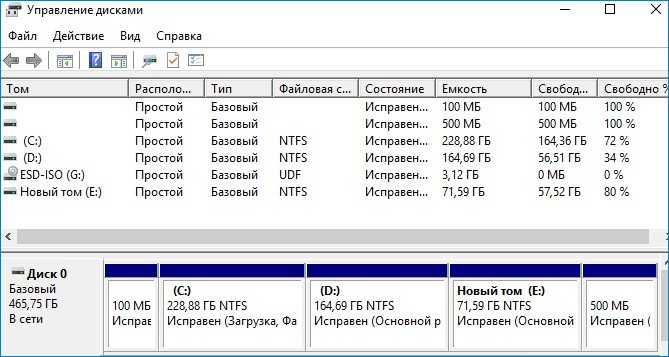
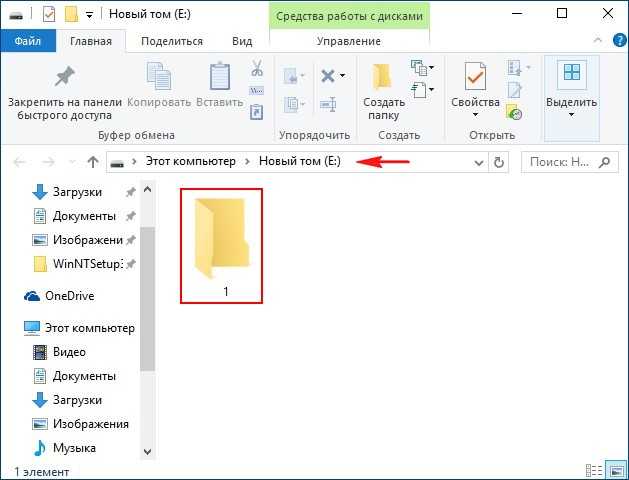
Открываем командную строку от имени администратора и вводим команду:
Dism /online /export-driver /destination:E:1 (данная команда экспортирует в папку 1 на диске (E:) все драйвера, находящиеся в установленной у меня операционной системе Win 10.
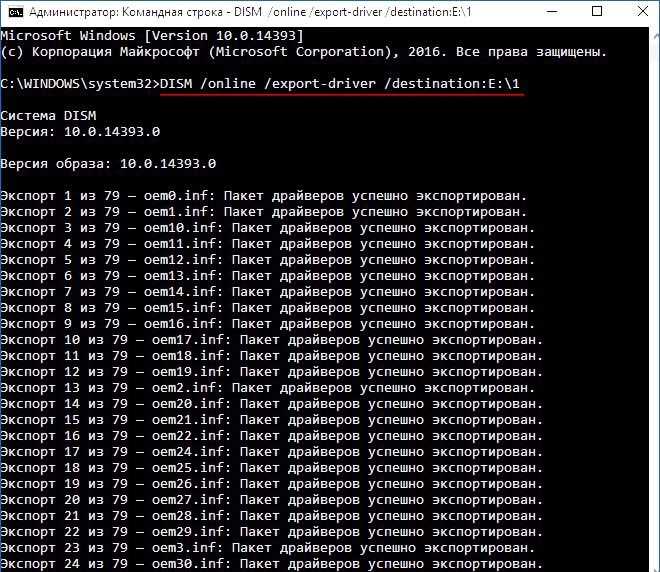
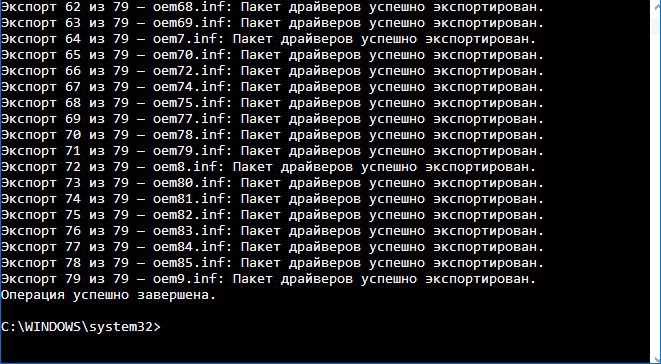
Скачиваем установочный ISO-образ Windows 10 на официальном сайте Майкрософт.
Щёлкаем на образе двойным щелчком левой мыши
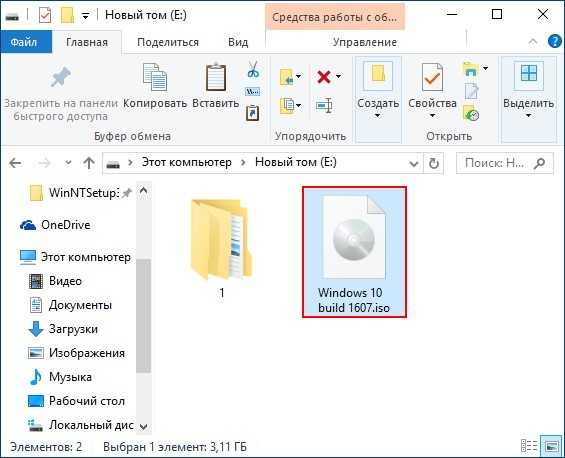
и присоединяем его к виртуальному дисководу (в моём случае (G:)).
Файл install.esd находится в папке sources и может содержать в себе несколько релизов Windows,
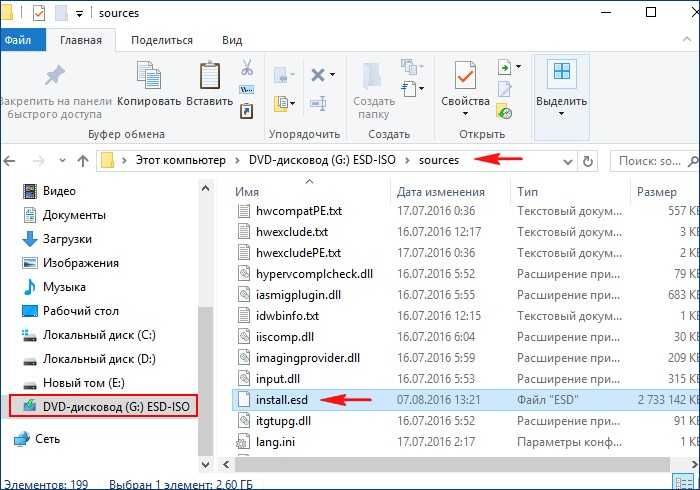
каждый релиз имеет свой индекс образа.
Нам нужна Windows 10 Домашняя для одного языка.
Узнаём индексы всех релизов. Введём команду:
Dism /Get-WimInfo /WimFile: G :sourcesinstall.esd (где G:, буква виртуального диска с файлами Windows 10, папкой sources и файлом install.esd).
Как видим, Windows 10 Домашняя для одного языка, индекс образа 3.
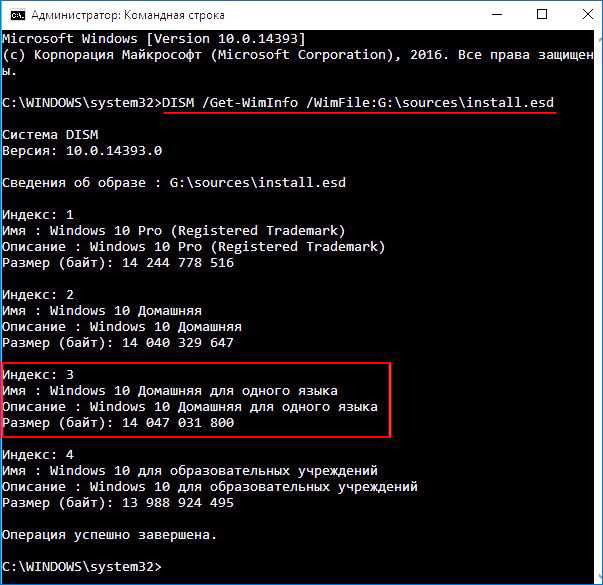
Следующей командой в Управлении дисками создаём виртуальный диск VHD.
«Действие»—>«Создать виртуальный жёсткий диск»
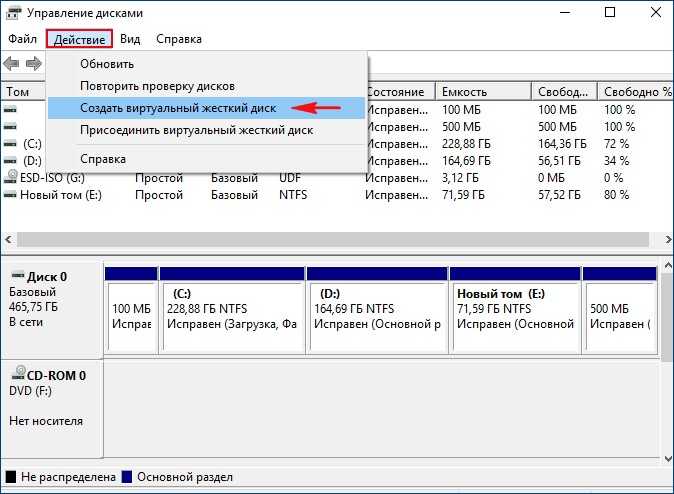
Отмечаем пункт «Динамический расширяемый».
Размер виртуального жёсткого диска — 20 Гб.
Жмём на кнопку «Обзор».
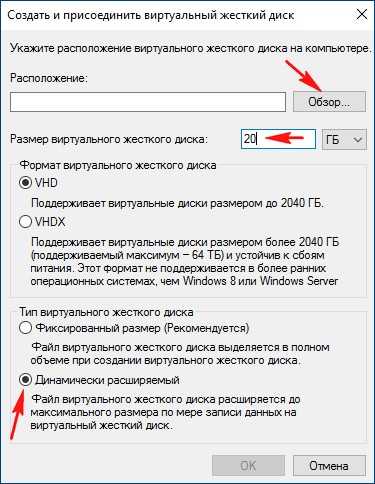
Выбираем в проводнике место сохранения виртуального жёсткого диска.
Я выберу диск (E:).
Присваиваю имя виртуальному диску — «10» и жму кнопку «Сохранить».
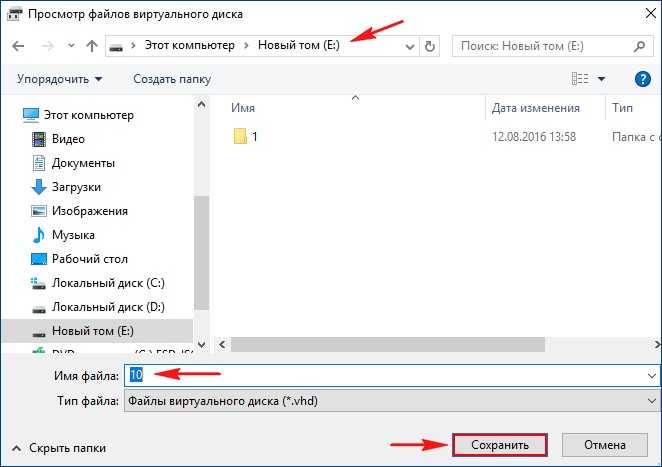
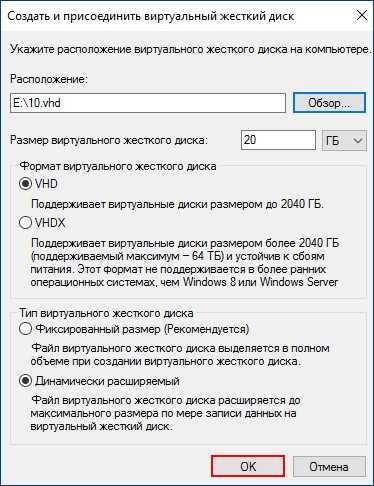
Созданный виртуальный диск представляет из себя в Управлении дисками нераспределённое пространство (Диск 1) размером 20 Гб.
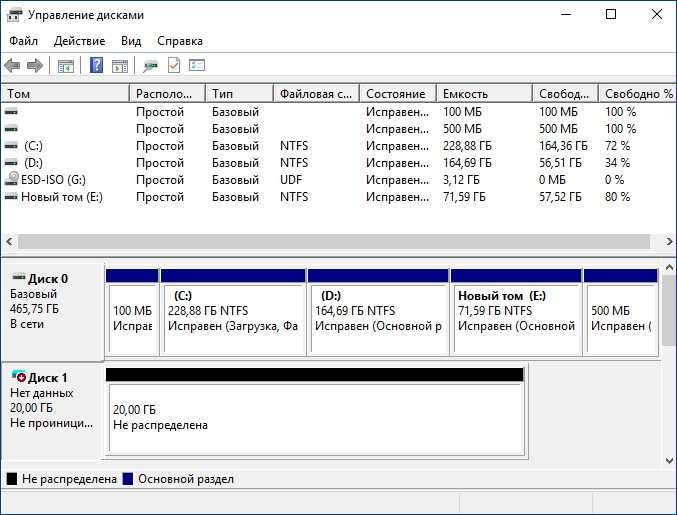
Щёлкаем на Диске 1 правой мышью и выбираем «Инициализировать диск»
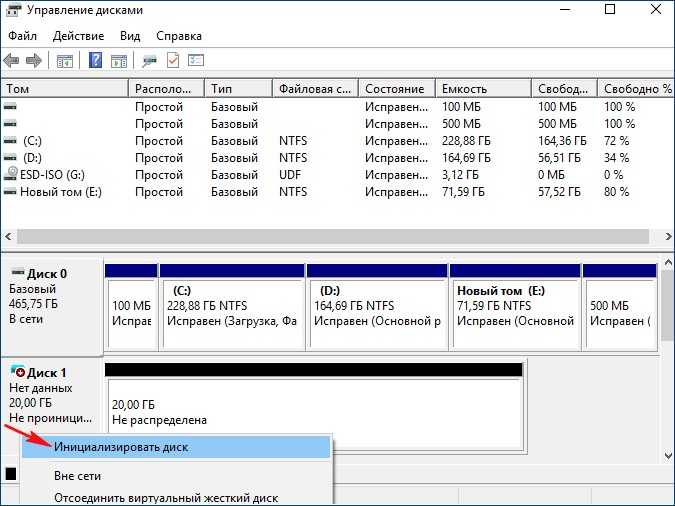
Так как у меня новый ноутбук с БИОСом UEFI, я отмечаю пункт «Таблица с GUID разделов (GPT)» и жму «ОК»
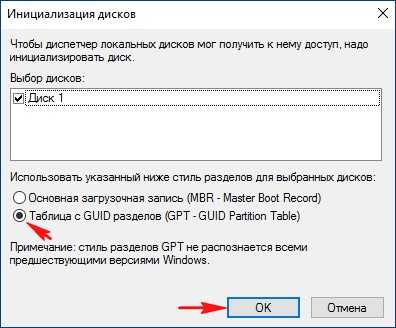
После инициализации диска создаём на нераспределённом пространстве простой том.
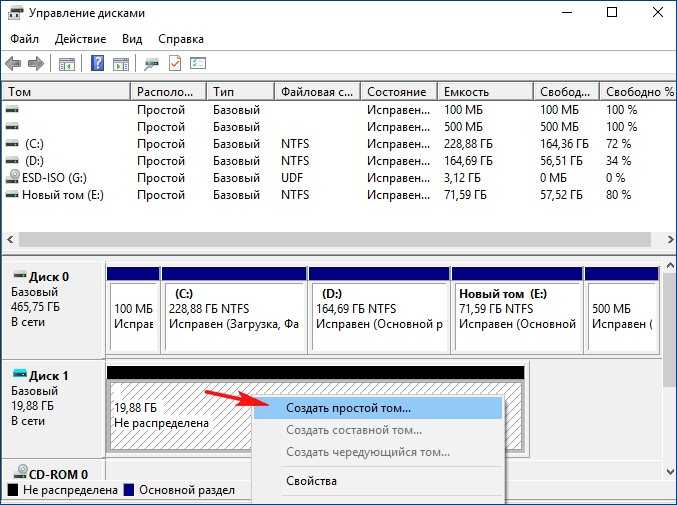
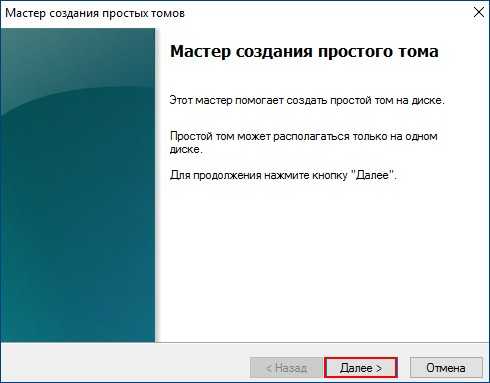
Новый том (N:) создан.
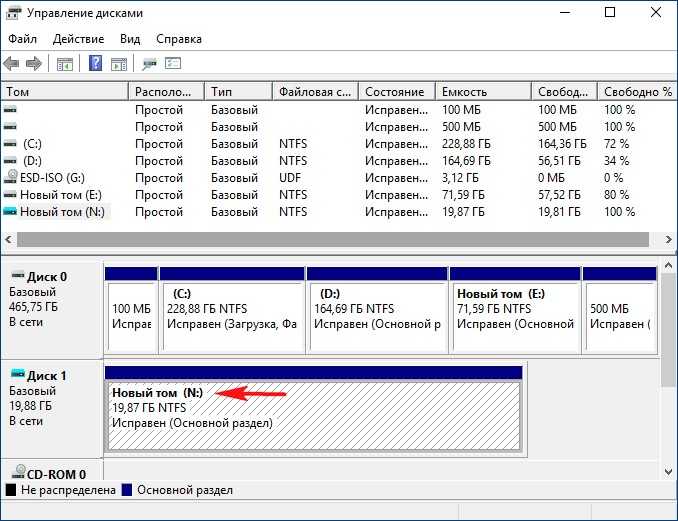
Следующей командой я разворачиваю файл install.esd на виртуальный диск VHD (раздел N:)
Dism /apply-image /imagefile:G:sourcesinstall.esd /index:3 /ApplyDir:N:
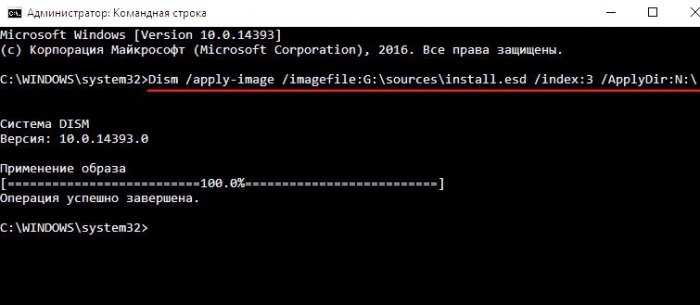
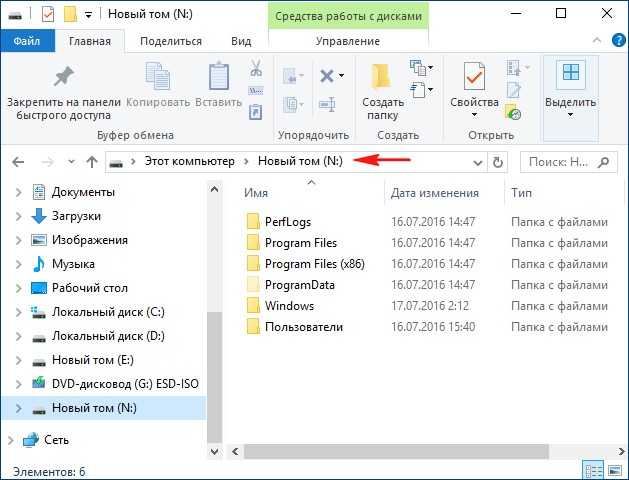
Следующая команда произведёт экспорт драйверов из папки 1 на смонтированный раздел (N:) виртуального диска VHD.
Dism /image:N: /add-driver /driver:E:1 /recurse /ForceUnsigned
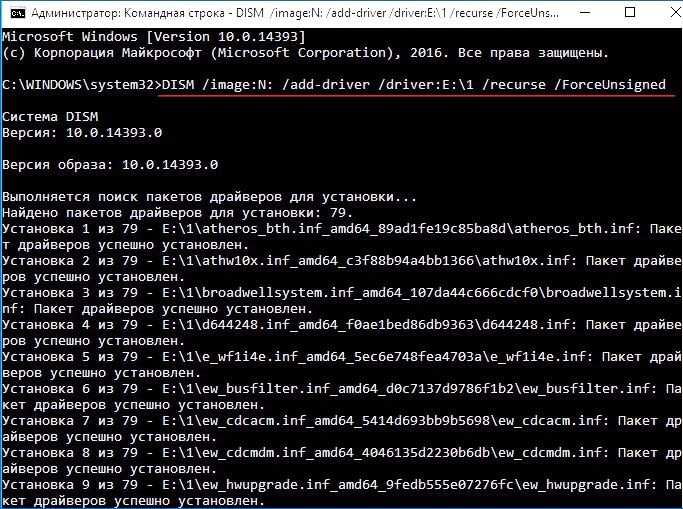
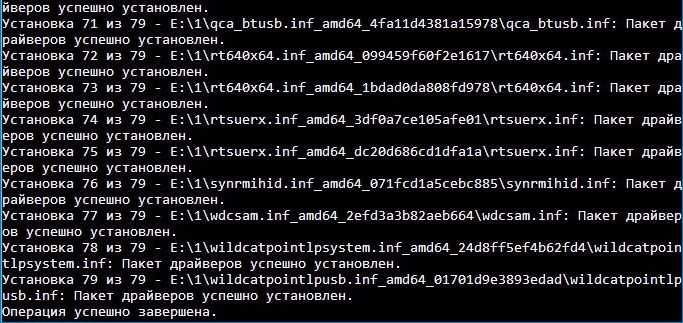
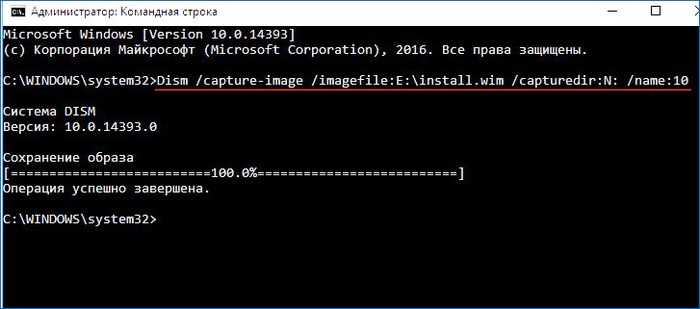
Файл install.wim находится на диске (E:) и занимает всего 4,68 Гб.
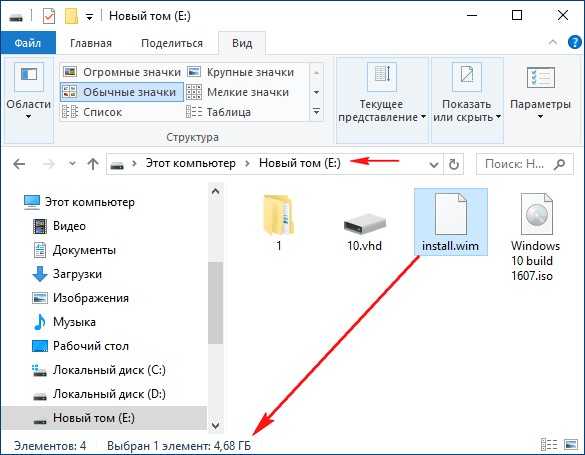
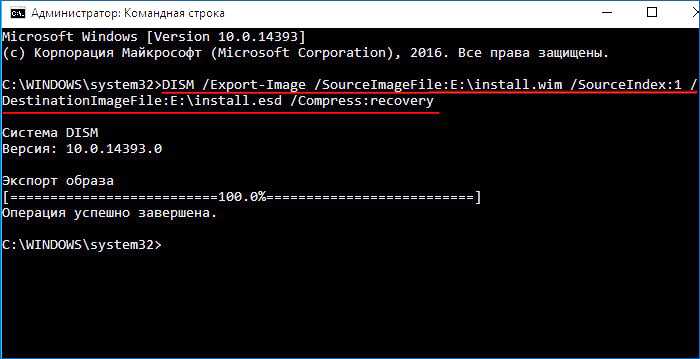
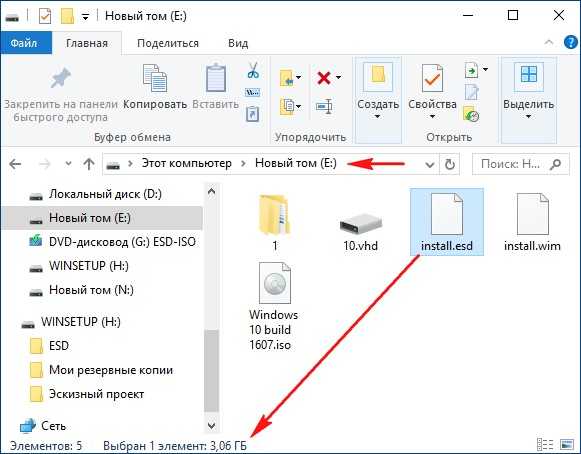
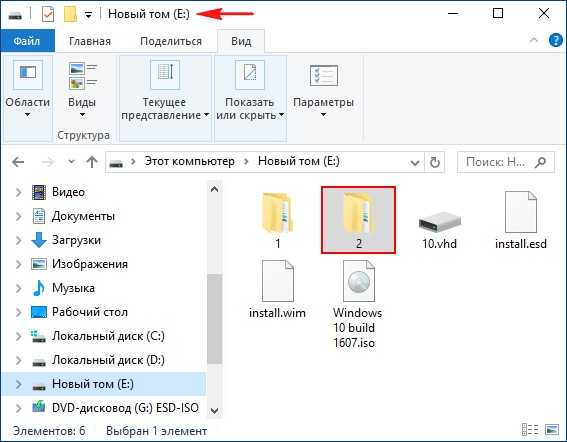
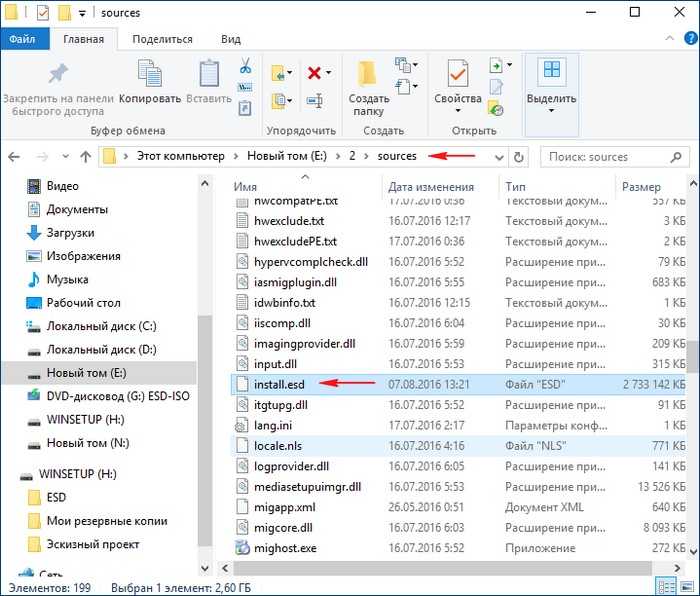
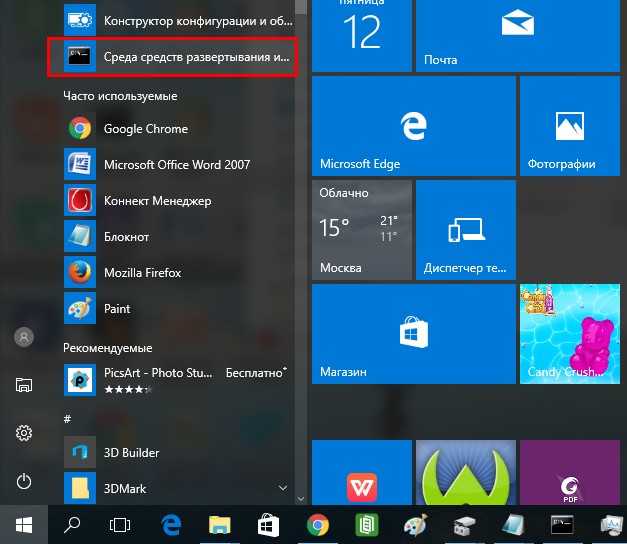
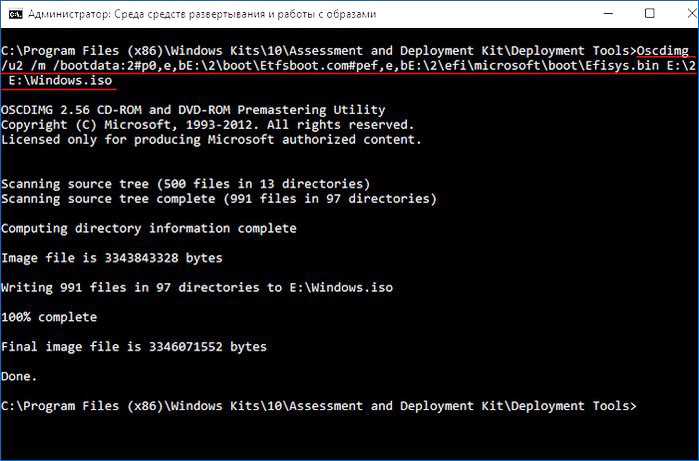
ISO-образ Windows 10 готов весит 3,11 Гб
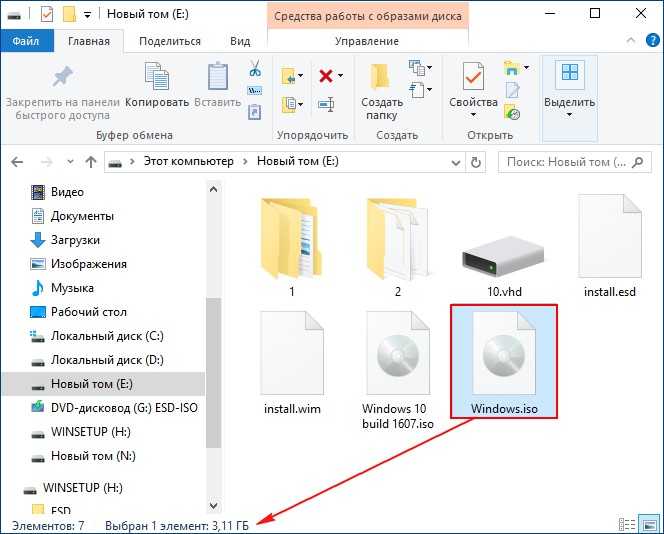
Сейчас обсуждаем
Хочу собрать игровой компьютер с шестиядерным процессором и монитором 4K, ПРИ ЭТОМ максимально
Гость goran47
Гость goran47
admin, Спасибо, попробую.
Фёдор, спасибо за ссылку, познавательно. Уже интересно, будут ли там два канала, я нашла инфу, что
RemontCompa — сайт с огромнейшей базой материалов по работе с компьютером и операционной системой Windows. Наш проект создан в 2010 году, мы стояли у истоков современной истории Windows. У нас на сайте вы найдёте материалы по работе с Windows начиная с XP. Мы держим руку на пульсе событий в эволюции Windows, рассказываем о всех важных моментах в жизни операционной системы. Мы стабильно выпускаем мануалы по работе с Windows, делимся советами и секретами. Также у нас содержится множество материалов по аппаратной части работы с компьютером. И мы регулярно публикуем материалы о комплектации ПК, чтобы каждый смог сам собрать свой идеальный компьютер.
Как сделать резервную копию драйверов на Windows 10
Известно несколько способов резервного копирования, причем средствами самой системы, не прибегая к помощи сторонних специализированных программ. Существуют утилиты, которые запускаются из командной строки. Все эти встроенные программы помогают сохранить нужные файлы. Желательно выбрать один из вариантов сохранения и воспользоваться им до переустановки Windows 10.
Перед процедурой копирования рекомендуется создать на одном из дисков папку, куда будут перенесены файлы. Желательно сбереженные данные перекинуть с компьютера на флешку или внешний disk. Сохраненные на ПК файлы после переустановки операционной системы можно вытащить из хранилища. Резервные копии помогут быстро восстановить систему и привести компьютер в идеальное состояние.
При помощи DISM.exe
Для бэкапа файлов разрешается использовать консольную утилиту DISM.exe. Работают с ней из командной строки, которую запускают, имея администраторские права доступа. Копии рекомендуется делать до переустановки ОС Виндовс.
Как сделать копирование, используя DISM.exe:
Кликнуть на «Пуск».
- Найти командную строку (через «Выполнить» или «Поиск»).
- Запустить консоль на правах администратора.
- На свободном диске (кроме C) создать новую папку.
- Можно выбрать, например, disk D и назвать хранилище «Drivers».
- В строке написать: «dism /online /export-driver /destination:D:\Drivers».
- Нажать на «Enter».
- Когда пакеты, то есть все файлы, полностью экспортируются на диск D, появится запись: «Операция успешно завершена».
Важно! Для копирования файлов желательно не выбирать disk C, так как в процессе переустановки операционной системы ранее сбереженные на нем данные могут быть удалены. Лучше сохранить пакеты с программами на D, E, F
Сохраненные драйвера используют для восстановления (отладки) неизвестных устройств, вернее, тех устройств, которым система самостоятельно не подберет drivers. Папка со скопированными файлами может занимать около 15 ГБ, это важно, если копии нужно перекинуть на флешку или внешний диск.
Использование PowerShell
Копирование можно выполнить благодаря служебной утилите под названием PowerShell. Работать с ней разрешается исключительно от лица администратора. Это консольная утилита со строкой для написания нужной команды.
Как создать копию, используя утилиту PowerShell:
Кликнуть на «Пуск».
Отыскать ярлык «Windows PowerShell» или запустить «powershell.exe» через «Выполнить».
- Предварительно на свободном жестком диске создать папку.
- Можно выбрать, например, disk D и назвать хранилище «Drivers».
- В командной строке написать: «Export-WindowsDriver-Online-Destination D:\Drivers».
- Нажать на «Enter».
- Начнется процесс сохранения файлов в новую папку.
- Копирование завершится отчетом.
Используя утилиту pnputil.exe
Для копирования разрешается использовать pnputil.exe. Это стандартная утилита, которая имеется во всех ОС семейства Windows. Работать со служебной программой можно в командной строке, но только от лица администратора.
Как сделать копию с помощью pnputil.exe:
Кликнуть на «Пуск».
Запустить командную строку.
Написать слова: «pnputil.exe /export-driver * d:\drivers».
- Предварительно на свободном жестком диске создать папку.
- Можно выбрать disk D и назвать хранилище «Drivers».
- Начнется процесс экспортирования пакетов с программами.
- По окончании процесса появится запись: «Экспортированные пакеты драйверов (количество)».
Важно! Допускается написание утилиты без «exe». В командную строчку вводят, например, такие данные: «pnputil /export-driver * d:\drivers»
Если выбран другой диск и иное название хранилища, то вместо «d:\drivers» указывают свой путь для сохранения файлов.
С помощью командной строки
В любом Виндовс есть консоль или командная строка. Эта программа позволяет сделать резервное копирование путем ввода определенной команды с клавиатуры на правах администратора.
Как создать копию, используя консоль:
Кликнуть на «Пуск».
Запустить командную консоль на правах администратора.
Ввести команду, например, написать: «pnputil/export-driver».
Указать название disk и папки для сохранения drivers.
- Запустить процесс нажатием на «Enter».
- В конце экспортирования на экране появится отчет.
Важно! Процесс сохранения файлов и переброски их в новую папку всегда занимает какое-то время. Рекомендуется дождаться окончания процедуры
В самом конце на экране появится отчет с указанием количества экспортированных пакетов. После процесса сохранения рекомендуется закрыть командную строчку и проверить результат, то есть перейти на disk, где хранятся копии.
Извлечение содержимого установочного ISO
Теперь необходимо подготовить дистрибутив – установочный ISO нужной версии и разрядности. И смонтировать, т.е. подключить для отображения образ. В системах Windows 8.1 и 10 это делается просто – дважды кликаем по файлу ISO .
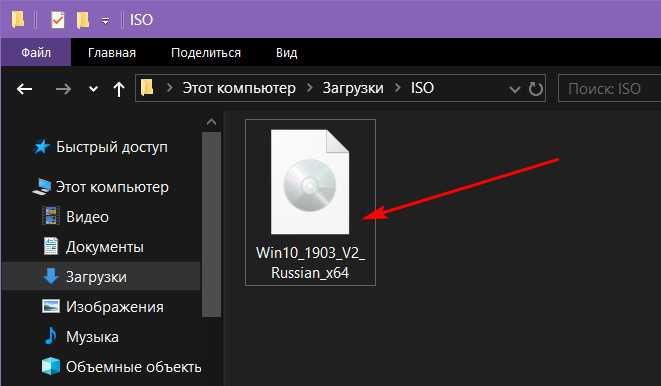
Далее копируем всё, что находится на смонтированном диске ISO , и вставляем его в папке с любым названием, в нашем случае эта папка так и называется — «Содержимое ISO».
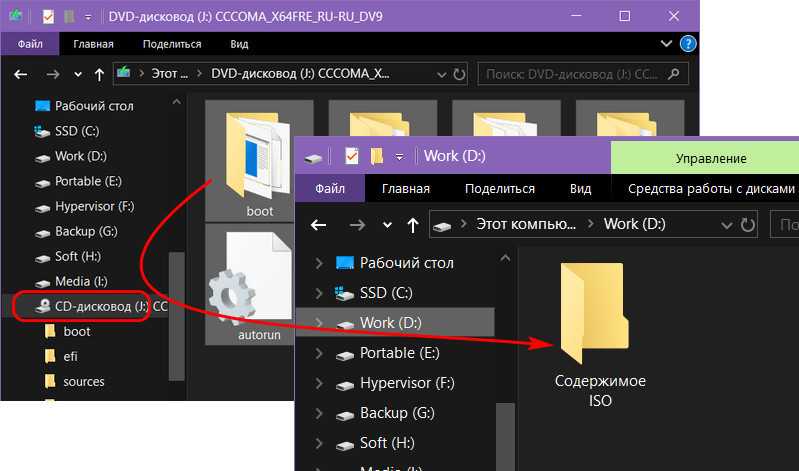
В среде Windows 7 содержимое ISO можно извлечь архиватором 7zip . Открываем образ с помощью соответствующего пункта контекстного меню архиватора.
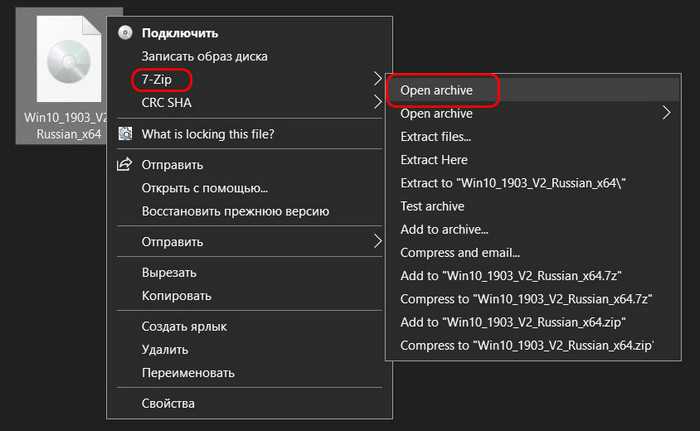
Кликаем в окне архиватора кнопку «Extract».
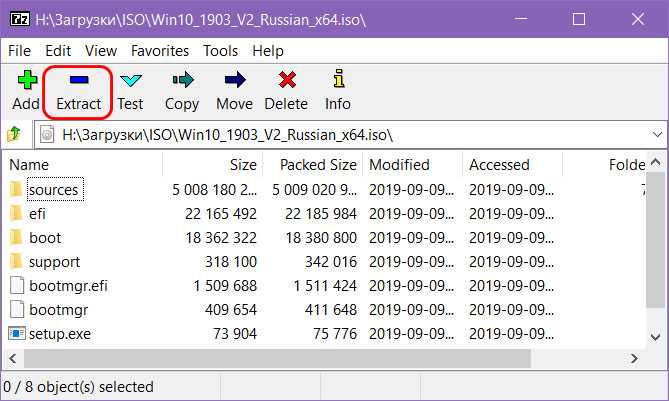
И указываем путь извлечения содержимого ISO .
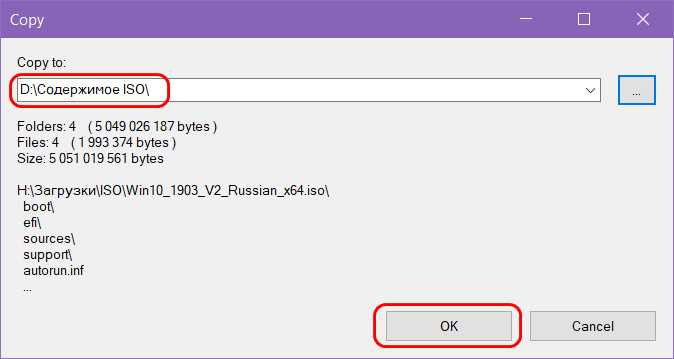
Как сделать резервную копию установленных драйверов в Windows 10
Независимо от того, выполняете ли вы чистую установку или переустановку Windows 10, вы всегда должны устанавливать драйверы устройств, чтобы ОС могла работать с оборудованием и периферийными устройствами, подключенными к вашему компьютеру.
В принципе это больше не является проблемой, поскольку Windows 10 может автоматически обнаруживать большинство драйверов на вашем устройстве. Кроме того, вы всегда можете посетить веб-сайт поддержки производителя вашего устройства, чтобы загрузить последние версии драйверов.
В некоторых случаях Windows 10 не сможет установить определенные драйверы или производитель перестанет предлагать драйверы для определенного устройства. К счастью, в Windows 10 есть команда для резервного копирования всех драйверов, установленных на вашем компьютере. Вам не потребуется заново искать драйверы для всех устройств, которые у вас есть.
Для создания резервной копии драйверов не требуется сторонние программы или утилиты. Это очень удобно, если вы хотите сохранить драйвера поставляемые производителем оборудования для будущей установки.
Как сделать резервную копию драйверов устройства с помощью DISM
Давайте посмотрим, как это может быть сделано.
В операционной системе Windows 10, вы можете использовать инструмент DISM для управления установленными драйверами. Можно экспортировать их в папку с помощью DISM, а затем повторно установить Windows и установить драйвера из этой папки. Следуйте шаг за шагом согласно инструкции, чтобы сделать это.
- Откройте командную строку от имени Администратора.
- В командной строке, введите или скопируйте и вставьте следующую команду:
dism /online /export-driver /destination:F:\Drivers
Создайте на нужном диске папку Drivers в которую будут экспортироваться ваши драйвера
Замените «F:\Drivers» на фактический путь к папке, в которой будут храниться драйверы. Это может быть папка на отдельном разделе вашего диска или папка на внешнем диске или USB флэш-накопителе. Если вы планируете переустановить операционную систему, рекомендуется сохранить резервную копию драйвера во внешнем хранилище.
Инструмент DISM находит все драйвера в папке «C:\Windows\System32\DriverStore» в текущей операционной системе.
- При запуске DISM вы получите подобное сообщение:
Вот и все. Теперь у вас есть резервная копия драйверов, сделанных с помощью встроенного инструмента DISM! В следующий раз, когда вы повторно будете установить Windows 10, вы сможете воспользоваться созданной резервной копией для установки драйверов всех ваших устройств.
Обратите внимание, что метод резервного копирования драйверов поддерживает только файлы .inf. Драйверы, установленные с помощью Windows Installer (MSI) или другие типы пакетов драйверов (такие как EXE-файлы) не поддерживаются
Как восстановить резервную копию драйвера устройства в Windows 10
Согласно документации, вы можете восстановить драйвера после новой установки Windows 10 с помощью этой команды: DISM /online /Add-Driver /Driver:F:\DriverBackup /Recurse. Где F:\DriverBackup это диск и папка в которую вы сохранили резервные копии установленных драйверов.
Однако после переустановки Windows 10 вам, вероятно, потребуется установить только несколько драйверов, поскольку операционная система автоматически обнаружит большинство из них (даже без проверки обновлений), поэтому оставшиеся драйверы можно установить с помощью диспетчера устройств.
Чтобы восстановить драйверы вручную в Windows 10, выполните следующие действия:
-
Нажмите правой кнопкой мыши на меню «Пуск».
-
Найдите «Диспетчер устройств» и откройте его.
-
Дважды кликните категорию с устройством, для которого вы хотите установить драйвер. (Если на устройстве в настоящее время не установлен драйвер, оно будет выделено как неизвестное устройство.)
-
Кликните правой кнопкой мыши устройство и выберите параметр «Обновить драйвер».
-
Нажмите кнопку «Выполнить поиск драйверов на этом компьютере».
-
Нажмите кнопку «Обзор», найдите и откройте папку с резервной копией всех ваших драйверов.
-
Обязательно установите флажок «Включая вложенные папки».
-
Нажмите кнопку «Далее».
- Нажмите кнопку «Закрыть».
Вы можете повторить те же шаги, чтобы установить любое устройство для которого не установлен драйвер.
Хотя операционная система может сама устанавливать драйвера устройств, вы найдете это руководство особенно полезным, если Windows 10 не может обнаружить сетевой адаптер или более старые устройства которые больше не поддерживаются, но старые драйверы по-прежнему работают.
: 4,5/5 — 641
Редактирование ISO-образа Windows 10
Теперь настало время заняться созданием нужного нам варианта образа ОС. Для этого берем скачанный ранее с сайта Microsoft дистрибутив и копируем его содержимое в папку, которую создаем на переносном диске, где уже находится наш файл. Назовем папку «10».
После того как копирование закончится, в подпапке «sources» можно увидеть файл с таким же именем, как и созданный нами при создании образа ОС файл исходного компьютера. Наша задача – заменить этот файл своим. Для этого копируем наш файл «Install.esd».
Затем вставляем его в папку «sources» дистрибутива Windows 10.
Необходимо заменить оригинальный файл нашим.
Интеграция драйверов в дистрибутив Windows с помощью программы Dism++
Один из вариантов создания собственного кастомного дистрибутива Windows – интеграция в него драйверов под конкретный компьютер. Это незначительная оптимизация процесса установки в случае с последними версиями Windows и компьютерами на базе распространённой аппаратной начинки. Но если приходится часто переустанавливать систему на ПК или ноутбуке с редкими комплектующими, чтобы потом вручную не допиливать процесс установки драйверов.
Можно единожды создать установочный ISO нужной версии и разрядности Windows с внедрёнными конкретными драйверами. Это могут быть драйверы сетевых, видео-, аудиоустройств, портов USB 3.0 , принтеров и т.п. Как интегрировать в дистрибутив Windows драйверы нужного железа и периферии?
Интеграция драйверов не требует сложностей в виде установки Windows в режиме аудита с последующим захватом её в файл WIM или ESD , как это происходит при создании кастомной сборки системы с внедрёнными настройками и сторонним софтом. Драйверы внедрить можно путём переупаковки системного образа консольным средством Dism. Но проще для этих целей использовать бесплатную программу Dism++, большая часть её возможностей – это реализация функционала консольного средства Dism в графическом интерфейсе.
Эта программа же и поможет решить вопрос с самими драйверами, она умеет экспортировать их из среды установленной Windows.
Типы виртуальных жестких дисков
С помощью средств управления дисками можно создать три типа VHDX-файлов:
-
Фиксированный размер. Формат VHDX фиксированного размера — это файл, который выделяется для размера виртуального диска. Например, при создании виртуального жесткого диска размером 2 гигабайта (ГБ) система создаст файл узла размером приблизительно 2 ГБ. Для рабочих серверов рекомендуется использовать образы фиксированного жесткого диска и работать с данными клиентов. Рекомендуется для рабочих серверов, чтобы повысить производительность и защитить данные пользователей.
-
Динамическое расширение. Динамически расширяемый VHDX — это файл, размер которого совпадает с фактическими данными, записанными в него в любой конкретный момент времени. По мере написания дополнительных данных размер файла динамически увеличивается. Например, размер файла резервной копии жесткого диска с виртуальным размером 2 ГБ изначально составляет около 2 мегабайта (МБ) в файловой системе узла. По мере того как данные записываются в этот образ, его размер увеличивается до 2 ГБ.
Динамически расширяемые VHDX рекомендуется использовать только для сред разработки и тестирования, бекаисе они могут быть более легко повреждены при аварийном завершении работы системы, например в случае отключения питания.
-
Разностных. Образ разностного жесткого диска описывает изменение родительского образа. Этот тип образа жесткого диска не является независимым. Это зависит от того, какой образ жесткого диска будет полностью функциональным. Родительский образ жесткого диска может быть любым из указанных типов образов жесткого диска, включая другой разностный образ жесткого диска.
Образы разностного жесткого диска рекомендуется использовать только в средах разработки и тестирования.
Извлечение образа WIM/ESD
Создаём ещё одну папку, в неё мы извлечём содержимое файла install.wim или install.esd – непосредственно файла-образа дистрибутива Windows. В нашем случае это папка с дефолтным названием «Новая папка» .
Теперь в окне Dism++ идём в меню «Файл», выбираем «Монтировать образ».
В окошке параметров монтирования указываем, соответственно:
• Редакцию Windows; • Путь к образу WIM/ESD – путь к файлу install.wim или install.esd, который находится в папке с извлечённым установочным ISO, в подпапке «sources»; • Путь к созданной на предыдущем этапе папке.
Как только смонтированный образ дистрибутива будет готов, жмём «Открыть сессию».


































