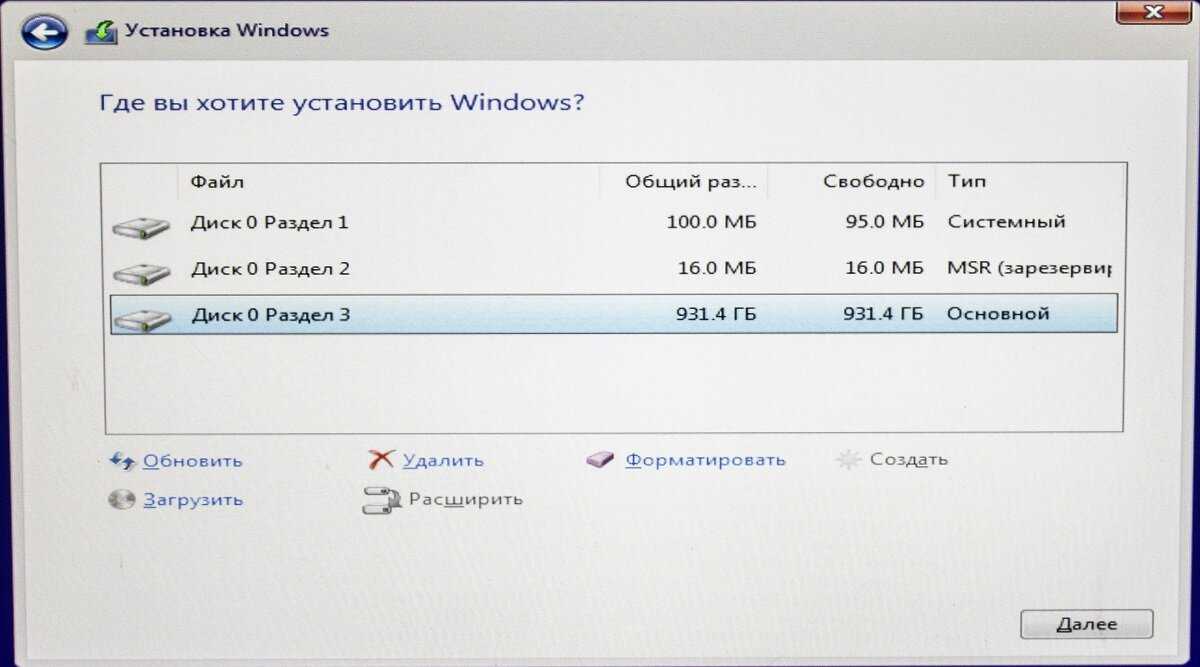Установка Windows 10 на новый SSD-диск
Установка «Виндовс» 10 на SSD начинается, как и на обычном винчестере. Сначала нужно выбрать язык, временной формат и метод ввода. После подтверждения установки, отметить принятие лицензионного соглашения. Далее потребуется активировать систему и выбрать процесс установки.
Выбор накопителя во время создания загрузочной флешки
Кстати! Этот шаг можно пропустить и вернуться к нему позже, когда операционная система будет установлена.
Ручная установка Windows 10 на SSD с флешки пошагово:
- В настройках разделов кликнуть по кнопке настройки диска.
- Форматировать выбранный раздел.
- Нажать «Далее» и дождаться, пока система будет ставиться автоматически.
Может случиться так, что Windows 10 не устанавливается на SSD. Самая частая причина – некорректная система файлов на флешке. Чтобы таких проблем не возникло, форматировать нужно сразу в FAT32. Если на твердотельном накопителе сначала стояла седьмая версия или ниже, то необходимо в командной строке конвертировать таблицу разделов.
Настройки для SSD-накопителей по умолчанию
Обновление прошивки понадобится для правильной работы диска и его максимальной отдачи. Все производители SSD имеют официальные сайты, на которых можно скачать файл обновления и посмотреть указания по установке.
Важно! Также можно установить на ПК специальную утилиту для отображения данных о диске, например, CrystalDiskInfo
Пример работы утилиты CrystalDiskInfo
В Windows 10 не понадобится драйвер для SSD диска. Корпорация полностью поддерживает производителей данного оборудования.
Дефрагментация и оптимизация накопителя
Поскольку SSD представляет собой флешку, то ему нужна дефрагментация. В системе это уже предусмотрено. «Десятка» адаптируется к устройству, но процесс оптимизации дисков необходимо оставить включенным.
Файл подкачки
Дорогой, качественный SSD от Samsung или Intel требует особых условий, то есть файл виртуальной памяти лучше оставить включённым. Однако тесты бюджетных моделей показали, что при отключении файла подкачки их скорость увеличивается. Не нужно его также переносить его на жёсткий диск – это приведёт к потере производительности ПК.
Настройка гибернации (отключение)
Гибернация задействует значительный объём оперативной памяти. Если в ноутбуке процесс может продлить время работы в режиме автономии, то для стационарного компьютера желательно его отключить.
Для отключения гибернации потребуется удалить файл hiberfil.sys. Для этого нужно в учётной записи администратора нужно в командной строке набрать powercfg -h off, нажать Enter и перезагрузить устройство.
Отключение режима гибернации
Защита системы (контрольные точки восстановления)
Чтобы защитить ОС от разрушения и предотвратить её переустановку, создаются контрольные точки восстановления: Пуск – Система – Защита системы – Создать.
В случае сбоев в работе, необходимо перейти в папку System Volume Information и выбрать необходимую точку. Восстановить контрольную точку можно через панель управления в пункте «Восстановление».
Службы Superfetch и Prefetch и индексация содержимого дисков
Главная особенность десятой Windows в том, что она «заточена» под максимальную работу с SSD-дисками. Она отключает дефрагментацию и ReadyBoot. Функция Superfetch, которая обычно «нагружает» процессор и оперативку в других поколениях операционной системы, здесь работает по-другому и отключения не требует. Также не нужно отключать службу Prefetch и индексацию содержимого.
Перенос файлов и папок на другие диски HDD
Перенос данных на HDD при установке SSD на компьютер в качестве второго диска обуславливается скоростью второго. Зачастую твердотельные накопители, даже небольшого объёма, стоят недёшево. Поэтому рекомендуется их использовать SSD для ОС и устанавливания различных программ. Всю остальную информацию целесообразно хранить на магнитном диске, чтобы обращение к таким папкам не замедляло работу.
Дефрагментация диска для оптимизации SSD
Дефрагментация SSD – это та же оптимизация твердотельного накопителя. Только она использовалась в более ранних версиях ОС «Виндовс».
Данная функция отключена в десятой версии системы и не является одним из компонентов процесса настройки работы ССД.
Вместо дефрагментации выполняется очистка блоков данных с помощью функции RETRIM (необходима для быстрой очистки мусора и временных данных на накопителе).
Чтобы включить автоматическую оптимизацию, следуйте инструкции:
- Зайдите в панель управления вашим ПК;
- С помощью поиска найдите и откройте окно «Оптимизация дисков»;
- Найдите необходимый твердотельный накопитель в списке, выберите его и затем нажмите на клавишу «Оптимизировать».
Включение автоматической оптимизации
В Windows 10, дефрагментация диска выполняется только в одном случае – когда включена функция защиты ОС: настроены точки восстановления или сохраняется история (список) файлов, который используют VSS – теневое копирование тома.
Помимо автоматической настройки твердотельного накопителя, пользователь может самостоятельно отключать необходимые параметры и функции, регулируя уровень производительности диска.
Рассмотрим набор параметров, которые можно отключить, детальнее.
Полезная информация:
Обратите внимание на программу Tweaker. Она способна обеспечить тонкую настройку ОС Виндоус
С помощью такого твикера можно настроить внешний вид графического интерфейса, работу служб и приложений. Возможности утилиты выше, чем у любого встроенного средства операционной системы.
Отключение защиты системы
Как известно, точки восстановления в Виндовс создаются автоматически после важных пользовательских и системных изменений.
Этот процесс является одно из основных составляющих частей процесса защиты ОС.
Если вы работаете с SSD, целесообразнее отключить защиту для обеспечения более быстрой производительности.
Если вы являетесь пользователями ПК от компании Самсунг, отключить защиту поможет системная программа Magician.
Также с ее помощью вы сможете узнать, как наилучшим образом настроить ССД для своего устройства.
Системная программа Magician на компьютерах от Самсунга
Резервное копирование файлов – еще одна составляющая процесса защиты.
Такое копирование, как правило, запускает работу огромного количества сторонних процессов, которые тормозят работу твердотельного накопителя и самой операционной системы.
Чтобы отключить создание точек восстановления и резервное копирование, следуйте данной инструкции:
- Включите окно «Этот компьютер» и кликните на пустом месте в окне правой клавишей тачпада или мышки;
- В списке выберите «Свойства» и откройте их окно;
- Выберите вкладку «Защита системы», как показано на рисунке ниже;
Включение окна параметров защиты системы
В окне доступных дисков, выберите необходимый твердотельный накопитель и нажмите на кнопку «Настроить», как показано на изображении;
Открытие настроек накопителя
В открывшемся окне, отметь те пункт «Отключить защиту» и сохраните внесённые изменения.
Отключение защиты твердотельного накопителя
Помните! Если вы используете SSD от компании Intel, не нужно выключать защиты. Производитель настоятельно рекомендует не отключать ее, ведь это может привести к нарушению работы SSD и ОС, с которой он взаимодействует.
Недостатки SSD
После всего перечисленного возникает резонный вопрос: «Есть ли у SSD недостатки?» Казалось бы, идеальный вариант хранения данных: как долгосрочного, так и краткосрочного. Но и у этого типа устройств тоже есть свои слабые стороны, ниже отметим две из них:
- Ограниченное количество циклов перезаписи SSD. Это, пожалуй, главный недостаток твёрдотельных накопителей. Однако, ситуация по этому вопросу улучшается постоянно. Современные SSD куда дольше способны сохранять высокие показатели производительности, чем ранние модели. В итоге получается, что срок реального физического износа SSD уже практически равен сроку морального износа данного оборудования. Этот вопрос мы ещё затронем ниже;
- SSD дороже HDD. Разница в цене — один из главных сдерживающих факторов широкого распространения SSD среди обычных пользователей. Если сравнить предложения на рынке по продаже SSD и HDD, то цена за 1 Gb памяти будет существенно различаться не в пользу первых.
Безусловно, есть ещё моменты, которые надо отнести к недостаткам SSD, но здесь мы ограничимся двумя, которые должны интересовать рядового пользователя в первую очередь. К тому же, некоторые претензии, предъявляемые к SSD в сети, имеют смысл лишь в сравнении с абстрактным «идеальным накопителем», а никак не с жёсткими дисками, которые не лишены тех же слабостей.
Предварительная настройка компьютера
Фактически, предварительная подготовка заключается только в переводе контроллера жестких дисков в режим SATA (AHCI). Это необходимо для того, чтобы обеспечить максимальную производительность SSD и минимизировать скорость износа его ячеек, что позволит продлить срок эксплуатации устройства.
Войдите в BIOS, нажав при включении ПК, ноутбука клавишу DEL или F1.
Найдите раздел «Integrated peripherals» и перейдите в него.
В появившемся меню ищите строку «SATA Mode или SATA Type», нажимайте на нее. В выпавшем списке установите значение AHCI.
При выходе не забудьте сохранить изменения, или перед выходом нажмите F10, после чего перезагрузите компьютер.
Определяем место для кэша
Кэш представляет собой некоторую информацию, которая собирается программой (в частности, веб-обозревателями) для быстрого доступа в случае повторного перехода в течении определенного времени. Все подобного рода данные (а вернее, копии данных) сохраняются в специальном файле с соответствующим названием Cache. Если Вам дорога высокая производительность браузера, тогда кэш следует хранить на ССД, в противном случае его нужно отправлять на жесткий диск.
В свою очередь, описать все особенности конфигурации веб-обозревателей мы не в состоянии, но не волнуйтесь – в сети есть достаточно информации по данному вопросу, касательно продуктов различных производителей.
В завершении статьи, хотелось бы вкратце изложить некоторые советы для пользователей, которые используют SSD в качестве хранилища данных:
— хранить стоит тот материал, который не будете удалять или удалите не скоро;
— игры и приложения с высокими требованиями также храните на ССД;
— откажитесь от резервного копирования, которое пагубно влияет на диск.
Собственно, это все, что мы хотели рассказать сегодня. Следите за нашими обновлениями.
Обновите прошивку накопителя
Чтобы убедиться, что SSD работает отлично, стоит быть в курсе выпускаемых обновлений для него. Их недостаток заключается в том, что они не автоматизированы, данный процесс выполняется немного сложнее, чем апгрейд ПО, и является необратимым.
Список самых распространенных производителей SSD дисков и ссылки на официальные сайты фирм, где вы можете выбрать свою модель ssd диска и ознакомиться с версиями прошивок:
- Kingston
- Samsung
- WesternDigital
- Transcend
- SiliconPower
- Sandisk
- Intel
- Adata
- Toshiba
- AMD
- OCZ
Тем не менее, отличной утилитой является CrystalDiskInfo, которое отображает подробные данные о накопителе, в том числе о версии прошивки.
Подготовка к оптимизации SSD
После установки Windows 10 на SSD следует удостовериться, что диск и его контроллер оптимально настроены на уровне драйверов и функций интерфейса АТА. Если не настроить правильно эти базовые функции, дальнейшая оптимизация не улучшит работу твердотельного диска, а может даже навредить.
Активация режима SATA ACHI
Если операционная система Windows 10 не устанавливалась с нуля, а переносилась со старого жёсткого диска путём клонирования системного раздела, стоит убедиться, что контроллер дисков, к одному из каналов которого подключён ваш SSD, работает в родном режиме AHCI, а не находится в режиме совместимости со старыми дисками, снижающем надёжность и быстродействие. Для этого выполните действия:
- Комбинацией клавиш WIN+Pause откройте окно системной информации, а оттуда — «Диспетчер устройств».Откройте параметр «Диспетчер устройств», кнопка которого находится в левой части экрана
- Найдите ветку «Контроллеры IDE/ATA» и разверните её.Раскройте раздел контроллеров дисков
- Если в списке контроллеров присутствует AHCI-контроллер, то одноимённый режим активирован. Если же такого контроллера там нет, ваша система работает в режиме совместимости со старыми дисковыми устройствами.Наличие контроллера AHCI говорит о том, что одноимённый режим включён
Включение команды TRIM
Механизм записи в твердотельных жёстких дисках (SSD) отличается от аналогичного в классических жёстких дисках: в ячейку памяти запись производится только после операции стирания. А когда SSD пытается записать информацию в ячейку, которая хранит данные от удалённых ранее файлов, ему приходится сначала производить операцию стирания, а затем — записи. Это вдвое снижает скорость записи файлов и уменьшает ресурс самого диска, ведь количество циклов записи у SSD ограничено.
Чтобы этого не происходило, в наборе команд ATA (команды управления дисковыми устройствами на низком уровне) есть команда TRIM, которая очищает незанятые ячейки. В операционной системе Windows 10 команда TRIM включается в планировщике заданий и выполняется регулярно без участия пользователя. Но если системный раздел был клонирован на SSD со старого жёсткого диска, TRIM может быть отключён.
Проверить статус команды и активировать её можно через командную строку:
- Сочетанием клавиш WIN+X откройте меню пользователя, из которого выберите параметр «Командная строка с правами администратора».Вызовите окно командного процессора
- В открывшемся окне командного процессора введите команду fsutil behavior query DisableDeleteNotify и нажмите «Ввод».
- Если в результате выполнения команды вы получите значение DisableDeleteNotify = 1, то на вашем ПК TRIM отключён и его надо активировать.
- Введите команду fsutil behavior set DisableDeleteNotify 0 и нажмите «Ввод». После этого режим TRIM будет активирован.Воспользуйтесь командой fsutil behavior set DisableDeleteNotify 0, чтобы активировать функцию TRIM на своём компьютере
Сервисная утилита для твердотельных дисков Transcend SSD Scope автоматически активирует режим TRIM на вашем ПК
Необходимые опции на которые стоит обратить внимание
Чтобы продлить срок своей службы, большинство SSD используют алгоритм сбалансированного износа. Диск замедлит работу, если вы переполните его. Чтобы повысить производительность, лучше не форматировать весь накопитель, а постоянно оставлять 25 процентов свободного пространства.
Отключите гибернацию
Режим гибернации установлен по умолчанию, чтобы позволить жесткому диску загружать программы быстрее, чем саму систему. Но это является ненужным для SSD, поскольку загрузка ОС с ним занимает считанные секунды. Следовательно, вы можете отключить функцию гибернации, чтобы освободить пространство. Тем не менее, файл hiberfil.sys удален не будет, если вы отключите опцию в настройках Windows.
Чтобы освободить больше пространства, введите следующую команду: powercfg -h off в командной строке (с правами администратора) и нажмите «ВВОД».
Отключите индексирование диска
Индексирование — хорошая функция, предназначенная для обеспечения быстрого доступа к файлам или папкам на жестком диске, но она становится бессмысленной на SSD. Рекомендуется отключить ее, чтобы уменьшить количество записей на накопителе.
Чтобы оптимизировать SSD в Windows 10 путем отключения индексации диска, следует выполнить:
Щелкните на конкретном диске в этом компьютере правой кнопкой мышки и выберите «Свойства».
На вкладке «Общие» снимите флажок «Разрешить индексирование файлов на этом диске в дополнение к свойствам файлов».
Настройте файлы подкачки
Файл подкачки может быть полезным или нет, в зависимости от того, каково значение ОЗУ на компьютере. Вы можете изменить его настройки, чтобы сбалансировать производительность и потерянное пространство.
Чтобы выполнить эту настройку:
- Щелкните правой кнопкой мыши по «Мой компьютер» и выберите «Свойства».
- Перейдите в «Расширенные настройки системы», а затем «Настройки» в разделе «Производительность».
- Нажмите кнопку «Изменить» на вкладке «Дополнительно».
- Во всплывающем окне снимите флажок «Автоматически управлять файлами подкачки», а затем выберите диск C: из списка.
- Перейдите к «Нестандартный размер» и установите значения для начального и максимального размеров. Затем нажмите кнопку «Установить», прежде чем нажать «ОК», чтобы сохранить изменения.
Более подробную дополнительную информацию по «файлу подкачки» вы можете прочитать в этой статье:
Как вручную настроить SSD-диск для работы с Windows 10
Существует несколько приемов, которые увеличивают скорость работы накопителя и позволяют избежать некоторых сбоев в его работе. Это:
- перепрошивка SSD;
- запуск режима AHCI;
- включение TRIM;
- деактивация службы Windows Search (поиск).
Что-то из списка делать не обязательно, а что-то рекомендуется, например, перепрошивка.
Чтобы не испортить накопитель и компьютер, прошивку нужно брать легальную, не с пиратских сайтов
Обновление прошивки накопителя
В твердотельных накопителях нет механических деталей, их работа зависит от контроллера и микропрограммного кода. Этот самый код (прошивка) может быть несовершенным. Производитель время от времени выпускает новые, в которых устранены предыдущие ошибки и добавлены новые полезные функции. По этой причине обновление прошивки — один из рекомендуемых моментов. Кстати, устаревшая прошивка — частая причина того, что SSD с Windows 10 медленно работает.
Можно отнести свой диск в сервис, где его апгрейдят, но обновить прошивку легко и без траты времени и денег. Нужно сделать следующее:
- Открыть сайт производителя.
- Отыскать свою модель накопителя.
- Скачать прошивку.
- Загрузить специальную утилиту для прошивки (с того же сайта).
- Следовать инструкции по правильной прошивке на сайте.
Обратите внимание! Последний пункт не доставит проблем, потому что процесс простой. Как правило, программу загружают на флешку и запускают с нее
Дальнейшие действия сводятся с нажатию нескольких клавиш по подсказкам на экране.
Запуск режима AHCI и функции TRIM
Advanced Host Controller Interface, или режим AHCI, способен ускорить работу диска за счет функции Native Command Queuing (NCQ). Лучше активировать режим перед установкой операционной системы, но можно запустить и после. Инструкция такая:
- Зайти в редактор реестра (достаточно набрать «regedit» в поисковике, открыв «Пуск»).
- Найти строчку HKEY_LOCAL_MACHINE \SYSTEM \Current ControlSet\ Services\ Msahci.
- Среди параметров найти «Start» и добавить значение «0».
- Найти HKEY_LOCAL_MACHINE \SYSTEM \CurrentControlSet \Services \iaStorV.
- Точно так же изменить значение «Start».
После этого компьютер перезагружают и идут в BIOS, находят там «Advanced Chipset Features», открывают этот параметр. Если там написано SATA, нужно изменить, выбрав AHCI.
Важно! Нужные настройки также могут находиться в «Integrated Peripherals», а не в «Advanced Chipset Features»
Окно БИОСа, в «Options» выбирают AHCI
Чтобы проверить, включен ли TRIM, надо открыть командную строку от имени администратора. После этого туда вписывают «fsutil behavior query DisableDeleteNotify», нажимают «Enter». Если будет указано значение «0», значит TRIM функционирует. Если стоит единица, он отключен. Чтобы активировать функцию, вводят «fsutil behavior Set DisableDeleteNotify 0» и нажимают ввод.
Включение TRIM тоже относится к обязательным оперциям, если проводится настройка ССД для Windows 10 64 бит или 32.
Отключение индексации файлов и функции Timestamp
Служба поиска виндовс анализирует файлы, которые хранятся на компьютере, и складывает полученную информацию в специальный файл, индексный. Это нужно, чтобы быстро выдавать результат, когда пользователь использует поиск. Чтобы сэкономить ресурс (не такой уж большой), Windows Search можно отключить. Для этого нужно:
- Запустить командную строку («Win + R»).
- Написать там «services.msc», подтвердить, нажав «Ок».
- Найти в списке нужную службу, открыть ее параметры двойным кликом.
- В графе «Тип запуска» выставить «Отключена» и подтвердить действие.
Еще во время настройки виндовс 10 под SSD можно отменить Timestamp. Это функция, которая хранит данные о дате и времени. Она считает, сколько прошло секунд с «эпохи Юникса». Особого смысла в ней нет, поэтому нередко ее отключают вместе с именами файлов для ДОС (DOS). Нужно:
- Войти в командную строку.
- Прописать «fsutil behavior set disablelastaccess 1», нажать ввод.
- Прописать «fsutil behavior set disable8dot3 1», также нажать ввод.
Обратите внимание! Перечисленные манипуляции в некоторых случаях могут не сильно отразиться на производительности ССД, но иногда влияют заметно
Настройки Windows 10 для SSD накопителей по умолчанию
Windows 10 по умолчанию настроена на максимальную производительность для твердотельных дисков (с точки зрения Microsoft, которая близка точке зрения производителей SSD), при этом она определяет их автоматически (без запуска WinSAT) и применяет соответствующие настройки, каким-либо образом инициировать это не требуется.
А теперь по пунктам о том, как именно Windows 10 оптимизирует работу SSD при их обнаружении.
- Отключает дефрагментацию (об этом будет далее).
- Отключает функцию ReadyBoot.
- Использует Superfetch/Prefetch — функция, которая изменилась со времен Windows 7 и не требует отключения для SSD в Windows 10.
- Оптимизирует питание твердотельного накопителя.
- Функция TRIM по умолчанию включена для SSD.
Что осталось неизменным в настройках по умолчанию и вызывает разногласия в части необходимости настройки при работе с SSD: индексирование файлов, защита системы (точки восстановления и история файлов), кэширование записей для SSD и очистка буфера кэша записей, об этом — после интересной информации об автоматической дефрагментации.
Что c SSD не так?
Высокая скорость, бесшумность и малое энергопотребление твердотельных накопителей послужили неплохими драйверами для их развития. Современные SSD-диски – это лёгкие, очень быстрые и достаточно надёжные с точки зрения механики устройства, используемые в планшетах, ультрабуках и других компактных устройствах. Значительно снизилась и цена на SSD. Но всё же совершенными их никак назвать нельзя. Все SSD имеют значительный недостаток – ограниченное число циклов перезаписи.
Флеш-память большинства SSD имеет тип MLC и позволяет записывать данные примерно от 3 до 10 тысяч раз, тогда как обычные USB исчерпывают свой ресурс за 1000 и менее циклов перезаписи. Есть и такие SSD, например, с типом памяти SLC, которые могут выдержать несколько сотен тысяч циклов перезаписи. Нюансов много, поэтому нет ничего удивительного, что как раз эта особенность SSD-дисков и вызывает у рядовых пользователей массу вопросов касательно их эксплуатации, а главное – продления срока их службы. Нужна ли оптимизация SSD в Windows 7/10 или это просто всего лишь очередной миф, созданный самими производителями и разработчиками коммерческого ПО?
Подготовка к оптимизации
Зразу рваться с места в карьер не стоит, нужно сначала подготовиться и проверить, включены ли все необходимые службы.
Режим ACHI SATA
Проверить этот показатель можно через сеть настроек BIOS. Когда жёсткий диск находится в режиме ATA, то его нужно сменить на ACHI.
Кстати, здесь существует два нюанса:
Операционная система не будет включаться из-за отсутствия драйверов. В этой ситуации нужно либо установить их предварительно, или же полностью переустановить Windows 10.
На некоторых компьютерах (очень старых) в BIOS просто отсутствует настройка режимов работы. Если такое случилось, то нужно будет обновить BIOS (как минимум придётся почитать информацию на официальном ресурсе компании и узнать, возможно ли это).
Также необходимо зайти в диспетчер устройств (это меню открывается через панель управления) и открыть пункт с режимами IDE ATA/ATEPI. Если в меню пользователь наблюдает контроллер с именем SATA ACHI, то значит, все хорошо.
Такой режим необходимо включить для того, чтобы SSD диск работал нормально, без перебоев. Специальная функция TRIM в режиме ATA нужна для того, чтобы операционная система имела возможность передавать накопителю информацию о блоках и надобности работы с ними. Такие особенности нужно учитывать, ведь в этом случае удаление и форматирование данных происходит по другому принципу, чем в HDD дисках. Применение команды TRIM позволит сделать работу жёсткого диска более оперативной также это способствует равномерному износу ячеек. С этой функцией работают только самые новые версии ОС (7,8,10). При использовании старой — доброй XP придётся обновиться или же покупать диск с этой командой.
Включение команды TRIM
Для проверки включения этой функции необходимо открыть командную строку. После этого прописать команду fsutil behavior query DisableDeleteNotify и нажать «Ввод». Если возле названия команды установлено значение 0, то она включена. В случае если установлено значение 1, то изменяем ситуацию при помощи команды fsutil behavior set DisableDeleteNotify 0.
Отключение гибернации
Еще один способ, который позволяет оптимизировать операционную систему под работу на SSD – отключение режима гибернации ОС.
Гибернация – это отдельный вид спящего режима ОС, который позволяет сохранить элементы в оперативной памяти ПК – они записываются в специальный файл и после выхода из гибернации система снова считывает все сохранённые операции во временную память.
Чтобы компьютер смог перейти в такой режим, ОС на системном диске должен быть достаточно объемный файл под названием hiberfil.sys.
Сразу после выхода из гибернации этот файл-процесс удаляется.
Постоянное создание и удаление файла израсходует резервы твердотельного накопителя, поэтому данную функцию лучше отключить.
Следуйте инструкции, чтобы деактивировать гибернацию на вашем устройстве:
Запустите командную строчку от имени администратора системы (нажмите правой кнопкой манипулятора на кнопке «Пуск» и выберите указанный на рисунке пункт);