Имя диска Linux зависит от количества дисков на компьютере
Первый диск в Linux обычно называется /dev/sda, второй диск /dev/sdb, третий диск /dev/sdc и так далее. То есть обычно название имеет вид /dev/sdX, где вместо X идёт латинская буква. Названия могут быть другими — зависит от типа подключения, но обычно всё-таки это /dev/sdX. Кстати, разделы диска называются также как и сам диск, но ещё добавляется цифра. Например, первый раздел первого диска имеет имя /dev/sda1.
Поскольку буква зависит только от порядкового номера диска, то при переносе на другой компьютер, имя диска может поменяться. Например, у вас диск с Линукс был вторым и назывался /dev/sdb, а на другом компьютере это третий диск и он называется /dev/sdc.
Проблема здесь в том, что в загрузчике прописано имя диска и если имя поменялось, то он не может загрузить ядро Linux и, следовательно, всю систему.
Явным признаком неправильного имени диска в настройках загрузчика является сопутствующая ошибка:
The disc contains an unclean file system (0, 0)
Причина её в том, что настройки GRUB указывают на неверный диск, например, на диск Windows. Система не понимает файловую систему диска и не может продолжить загрузку. Эта проблема решается достаточно просто.
Перезагрузите компьютер, и когда появится меню загрузчика GRUB нажмите клавишу e. Вы увидите примерно следующее:
Обратите внимание на строку, начинающуюся с linux. В моём случае там присутствует запись
root=/dev/sda1
Поскольку при установке в виртуальном компьютере кроме флэшки не было других медиа, то ей было присвоено имя /dev/sda1. В реальном компьютере имеется ещё минимум один жёсткий диск, и имя /dev/sda1 могло быть присвоено ему. А флэшка, с которой я пытаюсь загрузиться, теперь имеет другое имя. Этим именем может быть /dev/sdb1, или, /dev/sdc1 или другое (в зависимости от количества дисков в системе).
Если вы не знаете новое имя, то просто перебирайте разные варианты. Переместите курсор на имя диска и поменяйте его на /dev/sdb1. После этого нажмите клавишу F10 и дождитесь загрузки. Если загрузка неудачная, то перезапустите компьютер и поменяйте запись на /dev/sdс1 (и так далее по алфавиту), нажмите F10 и проверьте успешность загрузки.
После успешной загрузки в систему, поменяйте имя загружаемого диска. Например, в моём случае имя диска оказалось /dev/sdс1 (с буквой c). Тогда команда для изменения загрузочного диска будет выглядеть так:
sudo grub-install --recheck /dev/sdc sudo grub-mkconfig -o /boot/grub/grub.cfg
Вместо /dev/sdc подставьте имя вашего диска или флэшки.
Теперь при перезагрузке не будет возникать ошибка.
Установка Ubuntu
Еще не выгрузили Live-CD? Щелкните по иконке «Установить Ubuntu» на рабочем столе.
Вообще, установка не такая сложная, как многие считают. Я могу сказать, что Убунту установить даже проще, чем установить Windows. Вы и сами в этом сейчас убедитесь.
Если у вас ноутбук, то лучше подключить его к источнику питания — в розетку.
Еще установщик предложит скачать стороннее программное обеспечение. Сюда входят кодеки (для воспроизведения аудио и видео), Flash и некоторые драйвера (для видеокарт, в основном). Конечно же, нужно согласиться — ставьте галочку и жмите «Продолжить».
Можно скачать заодно и обновления системы, но проще будет установить их уже после.

Установка и запуск Ubuntu с помощью Live-CD
Далее — самый интересный шаг — разметка диска. Не бойтесь, это не так сложно. Выберите «Другой вариант». Для начала небольшой ликбез по дискам в Убунте.

Установка и запуск Ubuntu с помощью Live-CD
Как добавить в загрузочное меню спасательный диск by Sergei Strelec
Если ноутбук с Windows вдруг перестал загружаться, получить доступ к файлам можно с помощью любого LiveCD со встроенным файловым менеджером, а еще лучше использовать для этих целей специальные спасательные диски, имеющие на борту целый арсенал средств администрирования. Хорошо и правильно иметь такой диск под рукой, но есть и другой путь — установить его в качестве второй операционной системы, избавив тем самым себя от необходимости таскать носитель с собой.
Реально ли это? Да, но такую возможность поддерживают не все спасательные диски. К примеру, установить диск «WinPE by Sergei Strelec» в качестве второй «контрольной» системы можно без особых проблем, что мы сейчас и продемонстрируем. Узнать, что представляет собой этот диагностический инструмент, вы можете на сайте автора sergeistrelec.ru, там же можно загрузить самую последнюю его сборку.
Запись образа на диск
Прежде чем загрузиться с «живого диска», пользователям необходимо записать образ на CD или DVD диск. Все зависит от размера операционной системы. Сначала рекомендуется установить программу, позволяющую записывать образы.
После запуска программы, необходимо перейти во вкладку «Образ». Когда вкладка откроется, необходимо выполнить последовательно следующие действия:
- Выбрать образ LiveCD или LiveDVD.
- Изменить скорость записи (лучше всего выбирать минимальную скорость).
- Выбрать устройство, предназначенной для записи дисков.
- Нажать кнопку для записи.
Когда диск будет записан и проверен на наличие ошибок, рекомендуется перезагрузить компьютер и загрузиться с «живого диска».
Записи «живого диска» на USB-накопитель
Иногда пользователи сталкиваются с такой проблемой, как отсутствие DVD-ROM в компьютере. Это значит, что на обычный диск LiveCD записать не получится. Не нужно расстраиваться, ведь загрузочный диск можно сделать из USB-накопителя.
Для создания загрузочного диска потребуется программа WInSetupFromUSB. Скачивать программу лучше всего с официального сайта, размешенного по адресу «http://www.winsetupfromusb.com/downloads/».
После установки и запуска приложения необходимо последовательно выполнить следующие действия:
- Выбрать USB-носитель для записи «живого диска».
- Если загрузочный диск создается впервые, следует установить галку напротив поля «Auto format it with FBinst».
- Выбрать тип образа, записываемого на USB-диск.
- Нажать кнопку «GO» для создания диска.
После этого через несколько минут будет создана загрузочная флешка.
О дисках Linux и Windows
Как вы прекрасно знаете, в Windows чаще всего бывает два диска — диск C (обычно на него устанавливается ОС) и диск D (на нем чаще всего лежат остальные файлы — документы, фотографии, игры и так далее). У кого-то один диск, у кого-то пять — не суть.
В Линуксе вместо диска С есть корневой каталог, который обозначается слэшем (косой чертой) — /. Сюда устанавливается ОС и все программы. Каталог /home — это диск D, для аналогии. Папки «Документы», «Изображения», «Музыка» и тому подобное хранится здесь. Есть и третий раздел — раздел подкачки swap. Это как бы дополнение к оперативной памяти: когда последняя заполняется, своп-раздел берет часть нагрузки на себя.
Итак, нажмите «Новая таблица разделов». Представим, что у меня есть только один чистый диск (скриншоты из виртуальной машины, не удивляйтесь таким малым объемам). Видим /dev/sda. Это и есть весь жесткий диск. Если бы у меня были диски С и D, то были бы еще и /dev/sda0 и /dev/sda1 (отсчет идет именно от нуля). У меня же есть только «свободное место».
Щелкаем по названию носителя, жмем на плюсик снизу. Сделайте все, как на скриншоте ниже — это наш корневой раздел. Только поставьте размер побольше — около 10-15 Гб.
Установка и запуск Ubuntu с помощью Live-CD
Затем создаем домашний раздел — /home. Для него нужно выделить максимальный объем — не меньше 50 Гигабайт. Желательно — почти весь жестки диск. У вас, например, 320 Гб; 300 из них пусть идут на /home. Тут будут храниться все ваши пользовательские файлы: музыка, видео, документы, загрузки и тому подобное. А еще сюда устанавливаются, например, игры из Steam. Итак, сделайте все по скриншоту (опять же, цифры больше должны быть).
Установка и запуск Ubuntu с помощью Live-CD
И, наконец, третий раздел — раздел подкачки /swap. Обычно его объем вычисляют так: объем оперативной памяти * 2. Но сейчас оперативки у всех много, не меньше 2 Гб точно. Поэтому формула может быть такая: объем ОЗУ + половина. Если у вас больше 4 Гигабайт оперативной памяти, пусть своп будет 2 Гигабайта, точно хватит. Снова все по скриншоту.
Установка и запуск Ubuntu с помощью Live-CD
У вас все должно выглядеть примерно так:
Установка и запуск Ubuntu с помощью Live-CD
Рассмотрим еще один случай. Пусть у вас на компьютере два диска — C (60 Гб) и D (260 Гб). Тут все очень просто. Копируем все важные данные на D (особо важные файлы лучше скопировать еще куда-нибудь). Запускаем установку и делаем все так же. Доходим до разметки диска. Выделяем C (по размеру найдете его), нажимаем на знак минуса
Внимание! Проверьте лишний раз! Раздел удален, появится 60 гигабайт свободного места
Дальше эти 60 Гигабайт делим вышеописанным способом: 2 Гб — своп, 18 Гб — корень, 40 Гб — /home. И самое интересное — мы присоединим раздел с диском D к Убунте. Тут это называется «примонтировать раздел». Монтируем этот раздел (плюсиком) с любым названием, например, /data. НЕ ФОРМАТИРУЙТЕ ЕГО!
Кстати, не удивляйтесь, если выскочит окошко с предупреждением, что обнаружены примонтированные разделы. Просто нажмите «Да», а дальше все как обычно.
После всех процедур жмите «Установить сейчас». Запустится процесс установки. А мы пока закончим начальную настройку системы — часовой пояс. Просто укажите свой город. Далее — раскладка. Русская, конечно же. В поле снизу можете проверить. Можно запустить автоопределение раскладки: вы ответите на пару вопросов — система определит нужные языки.
Установка времени Ubuntu
Раскладка клавиатуры установка UBUNTU
Следующий шаг Ubuntu
Выбор имени пользователя, компьютера и пароля. Имя и компьютер оставляем на вашу фантазию. Насчет пароля объясню. Здесь он требуется для установки абсолютно всех программ и для настройки системы. Поэтому выбирайте не слишком длинный пароль, но и не слишком простой. Это все-таки безопасность! Включите функцию автоматического входа в систему.
ВЫбор имени пользователя и пароля в ubuntu
WinPE 10-8 Sergei Strelec + x64 от 20.04.2020
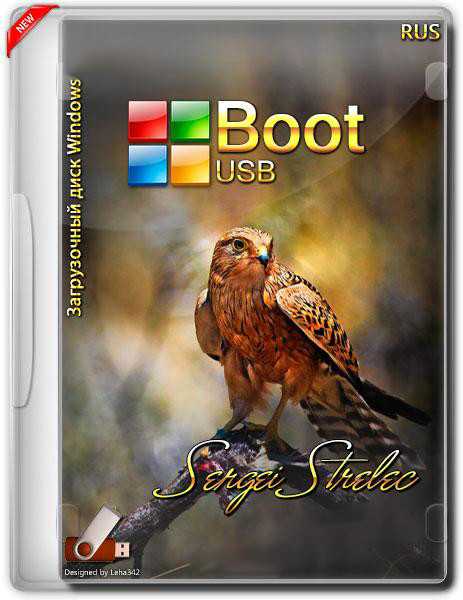
WinPE 10-8 Sergei Strelec — загрузочный диск от известного автора, который подойдет для обслуживания компьютеров, вы сможете без трудностей работать с жесткими дисками и разделами, сможете пользоваться резервным копированием и восстановлением разделов и дисков, вы получите все нужные инструменты для диагностики компьютеров, сможете пользоваться современными антивирусными средствами, восстанавливать данные и просто для профилактики и установки операционной системы Windows. В данной сборке вы получите WinPE 10 версии двух разрядностей и WinPE 10 x86 + x64 / WinPE 8 x86 + x86 (Native)
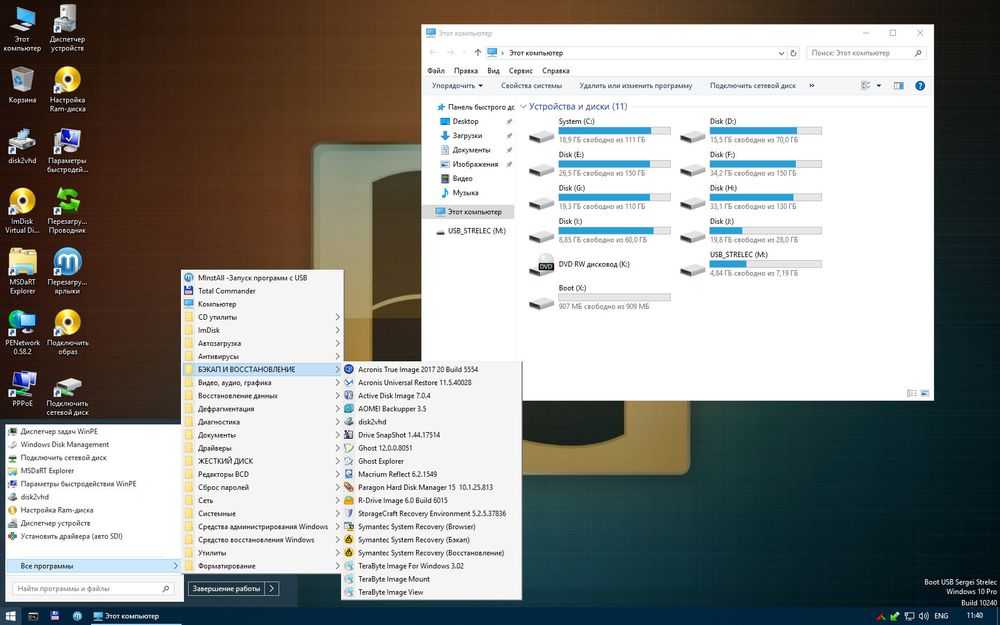
Создание загрузочного Live CD/DVD/USB устройства и его применение.
Здравствуйте, друзья! Сегодня мы научимся создавать и использовать мультизагрузочный диск системного администратора.
Это универсальное устройство, которое содержит все необходимые средства для тестирования и аварийного восстановления системы и ее основных компонентов.
Это устройство (диск CD/DVD или USB-флешка) состоит из определенного количества продуктов, которые объединены оболочкой. Загрузившись с такого устройства, вы сможете запустить предустановленную операционную систему, различные утилиты для диагностики компонентов, антивирусные программы. А также произвести создание/разворачивание образа системы, восстановление/копирование данных, восстановление загрузки, очистку ОС от вирусов, убрать блокирующий баннер-вымогатель и многое другое.
Проще говоря, это портативный образ операционной системы на основе дистрибутива Windows с необходимым набором софта, записанный на CD/DVD-диск или на USB-флешку. Как правило, такие устройства используются в экстренных случаях, когда невозможна нормальная загрузка ОС. Например, синий «экран смерти» или блокирующий баннер. Загрузившись с Live CD/DVD-диска, можно произвести тестирование компонентов (процессора, жесткого диска, оперативной памяти) или удалить зараженный вирусами файл.
Записать или подготовить такой образ нужно заранее. Как говорится, готовь сани летом, а телегу — зимой. Будьте во всеоружии заранее. К тому же Live CD/DVD пригодится и в повседневных делах. Например, для работы с разделами жесткого диска (разделить или сжать), сделать резервную копию системы, редактировать реестр или провести тестирование системы. Также специалисту необходимо уметь восстанавливать данные и эффективно их защищать, предварительно установив правильный антивирус.
Процедура установки
Для дела вам понадобится сам ISO -образ от Сергея Стрельца и архив «bootHDD_strelec.rar» с командными файлами, также доступный для загрузки со странички автора sergeistrelec.ru/article/118-zagruzka-winpe-s-zhestkogo-diska-kompyutera.html. Смонтируйте или распакуйте ISO -образ Live -диска и скопируйте каталог SSTR в корень системного раздела.
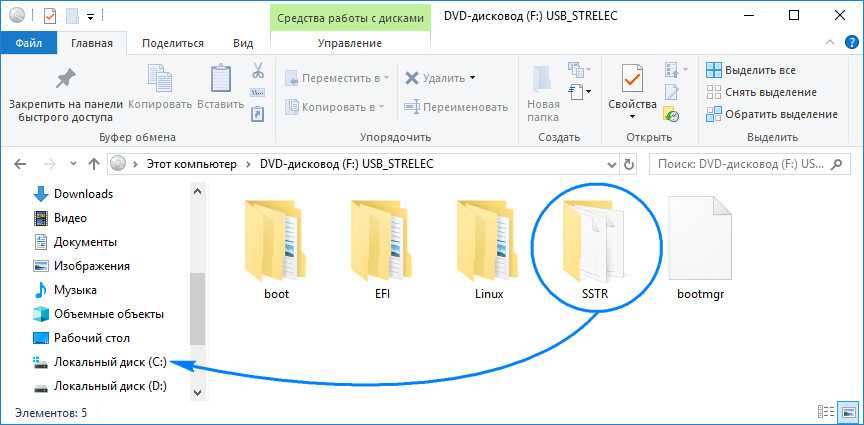
Если на диске С места немного, можете закинуть папку в корень любого другого раздела, правда, затем вам нужно будет отредактировать путь в командном файле, но это не проблема. Как это сделать, мы покажем ниже.
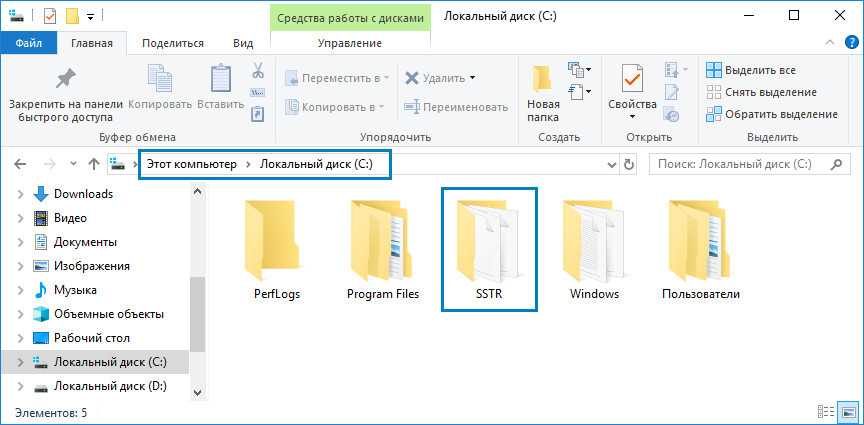
Затем распакуйте скачанный архив «bootHDD_strelec.rar» , перейдите в папку «Загрузка русской версии» и запустите от имени администратора командный файл boot_BIOS.bat , если у вас обычный BIOS или boot_UEFI.bat , если у вас новый BIOS UEFI .
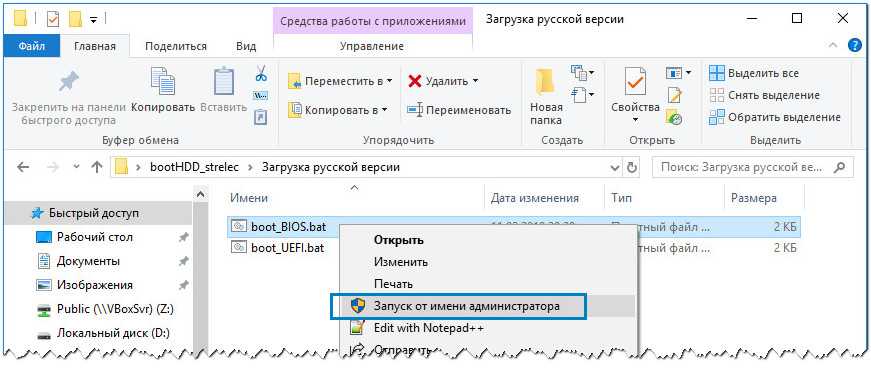
Если вы разместили папку SSTR в корне пользовательского раздела, перед тем как запускать скрипт, отредактируйте его. Откроете его Блокнотом, нажатием Ctrl + H вызовите окошко автозамены и заполните поля так, как показано на скриншоте.
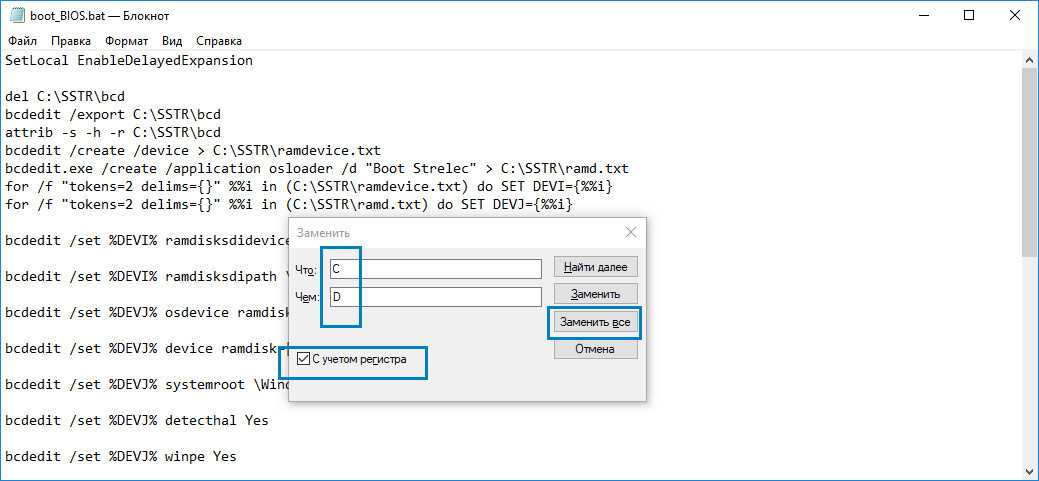
Если буква тома со скопированной в него папкой SSTR отличается от показанной на скриншоте, укажите свою и выполните замену буквы С, не забыв установить птичку в чекбоксе «С учетом регистра». Сохраните скрипт и запустите от имени администратора.
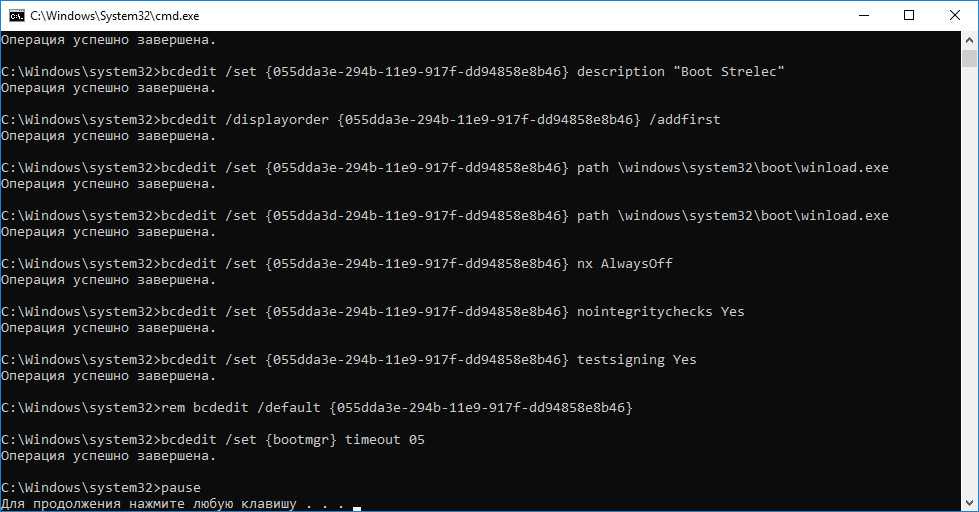
Как только скрипт отработает, нажмите любую клавишу чтобы закрыть окно командной строки и перезагрузите компьютер.
Отныне всякий раз, когда вы станете включать компьютер, нужно будет выбирать между Windows и средой WinPE от Стрельца.
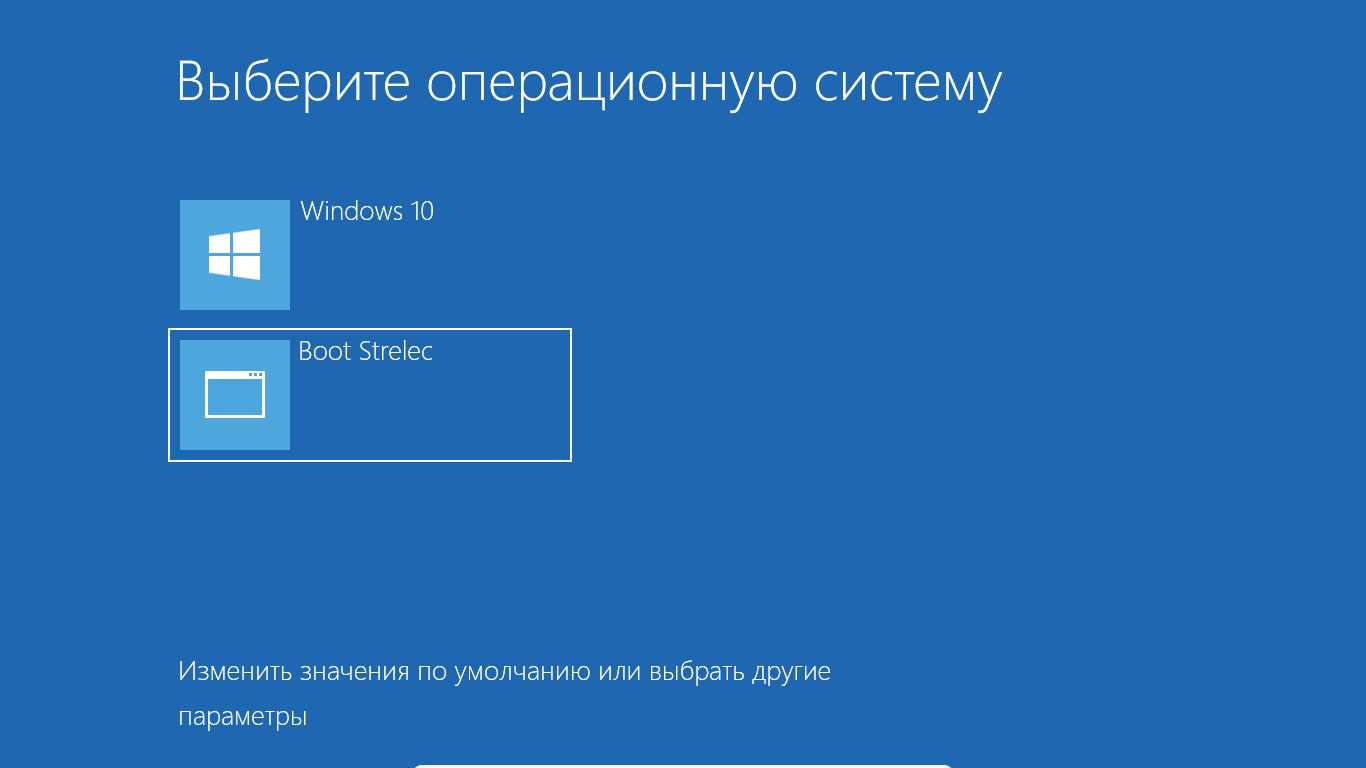
Если среда станет больше не нужна, запустите из работающей Windows скрипт «Cancel_BIOS_system» или «Cancel_UEFI_system» из папки «Отмена изменений» .
Простой способ
Проще всего записать Live CD на флешку, используя уже готовый образ .
После того как образ окажется на вашем компьютере, его необходимо корректно записать на USB-носитель
Важно понимать, что загрузочная флешка Live CD содержит не сам файл образа, а его содержимое, причём записано оно должно быть определённым образом
Для достижения успешного результата можно воспользоваться самыми разными методами, однако, наиболее распространённым и проверенным является приложение WinSetupFromUSB. Вообще-то, оно предназначено для создания установочных носителей, но и загрузочная флешка Live CD будет ему под силу.
Итак, образ скачан, приложение запущено. Приступаем:
- Выберите ваш накопитель в списке сверху;
- Установите флажок «AutoFormatitwithFBinst» — это заставит приложение правильным образом переформатировать флешку перед записью образа;
- Установите флажки «Align» и «CopyBPB». Их назначение — подготовка носителя таким образом, чтобы BIOS могла без труда воспринимать его как загрузочный;
- Выберите файловую систему NTFS — для Виндовс последних 17 лет она является «родной».
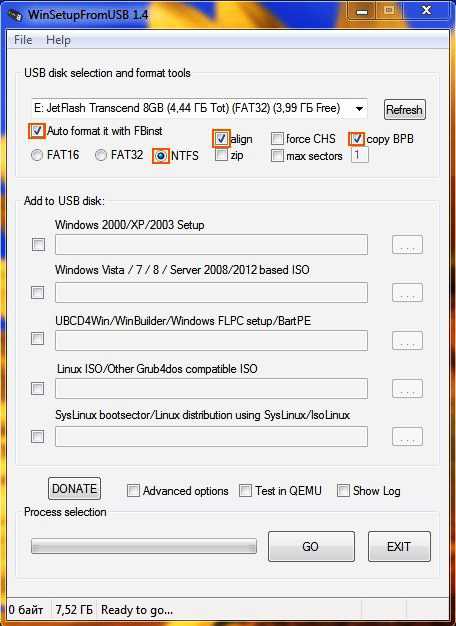
Теперь всё чуть-чуть усложняется. Вам необходимы выбрать загрузчик для вашего образа. Как правило, для лайв CD Windows 7 и выше следует выбирать соответствующий пункт, а для XP, как ни странно, Linux ISO (так как загрузчик на таких образах используется именно от этой ОС). Впрочем, вам может и повезти, а правильный вариант будет указан на странице, с которой производилась загрузка файла-образа. В противном случае, понадобится несколько попыток.
ВАЖНО.
На флешку Windows XP иногда приходится записывать поверх файловой системы FAT32. В частности, это касается образов на базе SP1 или SP2 — хоть они и поддерживают NTFS, но загрузка с такого носителя иногда зависает. Также вы можете установить флажок «Test in QEMU», который позволит протестировать результат в виртуальной машине сразу после того, как вы запишете ваш Лайв СД на флешку — так вам не придётся перезагружать реальный компьютер
Также вы можете установить флажок «Test in QEMU», который позволит протестировать результат в виртуальной машине сразу после того, как вы запишете ваш Лайв СД на флешку — так вам не придётся перезагружать реальный компьютер.
Когда все флажки расставлены, а образ выбран, вам остаётся лишь нажать кнопку «GO» и дождаться завершения процесса.
Настройки БИОСа для загрузки с флешки Live CD
Для однократно запуска системы с флэшки лучше использоватьboot меню. Оно, как правило, вызывается клавишами f11 или f12, нужно смотреть для каждого типа устройства.
Также можно зайти при загрузке в bios или uefi, для чего следует нажимать del илиf2. Здесь нужно будет просмотреть опции загрузки и выставить нужное устройство первым в очереди. Если это биос и нет перевода на русский язык, то следует искать пункты с именем, в котором содержится слово boot, например, boot option. И в них первой строкой выставлять USB устройство.
Live CD – это универсальное средство, которое содержит определенные файлы, объединенные одной оболочкой. Под файлами понимаются различные программы, которые дают возможность провести диагностику компонентов компьютера, удалить вирусы и даже опробовать любую операционную систему без ее установки. Да и это далеко не все возможности.
Live CD обычно используют в экстренных ситуациях, когда нормальная загрузка ОС невозможно. Именно поэтому следует создать такой образ заранее.
К примеру, ваш компьютер был заражен вирусом, из-за которого появился банер на весь экран. Он настолько мешает работе, что даже добраться до браузера и скачать лечащую утилиту очень сложно. Как вариант – переустановить ОС. Но ведь вы потеряете часть своих личных файлов. Поэтому в такой ситуации пользуются Live CD.
Записать Live CD можно на любой носитель: CD, DVD диск или же USB. Мы рассмотрим только последний вариант.
Скачать Live CD/Live DVD
В этом разделе можно загрузить необходимые образы.
0Скачать Windows 10PE 2020
ISO — образ 4.33 Гигабайта
Совершенно новый Live CD Windows 10 PE 2020 года выпуска, поддерживает загрузку как с BIOS, так и с UEFI. Так же видит жесткие диски с разметкой MBR и GPT. Содержит множество утилит для диагностики компьютеров и ноутбуков. Незаменимая вещь для ИТ специалиста!
-
1Скачать SonyaPE LiveDVD 03.2012
ISO — образ 3.2 Гигабайта
-
2Скачать SonyaPE Live CD 17.03.2012
ISO — образ 692 Мегабайт
Отличный выбор для обычного пользователя или системного администратора. Системные требования предусматривают возможность запуска практически на любом устройстве. Предусматриваются широкие функциональные возможности и удобство работы. Для каждой из представленных программ в описании имеется подробная информация. Это позволяет всегда знать, для чего используются конкретные приложения, если их название незнакомо.
-
1Скачать Alkid LiveDVD 30.03.12
ISO — образ 1.23 Гигабайта
-
2Скачать Alkid LiveCD 30.03.12
ISO — образ 684 Мегабайта
Здесь собрано большое количество программ, которые являются незаменимыми для работы любого компьютера. Появляется возможность выполнить любые действия, без необходимости загрузки дополнительных приложений. С полным списком утилит можно ознакомиться по представленным выше ссылкам.
Краткое руководство. Присоединение к первому сеансу совместной работы
- 03/22/2018
- Чтение занимает 5 мин
В этой статье
Вас приветствует Visual Studio Live ! Live позволяет редактировать и отлаживать код совместно с другими пользователями в реальном времени независимо от используемых вами языков программирования и создаваемых типов. С помощью этого расширения вы можете мгновенно и безопасно присоединиться к текущему проекту коллеги, а затем при необходимости получать доступ к сеансам отладки, просматривать и редактировать экземпляры терминалов, просматривать веб-приложения localhost, участвовать в голосовых звонках и многое другое!
Готовы начать? Совместная работа в команде должна быть настолько естественной и быстрой, что от нее должно быть трудно отказаться! По этой причине мы максимально упростили первые шаги в Visual Studio Live — вы можете начать делиться своими идеями и результатами работы без всякого труда.
Совет
Знаете ли вы, что можно присоединиться к собственному сеансу совместной работы? Вы сможете попробовать Live самостоятельно либо запустить экземпляр Visual Studio или VS Code и подключиться к нему удаленно! Вы можете даже использовать одно удостоверение в обоих экземплярах. Убедитесь в этом сами!
Чтобы присоединиться к сеансу совместной работы, следуйте инструкциям ниже.
Что входит в x86 образ:
Бэкап и восстановлениеAcronis True Image 2020 Build 22510 (Rus)Acronis True Image 2019 Build 17750 (Rus)Acronis True Image 2017 Build 8058 (Rus)Acronis True Image 2014 Build 6673 (Rus)Acronis Backup Advanced 11.7 (Rus)Active Disk Image 9.5.2 (Rus)R-Drive Image 6.2 Build 6208 (Rus)StorageCraft Recovery Environment 5.2.5.37836 (Rus)Symantec Ghost 12.0.0.10658 (Eng)Paragon Hard Disk Manager 15 Premium 10.1.25.1137 (Rus)TeraByte Image for Windows 3.36 (Rus)AOMEI Backupper 5.5.0 (Rus)EaseUS Todo Backup 13.0 (Eng)Isoo Backup 4.2.2.760 (Eng)Drive SnapShot 1.48.0.18730 (Eng)Macrium Reflect 7.2.4473 (Eng)Veritas System Recovery 18.0.4.57077 (Rus)DriveImage XML 2.60 (Eng)Disk2vhd 2.01 (Rus)Vhd2disk v0.2 (Eng)
Жесткий дискУправление дисками, системноеAcronis Disk Director 12.5 Build 163 (Rus)EaseUS Partition Master 13.8 WinPE EditionParagon Hard Disk Manager 15 Premium 10.1.25.1137 (Rus)MiniTool Partition Wizard 11.6 (Rus by WYLEK)AOMEI Partition Assistant 8.6 (Rus)AOMEI Dynamic Disk Manager 1.2.0 (Eng)DiskGenius 5.2.0 Build 884 (Eng)Macrorit Disk Partition Expert 5.3.9 (Eng)NIUBI Partition Editor 7.2.7 (Eng)Active Partition Manager 6.0.15FarStone DriveClone 11.10 Build 20150827 (Eng)EaseUS Disk Copy 3.5 (Eng)Defraggler 2.22.995 (Rus)Auslogics Disk Defrag 8.0.24.0 (Rus)O&O Defrag 23.0HDD Low Level Format Tool 4.40 (Eng)Active KillDisk 12.0.25 (Eng)Active Disk Editor 7.0.19 (Eng)Diskpart GUI Micro 1.5
ДиагностикаHD Tune Pro 5.70Check Disk GUI (Rus)Victoria 5.22 (автор программы Сергей Казанский http://hdd.by)HDD Scan 4.1 Build 0.29 (Eng)Hard Disk Sentinel 5.50 Build 10482 (Rus)Western Digital Data Lifeguard Diagnostics 1.36.0.0 (Eng)CrystalDiskInfo 8.3.2CrystalDiskMark 7.0.0.0gParkdale 3.00AIDA64 Extreme Edition 6.20.5300 (Rus)BurnInTest 9.0 Build 1004 (Eng)PerformanceTest 9.0 Build 1035 (Eng)ATTO Disk Benchmark 4.00.0f2RWEverything 1.7CPU-Z 1.90.1PassMark MonitorTest 4.0 Build 1001HWiNFO 6.20 Build 4030OCCT Perestroika 4.5.1Keyboard Test Utility 1.4.0HDD Regenerator 2011IsMyLcdOK 3.41R.tester 1.18.7PC3000 Disk Analyzer 2.0.4.451GSmartControl 1.1.3TxBENCH 0.96 beta
Сетевые программыOpera (Rus)Firefox (Rus)Download Master 6.18.1.1633 (Rus)TeamViewer 12,13,15 (Rus)PENetwork 0.59.B12 (Rus)Ammyy Admin 3.9 (Rus)AeroAdmin 4.6 Build 3171 (Rus)AnyDesk 5.4.2 (Rus)Supremo 4.0.3.2214 (Rus)µTorrent 3.5.5 (Rus)FileZilla 3.42.1 (Rus)OpenVPN 2.4.8 (Rus)SoftEther VPN Client Manager (Eng)PuTTY 0.73 (Eng)UltraVNC 1.2.3.0Advanced IP Scanner 2.5.3850 (Rus)FtpUse 2.2
Другие программыWindows Login Unlocker 1.5Active Password Changer 10.0.1.0 (Eng)Reset Windows Password 7.0.5.702 (Rus)PCUnlocker 4.6.0 (Eng)OO UserManager 1.0.1.5091 (Rus)Password Reset 5.1 (Rus)UltraISO 9.7.2.3561 (Rus)PowerISO 7.5 (Rus)Total Commander 9.00 (Rus)Registry LoaderPE 1.0.19 (Eng)FastStone Capture 7.7 (Rus)IrfanView 4.38 (Rus)STDU Viewer (Rus)Bootice 1.3.3.2 (Eng)Unlocker 1.9.2 (Rus)7-ZIP (Rus)WinNTSetup 4.0.1 (Rus)78Setup 2.4Check Device 1.0.1.70 (Rus)Double Driver 4.1.0 (Rus)ImagexGImageX 2.2.0 (Eng)Media Player Classic (Rus)EasyBCD 2.4.0.237 (Rus)EasyUEFI 3.0 (Eng)SoftMaker Office (Rus)Microsoft Office 2007MInstAll 1.0.1.20 (Rus)Far Manager 3.0 Build 5511 (Rus)BitLockerDism++ 10.1.1000.100WinHex 19.9CIHexViewer 2.0FastCopy 3.70UltraSearch 2.3.2.537Everything 1.4.1.935Linux Reader 4.0.9WinDirStat 1.1.2NirLauncher 1.23.8Recover Keys 11.0.4.233Process Killer 1.5.0.6Runtime Captain Nemo 7.00HardLink ShellExtension 3.9.2.4ShowKeyPlusTreeSize 7Редактор удаленного реестраRegistry Editor PEShowKeyPlus 1.0.7060Средство восстановления Windows
Восстановление данных:R-Studio 8.12 Build 175721 (Rus)Active File Recovery 19.0.10 (Eng)Active Partition Recovery 19.0.3 (Eng)Unformat 9.0.2 (Eng)Active Undelete 16.0.05 (Eng)Runtime GetDataBack Simple 5.50 (Eng)Runtime GetDataBack for NTFS 4.33 (Rus)Runtime GetDataBack for FAT 4.33 (Rus)EaseUS Data Recovery Wizard 13.0 (Rus)Eassos Recovery 4.3.5.385 (Eng)O&O DiskRecovery 14.1.143 (Eng)MiniTool Power Data Recovery 8.6 (Eng)R.saver 6.22.1.5460 (Rus)Hetman Partition Recovery 3.0 (Rus)TestDisk 7.2
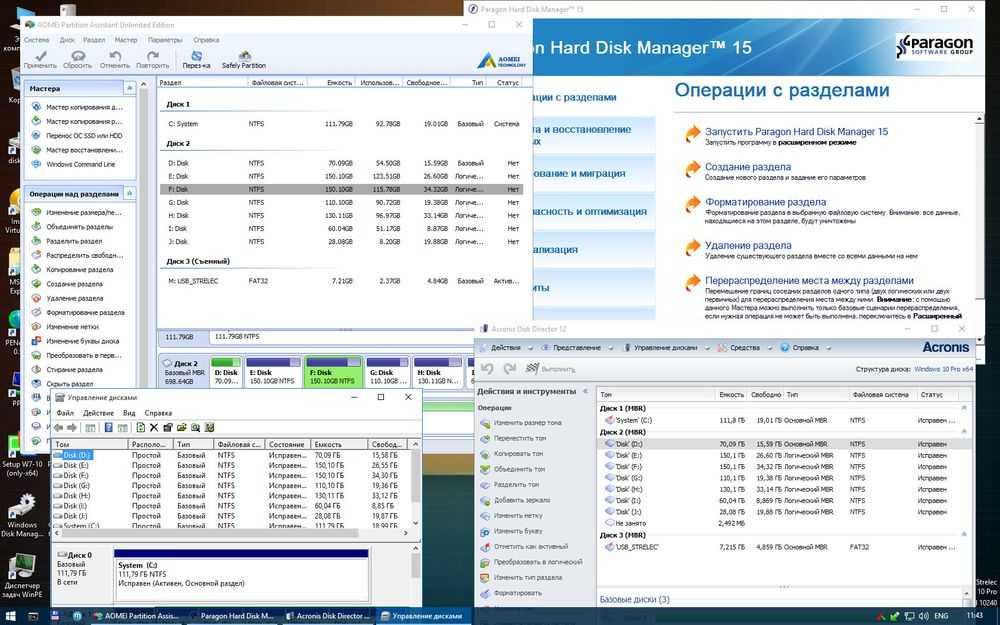
Установка расширения
Установить расширение несложно. Просто выполните указанные ниже действия.
| Продукт | Шаги установки |
|---|---|
| Visual Studio Code (1.22.0 и более поздних версий)
1. Установите Visual Studio Code для Windows (7, 8.1 или 10), macOS (High Sierra 10.13 и более поздних версий) , 64-разрядной версии Linux (дополнительные сведения). 2. Скачайте из Marketplace и установите расширение Visual Studio Live . 3. Перезагрузите компьютер и подождите, пока скачаются и установятся зависимости (см. строку состояния). 4. Linux: при запросе на установку библиотек щелкните «Установить», введите пароль, а по завершении перезапустите VS Code. |
|
| Visual Studio 2019
1. Установите Visual Studio 2019. 2. Установите поддерживаемую рабочую нагрузку (например, ASP.NET, .NET Core, C++, Python и (или) Node.js). 3. Расширение Visual Studio Live устанавливается по умолчанию вместе с этими рабочими нагрузками. |
|
| Visual Studio 2017 15.6 или более поздних версий
1. Установите последнюю версию Visual Studio 2017 (15.6 и более поздних версий) на Windows (7, 8.1 или 10). 2. Установите поддерживаемую рабочую нагрузку (например, ASP.NET, .NET Core, C++ и (или) Node.js). 3. Скачайте из Marketplace и установите расширение Visual Studio Live . |
Скачивая и используя Visual Studio Live , вы соглашаетесь с условиями лицензии и заявлением о конфиденциальности. Если у вас возникают проблемы, ознакомьтесь с руководством по устранению неполадок.
Knoppix (Live GNU/Linux System)
Особенности:
- Размер примерно 4Гб;
- Более 2Гб сжатого программного обеспечения;
- В основе лежит Debian GNU Linux;
- Графическая оболочка LXDE;
- Полный пакет офисных программ LibreOffice;
- Низкие системные требования (Intel/AMD, 128МБ+ ОЗУ, любая видеокарта).
Достаточно большой по размеру Linux-дистрибутив (примерно 4Гб), очень много самого разнообразного программного обеспечения на все случаи жизни. Это один из первых Live-CD дистрибутивов, построен на основе Debian. Knoppix можно загружать с DVD и Flash дисков, а также установить себе на жесткий диск по мере необходимости. Разработкой занимается Клаус Кноппер и сообщество Knoppix.
Итак, загружаемся, сразу хочу предупредить — при загрузке системы не пугайтесь голоса из динамиков, также он присутствует и по завершению работы(Power OFF).
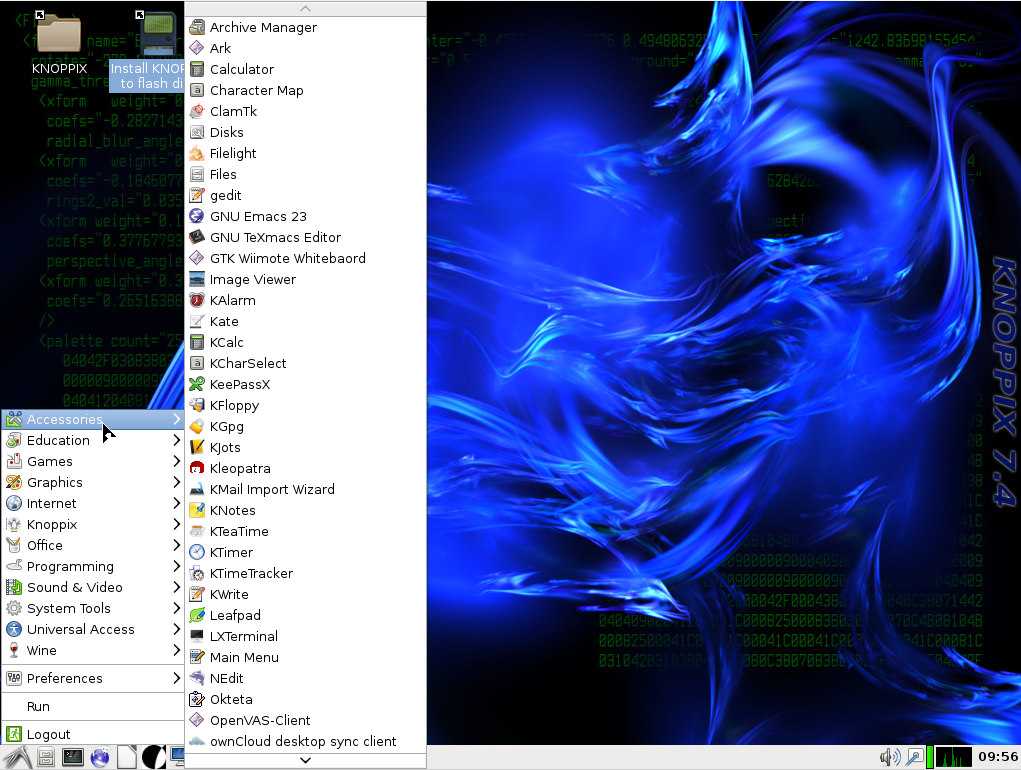
Перечислять все программы, которые включены в Knoppix DVD, я не буду, приведу лишь основную выборку того что попало на глаза при осмотре чтобы вы имели представление с чем имеем дело и какие возможности доступны:
ClamTK, Emacs, Kate, Gedit, KeePassX, KGpg, LeafPad, ownCloud desktop sync client, Time Tracker, GCompriss (интерактивная обучалка для детей, игры), KAlgebra, KGeagraphy, KLetters, KStars, SciLab, 50+ games, Dia, Gimp, Inkscape, KRuler, KSnaphot, LibreCAD, Simple Scan, Okular, XSane, Chromium, Ekiga soft phone, IceDove, KGet, KTorrent, LinPhone, Pidgin, Remmina, Transmission, Vidalia, WPA GUI, XChat, GPRS/UMTS Connect, Knoppix Firewall, Samba Server, SSH Server, Tor Proxy, Bitcoin, Dictionary, KMail, KOrganizer, Libre Office Suite, BlueFish Editor, Eclipse, Geany, phpMyAdmin, QT4 studio, Amarok, Audacity, K3B, Me TV, Minitube, OpenShot video editor, SMPlayer, Sound Juicer, WinFF, VLC, Disk Usage Analyzer, KSysGuard, System Monitor, VIrtualBox, DosBox, Wine…
Ну очень много всего, программы для работы со сканером, просмотра и обработки различных документов и изображений, программирования, работы с сетевыми службами, мультимедиа, системные утилиты, программы для безопасности и шифрования, хранение паролей, виртуальные машины, обычные и торрент качалки, несколько десятков самых разнообразных игр и это только кратко…
Официальная страничка на английском: http://www.knopper.net/knoppix/index-en.html
Сборник Windows 10, 8.1, 7 (от Sergei Strelec)
В образе Windows_7-10_by_Sergei_Strelec.iso собраны в единый сборник файлы инсталляций Windows 10, 8.1, 7 (от Sergei Strelec) из этой раздачи: install.wim, install.esd Windows 10, 8.1, 7 (от Sergei Strelec) с возможностью установки любой из этих Windows из общего загрузочного меню (Multiboot Manager).В качестве WinPE-установщиков Windows были взяты BOOT1086.WIM и BOOT1064.WIM из раздачи Multiboot Collection Lite и подкорректированы под установку сборок Windows 7-10 (от Sergei Strelec)В предварительном загрузочном меню присутствует набор доп.утилит для работы с дисками/разделами.Присутствует поддержка загрузки в режиме UEFI (естественно, поддержка загрузки в режиме UEFI только для носителей отформатированных в ф/с FAT32)
Сборник Windows 10, 8.1, 7 (от Sergei Strelec) торрент, изменения: Содержимое образа Windows_7-10_by_Sergei_Strelec.iso:Наименование каталога: — Сборка ОС:sources7×32 — Windows 7 Rus (x86) 7in1 Starter, HomeBasic, HomePremium, Professional, Ultimate, Enterprise, Professional VLsources7×64 — Windows 7 Rus (x64) 6in1 HomeBasic, HomePremium, Professional, Ultimate, Enterprise, Professional VLsources7AIO — Windows 7 Eng (x86/x64) 13in1 Starter, HomeBasic, HomePremium, Professional, Ultimate, Enterprise, Professional VLsources8132 — Windows 8.1×86 Pro VL Russources8164 — Windows 8.1×64 Pro VL Russources1032 — Windows 10×86 Enterprise Rus 2016 LTSB (Версия 1607 Сборка ОС 14393.1358) включен .NET Framework 3.5sources1064 — Windows 10×64 Enterprise Rus 2016 LTSB (Версия 1607 Сборка ОС 14393.1358) включен .NET Framework 3.5sources10AIO — Windows 10 Rus (x86/x64) 10in1 Pro, Home, Enterprise, Single Language, Pro VL (Версия 1703 Сборка ОС 15063.413) включен .NET Framework 3.5
Контрольные суммы образа:Файл: Windows_7-10_by_Sergei_Strelec.isoCRC-32: 789167b1MD5: 2a235d2756bf46c3ebbcf307c023cf66SHA-1: 989a14693e304fc7b43bc14e34805e5ddc7ab675
Запись образа на флешку:В качестве программы для записи образа на флешку можете воспользоваться утилитой «Записать на флешку.exe» (от SmokieBlahBlah) (добавлена в раздачу) или воспользоваться своими методами записи образа на носитель.
Скриншоты Сборник Windows 10, 8.1, 7 (от Sergei Strelec) торрент:
Подготовка к установке
- Скопируйте на флешку, внешний жесткий диск или залейте в облако важные документы, семейные фотографии и все в этом духе. Конечно, при установке ваши файлы не пропадут, но лучше перестраховаться.
- Сделайте бэкап закладок из браузера. В Google Chrome достаточно войти в свой Google-аккаунт, все будет синхронизироваться автоматически.
- Если вы пользуетесь Steam, то сделайте резервные копии игр. Позже вы сможете восстановить их в Ubuntu. Я и сам был удивлен, когда Windows-копии заработали в Убунте. Правда, около 100-200 Мб все равно придется скачать заново, но это мелочи.
- Проверьте совместимость вашего оборудования. Просто вбейте в поисковик название принтера, сканера, видеокарты и все остального, что у вас есть. Только припишите «linux» или «ubuntu» — «bearpaw 1200cu plus ubuntu», «geforce 610m ubuntu 20.04».
- Напоследок, зарядитесь хорошим настроением! Как говорит Линус Торвальдс, «Философия Линукса: «Смейся в лицо опасности». Ой. Не то. «Сделай сам». Да, правильно».
Заключение
Загрузка с «живого диска» позволяет решить многие проблемы. В первую очередь подобные системы используются для восстановления работоспособности компьютера. Достаточно воспользоваться загруженными на диск инструментами, и операционная система будет восстановлена. К тому же благодаря лайв СД можно изучить возможности любой операционной системы.
Следует отметить, что существует огромное количество сборок лайв СД и ДВД. Поэтому скачивать образ нужно согласно своим потребностям. Стоит отметить, что «живые диски» могут содержать не только операционные системы, но и специализированные программы, такие как Acronis.


































